 TidBITS#1074/25-Apr-2011
TidBITS#1074/25-Apr-2011 TidBITS#1074/25-Apr-2011
TidBITS#1074/25-Apr-2011Denver/Boulder 地域にて講演や休暇の 10 日間を過ごした後、私たちはまたいつも通りの仕事に戻れる準備ができた。Adam は今回の旅行のついでにバッテリ内蔵の iPhone ケース Mophie Juice Pack Air をテストした。これのお陰で、長時間にわたる GPS ナビゲーションセッションでも iPhone 4 の電源が切れる心配をせずに済んで大いに助かった。また今週号では Jeff Carlson が Apple の最新の記録的な四半期業績発表について報告するとともに、最近彼が改訂版を出した "Take Control of Media on Your iPad, Second Edition" からの抜粋として iPad をリモコンとして使う方法を紹介する。それから Joe Kissell が、著書 "Take Control of Your Paperless Office" の内容全部を tweet した実験の結果について語る。今週注目すべきソフトウェアリリースは TextExpander 3.3 と iTunes 10.2.2 だ。
記事:
----------------- 本号の TidBITS のスポンサーは: ------------------
---- 皆さんのスポンサーへのサポートが TidBITS への力となります ----
文: Jeff Carlson <[email protected]>, Michael E. Cohen <[email protected]>
訳: 柳下 知昭 <tyagishi@gmail.com>
丁度終った会計年度の四半期 2011-Q2 でのアップルの業績は、予想通り素晴しいものだった。アップルの純利益は、59.9 億ドル、売上高 246.7 億ドル(希薄化後 1 株あたり6.40 ドル) 第二四半期としては、過去最高である。四半期としては、記録ではないが(前の四半期で 60 億ドルの純利益をあげている)、前年同期比では最高の 95% 増となっている;2010 年 Q2 では30.7 億ドルの純利益だった。(2010 年 4 月 20 日の"Apple、Q2 2010 に $3.07 Billion の利益を計上"を参照のこと)
iPad2 の受注残(といまだ続くアップルストアの毎朝の行列)、コーヒーショップで、MacBook Air を使っている人達の多さやいたるところで見られる iPhone の多さを見ると、アップルは、製品を大量に販売し、その多額の利益を享受していることはあきらかであろう。
しかし、アップルがリリースした他の数字を見てみると、その利益が正確にはどこからきているかが分り驚くだろう。
Macs -- アップルが非常に小規模なコンピュータ事業を持っていて、それは、新しい iOS デバイスを前にして、撤退しようとしていたことを覚えているだろうか?アップルは、この四半期で 376 万台の Mac を販売することで 49 億 7000 万ドルを稼ぎ、MacBook Air と MacBook Pro をアップデートすることで昨年にくらべて販売台数は、28% 増加した。デスクトップと比べるとポータブル型は、2 倍売れている。アナリストへのカンファレンスの中で、アップルの COO Tim Cook は、アップルは、20 四半期続けて、PC マーケットで拡大していると指摘し、"業界のなかで我々だけが、本当に革新的な製品に注力し続けている"としている。
iPhone -- Mac の売り上げの伸び率は驚異的だが、iPhone は、本当にアップルの主要な収益元となっている。アップルは、全世界で 1865 万台の iPhone が販売され、驚くべきことに前年同期比 113% の増加である(米国単体でみると増加率は、115%である; "アンテナ問題"からまだ一年も経っていないというのに;2010 年 7 月 16 日の "Apple、iPhone 4 アンテナ問題に答える" を参照のこと。) アップルは、iPhone 部門の販売で 123 億ドルを売り上げ、四半期全ての収益のおおよそ半分を占めている。
LTE/4G ネットワークスピードを備えた iPhone のリリースに関するアップルのプランについて質問したところ、Cook 氏は、質問をかわすことをしなかった (まもなくリリースされる製品についての質問に、幹部達は通常そのように対応する; 少くとも 1 人のアナリストが、Cook 氏に次期 iPhone のリリーススケジュールについて質問しようとした時には基本的に中断させられた)。Cook 氏は、第 1 世代デバイスに搭載されている LTE チップセットは、現在競合社から発売されていて、"携帯電話のデザインに関しての大きな妥協を押し付けられ、そのうちのいくつかは、我々が望んでいないものである" と繰り返した。
iPad -- この四半期は、iPad 2 が販売されはじめた最初の四半期であったが、時間的には、最後の 3 週間だけであった。アップルは、59 の国で、合計 470 万台を販売し、28 億 4 千万ドルの収益をあげた; アップルは、iPad 2 と オリジナルの iPad それぞれの詳細な数字については、明かにしなかった。この数字は、前四半期のものより落ちているが、Cook 氏は、iPad 2 の発売を見越した在庫の減少や(流通では40 万台の純減である);信じ難いくらいの iPad 2 への需要がその原因の一部であるとしている。それは、iPad 2 がそろそろ発表されることを期待して、iPad の購入をがまんしていたということでもある。
"少しでも早く顧客に届けるためにできるかぎりの努力をしているところだが、iPad は受注残の大元である。"と、Cook 氏は述べ、アップルが売ったものが作れた全てである。
今後について Cook 氏は、アップルが需要に答えられるとは保証しなかったが、アップルは、iPad 2 の販売先として3 月末時点での 25 カ国へ展開に続き、さらに 13 カ国へ展開しようとしている計画であるとした。"我々は、四半期に非常に大量の数の iPad を製造できることに非常に自信を持っている"と述べた。
iPod -- 当然のことながら、iPod の売り上げは販売台数で 902 万台、収益では 16 億ドルまで低下し続けた。これははした金ではないし、疑うことなく iPod Touch によって大きく引っぱられているが、休暇によって売り上げが伸びる 2011 年 Q1 と比較すると 50% も減少しているし、前年同期比でもおおよそ15% の減少となっている。アップルは、それが収益をあげる限りずっと昔からの iPod 市場に提供することは間違いないだろうが、iOS でないデバイスを推進することに多くの労力が投入されることは難しいだろう。
iTunes Store -- 我々は、アップルの主要な収益元はハードウェアであると考えがちである。アップルを長年に渡り注視してきた人達は、アップルは常にハードウェアの会社であり、そのハードウェアの上で動作するすばらしいソフトウェアをたまたま作っているという会社であることをわかっている(そのことが、1990 年代に Mac OS を他社へライセンスしなかった理由であろう)。確かに、アップルは、Mac OS X や iLife 、プロフェッショナル向けアプリケーションによりけっこうな額を稼いでいる(今四半期でおおよそ7.43 億ドル)が、それらが、駆動力になったことはない。
そろそろデジタルメディアについて話してもよいタイミングだろう。iTunes Store - 最初は、 "iTunes Music Store" であり、人々が音楽を違法に無料でダウンロードしているときには、正気には聞こえないようなアイデアが生まれた - は、16 億ドル以上をもたらし、アップルの CFO Peter Oppenheimer によれば、これまでの四半期で最高の四半期であった。収益のかなり大きな部分は、おそらく iOS アプリが元になっている;App Store は、現在 35 万以上のアプリを持っているし、iOS 開発者達に20 億ドル以上を支払っている;iTunes Store では、すでに 100 億ダウンロードを越えている。
iBookstore もアップルの収益に貢献したかもしれない:四半期の間に1.7 万タイトルが追加され、2500 を越える出版社から 20 のカテゴリーでebooks が揃っているし、1 億ダウンロード以上されたと見られる(そこには、無料書籍のダウンロードも含まれるが、意味ありげに見えるが、アップルはiBookstore での有料の購入数を分けていない)。
アップルストア -- 1 ヶ月もしないうちに、アップルが最初のアップルストアを開店してから、10 年になる(2001 年 5 月 15 日の "Apple、Q2 2010 に $3.07 Billion の利益を計上" を参照のこと)、そしてアップルは、1 億人目の来店者を迎えようとしている;アップルストアには、この四半期だけで 7170 万人が来訪していて、平均すると一店舗あたり939 万ドルの収益をあげている。アップルストアの収益は、前年同一四半期の 16.8 億ドルと比較して、30 億ドルを越えた。
前四半期の財務諸表にあるように、最初のアップルストアが開店されてから、アップルは、店舗で販売された Mac のうちおおよそ半分は、Macintosh が初めてのひとに販売されているとしている。(このデータについては、より詳細に見たいと思う;何人かの同僚が、Twitter 上でアップルは、何年も前から購入する人に Mac が初めてかどうかや、Mac を何らかの形で使ったことがあるかを聞いていないと指摘してくれた。アップルが購入後調査をして、Mac を 10 年以上前に使用していたが、それ以降使用していなかった人達をカウントすることもできる。)
アップルは、現在では 323 のストアを運営しており、今年中にあと 40 店舗開店する予定である、そのうち 3/4 は米国外であり、中国での 5 番目の店舗も含まれている。現在では、世界各国の店舗の平均売上高は、米国店舗の売上高を越えている。
中国、アジア、日本での地震 -- Mac の売上は、前四半期、アジア太平洋で、76% も急上昇した、日本は、"非常に良い"であった(日本は、別にリストされている)。Mac は国内と比較して、国際的にマーケットシェアが低いと記載され、将来に向けて成長のチャンスは大きいとしている。
規模が拡大する中国での Mac の販売の増加と同様に、iPhone の販売も良くなった: 250% 増であり、中国の会計年度の最初の半期で5 億ドル弱まで急激に増加した。実際、Cook 氏は、アップルは、中国に非常にフォーカスをあてていると語っている。"我々は、マーケットを理解したいし、そこでの方策を理解したい"とCook 氏は語った。"中国では、我々は意図的に新興市場の視点から、本当に学ぶために、非常に重要視している、その後、ここで学んだことを他のマーケットにも生かして行きたい。"
3 月に発生した日本での悲惨な地震がアップルのサプライチェーンに与える影響について質問したとき、Tim Cook 氏は、地震や輪番停電は生産には影響を与えていないし、大きな影響を予測してもいない、ただし、次の四半期で日本での収益がいくらか少なくなることを心配してはいるとした。
彼は、災害から復興していく日本人へのお見舞いとお悔やみを表明した。それは、経済収支報告の上手なしめくくりであった:"今回の災害は、信じられないほどの悲劇であり、被害にあわれた方に思いを馳せています。アップルは企業として、日本での非常に長い歴史を持ち、日本人との非常に強いつながりを持っており、我々は非常に強くこの状況を悲しんでいるし、支援活動を援助するために様々な活動を実施している。現在、我々が取り組む経済的な影響は、人間への影響と比較すれば小さいものである。"
コメントリンク12124 この記事について | Tweet リンク12124
文: Adam C. Engst <[email protected]>
訳: Mark Nagata <nagata@kurims.kyoto-u.ac.jp>
私はここ 10 日間ほど旅行していた。デンバーの MacinTech Users' Group で、またボールダーの CoMUG でそれぞれ講演をし、その後数日間は家族と一緒に休暇を過ごした。旅行中はいつもそうだが、私の iPhone は非常に役に立ってくれた。天気が変わりやすいことで有名なデンバーで気象情報を教えてくれたし、不慣れな道路で道案内もしてくれた。
この旅先で Navigon MobileNavigator を大いに頼りにするに違いないことは分かっていた(2010 年 12 月 6 日の記事“Navigon MobileNavigator アプリが独立の機器を凌ぐ”参照)が、出発前にちょっとだけ思い付いたことがあって、結果的にそれが本当に重要な点となった。実は、私の iPhone 4 は、この機種が 2010 年 6 月に出てすぐ手に入れたものだったが、どうやら少しずつバッテリ寿命が短くなってきているらしいのだ。普段家で使っている分には別に問題ではない。なぜなら、普段の使い方ではバッテリを酷使するようなこと(例えば運転中に内蔵スピーカーを使ってポッドキャストを再生させたり、Skype で長時間通話したり、といったこと)はほんのたまにしかしないので、夕方になって 20 パーセント警告が出ることもあまりないからだ。
けれども、iPhone の GPS は電気を食うので、連続して使えば二時間ほどでバッテリが空になってしまう。それに、私は旅行中 Navigon に依存する癖がついてしまったので、夕方になってまだナビゲーションの助けが必要だというのに iPhone が止まってしまうという事態が起こらないようにすることがなおさら重要だった。
もちろん自動車の電源から充電するのも一つの方法だが、たとえ充電器を持って行ったとしても、必ずしも私はいつでも充電器を取り出して iPhone に繋ぐことが可能とは限らない。例えば、誰か他の人が運転していたり、あるいは徒歩で移動中だったりすることもあるのだから。でも、旅行のために荷作りをしていたとき、私はふっと思い出した。Macworld Expo で講演した際にもらった講演者バッグの中に、Mophie から寄贈されたバッテリ電源付き iPhone ケース Mophie Juice Pack Air が入っていたことを。そこで、早速それを取り出して、私のラップトップバッグの中に放り込んでおいた。
この Juice Pack Air は 1500 mAh のバッテリを内蔵している。そして、今回の旅行中、私の使い方では一日の終わりに iPhone の充電レベルが 30 パーセントを切っていることが一度もなかった。60 分から 90 分程度 GPS ナビゲーションを使ったこともあったのだが。Mophie からは iPhone 4 用 JJuice Pack Plus というのも出ていて、こちらは 2000 mAh のバッテリ内蔵でさらに寿命が長いけれど、使用法パターンは人によって大きく異なるので具体的にどれだけ長いかを見積もることは不可能だ。Mophie によれば、Juice Pack Air は iPhone 4 のバッテリ寿命を「事実上2倍に」し、Juice Pack Plus は「2倍以上」だとのことだ。(iPhone 3G および 3GS 用の Juice Pack Air もある。こちらは 1200 mAh となっている。)
Juice Pack Air の底面に四つの LED があってバッテリの状態を表示し、充電中には一つが点滅する。フィードバックがあるのはありがたいが、Juice Pack Air の充電中 LED をオフにできるようになればもっとよいのにとも思う。暗いホテルの部屋で眠りにつこうとしているときに、明るく点滅する光を何かで覆わなければならないからだ。LED の横にはボタンがあって、充電中以外には LED の光をオン・オフできる。理想的には、このボタンが充電中にも使えるようになって欲しいものだ。
少なくともいくつかの他のバッテリ内蔵ケースでもそうだが、この Juice Pack Air もまず先にケース内蔵のバッテリを使い切ってから、その後で iPhone 4 内蔵のバッテリが電源を供給し始めるようになっている。私は以前、バッテリの切れた iPhone を自動車用充電器で復活させようとして思った以上に時間がかかってしまった経験をしたことがあるので、この設定は素晴らしいことだと思う。Juice Pack Air を使えば、iPhone は一日の終わりになって初めて自分のバッテリを使い始めるのであって、バッテリが空になってから外部バッテリで再充電を試みるのではない。
けれども、バッテリ寿命を最大限に確保するために、Mophie では Juice Pack Air の電源スイッチを活用することを勧めている。この電源スイッチを切ればスタンバイ状態となり、強制的に iPhone 4 が自分の内蔵バッテリを使うようになる。私が理解するところでは、その理由は iPhone 4 が常時充電のために余分の電気を食うからなのだろう。だから、私がしたようにただセットしてそのまま忘れてしまう方式でも十分うまく働いてこれ以上手軽なことはないけれど、これら二つのバッテリから最大限のパワーを引き出す必要がある場合には、時々電源スイッチを切り替えてスタンバイ状態に入れたり出したりするのも意味のあることかもしれない。
物理的には、2ビースの Juice Pack Air を装着することで iPhone のサイズも重さも明らかに増える。高さが 4.5 インチ (115.2 mm) から 5.07 インチ (128.78 mm) に、幅が 2.31 インチ (58.6 mm) から 2.51 インチ (63.75 mm) に、厚さが 0.37 インチ (9.3 mm) から 0.68 インチ (17.27 mm) に、そして重量が 4.8 オンス (137 g) から 7.3 オンス (207 g) になる。
それでも、確かに iPhone 4 は Juice Pack Air を着せればはっきりと大きく重くなるけれど、私のジーンズのポケットにすっぽりと収まるし、滑らかで角も丸いので出し入れもしやすい。残念ながら、Amphipod Micropack Explorer には入らなくなってしまった。私がこれを買ったのは旅先でランニングをする際に iPhone 4 をこれに入れて持ち歩き、道順を知るために GPS の助けを得たり、あるいは本当に道に迷った場合に電話で助けを求めたりする必要に備えるためだった。もちろん、他の携帯用ケースでも同じ問題が起こり得るだろう。
(余談だが、この Amphipod Micropack Explorer はそのポーチ部分に iPhone を入れてウエストバンドでしっかりと体に取り付けることで、たいていはうまく使える。ただ一つの問題は、私が履いている 1980 年代風のナイロン製ランニングショーツはあまり体にぴったり密着したものではないので、ポーチを腰の前側に着けるとちょっと上下に跳ねてしまうことだ。腰の後側に着ければそれほど気にならないし、またランニングタイツの場合はどこに付けても全く問題ない。)
この Juice Pack Air は iPhone 4 のドックコネクタに接続して装着する(従ってコネクタ部分を覆ってしまう)けれども、iPhone のすべてのボタンやカメラ、スピーカーは装着したままでアクセスできる。iTunes と同期をする場合には、ドックコネクタがなくても問題にならない。なぜなら、Juice Pack Air に付属の USB ケーブルを使えば同期も充電も(コンピュータとの間で、あるいは Apple の USB 電源用アダプタとの間で)できるからだ。そして、もしも何かの理由でドックコネクタを使う必要が生じれば、Juice Pack Air の上側の小さな部分だけをスライドさせて取り外し、大きな下側の部分の中から iPhone を取り出すのも何の問題もなく簡単にできる。
Mophie によれば、Juice Pack Air は iPhone 4 のスピーカーから出るサウンドを下部から前面へと向け直すことによってむしろ改善しているのだという。正直言って、私には全く違いが聞き取れなかった。ただし、iPhone を持つ向きや傾きによっても違うのではないかと思う。
結びに、私のために Juice Pack Air は与えられた仕事を見事にこなしてくれた。通常の旅行中の使用でバッテリが切れることは一度もなかった。ただし、Tonya と Tristan と私がロッキー山脈国立公園でハイキングをした際には、存在しない基地局サービスを探すために iPhone がバッテリ電源を浪費しないようにと、私はバッテリ節約のための使用パターン調整をした。その日以外は旅行中ずっと、iPhone は私が夜ベッドに入るまでいつも通りに働き、私が要求したすべてのことに応えてくれた。Juice Pack Air から供給された、追加の電源のお陰だ。
Mophie Juice Pack Air の価格は $79.95、Juice Pack Plus の価格は $99.95 だ。いずれも、Mophie から直接購入できるし、Amazon.com などの再販業者からなら値引き価格で購入できる。Amazon.com では現在Juice Pack Air を $58.58 で、 Juice Pack Plus を $75.93 で販売している。(いずれの価格もブラックモデルのもの。Juice Pack Air にはホワイトとレッドの各モデルもあり、Juice Pack Plus にはシアン、マゼンタ、イエローのモデルもある。)
コメントリンク12118 この記事について | Tweet リンク12118
文: Joe Kissell <[email protected]>
訳: Mark Nagata <nagata@kurims.kyoto-u.ac.jp>
一ヵ月と少し前、私は 17 日間かけて私の著書 "Take Control of Your Paperless Office" の全文を tweet する作業を開始し、それについての記事“Joe Kissell、電子ブックを切り刻んで Twitter へ”(2011 年 3 月 21 日) も書いた。このちょっとした奇妙なプロジェクトの結末はどうだったかという問い合わせをいろいろな人たちから頂いたので、ここに少しだけご報告したいと思う。
簡単に言えば、これはとても興味深い仕事で、やっていて楽しく、努力しただけのことはあったと思うが、華々しく人気を集めたというほどではなかった。私はそれでもいっこうにかまわない。これはただの実験であったのだし、私に言わせればどのような実験的結果も役に立つものだ。
私がこの電子ブックを tweet するのに使った @zapmypaper アカウントには、ピーク時に 330 名ほどのフォロワーがあった。さきほどチェックしてみると、少し減って 307 名となっていた。一般的な Twitter の標準から言えば決して多い数ではないが、何千人もの人たちが既に電子ブックを購入済みなので、そうでなければもちろんフォローしていたはずだという人たちも多かったことだろう。それでも、フォロワー数が増えたり減ったりするのを見守るのは非常に興味深い体験だった。このプロジェクトを見つけて、まずはフォローしてみた(「おい、こいつはクールだぜ、どこかの男が電子ブックを丸々 tweet してる!」)けれど、数時間後か翌日にはフォローを止める(「まったく馬鹿げてる! 誰がこんな風に電子ブックを読みたいもんか!」)様子が目に見えるようだ。いやいや、警告しなかったとは言わせませんよ。
実際、電子ブックを丸ごと Twitter で読み _たい_ と思う人が多くいるとは、私は夢にも思っていなかった。たとえ、それが _可能_ であるとしても。(そして実際、今でも可能だ。テキストは全部まだそこにあって誰でも読める。)これは、あからさまなスタンドプレー以外の何物でもなかった。本当の動機は、何か普通でないことをして人々の注目を惹きたい、何もしなければこの電子ブックについて、また Take Control シリーズ全般について聞いたこともなかったという人たちに、注目(と売り上げ)を喚起したいという気持ちからだった。
その面から言えば、このプロジェクトは確かに成功したと思う。このプロモーションの結果、"Take Control of Your Paperless Office" は (30 パーセント値引で) 262 冊売れ、他の電子ブックも 64 冊売れた。つまり、電子ブックの売り上げ数が、おおよそ Twitter フォロワーの数と同じくらいだったことになる。私としては、それ以上望むことはない。私の推測では(やはりこれも部分的な実績数にのみ基づいた推測だが)そのうち 70 人程度はそれまで一度も Take Control 電子ブックを購入したことがなかった人たちのようだ。なので、私としてはこのシリーズに新規の読者を開拓することができてこれ以上嬉しいことはない。それに、プロジェクトが終わって以後、この電子ブックの売れ行きは従来とほぼ同じに戻っている。だから、私の見る限り、電子ブックを Twitter 経由で無料で手に入るようにしたことは、売り上げを促進こそすれ、決して売り上げの妨げになることはなかったようだ。
技術的な面から言えば、私たちがあらかじめしたテストのお陰で、ほとんどすべてのバグが実際に tweet を始めるより前に解消されたので、大体においてすべてが予定通りに進んだ。小さな問題点は一つ二つあった。一度か二度、tweet がどういうわけか止まってしまい、無理矢理押し出して正常に戻してやる必要があったことがある。それから、私が特殊文字を見逃していたために私の作った Python スクリプトがその文字を 140 のスロットのうち二つを占めていると解釈し、その結果一つの tweet が長くなってしまって処理が止まったことも一度あった。けれども、いずれの問題も簡単に修正することができた。この種のことをする際に起こり得るさまざまな技術的危険の可能性を考えれば、今回はすべてが驚くほどスムーズに運んだと言うべきだろう。
電子ブックの売り上げ促進と新規の顧客獲得以外にも、今回のプロジェクトにはいくつか副次的効果があった。一つには、何人かの読者たちから、この電子ブックを執筆し、編集し、技術点検をし、制作する段階すべてで私たちが見逃してしまっていたタイプミスを、指摘して頂いたことだ。これは驚くことではない。フルのページの中ではすっと見過ごしてしまうようなスペルミスも、ごく短い tweet の中では目立ちやすいからだ。それからもう一つ、私の個人的 Twitter アカウント (@joekissell) をフォローして下さる人の数が、今回のプロジェクトの結果 100 名ほど増えた。
私は決して本を丸ごと tweet することが次なる世の目玉になるとは思わない。なぜなら、そこではコンテンツとその配布メカニズムとの間に、根本的なミスマッチが存在しているからだ。けれども、私たちがその可能性を示したことだけは確かだし、私の毎日の執筆生活に、ちょっと素敵な気分転換をもたらしてくれるものともなった。
コメントリンク12125 この記事について | Tweet リンク12125
文: Jeff Carlson <[email protected]>
訳: Mark Nagata <nagata@kurims.kyoto-u.ac.jp>
Apple が無料で出している Remote アプリは iPad に付属してはいないが、これは最初から付いているべきだったと思う。Remote は Wi-Fi ネットワークで動作し、あなたの iPad をリモコンとして使って、コンピュータ上の iTunes で、または Apple TV で、オーディオファイルやビデオの再生をすることができる。この記事は私の新刊電子ブック "Take Control of Media on Your iPad, Second Edition" からの抜粋だが、iPad を賢い(大型の)メディアリモコンとして使うことに関してあらゆることを網羅しているつもりだ。個々の手順で難しいところは一つもないが、あなたのメディアを iPad でコントロールするためのベストな方法を見極めるためには少々努力が必要かもしれない。
どんな状況でリモコンが使えるかを知ろう -- Apple はいろいろな機器の間でメディアをコントロールし再生するためにさまざまな方法を取り入れてきた。だから、初めにまず少しだけ、提供されたいろいろの選択肢をチェックして、あなたが必要とすることと Apple の Remote アプリにできることを比較検討してみよう。
コンピュータ: コンピュータ上の iTunes に保存されたオーディオを、そのコンピュータの内蔵スピーカーで、あるいはそのコンピュータに直接接続されたスピーカーで再生するのならば、Remote アプリが使える。けれども、もしもその同じオーディオがあなたの iPad にも保存されているならば、iPad のスピーカーで再生させた方が良いかもしれない。
AirPort Express または AirPlay 対応のスピーカー: コンピュータ上の iTunes からこれらのスピーカーに出力するのをコントロールするためにも、Remote アプリが使える。けれども、もしもそのオーディオファイルが iPad 上にあるのならば、あなたの iPad から AirPlay 経由でストリーミングする方が簡単かもしれない。
第二世代 Apple TV: 第二世代の Apple TV はそれ自身の中にメディアを保存することができず、その代わりにメディアはここを通ってプレイする。もしもそのメディアがあなたの iPad 上になければ、Remote アプリを使うのがよい。けれども、もしもそのメディアがあなたの iPad 上にあれば、AirPlay を使ってそれを Apple TV に送る方が簡単かもしれない。
第一世代 Apple TV: 第一世代 Apple TV に物理的に付属しているリモコンの代わりとして、Remote は立派に役目を果たす。(現在のところ、コンピュータ上の iTunes から第一世代 Apple TV にオーディオをストリームすることは可能だが、iPad やその他の iOS 機器からストリームすることはできない。)
いずれの Apple TV についても、Remote アプリでパスワードやその他のテキストを iPad のキーボードを使ってタイプできる。この点は、他の物理的リモコンに比べて大きな利点だ。また、Remote アプリでは Apple TV のさまざまな設定をナビゲートしたり調整したりしたりできるので、Apple TV へのトラックパッド風インターフェイスを提供するものとなっている。
コンピュータ上の iTunes をリモコンでコントロール -- この Remote アプリは Wi-Fi 接続を用い、一度に一つだけのローカルな iTunes ライブラリをコントロールできる。ただし、Remote アプリと iTunes がお互いを認識していなければならない。あなたが初めて Remote アプリを起動させると、両者がお互いに知り合いとなるための二つの方法を提示したスクリーンが出る。一つは iTunes ライブラリを追加する方法、もう一つはホームシェアリングだ。いずれの方法もうまく動作するようだが、Apple の knowledgebase 記事にはホームシェアリングを使うようにと書いてある。
ホームシェアリングではたった一つのアカウントにしか接続できないが、(少なくとも理論的には)さらに一つまたはそれ以上の iTunes ライブラリにも接続できる。
ホームシェアリング -- もしもあなたが既にホームシェアリングを使って iTunes ライブラリを共有させているのならば、Remote アプリをホームシェアリング経由でそのライブラリに接続できる。その際、Apple が Home Sharing Apple ID を検証できるために、アクティブなインターネット接続が必要だ。
Remote アプリで、以下の手順に従う:
既にアクティブな接続が確立しているのでない場合は、「ホームシェアリングを入にする」をタップする。それ以外の場合は、サイドバーの一番上でアクティブなライブラリの名前をタップし、次に「設定」ボタンをタップし、それからホームシェアリングを有効にするスイッチをタップする。
するとポップオーバーが出るので、あなたの iTunes ライブラリが用いているのと同じ Apple ID とパスワードを入力して「完了」をタップする。Apple がその Apple ID を検証し、ホームシェアリングが有効になったと表示する。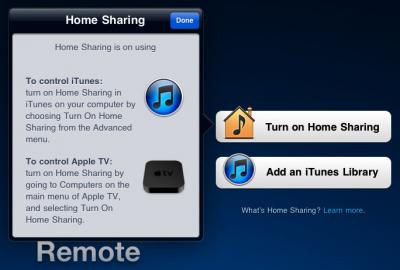
もう一度「完了」をタップしてポップオーバーを閉じ、それから(必要なら)あなたの iTunes ライブラリのアイコンをタップしてメインの Remote スクリーンに行く。
これであなたの iTunes ライブラリと接続できたので、Remote のサイドバーの一番上にそのライブラリの名前が表示される。
ヒント: Remote アプリが iTunes と接続できない場合は、iPad を再起動し、コンピュータ上で iTunes をいったん終了してから再び起動してみよう。もしそれでもうまく行かなければ、少し専門家向けの感じはするものの、さらなるアドバイスを記した Apple の記事がある。
iTunes ライブラリに追加 -- この方法は簡単だが、iPad とコンピュータとの間に物理的な接続をしておく必要がある。
(私がテストした限りでは、コンピュータ上の iTunes でホームシェアリングが有効になっている場合に以下の手順はうまく働かなかった。ホームシェアリングが有効の場合は、コンピュータ上の iTunes で、「詳細」メニューにある「ホームシェアリングを切にする」コマンドを使う。
接続するには次のようにする:
Remote アプリで現在アクティブな接続がない場合は、「iTunes ライブラリを追加」ボタンをタップする。それ以外の場合は、サイドバーの一番上でアクティブなライブラリの名前をタップし、次に「設定」ボタンをタップし、それから「iTunes ライブラリを追加」ボタンをタップする。
するとポップオーバーが出るので、その指示に従ってあなたの iPad をコンピュータに接続する。同期の際の手順と同じことだ。これで iPad は iTunes サイドバー(の「デバイス」のところ)に二回登場することになる。そのうち Remote のリストにある方を間違えずに選択しておく。Remote のリストなんかないって? もし 30 秒ほど待ってもまだ接続された iPad の第二の項目が現われなければ、コンピュータ上で iTunes を終了してから再び起動してみよう。それでもパスコードがうまく行かなければ、iPad 上でポップオーバーの外側をタップしてからもう一度上の手順 1 を繰り返し、新たなパスコードでトライし直してみよう。
コンピュータのキーボードで、iPad のスクリーンに表示されたパスコードをタイプする。
検証が終われば、OK ボタンをクリックする。
これで Remote アプリが iTunes ライブラリと接続されたので、Remote のサイドバーの一番上にそのライブラリの名前が表示される。
リモコンと iTunes ライブラリとの接続を切る -- 複数個の iTunes ライブラリと接続した場合には、メインの Remote スクリーンのサイドバーの一番上でアクティブなライブラリの名前をタップすることでライブラリを切り替えることができる。切り替えたいライブラリの名前をタップすればよい。
Remote アプリを恒久的に iTunes ライブラリから切り離すには、メインの Remote スクリーンの、サイドバーの一番上で、そのライブラリの名前をタップする。すると、以下のことができる:
左上に「編集」ボタンがある場合は、それをタップしてから、切り離したいライブラリの脇に表示された X をタップすればよい。
ホームシェアリングでコントロールされたライブラリについては、「設定」アイコンをタップしてからホームシェアリングのスイッチをオフにすればよい。
ヒント: コンピュータ上にある iTunes をすべての Remote 接続から切り離したければ、iTunes の環境設定を開き、ツールバーの「デバイス」ボタンをクリックして、「すべての Remote を解除」ボタンをクリックする。
iTunes をリモコンで走らせる -- Remote アプリが iTunes ライブラリと接続されていれば、iPad のスクリーンの上で Remote アプリを使い、遠隔操作でコンピュータ上の iTunes にメディアの再生をさせることができる。iPad 上の Remote アプリの中であなたがオプションをタップすれば、遠隔にあるコンピュータの画面上で iTunes ウィンドウが変化するのを見ることもできるだろう。Remote アプリは iPod アプリが採用しているのとよく似たコントロールを用いて楽曲を探し出し再生する。実際、両者の違いはよく見比べないと分からないほどだ。
Remote アプリを使ってコンピュータから AirPlay 経由で何か他の機器へ送らせて再生したい場合は、次の「AirPlay を iTunes でコントロール」をお読み頂きたい。
注意すべきことが一つある。もしも誰かが遠隔のコンピュータで iTunes を終了させた場合、Remote アプリが iTunes を起動させてメディアの再生を始めさせることはできない。
AirPlay を iTunes でコントロール -- Remote アプリを使って、iTunes が AirPlay 経由でオーディオをどこへ送るかを選ぶことができる。この AirPlay コントロール機能は、Remote アプリの中で二ヵ所に登場する:
メインの Remote スクリーンで、一番上の再生コントロールが並ぶ部分の右側にあるスピーカーアイコンをタップする。
Now Playing スクリーン (右下にある Now Playing をタップしてアクセス) で、一度タップして追加のコントロール (Genius ボタンや Shuffle ボタンなど) を出し、それから音量スライダーの右にある AirPlay ボタンをタップする。デバイス名をタップすればそのデバイスが有効 (チェックマークが付いて示される) または無効に切り替わる。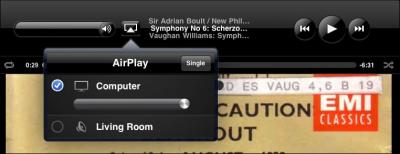
この AirPlay から個々の AirPlay オーディオ送信先の音量をコントロールできること、また複数の AirPlay 送信先を選ぶこともできること(一つだけの送信先にしたい場合は Single をタップする)に注意しよう。
もしもあなたのネットワークに第二世代 Apple TV があって、それに AirPlay が有効となっていれば、それもまた AirPlay オーディオの送信先として現われる。そのことをちょっと頭に描いて考えてみて頂きたい。つまり、あなたのコンピュータ上の iTunes に対して、そのオーディオを Apple TV に送るようにと、あなたの iPad のコマンドによって制御できるのだ。これこそ、デジタル・エンターテインメント・エコシステムと呼ぶべきではないだろうか!
注意すべきは、AirPlay オーディオ送信先のオン・オフを切り替えた際に、iTunes が音楽ストリームを同期させるまでの間、数秒間再生が一時停止することだ。
第二世代 Apple TV をホームシェアリングでセットアップ -- 第二世代の Apple TV には、素敵な金属製のリモコンが付いている。ほとんど芸術作品と思えるほど見事な出来映えだ。それでも、iPad 上の Remote アプリがどれほどより多くのコントロールを提供してくれるかを知れば、このリモコンは単なる万一のための予備として置いておく以外に使い道がないと分かるだろう。もしかすると、リモコンの方は立派なディスプレイケースにでも入れてコーヒーテーブルの上に飾っておき、実際の仕事はすべて iPad でする、というのが賢明なやり方かもしれない。
けれども、この金属製の Apple Remote をしまい込む前に、まずは Apple TV でホームシェアリングをセットアップして、Remote アプリが今後 Apple TV をコントロールできるようにしておく必要がある:
Apple Remote を使って、Apple TV のメインメニューの「コンピュータ」カラムにナビゲートする。
その「コンピュータ」カラムで、Turn On Home Sharing を選ぶ。
そこで登場するオンスクリーンキーボードで、リモコンを使ってあなたの Apple ID とパスワードを入力する。(長い ID やパスワードを入力する場合は文字を一つ一つリモコン上のボタンを使って入力するのに手間がかかるが、これはたった一回きり入力しなければならないだけだ。)
いったんその Apple ID とパスワードが検証されれば(その際 Apple TV がインターネットに接続されていなければならない)あなたの家庭内ネットワークでホームシェアリングが有効となっているすべての iTunes ライブラリが、Apple TV のメインメニューの「コンピュータ」カラムに登場する。それだけでなく、これであなたの iPad の Remote アプリがあなたの Apple TV をコントロールできるようになる。接続を開始するには、上で述べた「ホームシェアリング」セクションにある手順に従えばよい。
第一世代 Apple TV を追加 -- あなたの Apple TV 上にある iTunes ライブラリとあなたの iPad 上にある Remote アプリとを対応付けるには、次のようにする:
Remote アプリが現在何とも接続されていない場合は、メインスクリーンに現われる「iTunes ライブラリを追加」ボタンをタップする。それ以外の場合は、サイドバーの一番上にある、現在接続されたライブラリの名前をタップしてから「設定」ボタンをタップし、そこで現われるポップオーバーにある「ライブラリを追加」ボタンをタップする。すると、Remote アプリはパスコードを表示したスクリーンを開く。
Apple TV に付属のリモコンを使い、Apple TV 上で「設定」>「一般」>「リモコン」を選択して、それからあなたの iPad を選ぶ。
リモコンを使って、手順 1 のパスコードを入力する。
そう、この Apple リモコンを使って一文字一文字パスコードを Apple TV のスクリーンに入力する作業は楽しいものとは言えないが、いったんそれを済ませれば、あとはあなたの iPad がすべて引き継いでくれる。
第一世代 Apple TV のライブラリと Remote アプリとの対応付けを切るには、Remote アプリのサイドバーの一番上にあるアクティブなライブラリの名前をタップする。「設定」スクリーンで「編集」をタップしてから、ライブラリの脇に表示された X ボタンをタップすればよい。
Apple TV をコントロール -- ここまで説明してきたようにして、メディアの再生をコントロールするために Remote アプリが使えるようになる。けれども、Apple TV に接続している場合にはもう一つオプションが登場する。それが、Control だ。Remote アプリが現在コントロールしている Apple TV のための Control スクリーンにアクセスするには、メインの Remote スクリーンの右下にある Control ボタンをタップする。
ほとんど空っぽに見えるこの Control スクリーンは、仮想のトラックパッドとして機能する。スクリーン上でドラッグすれば Apple TV のメニューの中で選択範囲が移動し、タップすれば項目が選べる。
メニュー階層でレベル一つ戻るには「メニュー」ボタンをタップする。
何らかのオプションが利用可能な(例えば、テレビ番組に「視聴済み」とマークできる)場合には、左下にある「オプション」ボタンをタップする。メインの Remote スクリーンに戻るには「完了」をタップする。
異なる整理用タブの間で切り替えるには、例えばポッドキャストのリスト順を日付順、番組順、視聴済み状態順で切り替えるには、左や右にフリックする。
この Control スクリーンには他にも、一目瞭然ではないけれども役に立つコントロールがいくつかある。
ビデオでは、次のようなことができる:
オーディオでは、次のようなコマンドが使える:
Take Control of Media on Your iPad -- この Remote アプリは、あなたの iPad をメディアハブとして使うための一つの方法に過ぎない。iPad それ自体でも映画を観たり、音楽を聴いたり、電子ブックを読んだり、写真を鑑賞したり、といったことができる。それから重要度の点で決して劣らないが、さまざまなコンテンツを選り分けて、それらを機器の上に持って来たり、あるいはワイヤレスでアクセスしたり、といったこともできる。そういったことがすべて、私の著書 "Take Control of Media on Your iPad, Second Edition," に網羅されている。158 の電子ブックだが、たった $15 で (あるいは旧バージョンをお持ちの方ならばもっと安く) 入手できる。
コメントリンク12126 この記事について | Tweet リンク12126
文: TidBITS Staff <[email protected]>
訳: Mark Nagata <nagata@kurims.kyoto-u.ac.jp>
TextExpander 3.3 -- 自動化ユーティリティを自動化するのが夢だというあなたのために、TextExpander 3.3 が出た。短いテキスト断片をより長いテキストのブロックに変換する(あるいはよくあるタイプミスを修正する)ためのこの Smile Software 製ユーティリティの新バージョンでは、AppleScript のサポートが追加されるとともに、サンプルのスクリプトも二つ加わった。また、今回のアップデートで Backup Now、Restore、Logging の各コマンドにツールバーをカスタマイズするオプションが加わるとともに、二重山括弧 (<< >>) が区切り文字に含められ、キー押しのマクロ (Tab, Return, Esc, Enter) が記入スニペット内部でネストできるようになり、"I" を含んだ縮約形 (例えば "I'm" や "I'd" など) の頭文字を自動的に大文字とするようになった。(新規購入 $34.95,無料アップデート、5.6 MB)
iTunes 10.2.2 -- Apple がリリースしたiTunes 10.2.2 での変更点はマイナーなものばかりかもしれないが、それでも歓迎すべきものには違いない。今回のアップデートでは iPad との同期中に iTunes が応答しなくなることのあった問題が修正され、また iOS 機器との写真の同期に必要以上に時間がかかることのあった別の問題も修正された。さらに、iTunes Store でのビデオのプレビュー再生中にスキップが生じた問題も修正された。(無料、75.59 MB)
TidBITS は、タイムリーなニュース、洞察溢れる解説、奥の深いレビューを Macintosh とインターネット共同体にお届けする無料の週刊ニュースレターです。ご友人には自由にご転送ください。できれば購読をお薦めください。
非営利、非商用の出版物、Web サイトは、フルクレジットを明記すれば記事を転載または記事へのリンクができます。それ以外の場合はお問い合わせ下さい。記事が正確であることの保証はありません。
告示:書名、製品名および会社名は、それぞれ該当する権利者の登録商標または権利です。
TidBITS ISSN 1090-7017©Copyright 2011 TidBITS: 再使用はCreative Commons ライセンスによります。