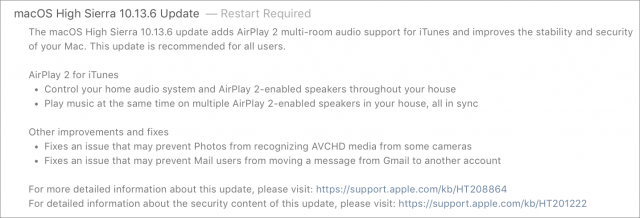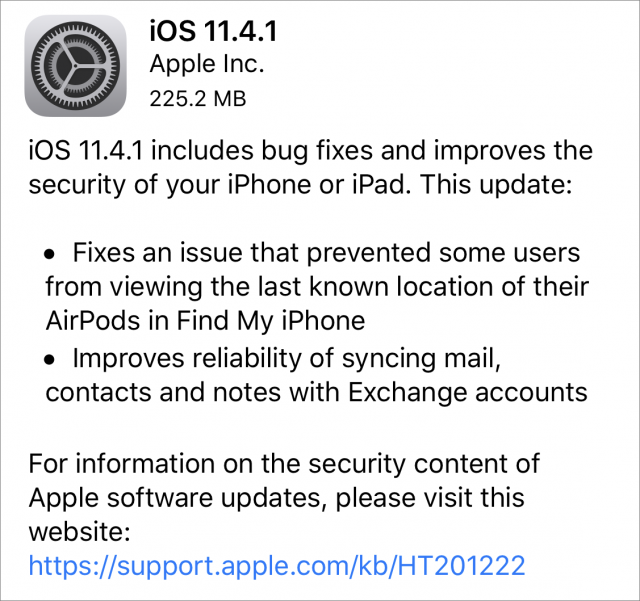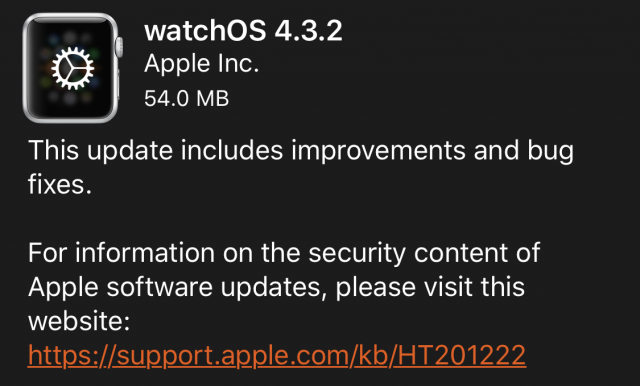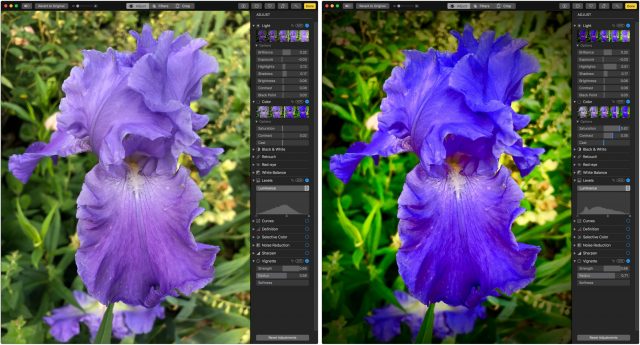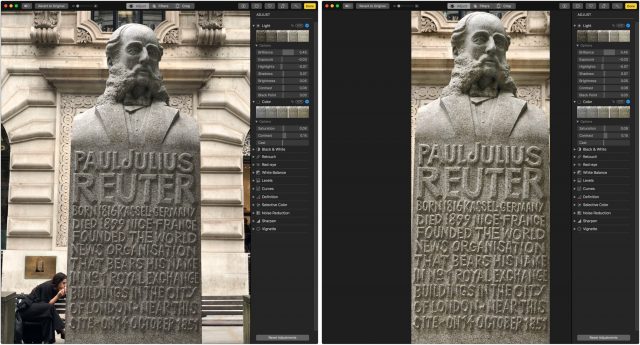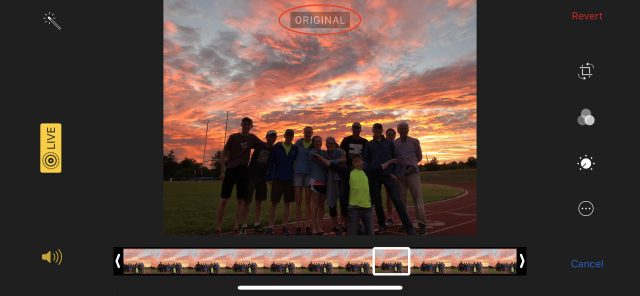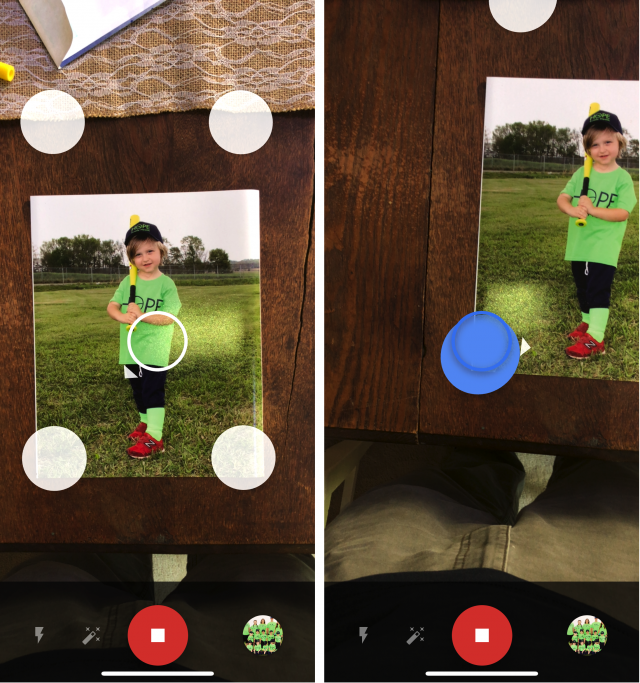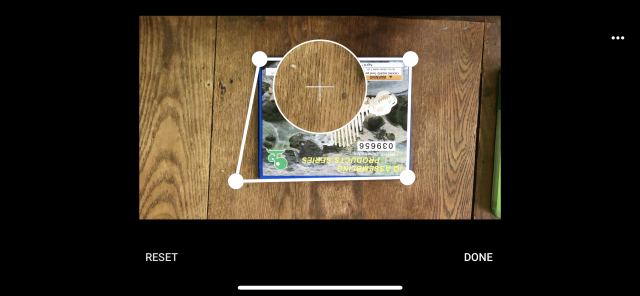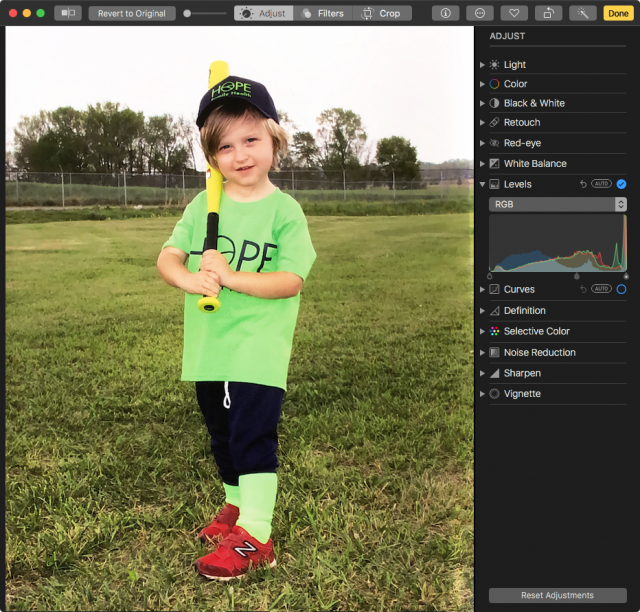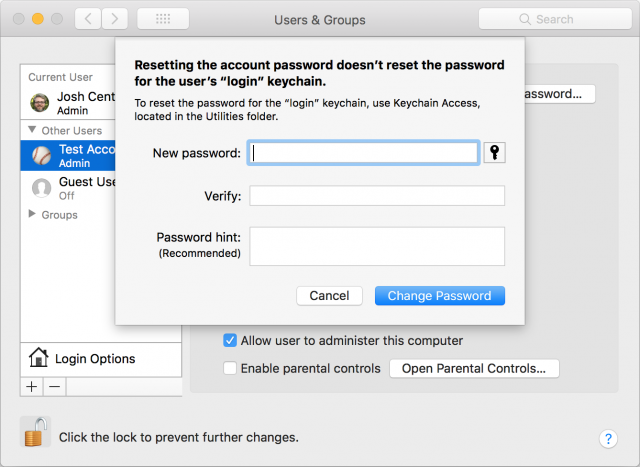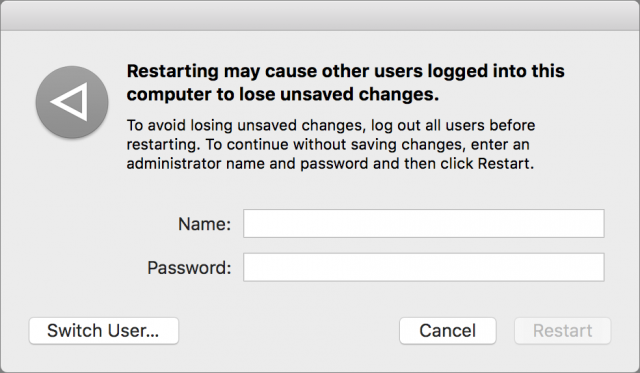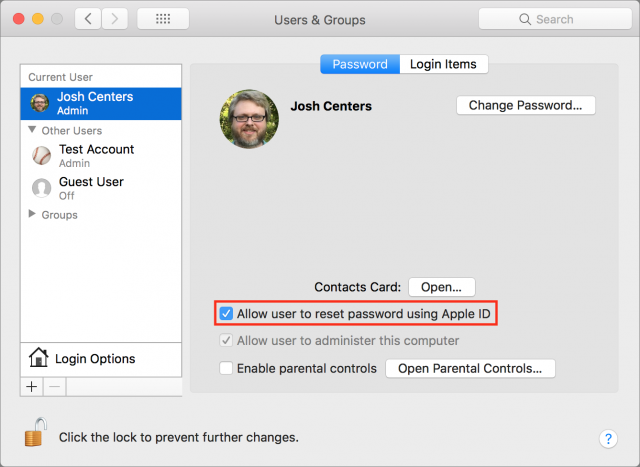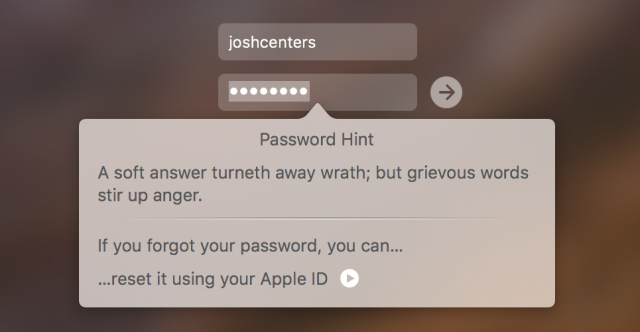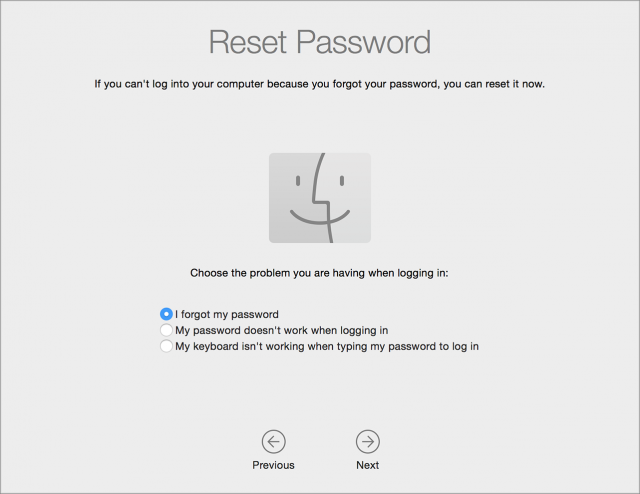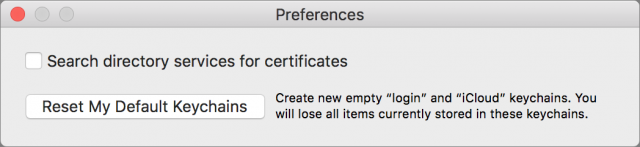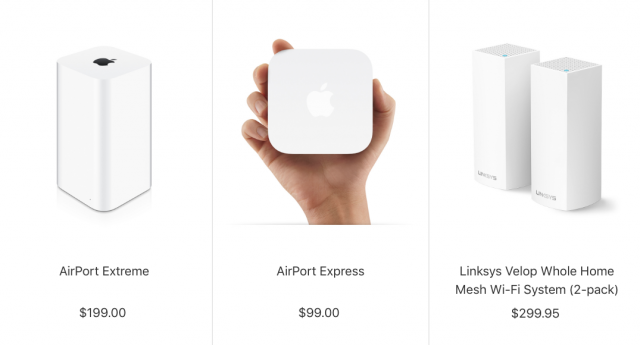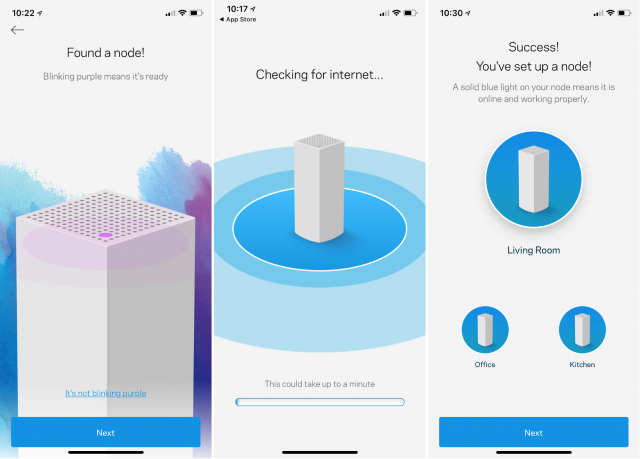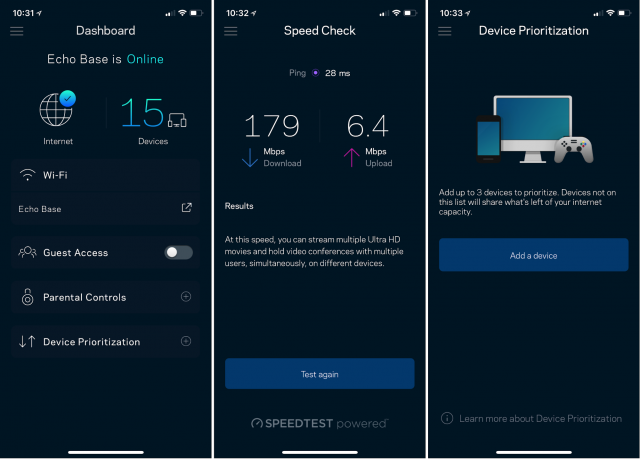Apple が今日、macOS 10.13.6、iOS 11.4.1、tvOS 11.4.1、watchOS 4.3.2 のアップデートを出して、AirPlay 2 を Mac にもたらすとともに、バグやセキュリティ脆弱性を修正した。今週号ではまた、Adam Engst が Photos で編集した写真を編集前の状態と比較する方法を説明し、Josh Centers が Google の PhotoScan アプリを検討し、また macOS 10.13 High Sierra で管理者パスワードをリセットする方法を解説し、Julio Ojeda-Zapata が Linksys 製の Wi-Fi メッシュ・ネットワーキングシステム Velop をレビューする。今週注目すべき Mac 用アプリのリリースは、Fission 2.4.2 と BusyContacts 1.2.14 だ。
記事:
Apple は macOS 10.13.6, iOS 11.4.1, tvOS 11.4.1, そして watchOS 4.3.2 をリリースした。AirPlay 2 サポートを macOS 10.13.6 High Sierra に加えたことを除けば、全てのリリースは小さなバグ修正とセキュリティ脆弱性を阻止することに焦点を当てている。
macOS 10.13.6
他のリリースから数時間遅れて、Apple は macOS 10.13.6 のカーテンを引いた。これにより、iTunes 12.8 と相まって、完全な AirPlay 2 サポートが Mac にもたらされ、iOS と tvOS と肩を並べることとなった ("iOS 11.4、tvOS 11.4、HomePod 11.4、watchOS 4.3.1 で AirPlay 2、iCloud Messages 登場 " 29 May 2018 参照)。我々は未だ詳細を手にしていないが (我々の中には、このアップデートが未だ現れていない人もいる), Apple が言うには、Mac を使って AirPlay 2 スピーカーを制御出来、そして同じ音楽を複数のスピーカーで同時に再生出来るという。
macOS 10.13.6 はまた、Photos がある種のカメラからの AVCHD メディアを認識することに関する問題を修正、そして Mail ユーザーがメッセージを Gmail から他のアカウントに移せないバグにも対応している。
いつもの様に、このアップデートにはオペレーティングシステム全体にわたって色々なセキュリティ修正が含まれ、11 の個別の脆弱性に対応 している。
iOS 11.4.1
iOS 11.4.1 アップデート は、ユーザーによっては彼らの AirPods の場所が Find My iPhone に現れない問題を修正、そして Exchange アカウントでのメール、連絡先、そしてメモの同期の信頼性向上が図られている。その大きさは 10.5-inch iPad Pro に対しては 190.6 MB。そして iPhone X に対しては 225.2 MB となっている。これは Settings > General > Software Update 又は iTunes 経由で入手出来る。
どうも iOS 11.4.1 には新しい USB Restricted Mode が含まれているらしい。これは iOS 機器への侵入をより困難にするものである。Apple はだいぶ前からベータでこの機能のことを仄めかしており、最新では iOS 11.4 のベータでもだが ("iOS 11.4、iPhone のクラッキングを困難に " 10 May 2018 参照)、そのリリースには含まれていなかった。
iOS 11.4.1 アップデートには 15 のセキュリティ修正 が盛り込まれている。
tvOS 11.4.1
tvOS 11.4.1 アップデート は単に "全般的な性能と安定性の改善" としか言っていない。もし、自動アップデートがオンになっていないのであれば、第四世代 Apple TV や Apple TV 4K を Settings > System > Software Updates と辿ることで自分でアップデート出来る。
tvOS 11.4.1 には 11 のセキュリティ修正 が含まれる。
watchOS 4.3.2
同様に、watchOS 4.3.2 もただ単に "改善とバグ修正が含まれる" としか言っていない。この 54 MB watchOS 4.3.2 アップデート は iPhone 上の Watch アプリを使ってインストール出来る (Watch > General > Software Update で)。
何時ものことだが、我々は数日待ってこれらのアップデートをインストールするようお勧めする。但し、AirPlay 2 を自分の Mac 上で使い始めたい、AirPods を探すために Find My iPhone が必要になると思う、或いは iPhone や iPad 上での Exchange 同期に悩まされているというのであれば、話は別である。
watchOS 4.3.2 には 11 のセキュリティ修正 が含まれる。
討論に参加
我々の多くにとって、写真編集の難しさの一つは、小修正したものが良くなっているのか悪くなっているのか判断することである。Photos で Enhance ボタンをクリックすることで写真は本当に改善されるのだろうか? 内蔵のフィルターの一つを充てるのは役に立つのだろうか、或いはただのからくりに過ぎないのだろうか? 彩度を上げることで、色はけばけばしくなり過ぎないだろうか?
これらの疑問はそれだけで答えを出すのは難しい。何故ならば、その修正を加える前の画像がどの様に見えていたのか厳密に覚えているのは困難だからである。だいぶ昔になるが iPhoto 2 で、Apple は Revert to Original コマンドを一時的に模倣する隠れた機能を導入した。これは、Control キーを押している間だけ、あなたの加えた変更全てを元に戻すものである。iPhoto '08 で、Apple は、はっきりした理由もなく、このキーボードショートカットを Shift に変更した。
Apple が iPhoto を Photos に入れ替えた時、この機能は消えてしまった様に見受けられた。私は長い間このことを残念に思っていて、写真を編集している時に、時折本能的に Shift を押して何も起こらないことに気づく自分を発見することもあった。従って、最近になって、この機能は Photos になってもずっと存在し続けていること、ただ違うのはキーボードショートカットが別の M キーに割り当てられていたことを知って極めて恥ずかしい思いをした。これを教えてくれたのは一読者で、それは Aperture でのショートカットであった。それに、私が如何にアイコン音痴なのかを示していることにもなるが、他の読者は Show Original
いずれにしろ、Mac 上の Photos での修正前/修正後の比較は iPhoto での時と同じ様に動作する。修正するためには、Photos で一枚の写真をダブルクリックし、そして右上隅にある Edit ボタンをクリックする (或いは Return を押す)。Enhance ボタンを押したり、Adjust パネルのスライダーをいじったり、或いはフィルターを充てたりして修正する。それから、まだその編集モードにいる間に、M キーを押すと元々の画像が見られる。それはキーを押している間だけしか表示されない;放すと修正後の画像が再び現れる。この動作は好きなだけ何回でも繰り返せるし、写真の編集を一時停止して再度戻ってからでも可能だが、覚えておくべきは、これは編集モードでしか働かないことである。
編集前 (左、M を押して) と編集後 (右、M を放して) この M キーは、iPhoto とは違って、トリミング作業の前後の結果は比較させてくれない。これは極めて残念なことである。何故ならば、写真の編集で必要なことは、周りの無関係な詳細を削除したり、主題に焦点を当てるための思慮深いトリミングだけをするという場合が多いからである。しかしながら、もう一つ隠れたキーボードショートカットがあり、これはオリジナルとトリミング後の画像の間で切り替えさてくれる:Control-M である。このために別のショートカットがあるというだけで奇妙なのだが、もっと奇妙なのは、これが働くのは Adjust 又は Filter ビューにいる時だけで、Crop ビューではないということである。Show Original ボタンを Control クリックしても、何の変化も起きない。
修正前 (左、Control-M を押して) と修正後 (右、Control-M を放して) これらのショートカットは、元々の画像がどんなだったかを手早くチェックするためのものなので、ある特定の修正で、他のものは全て生かしたままで、良くなるのか悪くなるのかを見るためには有用ではない。そのためには、使ったそれぞれの調整操作子の隣にある青のチェックマークをクリックしその調整だけをオフにする。或いは、Undo (Command-Z) と Redo (Command-Shift-Z) を使う。どちらも複数段階の操作を提供しているので、加えた変更を行ったり来たりして確かめられる。最後に、Image > Revert to Original (或いは、そのボタンをクリックする) は究極的な元に戻すのまま存在している。そして、勿論、自分で加えた調整の全てを失いたくないと思ったら、Undo on Revert to Original さえも使える。
iOS バージョンの Photos はどうであろうか? 画像の編集を始めた所で、その画像を一度タップすると、元画像を凡そ 2 秒間だけ表示する。この時間内は、その画像の上部に ORIGINAL バッジが表示される。もしその画像のトリミングもしてある場合は、このバッジは CROPPED ORIGINAL となり、画像のトリミング後の部分だけが表示される。これは Mac 上で Control-M がするトリミング前の元画像が表示するのとは異なっている。
討論に参加
近頃は、あたかも全ての写真がデジタルであるかのように思われるかもしれないが、驚くべきことに、私はいまだに時々、実物の写真に出くわす。学校の写真、息子のスポーツの写真、そして、旅行者を捉えるアトラクションの写真は、たとえ元がデジタルであったとしても、今なお、印画紙に焼かれて私たちの生活に入ってくる。言うまでもなく、これは厄介だ。なぜなら、そうした写真は、私の写真コレクションの大部分とは別物であって、家族や友人との共有が難しいからだ。自明な解決策は、そうした写真をスキャンすることだが、多くの人たちと同様に、私は、高級スキャナを買うほど多くの実物の写真を扱うわけではない。
ここに、一つの代替手段がある。iPhone 向けの Google の無料の PhotoScan アプリは、光沢を自動的に除去しながら写真をデジタル化するための素早くて簡単な手法だ。PhotoScan では、Google アカウントへのログインは不要で、このため、Google のサービスにしばしば付き物であるプライバシーの懸念が軽減されている。そして、専用の写真スキャナとは異なり、これはポケットに常に入っている。なので、たとえどこにいようと、写真のスキャンが可能だ。
優秀な Scanbot のように、iPhone 向けには多くのスキャン・アプリがある。だが、多くは、写真よりもむしろ文書向けに作られている。PhotoScan に代わる主要なものとして私が認識しているのは、Photomyne の PhotoScanner と PhotoScanner Plus だが、どちらも、有料会員の申込をしなければならず、写真をちょっとスキャンするという目的のためには、行き過ぎであるように思われる。
PhotoScan を使う
紹介ビデオには、PhotoScan の使い方が説明されている。照明が行き届いた部屋で、平らな場所に写真を置くこと。PhotoScan を開いて、ビュー・ファインダーで写真の位置を決め、シャッター・ボタンをタップする。
ここには、通常とは異なるプロセスになる箇所がある。4 つの白いドットが写真の周りに現れる。これらのドットは、必ずしも、写真それ自体の上に現れるわけではない。なので、ドットの配置が奇妙に思われたとしても、気にしないでほしい。(事実、奇妙だ。) それから iPhone を動かして、ビュー・ファインダーの中心にある中空の輪が、各ドットと重なり合うようにする。重なり合ったら、輪とドットは青色になる。ドットからドットに移動する間、iPhone を必ず水平に保つこと。なぜなら、PhotoScan は、写真の各コーナーで画像をキャプチャするからだ。4 つのドット全てが青になったら、PhotoScan は、4 枚の写真が組み合わさった画像を、Photos内の PhotoScan アルバムに JPEG として保存する。(Google Photos を使っている場合、PhotoScan でキャプチャされた写真は、"photoscan" で検索することによって見つけることができる。)
いったんキャプチャしたら、PhotoScan 内で、スキャンした結果を若干調整することができる。画像を編集するには、写真のサムネイルをタップすること。以前にキャプチャした写真を編集したい場合は、戻るボタンをタップして、PhotoScan でスキャンした全ての写真を見ること。編集画面から、写真の四隅を調整したり、画像を回転させたり、画像を消去したりすることができる。
おそらく、あなたがもっともしばしば行わなければならない編集は、四隅の調整だ。PhotoScan は、写真の四隅を背景から区別するのがとても上手いが、時には少々手助けが必要だ。白いドットの一つを掴んで、ドラッグを開始すること。写真上に輪が現れ、角と十字線を拡大して見せてくれる。これによって、角を正確に修正するのが容易になる。
スキャンした写真はどんな風に見えるのだろうか? 約束通り、PhotoScan は光沢を取り除く。だが、キャプチャされた写真は、しばしば少々色褪せて見える。これはいろいろな方法で修正が可能だが、私が見つけた最も簡単なやり方は、Mac 上の Photos で修正することだ。
Photos で写真をダブルクリックする。
右上隅で、Edit をクリックする。
Levels の下で、ヒストグラムの下のドットを見る。写真がお望みのように見えるまで、ドットを右にドラッグする。私は、一番左と真ん中のドットが、通常、最も良い結果を与えることに気づいた。
終わったら、右上隅の Done をクリックする。
(どのようにすれば、編集したものと元の画像とを簡単に比較することができるかを知るには、"TipBITS: Photos で編集前/後を比べる " 2018 年 7 月5 日を参照していただきたい。)
作業に適したツール
あなたが実物の写真をアルバムや靴箱に (なぜいつも靴箱なのだろう?) 大量に持っている場合、Google PhotoScan はあなたのデジタル化の問題を解決してはくれないだろう。Google PhotoScan は、単に、何百、あるいは、何千という写真をスキャンするようには設計されていないのだ。そうしたタスクについては、あなたはおそらく、Epson FastFoto のような専用の写真スキャナが欲しいと思うであろうが、そうしたデバイスはかなりの金額の投資になるうえ、依然として、あなたの時間をたっぷり必要とする。
より良いやり方は、Memories Renewed や DigMyPic のようなスキャン・サービスに、あなたの写真を送ることかもしれない。このどちらも Wirecutter で好評 を博していた。これらは高額になる可能性がある (写真1 枚につき 0.39 ドルから 0.60 ドル) し、かけがえのない写真をサービスに委ねるのは、ストレスになりうる。また、どんなサービスを選ぶかについて注意すること。と言うのは、サービスによっては、オリジナルの写真を返却しないところもある からだ。
だが、1 回限りのスキャンを素早く行うには、PhotoScan は信頼性が高く、便利なツールであって、このツールは常に利用可能だ。昔の諺を言い換えるなら、「最良のスキャナはあなたが携帯しているもの」だ。PhotoScan は、私の生活に入り込んでくる一握りの実物の写真に対しては上手く機能し、そしてこれは、年配の親戚が私に古い写真を見せてくれる時に、とりわけ便利だということが分かった。そうした古い写真は、私のコレクションの中に持っておきたいし、そして、家族の他のメンバーと共有もしたいのだ。
討論に参加
もう四年以上も前に、Alicia Katz Pollock が記事“失った管理者パスワードをリセットする五つの方法 ”(2014 年 1 月 17 日) を書いた。その後 Google の検索アルゴリズムが突飛な変更を何度も経たにもかかわらず、今もなおこの記事は、最も人気のある TidBITS 記事であり続けている。どうやら非常に多くの人たちが、macOS パスワードを忘れたり、友人や顧客でパスワードを忘れた人たちを助ける必要に迫られたりしているようだ。
残念なことに、この記事は書かれてからあまりにも長い時を経てしまったので、ここに新たに現代に合わせたガイドとして、macOS 10.13 High Sierra の下で管理者パスワードをリセットする方法を書き記しておきたい。前の記事と同様、リセットできる方法はいろいろあり 、問題の Mac がどのようにセットアップされているか、あなたがどんな情報を知っているかに応じて、それぞれ相応しい方法が異なる。
別の管理者アカウントからパスワードをリセットする
最良のシナリオは、その同じ Mac 上にもう一つ別の管理者アカウントがあって、そちらのパスワードが分かっている場合だ。その場合は、そちらのアカウントにログインしてから、ロックされているアカウントのパスワードを変更できる:
System Preferences > Users & Groups を開く。
左にあるリストから、そのロックされたアカウントを選ぶ。(必要ならば、ウィンドウの下の方にある錠前アイコンをクリックして管理者パスワードを入力しておく。)
Reset Password をクリックする。
新しいパスワードを入力し、確認のために同じパスワードをもう一度入力し、(オプションとして) パスワードのヒントも書き込んでおく。
Change Password をクリックする。
この方法のただ一つの問題点は、もしもそのロックされたアカウントがログインされたままの状態の場合、それに変更を加えられないことだ。これには簡単な解決法があって、まず Mac を再起動し、あなたがパスワードを知っている管理者アカウントにログインして、そこから作業を続ければよい。再起動の際に別のユーザーを強制的にログアウトさせるため、管理者ユーザ名とパスワードを入力する必要がある。
あなたがパスワードを知らない管理者アカウントのログアウトは、別の管理者アカウントの名前とパスワードを使ってできる。 もし問題の Mac に現時点でそれ以外の管理者アカウントがなければ、新たに作成するのも良い方法だ。その際には、強力なパスワードで、あなたが覚えていられるものを設定するようにしよう。
Apple ID を使ってパスワードをリセットする
別の管理者アカウントが使えない場合はどうするか? 問題のアカウントに付随する Apple ID を使って管理者パスワードをリセットすることもできるが、それには次の二つの条件が満たされる必要がある:
その Apple ID の電子メールアドレスとパスワードを知っていること。パスワードを知らなくても、その電子メールアドレスにアクセスできれば Apple の Apple ID ページを訪れてパスワードをリセットすることができる。
System Preferences > Users & Groups にある "Allow user to reset password using Apple ID" チェックボックスが選択されている必要がある。ただし FileVault が有効の場合、この設定項目は表示されない (つまりこの方法でのパスワードのリセットはできない)。
ログイン手順の中でパスワードをリセットできるところに到達するためには、パスワード入力フィールドの右側にある疑問符をクリックするか、またはパスワードの入力を三回間違える。ログインの試みに三回失敗すれば、Mac がパスワードのヒントを (もしもヒントが設定されていれば) 表示し、Apple ID を使ってパスワードをリセットするオプションを提供する。
Apple ID を使って macOS アカウントのパスワードをリセットするには、まずポップオーバー上にある丸の中に三角のアイコンをクリックする。 それから、Apple ID の電子メールアドレスとパスワードを入力して、あとは画面に表示される指示に従えばよい。
Reset Password アシスタントを使ってパスワードをリセットする
さきほどの "Allow user to reset password using Apple ID" オプションが有効になっていない場合、あるいはこれまで述べた方法がうまく行かない場合、Apple ID 認証情報を使って管理者パスワードをリセットする方法がもう一つある。それには Apple の Reset Password アシスタントを使う必要があるが、そのためには macOS Recovery パーティションの中へブートして Terminal を使わなければならない:
macOS Recovery に入るため、Mac を再起動する。起動の際に Command-R を押して、Apple ロゴが見えるまで押さえ続ける。Apple ロゴが見えれば手を離してよい。
いったん macOS Recovery に入れば、メインのウィンドウは気にせず、Utilities > Terminal を選ぶ。すると Terminal ウィンドウが開く。
そのウィンドウの中で、resetpassword とタイプしてから Return を押せば、Reset Password アシスタントが開く。
何にせよ、いったん Reset Password アシスタントが開けば、"I Forgot My Password" を選んでから Next をクリックする。
もしもパスワードをリセットしたいそのアカウントが管理者アカウントでなくて標準アカウントならば、単にそこで新しいパスワードを入力すればよい。
管理者アカウントについては、アカウントに付随する Apple ID のパスワードを入力する必要がある。(そのパスワードが分からなければ "Forgot Apple ID or password?" をクリックして Apple ID 復旧手順を進める必要があり、その際にはあなたの信頼できる電話番号が必要になるだろう。) 必要なパスワードを入力したら、二要素認証の認証コードの入力を求められるかもしれない。この認証コードはその Apple ID に結び付いた別のデバイスに届くはずだ。(もしもあなたがその Mac 以外に他の Apple デバイスを持っていなくても、電話または SMS テキストメッセージでコードを受け取れる方法 があるはずだ。) そうして最後には、新しいパスワードとパスワードのヒントを入力する画面に到達できる。
FileVault を使っている場合は?
FileVault はその Mac の起動ボリュームを暗号化して 、正しいログイン認証情報 (通常は主たる管理者アカウントの認証情報) が入力された後にしか起動ボリュームが読めないようにする。だから、FileVault がオンになっている場合は、管理者パスワードのリセットの手順がかなり違ってくる。FileVault は、Apple ID 認証情報によるパスワードのリセットをできなくするからだ。
幸いにも、その場合も手順はシンプルだ。ログイン画面に間違ったパスワードを三回入力すれば、Apple ID または復旧キーを使ってパスワードをリセットするオプションが提供される。
Apple は、この方法を使ってから新しいパスワードでログインしようとした際に問題が起こることがあると認めており、そうなった場合には Reset Password アシスタントを開いて "My password doesn't work when logging in" オプションを選び、その後の指示に従って再度パスワードをリセットするよう推奨する。
FileVault の復旧キーを 1Password や LastPass など安全な場所に保管しておくことを強くお勧めしたい! 復旧キーを保存していなかったり、復旧キーにアクセスできなかったりした場合は、Mac にログインできない事態が発生してしまうよりも前に FileVault をオフにするべきだろう。私の経験から言えば、単純に FileVault をオフにするよりも、ドライブをバックアップしてからドライブを消去し、バックアップからリストアする方が楽だ。
キーチェーンに対処する
キーチェーンは、個々のユーザーアカウントごとに付随している暗号化されたコンテナであって、各種のアプリ、ネットワークサーバ、AirPort ベースステーション、あるいは Safari の中でアクセスするウェブサイトなどの、ログイン認証情報を保管している。キーチェーンのことを普段意識しないでいられるのは、これが通常、そのアカウントにログインする際に使うものと同じパスワードで保護されているからだ。けれどもその結果として、管理者アカウントのパスワードをリセットすれば、それはつまりそのアカウントのキーチェーンにはもはや二度とアクセスできなくなるということだ。お気の毒だが、その情報を取り戻す手段はない。
管理者パスワードをリセットしてから再びログインすると、おそらく macOS からログインキーチェーンのロックを外せませんでしたという警告が出るだろう。そこで Create New Keychain をクリックして再出発するとよい。もしもそのような警告が出ず、キーチェーンに問題が起こり始めた場合は、次の手順を踏んでキーチェーンをリセットする:
/Applications/Utilities にある Keychain Access を開く。Keychain Access > Preferences を選び、Reset My Default Keychains を
クリックする。これで新しいキーチェーンが作られるが、まだパスワード保護はされていない。
Apple メニューから Log Out Username を選んで、そのアカウントからログアウトする。
そのアカウントにもう一度ログインして戻れば、アカウントのパスワードがさきほど作ったキーチェーンに紐付けされる。
むやみやたらにパスワードをリセットしてはいけない
ご覧の通り、失ったり、忘れたりした管理者パスワードをリセットして Mac へのアクセスを取り戻す方法はいろいろある。ただしいずれの方法でも、別の管理者パスワードまたは Apple ID パスワードを知っていることが前提となる。
しかしながら、管理者パスワードのリセットは絶対に必要にならない限りすべきではない。なぜなら、その際にログインキーチェーンが失われるので、そのため将来厄介事が起こる可能性が大きいからだ。
このような状況にまだ陥ったことがない皆さんも、今すぐに予防措置を講じておこう! あなたの Mac のパスワードと、FileVault の復旧キー (もしあれば) を、安全な場所に、けれどもあなたと、加えてあなたが信頼する人たちとが、容易にアクセスできるような場所に、保管しておこう。そしてもちろん、定期的にバックアップを続けよう。そうすることで、多くの罪から立ち直ることができるのだから。
討論に参加
長らく停滞していた AirPort シリーズ (日本では AirMac シリーズ) のワイヤレスベースステーションが最近になって終焉を迎えた (2018 年 4 月 27 日の記事“安らかに眠れ:Apple AirPort, 1999-2018 ”参照) ことによって、長い間暗黙の了解とされてきたことが、ようやく公式の事実となった。つまり、もはや次に進むべき潮時だ。
幸いにも、しっかりした Wi-Fi ルーターの代替製品はたくさんある。最新の機種の中には、「メッシュ」タイプのルーターもある。すなわち、複数個のデバイスが連携して働いて、単独のアクセスポイントでは実現できないような広範囲の、より良い Wi-Fi ネットワークを作り出せるタイプのものだ。
私は Eero の第一世代のメッシュ・ハードウェアを使ってみて、完璧とは言えないものの、十分に良い経験をした。(2016 年 6 月 25 日の記事“Eero、良好な Wi-Fi 到達範囲を端正な筐体で提供 ”参照。) それでも、私は Velop も試してみたいものだと思い続けてきた。こちらは Linksys 製のメッシュ・システムで、Linksys といえばやはりネットワーキングの世界では最もよく知られた名前の一つだからだ。
一つには、Apple の実店舗でも、Apple のオンライン店舗でも 、取り扱いのあるメッシュ製品が Velop のキットのみだということもある。白くてタワー風の見栄えの Velop デバイスは、一見して AirPort Extreme ハードウェアを思い起こさせるところさえある。Apple が Velop を AirPort シリーズへの公式の後継製品としようとしているのではないかという考えは穿ち過ぎだとしても、AirPort 難民たちが Velop に囲い込まれる可能性はかなり高いと考えられるだろう。
でも、それでよいのだろうか?
仕様: トライバンド対デュアルバンド
私は $179.99 のトライバンド Velop ルーター をテストした。「トライバンド (3帯域)」と呼ばれる理由は、2.4 GHz 帯の信号に加えて二つの 5 GHz 帯の信号を使って通信するからだ。2.4 GHz 帯の信号は 400 Mbps 前後のスループットをより広い範囲に提供し、5 GHz 帯の信号は (それぞれに) その二倍程度のスループットをより狭い範囲に提供する。基本的にトライバンドとは、多数の機器がオンラインアクセスを得ようと争っている (わが家のような) 家庭内のワイヤレス・トラフィックで、第三の道筋を提供するためのものだ。
Linksys は最近になって低価格の「デュアルバンド (2帯域)」Velop ノード を $129.99 で発売した。帯域は 2.4 GHz と 5 GHz の二つだ。Linksys の人と話した結果、こちらはわが家のような要求の厳しい環境の下では到達域とパフォーマンスの両面で少々難点があるように思われたので、私はテストしなかった。わが家の場合、非常に広くて、Wi-Fi に接続する機器が数多くあり、接続速度も重要だからだ。また、私は最近デュアルバンドの Eero を試してみてちょっとしたトラブルを経験していた。主たる問題点は、家中もれなくカバーできないことがあるというものであった。
もしもあなたがかなり大きな空間をカバーしたいと思うなら、バンドル購入で費用を節約できる。トライバンド Velop の 2 個パックが $349.99、3 個パックが $499.99 だ。これに比べて、デュアルバンド Velop の 2 個パックはたった $199.99、3 個パックは $299.99 だ。複数個の Wi-Fi ノードを持って初めてメッシュ・システムが成り立つので、バンドル購入は必要だ。
ちなみに、トライバンドのノードから成る Wi-Fi ネットワークにデュアルバンドの Velop ノードを一台追加してもかまわない。費用を節約しつつカバー領域を拡張するための、一つの方法となる。
ありがたいことに、Velop ベースのネットワークは単一の SSID を使って通信する。ある種のデバイスのように個々の周波数帯ごとに別々のネットワーク名を使うことはしない。Linksys によれば到達範囲も良好で、個々のトライバンド Velop ノードがそれぞれ 2000 平方フィート (185 平方メートル) をカバーするという。
テスト用に、私はトライバンドの 3 個パックを使い、一台のノードを二階の私の仕事部屋にある Xfinity ケーブルモデムに差し込んで、残りの二台のモジュールを一階に、一台は妻が普段 MacBook Air を使っているので結婚生活に緊張を招かないためにも完璧な Wi-Fi サービスを必要としているリビングルームに、もう一台は私がよく iPad を使っているキッチンに設置した。
他社のメッシュ・ルーターと同様、Velop のルーターもかなりシンプルだ。底面の見えないところに、2 基の Ethernet ポート (モデムへの接続に、またプリンタやゲーミングコンソールとの接続にも使う)、リセットボタン、on/off スイッチ、それに電源ジャックがある。一部の AirPort ベースステーションと違って、ネットワークドライブなど外付け機器に繋ぐための USB ポートはない。上面に設置されたライト一個が、色に基づいて一目で分かるように状況を報告する 。
他のメッシュ Wi-Fi 機器でもたいていそうなっているが、Velop ハードウェアの調整とコントロールはモバイルアプリを使ってする。Linksys アプリ には iOS 用と Android 用のものがある。これとは別にブラウザベースのインターフェイスもあるが、簡単に見つかるものではなく、明らかに Linksys はこれが多くの人たちに使用されることを望んでいない。
Velop のセットアップと使用
メッシュ・システムのセットアップはそれほど困難ではないと思ってよいだろう。なぜならこれは、テクノロジーに詳しくないことが多い一般大衆に向けて作られているからだ。Velop についても、大体においてそれが言える。ただし、私はいくつかマイナーな問題点に遭遇した。
セットアップには Linksys アカウントが必要だが、アカウントの作成は何の問題もなくできた。けれども、ハードウェアの設定を始めた時点で、私は奇妙なループに陥ってしまった。Linksys アプリは私がアカウントにログインしないとセットアップを始めさせてくれないのに、何度ログインを試みても最初のセットアップ画面に戻ってしまうのだ。苦し紛れに、アプリを削除してから再インストールしてみたところ、問題が解消した。
三台の Velop デバイスのうち最初のもの (インターネットに接続するため私のケーブルモデムに接続したもの) のセットアップでは、複雑過ぎると思えるところが一ヵ所あった。デバイスを上下ひっくり返して、デバイス ID とパスワード (どちらもかなり長い文字列) を見つけ、それらをアプリの中に苦労してタップ入力することで、デバイスへの一時的 Wi-Fi リンクを確保しなければならなかった。いったいなぜこういう風になっているのか、私にはよく分からない。標準的インストール方法では、そのようなことはないはずなのだが。
このようなちょっとした困難を別にすれば、セットアップは何の障害もなく進んだ。私の iPhone は他の二台の Velop ノードを自動的に探知した。三台の一つずつについて、このアプリは次々に画面から画面へと私を導いて、セットアップを完了させた。これらの Velop ノードは問題なくお互いを認識できた。そのお陰で、以前 Eero でうまく行かない体験をさせられた時のような、機器の配置を直して最良の接続を得られる場所を探る作業など一切必要なかった。
メッシュ機器は最良のパフォーマンスを達成するために時々自ら調節する必要があるものだが、Velop は私が何もせずともうまく働いた。
私のブロードバンド接続はダウンロードでおよそ 100 メガビット毎秒 (Mbps) を提供する (アップロードではたった一桁だ) が、Velop 機器は楽々とそれをこなした。わが家の中のほとんどどこにいても、途切れないインターネットアクセスが得られた。
もっと高速のブロードバンドがあったらどうか? 住宅用の 1 Gbps サービスはますます一般的になりつつある。私が住む Minneapolis/St. Paul 都市圏でも、Comcast も CenturyLink も、また U.S. Internet もこのレベルを提供する。ただし料金は高いが。
Velop デバイスがこのような高速通信を処理できるかどうかを見るために、私は TotuSoft の LAN Speed Test ユーティリティを使って、わが家に設置された Velop ノードの間でどの程度高速にビットが飛び交っているかを調べた。言い替えれば、WAN (wide area network) に出て行くことなく、LAN (local area network) の内部だけでスループットをテストした。LAN スループットは、家の中でコンピュータからコンピュータへとファイルをコピーしたり、あるいは Time Machine サーバとして働いている Mac へネットワークを通してバックアップしたりする際にも重要となる。
その結果は、なかなか良かった。LAN Speed Test を走らせたラップトップ機を持って家中あちこちを歩きながら、アップロードで 1 Gbps 前後、ダウンロードで 1.5 Gbps 前後を楽々と達成した。言い替えれば、この Velop 機器は超高速のブロードバンドを使っている人や、ローカルなコンピュータの間で高速のネットワーキングを必要とする人にもちゃんと働くはずだということだ。
ただし忘れてならないのは、建物の建築素材にもよるが、壁やその他の物理的障壁により、パフォーマンスにさまざまの影響があることだ。私の場合、外のポーチに出ると、リビングルームの内側の、手を伸ばせば届く距離のところに Velop ノードがあるにもかかわらず、Velop のパフォーマンスが少し落ちた。でも、これこそメッシュ・システムの良いところだ! もしもポーチでもっとスループットが必要ならば、ノードをもう一台追加するだけでよい... たとえ一時的にでも。
Linksys アプリを利用する
ちゃんとしたメッシュ・システムならば、ある程度以上にうまくデザインされフル機能するアプリが付属しているはずで、Linksys アプリもその期待を裏切らない。このアプリの主な機能を挙げておこう:
Guest Access は、訪問者が使えるように別途ワイヤレスネットワークをセットアップする。
Parental Controls は、子供たちが特定の時間にインターネットを使えないよう制限したり、特定のウェブサイトをブロックしたり、あるいは子供たちを完全にオフラインにして (Linksys の言葉遣いによれば)「すべきこと」をさせるようにする。これらのコントロールは各デバイスごとに設定できる。
Speed Check は、ダウンロードとアップロードの速度テストをする。この機能は基本的に、人気ある独立動作の Ookla アプリと同じで、同じ基盤を持つ。けれども両者が非常に違った結果を出すこともあって、私は困惑した。Velop 内蔵の速度テストの結果の方が、独立の Ookla の結果よりもかなり良い数字が出ていた。ううむ...
Device Prioritization は、最大三台の家庭内コンピュータまたはモバイルデバイスを対象に、最高速のワイヤレスアクセスを与えるための優先順位付けをするオプションだ。
接続タイプの変更、ポート構成の調整、IP アドレスの変更、Wi-Fi セキュリティレベルの切替、その他の高度な設定。一般的なユーザーはほとんど使う必要がないだろうが、技術サポートの人とネットワークのトラブルシューティングをする際には非常に便利に使えるかもしれない。
その他にもいろいろな機能がある。例えば一目で分かる「インターネットは働いているか」画面や、ノードがオフラインになれば出る警告、ファームウェアアップデートを自動化するオプション、さらにはテキストメッセージ、電子メール、あるいはテキストのカット&ペーストを通じてログイン情報を他の人たちと共有するオプションもある。(この最後のオプションは iOS 11 や High Sierra またはそれ以降の走る Apple デバイスの間では不要のはずだ。これらのオペレーティングシステムには Wi-Fi パスワードを共有する機能が内蔵されている からだ。)
Velop の代替製品は
私の Velop テストはうまく行った。テストしてみて、少々疑問の残る速度テストの結果を除けば、特に危険信号を呼び出すような状況もなかった。しかしながら、 私がテストしたセットアップには一つとても大きな問題があった。それは、価格だ。購入の前に価格面で各種の可能性を検討しておくのは必要なことなので、それを踏まえていくつか提言しておきたい。
Eero から、第二世代のトライバンド機器 が出ていて、これで大幅に費用を節約できる可能性がある。例えば、Eero の 3 個パックで $399 の (最近 $499 から値下げされて Velop の 3 個パックより $100 安くなった) ものがある。ただし一つ注意点があって、 このキットに含まれるのは、通常ノード (Velop のノードとほぼ同等) が一台と、機能を減らした (例えば Ethernet ポートが付かない) "beacon" デバイスが二台だ。
良い面を言えば、Eero の beacon デバイスは壁のコンセントに直接差し込んで使うので、メッシュの配置が一段とすっきりする。また、周囲の空間を光で照らすので終夜灯としても使え、この点は良いとも悪いとも言えるだろう。
私がレビュー用に受け取った Eero 機器のトライバンド能力は Velop ネットワークとほぼ同等にきちんと動作し、しっかりした Wi-Fi 環境を作ってくれた。Velop と同様に、第一世代と第二世代の Eero デバイスを混ぜて使うこともできる。
それからまた、多くの Comcast ユーザーの皆さんのために紹介しておくと、Comcast からも最近、同社の Xfinity xFi ルーターのシリーズにメッシュのオプションが登場した。Eero の beacon デバイスと同様に、xFi Pods も壁のコンセントに直接差し込んで使い、メインのルーターのワイヤレス到達範囲を広げる働きをする。これに対する需要が大きいことは請け合ってもよいと思う。なぜなら、Comcast から私が受け取った Wi-Fi ルーター (これは私のブロードバンドモデムでもある) は、バンド幅の点で私の家全体をカバーすることなど到底できないからだ。
でも、借り出した 3 ユニットのキットの xFi Pod を配置してみると、ちゃんと働き出した... ある一定のレベルまでは。中央の Xfinity ルーターから離れれば離れるほど、ダウンロード速度は低下した。Comcast は FAQ の中でこの問題を認めていて 、xFi Pod は「家中にインターネットの最大速度を提供するようには作られていません」と述べている。
価格を考えれば、許せることだろう。xFi Pod 3 台のキットはたった $119 で、6 台のキットでもたった $199 だ。最大のパフォーマンスは要らないけれども広範囲をカバーしたいという人にとっては、超お買い得の価格と言えるだろう。当然ながら、これらの xFi Pod は Xfinity ルーターがなければ動作せず、xFi ルーターの特定の機種としか動作しない。
実際のところ、メッシュの世界において、相互運用性は大きな問題だ。異なるメーカーのデバイスを混ぜて使うことはできない。しかしながら、EasyMesh 標準の策定に向けた動きがあるという報道 もあるので、将来この問題が解決される兆候はあると言えるだろう。
ではどれを買うべきか?
現時点では、購入の際にはどれか一つのブランドを選ばなければならない。予算の制約のない人にとっては、Velop こそがフル機能の選択肢だ。セットアップも簡単で、パフォーマンスも到達範囲も非常に良い。私がテストした機器の動作について、私が苦情を言いたい点は何もない。
けれども、Velop のノードを目立たないと言う人はいない。その見栄えを気に入らない人たちは、大きな四角い塔がドンと棚や机の上に鎮座している様子に、またそこから壁のコンセントに向けて電源コードがうねうねと横たわっていることに、次第に苛立ちを覚えるようになるかもしれない。(私の妻はまさにそのような反応を示した。デカデカと場所を取るのが嫌なのよと言っていた。)
その点、Eero や Xfinity の製品は非常に魅力的だ。Eero の beacon も xFi Pod も、壁のコンセントに直接差し込むので、目立たず、すっきりしている。
それに加えて、Eero や Xfinity の機器は Velop のノードよりずっと安価だ。もちろんそれと引き換えに失うものもあるのだが。Eero は、安い価格でほぼ同等のパフォーマンスが得られるが、いくつかのハードウェア機能が欠落している。xFi Pod は (Comcast 購読者のみが入手でき) パフォーマンスを犠牲にするけれども信頼できる Wi-Fi が家中で得られる。
最高の機能が欲しいテクノロジーおたくで、多少の出費は気にせず、部屋の中でネットワーキング用ハードウェアを毎日見つめるのも気にしないという人には、Velop を心からお薦めできる。一方、テクノロジーの機能にそれほど関心はなく、白い柱の飾りなんか要らないという人には、すっきりしていて目立たず、パフォーマンスにも問題のない Eero の方がずっと良いだろう。もしも既に Comcast を使っていて、パフォーマンスは犠牲にしても安価に済ませたい人には、xFi Pod がお買い得の選択肢と言えるだろう。
討論に参加
TidBITS 監視リスト: 注目のアップデート
訳: Mark Nagata
Rogue Amoeba が Fission 2.4.2 をリリースして、着信音を保存したり SoundCloud への保存をしたりすると Public フォルダ内のデータが不正に削除されてしまうことがあるという稀な、しかし深刻なバグを修正した。このオーディオエディタはまた、Waveform の表示を高速化し、破損したり断片化したりした MP4 ファイルの処理を改善し、Fission の MP3 エンコーダ (LAME) をバージョン 3.100 に、FLAC エンコーダをバージョン 1.3.2 にそれぞれ更新し、Vorbis コメントや QuickTime ファイルでのタグの処理を改善している。(Rogue Amoeba からの新規購入 $29、TidBITS 会員 には 20 パーセント割引、Mac App Store からも入手可能、無料アップデート、9.0 MB、リリースノート 、macOS 10.10+)
Fission 2.4.2 の使用体験を話し合おう
BusyMac が BusyContacts 1.2.14 をリリースした。この連絡先マネージャのメンテナンス・アップデートで、スマートフォルダを切り替える際にアプリをハングさせたバグを修正している。今回のリリースではまた、メモの中でアクションを取り消した際に起こったクラッシュを解消し、ある種のリッチテキスト文字がメモのフル表示を妨げていたバグを修正し、アプリがアップデートをダウンロードできなくなった問題に対処している。(BusyMac からも Mac App Store からも新規購入 $49.99、無料アップデート、7.3 MB、リリースノート 、macOS 10.11+)
BusyContacts 1.2.14 の使用体験を話し合おう