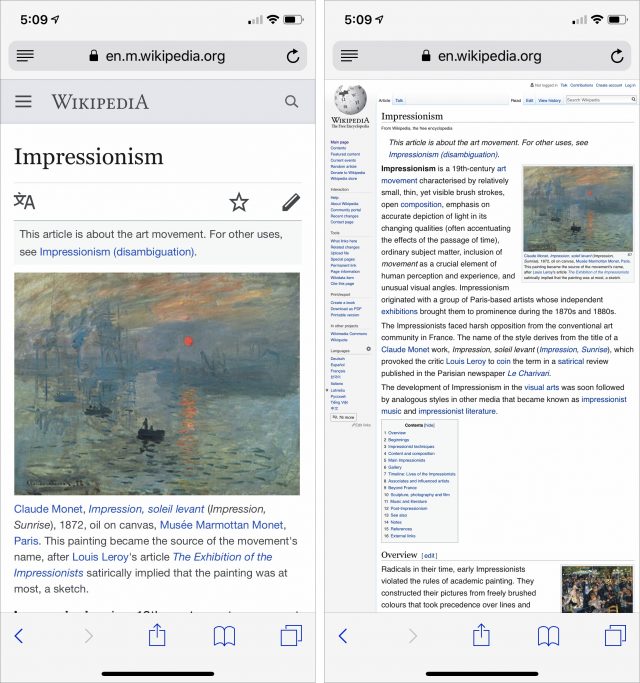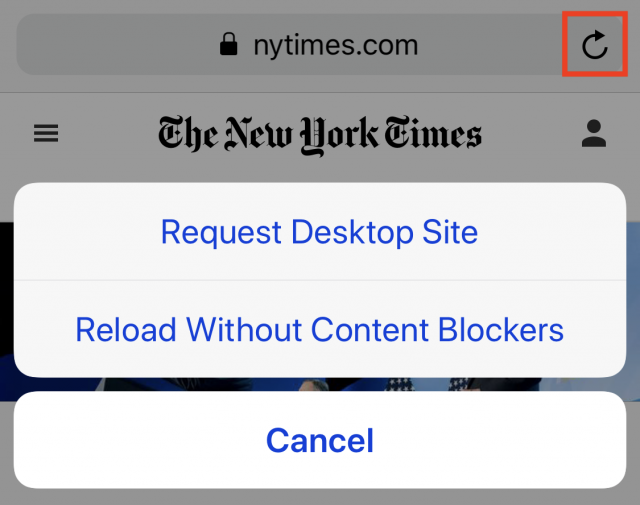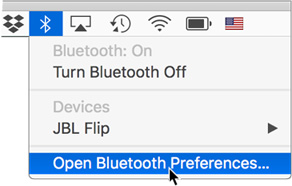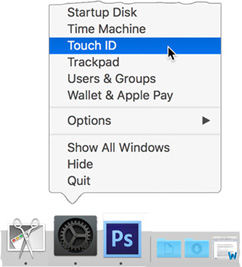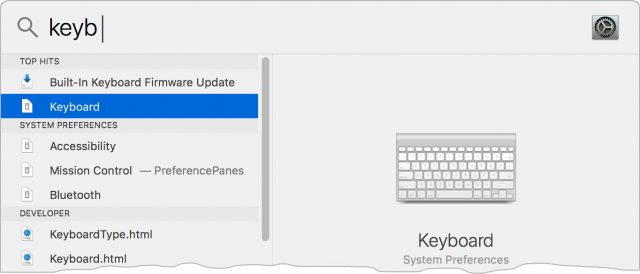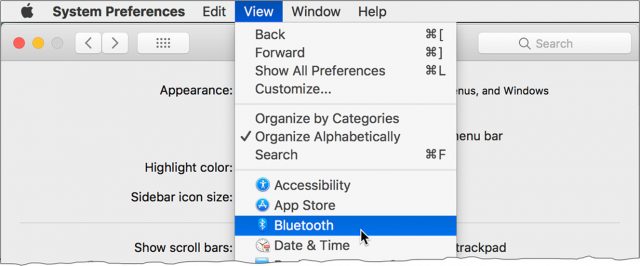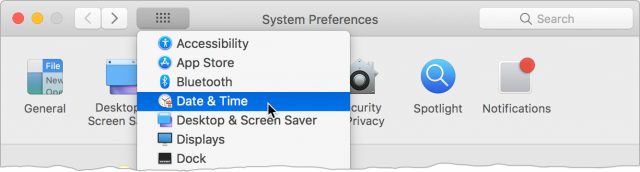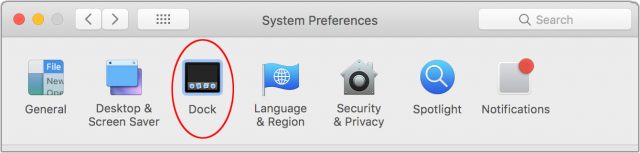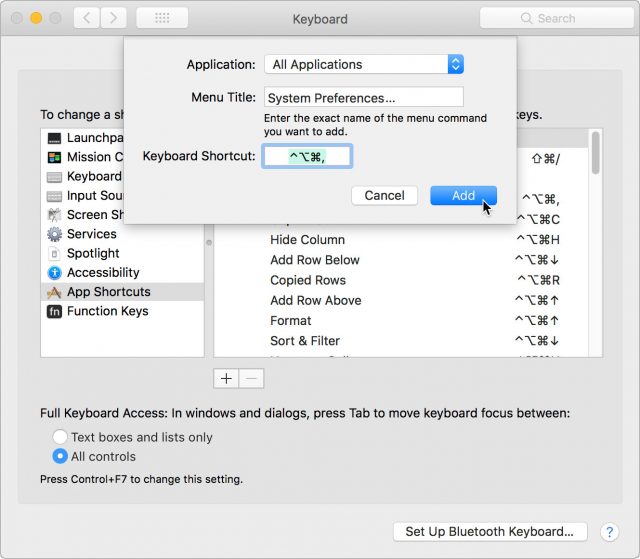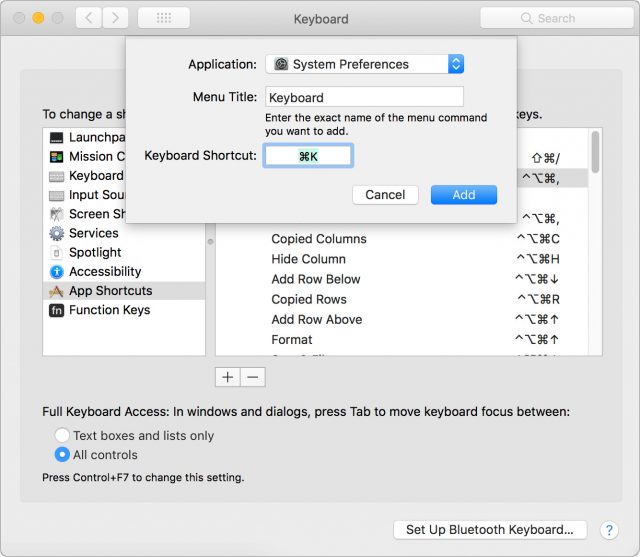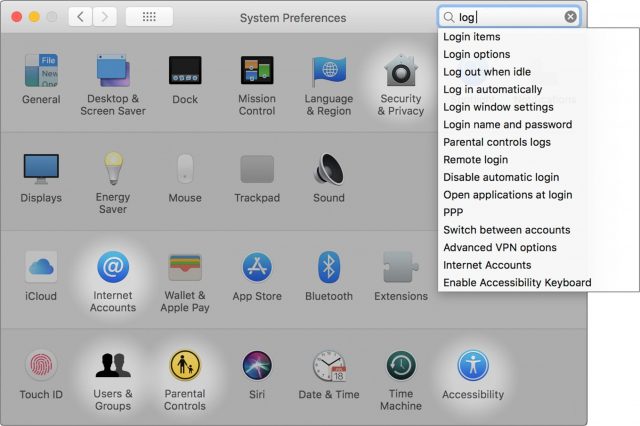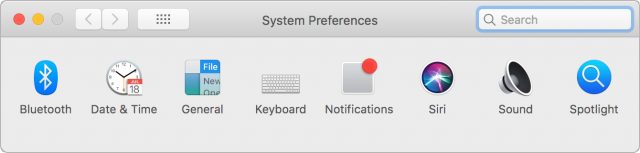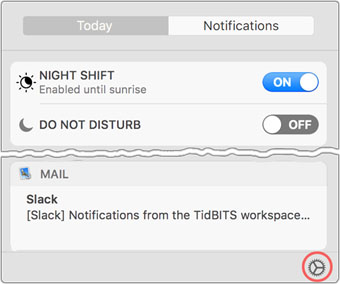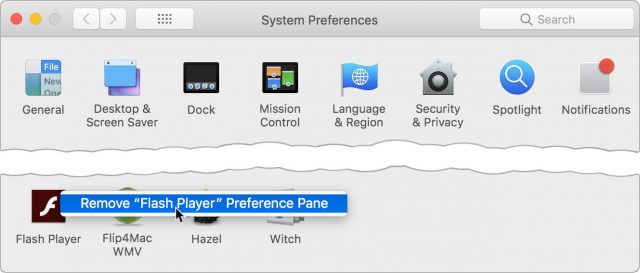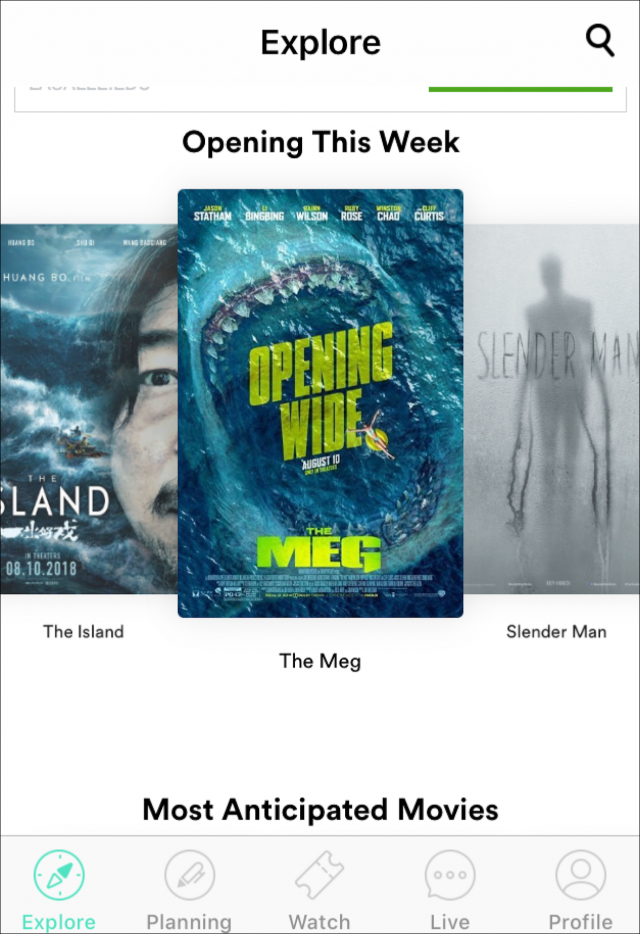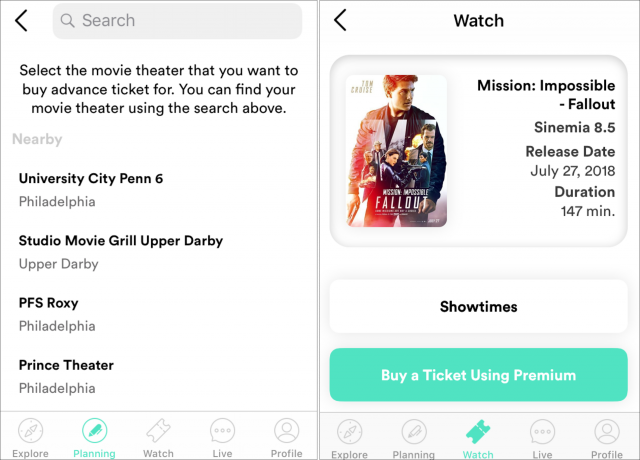開発者 Guilherme Rambo が、Apple が Group FaceTime 機能の出荷を「この秋のうちに」と称して延期したこと に気付いた。今年 6 月の WWDC で Apple は、この機能を macOS 10.14 Mojave と iOS 12 の一部としてリリースすると発表し、FaceTime ビデオ電話が最大 32 名の参加者に対応するようになると宣伝していたのだが。正直言って、驚きはしない。TidBITS や Take Control の著者仲間の間でも現行のベータ版をテストしている者たちがいるが、Group FaceTime 機能はとうてい成熟の域に達しているとは思えなかったからだ。
もちろん生煮えの機能を出荷しない方が良いに決まっているが、Apple はここ数年、出荷日に間に合わせるのに困難を抱えるケースが目立つようになってきている。最近の例を挙げれば:
HomePod: 2017 年 6 月の WWDC (Worldwide Developers Conference) で、Apple はスマートスピーカー HomePod を 2017 年 12 月までに出すと述べた。ところが実際の出荷は 2018 年 2 月にずれ込み、年末のホリデーショッピングシーズンを逃す結果となった。AirPlay 2: その同じ WWDC で、Apple はワイヤレスオーディオテクノロジー AirPlay 2 を macOS 10.13 High Sierra と iOS 11 の重要機能として宣伝した。けれども、それらのオペレーティングシステムは 2017 年 9 月に AirPlay 2 を装備せずに出荷され、AirPlay 2 が日の目を見たのは 2018 年 5 月の iOS 11.4 と 2018 年 7 月の macOS 10.13.6 においてであった。Messages in iCloud: やはり同じ WWDC で、Apple は Messages in iCloud を発表した。iMessages での会話を個々のデバイス上でなく iCloud に保存しようという機能だ。AirPlay 2 と同様、Messages in iCloud もまた、2018 年 5 月末の iOS 11.4 と macOS 10.13.5 になるまで登場しなかった。AirPower: 2017 年 9 月の iPhone お披露目イベントで、Apple はワイヤレス充電マット AirPower を発表し、これが Qi ワイヤレス充電標準を使って iPhone X、iPhone 8、iPhone 8 Plus、Apple Watch Series 3、それに特別の充電用ケースに入れた AirPods を充電できるようになると述べた。これは未だに出荷されていない。
いずれは私たちも、新機能に関する Apple の発表を諺に言うように「眉に唾をつけて」受け取らざるを得ないのかもしれない。当面は、Group FaceTime 機能が実際に「この秋のうちに」出るのか、それとも 2019 年のリリースにずれ込むのか、注意して見守っていたい。
討論に参加
一般的に言って、iPhone や iPad 上の Safari でウェブをブラウズする際には、モバイルウェブサイトと、コンテンツ・ブロッカーが望ましい。モバイルウェブサイトは、サイトのコンテンツをフォーマットし直して小さなスクリーンの上でも読みやすく、ナビゲートしやすくする。コンテンツ・ブロッカーは、ページを読む際に苦痛を引き起こす広告を取り除いてくれる。
けれども、そのいずれも完璧ではない。ウェブサイトが iPhone 上でうまく表示されるようにするために、ウェブデザイナーたちは時としてコンテンツを隠したり、さらにはこんなに狭い場所で使い物になるインターフェイスを提供するのは極めて困難だという理由で一部の機能を削除したりすることさえある。たいていの場合、それは良い判断だと言える。けれども、デスクトップ版のサイトにはあると分かっているコンテンツや機能がモバイル版のサイトではなくなっていて困るというケースも、あり得ない訳ではない。あるいは、モバイル版のサイトがあまりにも杜撰なコーディングで作られていることもある。そのような場合の解決策は、そのサイトのデスクトップ版に切り替えることだ。ただしそれはもしも可能ならばという条件の下でだが。
Wikipedia のモバイル版サイト (左) と、そのデスクトップ版サイト (右) 同じように、コンテンツ・ブロッカーもたいていは言われている通りに働いて、広告や、トラッカー、その他いくつかのウェブテクノロジーを取り除いてくれる。それらのものはパフォーマンスを下げ、読む際の目障りになり、あなたのプライバシーを侵害するからだ。けれども時として、コンテンツ・ブロッカーのせいでサイトが機能しなかったり、さらにはそのサイトの表示や正しい動作のために必要なサードパーティのサービスがブロックされたためにサイトが全く不可解な状態に陥ることさえあり得る。コンテンツ・ブロッカーを無効にすれば問題は解決するのだが、たった一つのサイトのために多大な手間を掛けてそれをし、その後でまた有効に戻すのは大変だ。
Apple のエンジニアたちは iOS でこれら二つの問題が起こることを見越して、リロードボタンを押して押さえ続ければ表示される便利なオプションを二つ、提供した。Request Desktop Site と、Reload Without Content Blockers だ。
リロードボタンを押し続ければ、ページをリロードする際のオプションを Safari が表示する。 いずれのオプションも、名前の通りのことをしようとする。つまり前者はデスクトップ版のサイトをロードし、後者はコンテンツ・ブロッカーなしでロードし直す。ただし、その結果は必ずしもあなたの望み通りでないかもしれない:
多くのサイトは、いずれにしてもデスクトップ版のサイトを表示しない。場合によってはモバイルサイトの方が反応性が良いこともあるし、また単に小さなスクリーンサイズに合わせて動的に縮小するだけのこともある。
あなたがそのサイトの中をブラウズしている間、Safari がデスクトップ版のサイトへのアクセスを保ってくれることもあるが、そうでないこともある。
たとえ Safari が次のページロードでコンテンツ・ブロッカーを無効にするとしても、あなたが解決しようとしている問題は広告やその他ブロックされたコンテンツによるものでなかったかもしれない。
二つのオプションのいずれも、必ずしも常に満足できる効果を生む訳ではないけれども、そのようなオプションが存在していて、iPhone や iPad の上で思った通りに機能しないサイトを使う際の助けになるかもしれないと知っているだけでも、それは良いことではないか。
討論に参加
システム環境設定 (System Preferences) は使いやすい。まず開いて、ここをクリック、あそこをクリック、いや違った、そこじゃなくて、こちらをクリックだった... 待てよ、あの設定はどこだったっけ? つまり私が言いたいのは、システム環境設定はもっと使いやすくなるはずだということだ。そして実際、詳しく知りさえすれば、本当にそうなる。
例えば、普段使う項目が 10 個程度しかないのに、いつも 30 個以上の項目を並べて表示しておく必要はないではないか。全部が並んだウィンドウからスタートして、環境設定枠を一つクリックしてから、さらにタブをクリックしてやっと欲しいものが見つかる、そんな手間を毎回掛ける必要はない。それに、右上にある検索フィールドは、思ったよりずっと使いやすいものなのだ。
システム環境設定と環境設定枠を開く
システム環境設定を開くには、Apple メニューから「システム環境設定...」項目を選ぶか、あるいは Dock 上のシステム環境設定アイコンをクリックする。(システム環境設定アイコンが Dock 上にないって? その場合は、記事末尾のヒントをご覧あれ。) または、キーボードショートカットを使って開くこともできる。これについてはあとで説明する。
まずシステム環境設定を開いてからでなく直接に特定の環境設定枠を開くこともできる。以下にいろいろの方法を紹介するが、最初の二つはほんの少数の枠にしか使えない:
もしもその項目に対応するステータスメニューがメニューバー上にあれば、そのメニューの一番下にその環境設定枠を開く項目がある。
もしもその項目が専用のファンクションキーを持っていれば (例えば音量やスクリーン輝度などがそうだ) Option キーと一緒にそのファンクションキーを押せば、その環境設定枠が開く。この技は Touch Bar でも使える。
もしも Dock 上にシステム環境設定アイコンがあれば、それを押さえる (つまり単なるクリックでなくクリックしてそのまま押さえ続ける) とメニューが出るので、そのメニューから欲しい枠を開くことができる。
特定の環境設定枠のアイコンを Dock 上に置いておけば、それをクリックするだけでシステム環境設定がその枠で開く。(記事末尾のヒントに、個々の枠を Dock 上に置く方法の説明がある。)
Spotlight を使って、キーボードだけで特定の環境設定枠を直接開くことができる。Spotlight を開くショートカットはシステムデフォルトでは Command-スペースバーで、それに続いて欲しい枠の名前 (たいていは最初の数文字だけでよい) をタイプする。するといくつかの選択肢が示され、その環境設定枠もあるはずだ。最初のヒットが常にハイライト表示され、Return を押せばそれが開くことを示す。私は長年この方法を使ってきたし、今もまだ時々使う (まあ、指の筋肉が覚えている のだろう) けれども、実際には次に説明する方法を使う方がずっと早い。
白状すれば、この方法では厳密にその枠が「直接に」開く訳ではないのだが、でもあまりにも素早く枠が開くので、感覚的には直接に近いものがある。まずシステム環境設定を開くキーボードショートカットを設定しておき、さらにシステム環境設定の中でよく使う環境設定枠へのショートカットを設定しておく。すると、その二つのキーボードショートカットを続けて押すだけで望みの枠が開く。たった 2 秒ほどしかかからない。(キーボードショートカットを設定する方法はあとで説明する。)
システム環境設定の中から枠を開く
いったんシステム環境設定のウィンドウが開いて、一連のアイコンが表示されたら、個々の環境設定枠を開く方法がいろいろある:
そのアイコンをクリックすれば開く。
「表示」メニューからその項目を選べば開く。
「すべてを表示」
検索フィールドがアクティブでない状態 (拡大鏡の絵と検索の文字がグレイアウトされてフィールドの真ん中にある状態) で、欲しい枠の名前の最初の文字 1 つか 2 つをタイプすると、そのアイコンが素早く青い縁取りで示される (下の写真では Dock アイコンに青い縁取りが見える) ので、そこでスペースバーを押せばその環境設定枠が開く。[訳者注: どうやらこの機能は名前がアルファベット表記の環境設定枠にしか使えないようです。]
頻繁に使う環境設定枠の名前を示した「表示」メニュー項目に (それともちろんシステム環境設定自体にも) キーボードショートカットを設定しておくのも良い。設定の方法はすぐあとで説明する。(このショートカットは「すべてを表示」ボタンから出るメニュー上にも表示される。)
一つの環境設定枠からアイコンの並んだ画面に戻るには、次のどれかをする:
「すべてを表示」ボタンをクリックする。
「表示」メニューから「すべての環境設定を表示 (Command-L)」を選ぶ。
タイトルバー上の「戻る (< )」ボタンを使うか、または「表示」メニューから「戻る (Command-[)」を選ぶ。「進む (>)」ボタンや「表示」メニューの「進む (Command-])」を使えば、複数個の設定枠を行き来している際に逆方向に進める。これらのボタンやコマンドは、あなたがシステム環境設定の中で辿ってきた履歴の道筋に沿ってあなたを導いて行く。
どのようにして枠から枠へと移動するにしても、複数個のタブを持った枠に戻ってくれば、システム環境設定が開き続けている限り、あなたが前回に使ったタブが選ばれた状態でその枠が開く。
キーボードショートカットを設定する
システム環境設定の中で行きたいところへ行くのにメニューから選んだり何度もクリックしたりせずに済む方法がある。まずシステム環境設定を開くキーボードショートカットを設定し、それに加えてシステム環境設定の中で行きたい枠へ行くキーボードショートカットを設定しておくのだ。キー組み合わせを二つ素早く押すだけで、ほんの 2 秒くらいでその枠が開くし、他の設定もしたい場合には別の枠にもすぐに移動できる。
システム環境設定自体を開くキーボードショートカットを設定するには:
システム環境設定の「キーボード」を開き、「ショートカット」タブをクリックする。
左側にあるカテゴリーリストから「アプリケーション (App Shortcuts)」を選び、右のリストで「すべてのアプリケーション (All Applications)」をクリックする。このショートカットはあなたがどこで作業をしていても使えるようにしたいからだ。アプリケーションリストの下にある + ボタンをクリックして、「メニュータイトル」フィールドに「システム環境設定...」とタイプする。最後のところは、半角ピリオドを3個連続でタイプしても、あるいは Option-コロンを押して省略記号文字を入力しても、どちらでもかまわない。
「キーボードショートカット」フィールドをクリックしてから、あなたの好きなキー組み合わせを押す。私は Command-Option-Control-コンマを使っている。この三つの修飾キーは一緒に押しやすいし、他のアプリショートカットとぶつかる可能性も低いからだ。それに、Command-コンマはたいていのアプリで環境設定コマンドを呼び出すのに使われているので馴染みがある。
さて次に、特定の環境設定枠を開くためのキーボードショートカットを設定しよう。これは、システム環境設定の中でのみ働くものだ。
システム環境設定で「キーボード」枠の「ショートカット」タブを開き、左側のカテゴリーリストから「アプリケーション (App Shortcuts)」を選ぶ。
アプリケーションリストの下にある + ボタンをクリックして、ポップアップメニューから「システム環境設定」を選ぶ。(ここでちょっとしたヒントを書いておこう。クリックしてこの信じられないほど長いメニューが開いたら、名前の最初の2文字ほどを素早くタイプすれば項目が選ばれる。[訳者注: これもやはり、アルファベット表記の名前で働く機能のようです。]または、キーボードショートカットが設定してあればそれを押してもよい。)
「メニュータイトル」フィールドに、あなたがショートカットを作りたい枠の名前をタイプする。この名前は完全に一致する必要があるので、例えば Date and Time とタイプしたのでは Date & Time 環境設定枠が開くショートカットにならない。「表示」メニューを開いて、名前が正しいことを確認しておこう。(この作業中、あなたはシステム環境設定の中にいるはずだから。)
それから、その枠を開くために使いたいショートカットを入力する。システム環境設定自体はごく少数しか独自のキーボードショートカットを持っていないので、あなたが頻繁に使う枠に単純な一文字のショートカットが使える。例えば Command-K がキーボード、Command-T がトラックパッド、Command-S がサウンド、といった具合だ。
実際に使う際には二つのショートカットを組み合わせて、Command-Control-Option-コンマを押せばシステム環境設定が開き、続けて Command-K を押せば「キーボード」環境設定枠が開く、という風に使う。
これらのキーボードショートカットは、あとで説明する隠された環境設定枠を開くためにも使える。
検索フィールドを使う
「表示」メニューを使ったり、「すべてを表示」ボタンのメニューを使ったりするのは、必要とする機能がどの環境設定枠にあるかが分かっている場合には良い方法だが、その機能がどこにあるか分からない場合はどうすべきか? 例えばデフォルトのブラウザを変更するにはどこを開けばよいのか? あるいは、Spaces ってしばらく使っていなかったけれど、あれ? その設定はどこにあったかな? それと、音声入力を試してみたいけれど、その設定は?
システム環境設定ウィンドウの右上隅にある検索フィールドは、一見しただけでは不必要な、あるいは枠へ移動するためにはあまり役に立たないような印象を与えるかもしれないが、実は、枠の中のタブへ直接移動するために使ったり、あるいは欲しい設定がどこにあるのか確信がないような場合にそれを見つけたりするために、さらには正確な用語を思い出せない場合にさえ、素晴らしく役に立つものなのだ。
だから、検索文字列として (アルファベットで) login あるいは log in とさえタイプして検索しても、「ユーザとグループ」枠の「ログイン項目」タブへ行ける。起動時にあなたと他のアカウントのオーナーとを区別するあのアイコンは何という名前だったか思い出せなくても心配は要らない。ただ単に (アルファベットで) picture とタイプするだけで、ユーザピクチャ と デスクトップピクチャ と スクリーンセーバ のうちから選べる。(アルファベットで) wallpaper を検索すれば、デスクトップピクチャ にジャンプする。
あなたが検索文字列をタイプしている間に、ドロップダウンメニューが開いて候補をリストし、それらが属する枠がすべてウィンドウの中でスポットライトを浴びて表示される。(乱雑さを減らすためにあまり使わない枠を隠していた場合 (これについてはすぐあとで議論する) には、それらの枠もちゃんとドロップダウンメニューに登場する。) スポットライトを浴びたアイコンをクリックしても、またはメニューから項目を選んでも、そこにジャンプして、その枠の中にある適切なタブが直接開く。
検索フィールドがアクティブである間はずっと、システム環境設定が開き続けている限り、頑固にそのままの状態でい続けることに注意しよう。あなたが何をしても、たとえ検索文字列を削除しても、そのままの状態が残る。(つまり、さきほど述べたように文字をタイプするだけで表示されたアイコンの一つを選択するといった作業ができなくなる。) この状態を脱するには Cancel ボタンを押すか Esc キーを押すかするが、そのいずれも、検索フィールドの中に何かがタイプされている状態でしか働かない。空白かつアクティブなフィールドは、Cancel ボタンを提供しないし Esc キーにも反応しないからだ。
環境設定ウィンドウを簡素化する
システム環境設定の「表示」メニューには、ウィンドウの構成に関する選択肢が二つ提供されている。「アルファベット順に整理」と「カテゴリ別に整理」だ。経験者の意見は、この両者のうち「アルファベット順に整理」の方が断然優れているという点で一致している。(ここで言う経験者とは Adam Engst と私のことだ。)
でも、数多くある環境設定枠のうち、あなたが日常的に使うものがいくつあるだろうか? たいていのものは、そこにあって放置されたままの状態ではないか? 一度も使ったことがないもの (例えばラップトップ機の「マウス」や、あるいは「ペアレンタルコントロール」はどうだろう) や、ブルームーン ごとに一回程度しか必要にならないもの (「起動ディスク」はどうか) もあるのではないか? 実際に使う枠だけにすることでもっと便利に使いたければ、あまり使わない枠を隠して乱雑さを減らすことができる。次のようにすればよい:
「表示」メニューから「カスタマイズ...」を選ぶ。すると、すべてのアイコンにチェックボックスが付き、チェックされてそれらがウィンドウの中に表示されていることを示す。
そこで、隠したいアイコンをクリックする。やはり隠したくないと思い直せば、もう一度そのアイコンをクリックする。(チェックボックスをクリックする必要はない。アイコン自体をクリックすれば十分だ。)
ツールバーにある「完了」ボタンをクリックする。すると、チェックされていないアイコンが消える。
隠した枠も、必要となればいつでも簡単にアクセスできる。「表示」メニューから選んでもよいし、検索フィールドを使っても、あるいは設定しておいたキーボードショートカットを使ってもよい。ただ一つ気を付けるべきことは、現在アクティブなシステム環境設定のセッションが終わった後は、隠した枠はもはや「すべてを表示」ボタンのメニューにはリストされないことだ。
注意したいのは、「表示」メニューの「すべての環境設定を表示」コマンドも、また「すべてを表示」ボタンをクリックしても、隠してあるアイコンは見えるようにならないという点だ。「すべてを表示」というのはあくまでも、個別の環境設定枠の表示から、利用できるアイコンを並べた表示へと戻すためだけにあるのだから。
私のシステム環境設定がどう見えているかをお見せしておこう。アイコンの数をもっと減らすことはできたのだが、ウィンドウの幅が固定されているので、一列を埋められるだけの8個のアイコンを並べるようにした。
もう少しヒントを
最後にいくつか、ちょっとした助言を書いておこう:
システム環境設定を Dock に入れる、Dock から外す: デフォルトで、システム環境設定は Dock に表示されている。Dock から外すには、そのアイコンを押さえて (クリックしてそのまま押さえ続けて) ポップアップメニューを出し、「オプション」サブメニューにある「Dock に追加」項目のチェックを外せばよい。まだそこにあるって? それはシステム環境設定がまだ開いているからで、開いているアプリはすべて Dock 上に表示されるからだ。開いていないシステム環境設定が Dock に見えないのはやはり困るって? ならば、「アプリケーション」フォルダからシステム環境設定のアイコンをドラッグして、Dock の左側部分 (垂直モードの場合は上側部分) のどこかへドロップすればよい。環境設定枠を Dock に追加する: 特定の環境設定枠を頻繁に使う必要があるなら、それらを Dock に入れておけば手早くアクセスできる。環境設定枠は /System/Library/PreferencePanes にある。これらは基本的に書類なので、Dock の右側部分 (あるいは下側部分) へドラッグする。下のスクリーンショットでは、システム環境設定のアイコンが Dock の「アプリ側」にあり、キーボード、通知、マウス、サウンドの各枠のアイコンが「書類側」にある。通知のショートカット: 通知サイドバーには、「通知」環境設定枠へジャンプする特別のショートカットがある。サイドバーパネルの一番下に見える小さな歯車アイコンをクリックすればよい。サードパーティの環境設定枠の配置: Apple 製でない環境設定枠は、システム環境設定ウィンドウを「アルファベット順」にすれば他のものたちと混ざって並ぶが、「カテゴリ別」にするとウィンドウの一番下にサードパーティ専用の行となって並ぶ。サードパーティの枠を削除する: サードパーティの環境設定枠は、ユーザーライブラリの中、‾/Library/PreferencePanes にある。(Apple の環境設定枠はシステムライブラリフォルダの中にある。) ユーザーライブラリはデフォルトで隠されているが、Finder の中で Option キーを押しながら「移動」メニューを開き、そのメニューで「ライブラリ」を選べば簡単にアクセスできる。けれども、もはや不要となった環境設定枠を削除したくても、あなたはそのフォルダへのアクセス権を持っていない。その代わりに、システム環境設定の中で削除したいアイコンを Control-クリックしてから、Remove を選べば削除できる。
討論に参加
MoviePass が出た時、この話は良すぎてとても本当とは思えない程であった:定額の月額料金を払えば、本物の映画館で映画を毎日一本見られるというものである。結果的には、MoviePass は話がうま過ぎた。購読者は、映画館に行ってみたら、見たい映画を見られないという形で、それを知ることとなった。その理由は、同社の資金が底をついてしまったから である。現時点では、同社が大学生が運営しているベンチャーキャピタル に買収される話が出ている。
その様な馬鹿げた事が如何にして起こり得たのか? 皆さんが MoviePass の様なサードパーティ購読サービスを使って映画に行くと、その会社は映画館に正規の入場料金を支払う。MoviePass の元々のモデルの下では、同社は、購読者が毎日映画を見に行くと一人当たり月に $500 以上のマイナスになり得た - これは、このサービスを滅多に使わないメンバーの分で補うには余りに大き過ぎる。その代わりに、目標は市場支配力とデータマイニングから利益を生み出すことであった。
これらの映画購読サービスは、現在は映画館チェーンにがっちり握られている映画鑑賞パターンに関するあらゆる種類のデータを集められる。彼らは、会員制の食料品店が $6 のシリアルを $3 で売れるのと同じ理由で、安い映画を提供出来る:何故ならば、関連のあるデータに料金を払う会社は沢山あるからである。このデータは皆さんが映画館の外で何をするかにまで及び得る。サービスによっては、映画館に入る時に場所共有を有効にしておくことを求めているので、そのアプリがあなたがどこで夕食をとるかまで追跡するかどうかにあなたが気づく可能性は低い。会員制のオプションを持つ劇場チェーンは、例えば AMC Stubs A-List の様な、皆さんのデータを金儲けのために売る可能性は低いが、皆さんが劇場でよく買うポップコーンやバケツサイズの Coke の購入頻度のデータで金儲けをすることは可能である。
私は、思う程には映画館には行かない映画ファンの一人なので、MoviePass には魅力を感じていた。しかし、それはまた馬鹿げてもいた - 独り身で、自営業で、そして、自分のスケジュールはほぼ掌握してはいるが、それを月に4、5回以上使うことなど考えられない。一方で、私は家で映画を見るのにこの上ない幸せを感じているので、映画館に行くのなら、3D, IMAX, 或いは他では得られないその他の視聴覚機能を欲しいと思う。MoviePass は 2D の標準の上映しか認めていなかった。従って、競合のSinemia は、見られる回数は少ないが、ほんの少し料金が高いだけで、より機能豊富な上映で映画を楽しめると知って、私は申し込むことにした。
映画購読プランを比較する
映画購読は全て同じ様に働く:月額料金を払い、毎月映画を何本か見られる。私が比べた4つのサービスは、費用も機能も大きく違っていて、しかも、提供されるものは頻繁に変更された。Sinemia のプランは、私が申し込んでからこの記事が出る迄の3週間の間に2回変わったし、MoviePass はこの7年間で、モデル自体を 11 回変更した 。この記事を出す時点で提供されているものは:
MoviePass は、その "1日1本" のモデルで悪評高い。現在は、$7.99 プランで月に3本まで、或いは $9.99 プランで1日1本に申し込める - しかし、15 August 2018 に、$9.99 で3本、そして見放題プランは無くなる。MoviePass は、何を見られるかに関して最も制約が多い:3D 無し、IMAX も無し、そして、その他の機能強化映画も無く、MoviePass のプログラムに参加していない映画館もある。.
Sinemia は、より幅広いフォーマットの映画を最初に提供したが、プランにもよるが、月に1本から3本しか見られない。$3.99 だと 2D 映画を月に1本、或いは $14.99 だと (私が買ったプラン)、殆どどんなフォーマットのものでも月に3本見られる。Sinemia は、全ての "大手" 映画館を、具体的に何を意味するかは明らかにせず、サポートしていると言っている。一つのアカウントの下で複数の人のためのファミリープランもある;他のプラン変更もあったが、私が調べている範囲内では、値段は一人購読の人数倍の価格のままである。.
AMC Stubs A-List は、他のものがエコノミークラスだとすると、現時点ではファーストクラスだと言える:月に $19.99 で、どんなフォーマットでも、週に3本見られ、そして AMC の Stubs Premium プラン (通常は年額 $15) も含まれ、その特典はポップコーンの割引や売店での優先レーン等である。ご推察の通り、それは AMC 映画館でしか使えない - それで問題ない人もいるであろうが、私の場合だったら、映画に行く度に $15 のライドシェアにお金を払わねばならないであろう。.
Cinemark Movie Club は入門レベルのプログラムで、月額 $8.99 で1本の 2D 映画を見られ、そして売店での割引もある。他のフォーマットでは追加料金が発生する。追加のチケットも1枚 $8.99 で購入出来るが、Cinemark のサポートサイトを見ても、制約については曖昧なままである (即ち、映画1本につき何枚でも買えるのか、或いは見たいだけ多くの映画を見られるか等)。他のプランと違って、Cinemark の残金は月から月へと持ち越せるが、購読を継続していることが条件である。持ち越しがあるということは、プランを全く使っていないことを意味するので、これでさもなくばキャンセルする道を選ぶであろう人々をいくらかは囲い込めるのかもしれない。
これらのプランどれにも、より高額な "特別イベント" 映画は含まれていない。例を挙げると、Metropolitan Opera のライブ上映とか、Fantom Events 上映とかで、こちらは、コンサートや通常映画館には来ない古典映画が含まれる;つい最近、私は Star Trek II を見た:The Wrath of Khan と 1966 Doctor Who series の劇場用再リリース版である。
購読プランを使って映画を見るやり方はサービスによって異なるが、基本は次の様なものに収斂する:
対応する映画館での観たい映画を選択し、希望の時間をメモする。
アプリを使ってチケットを買う。場合によっては、この段階でアプリ外のチケットサービスを経由することを求められることもある。事前にチケットを買うことも出来る - しかし、多くの人が初回上映に予約が集中して売り切れてしまうこともあるので、MoviePass は時折これらの上映を対象から外すことがあることは知っておいた方が良い。チケットを上映の前にその場で買う時、支払いの出来るプラスチックカードを持っていても、アプリの中でそのカードをその上映のために有効にする必要がある。
映画館でやらねばならない他のことがある場合もある:Sinemia では、上映開始時間の前後 30 分の間に自分の電話を使ってチェックインすることが必要である。(上映開始 30 分後にチェックインする人は、隣の席の人に間違いなく大歓迎されるであろう。)
それ以外は、何時もと変わらない:窓口でチケットを受け取り、バケツサイズのポップコーンを買い、そして席について映画を鑑賞する。
現金で払うより複雑なのは間違いないが、苦になるほどではない、ですよね? 理屈の上では、そうである。実際には、困難さは増す。
Sinemia での私の経験
MoviePass も Sinemia もどちらも、根本を揺るがしうる破壊的なサービスである。映画館の所有者はより多くの人に席を埋めてもらい、そして売店に列を作ってもらえれば嬉しいが - ここが彼らの儲け所 - National Association of Theater Owners は Hollywood との間 で Cold War 緊張緩和が進行中で、厳密に定義された領域を仕切りつつある。サードパーティサービスは、誰がどれだけ、何のために払うのかを決める事で、この領域の両側を蹂躙する。従って、Hollywood も映画館所有者もどちらも、チケットを定価で売れることには満足しているが、どちらも購読サービスが行きすぎた力を得ることは望んでいない。
言い換えれば、誰もが他者と上手くやろうとする気は殆ど持っていない。その結果、外部の購読サービスを使って映画を見に行こうとする人々にはうっとうしい不便さが発生する。私が Sinemia で経験したことを挙げてみる。
数週間前に私が申し込んだ時、月額 $14.99 の料金を得るには1年分を前払いする以外にはなかった。その一週間後、この $14.99 の価格は月毎でも適用可能だが、$20 の "入会金" を支払う必要があり、そしてまた年払いプランについては何も触れていないことに気づいた。それから二週間経った今では、Sinemia の Web サイトには、年払いプランしか載っていない。このサイトはどの購入を選んでも自動的に販売促進コードを入力するので、このコードは毎回変更されてきた。もし自動的に割り当てられるものと違うコードを持っていれば、欲しい料金を手に出来るということなのかもしれない。
申し込んだすぐ後に、最初の予期しない出費と向き合うこととなった。(私は宣伝用の資料には目を通したが、全ての細部までは読んでいない。) 私は新しい購読を使って映画をすぐ見たかった - 実際の所、31 日以内に3本の映画を見る必要があった、さもないと見られなくなる。それに、受け取った歓迎メールには、時計はもう動き始めていると書いてあった。最初、同社は私のプラスチックの支払いカードを受け取る迄数週間かかると言っていた - それが今では "需要が多く、最大で2ヶ月" と言っている。表立って言われていないのは、オンライン購入のために私のアカウントを "設定する" のにも、1、2週間かかるという事実であるが、$10 払えば "即時処理" してくれると言う。
これは、私にとって映画購読ゲーム理論に接する初めての経験であった。私が新しいアカウントを申し込んだ時、私はその晩見たい映画が既にあった。私の選択肢は:
Sinemia アカウントが "設定" される迄待ち、その日に見たい映画には $12 を映画館で現金で払い、そして、私のプランのその月の残りの週に見たい映画3本が現れることを願う。
$10 の追加料金を払い、プランを使い始める。
私はお金を払うことにした。私の一部は、この追加料金を思いつくマキャベリ主義の天才には感心していたが - プランを買う人ですぐに使ってみたくない人などいるのであろうか? - それは微々たる部分でしかない。
支払いをしたら、私の Sinemia アプリは即座にチケット購入に対し有効となったので、映画探しに取り掛かった。アプリは映画ポスターの標準ビューを示し、タップするとプレビューと簡略な説明に到達するが、プレビューは iPad で見てチケットは iPhone で買いたいと思っても、そうは問屋が卸さない:機器間で切り替えられるのは3回までで、それ以降アプリは一つの機器に永久にロックされてしまう。これは明らかにアカウントの共有を阻止するためだが、極めて鬱陶しい話である。私の好みは、Sinemia アプリを開く前に、Apple Trailers と Rotten Tomatoes の組み合わせで映画を選ぶことだが、それではアプリのこの部分は役立たずになってしまう。
さて、ここから物事が紛らわしくなる。プランを使って映画館に到着する前に前もってチケットを入手しておきたければ、Planning 画面から注文しなければならない。しかし、映画館に近ければ、Watch 画面から入手しなければならない。間違った所から始めてしまうと、手順を踏んでチケットを選ぶ段階まで行って初めて、別の画面からやり直さなければならないと告げられることになる。
次に、Sinemia アプリで、実際に見たい映画を選択する。その後、アプリはチケットを買うために別のチケットサイト、Fandango の様な、へ切り替えなければならないと告げてくる。この画面では、特定のチケットサイトしか使えないと言われるが、最後のオプションとして "Other" もあり、紛らわしさは増してくる。(私は、Fandango 以外のサイトは使ったことがないので、どのチケットサイトは働き、どれが働かないのかは言えない。)
そこで、そのサイトに切り替え、チケットを買い、映画館と上映時間を選ぶ手順を開始する。(場合によっては、一つのサイトでは済まないことがある。私は字幕付きの映画が好みだが、字幕付きかどうかは Fandango では常に表示されているとは言えない。) 次に、Sinemia アプリに戻って、どの映画館に行くかを告げなければならない。映画館名はあなたの場所からの距離で並んだリストとして表示される。理由はわからないが、それから上映の日付と時間を手動で入力しなければならない。こんなことは、アプリがどの映画館に行くかを知った時点でリストから選ぶ形式に出来るであろうに。
外部サイトで支払いをする段になると、Sinemia アプリは一回限りのデビットカード番号を支払いに向けて提供してくる。(これが "手数料" に当てられることはない;それらは、Sinemia 購読を購入するために使ったのと同じ支払い方法に回される。) チケットサイトでこのデビットカード番号を入力する段になると、とても信じられない様な不都合が起こる。その番号は、綺麗で大きなフォントで表示されるのだが、コピペが出来ないのである! その番号は 16 桁の無作為の番号であり、それに有効期限と ZIP コードまでついていて、入力を完了するには何回も行ったり来たりの切り替えをしなければならない。一旦プラスチックの支払いカードを受け取ったら、映画館での購入にはこの問題は関わってこないが、チケットの事前購入には役に立たない。
チケットを手にしたら、それで終わりではない。映画館に着いたら、そこにいることを証明するために Sinemia アプリを使ってチェックインしなければならない。このアプリは、これに関する通知を送ってくるはずだが、私は受け取ったことがない。それに、映画館でチケットを買う時は自動的にチェックインさせてくれるはずだが、こちらもそうなった試しはない。その代わり、私は電話をマナーモードにして映画を見ている最中に通知を受け取った。更に、カスタマーサポートに別の件で連絡を取った時には、私は何故チェックインしなかったのか尋ねる無愛想なメールを受け取った。このメールは、"購読を今後も楽しむためには" チェックインしなければならないと私を脅していた。これはカスタマーサポートから受け取るメッセージとしては無礼な表現である。
私が尋ねなければいけなかった別件というのは、Fandango から買った最初の前売りチケットが消えてしまったことであった - 私のそれに関する唯一の記録というのは、手数料を払った銀行引き落としだけであった。原因は Sinemia か Fandango のどちらかにあるのであろう。Sinemia にはアプリ内でのライブのヘルプは提供していない。尤も、そこには Live Help と書かれた役立たずのボタンは存在しているが。代わりに、Sinemia サポートにメールを送る。そうすると、私の経験からして、数日経ってから返事が来る。幸いにも、この件は、そのサイクルが完了する前に解決した。私が、カウンターでそのチケットを Sinemia を使って Fandango から再購入したら、それはその映画館のチケットシステムに直ちに現れ、私は映画を鑑賞することが出来た。私の月毎の報告には1枚のチケットしか算入されていなかった。
アプリ内チケット購入を最も円滑に運んでくれる様に見える2つのステップ:
チケットは前売りではなく、映画館で買う。
常に Fandango の様なチケットサイトと紐付けしたアカウントにサインインする。そうすれば、後で参照出来る購入記録が残る。サインインせずにチケットを買うと、確認番号を含んだメールを受け取ることになっているが、私はそのメールを受け取ったことに気づいたことがない。
プラスチックの支払いカードを受け取った後は、前売り切符を買うことは無いと思われるが、例外は売り切れが心配になる場合であろう。勿論、このカードにそれなりの難しさが付いてこないであろうという前提の上での話だが。
これら全ては必要以上に複雑である様に見えるし、実際その通りである。しかし、私は、皆さんの想像以上にこれを買ったことに満足している。$190 で、私は一年分の娯楽を買えたし、十分元は取れると皮算用している。私は、月毎のオプションがあればそちらを取ったと思うが、それでは未来の自分への贈り物という感じが減ってしまう。しかしながら、前払いすることには一つの大きな欠点がある:もし Sinemia がすぐに廃業してしまえば、私はとてつもなく高い映画を見たことになる。
Sinemia 購読の現在進行形のゲーム理論は奇妙である。私は最初の週に映画を2本見たので、今月末までにあと1本残っている。しかし、2本目はその映画館の半額の日であったので、料金は私が既に払っている $5 よりも $1 多いだけであった。ここは映画1本 "取って" おいて、期限切れのリスクを取るか? 或いは、ここは使っておいて、後で余分に見たいものが出てきたらその時は追加料金を払うか - いや、それは半額の日に見れば良いではないか? 私は、少々のお金を節約するために一つの娯楽に投資する決意をしたことには満足しているが、Sinemia を使うことは、私の自由時間の好みよりも遥かに多くの計画性を要している。
推薦
時折映画を見に行く人たちに対しては、上記した様な手順に従うのを厭わないのであれば、私は Sinemia に控えめな推薦を与えたいと思う。私の場合でいうと、私の地区で 月に一番高い映画3本を見るのであれば、$50 以上の価値のある映画を $15 で見られ、しかも、家では味わえない劇場機能を楽しめる。
しかし、私は大都市圏に住んでいる。もし皆さんがそうでなければ、そして地元の映画館はより安いか、或いは Sinemia サービスの対象外であるならば - これは同社の Web サイトで購入前に確かめられる - これは外した方がよい。
年契約が期限切れになる前に Sinemia が廃業してしまう可能性は、懸念ではあるが、私はそれ程心配していない。同社に関する業界報道でのレビューからすれば、資金は潤沢で、それにそのビジネスモデルは MoviePass のもの程気狂いじみてはいない。
もし近所に良い AMC 映画館があるのであれば、AMC Stubs A-List はまず考えるまでもないアップグレードである。もし週に3回行けるのであれば、12 本の映画に達するし、こちらの方が月に $5 高い分は、夜の外出の全コストに比べれば無視出来る程小さい。(余談だが、最近のベビーシッター料金は 1986 年に私が稼いでいたものよりも高いと言う。) AMC には、売店割引が付いてくるので、楽しみたい人には堪らないもてなしとなろう。
MoviePass に関して: 状況が違っていれば - 例えば、失業中とか、友人がいないとか - 私なら August 15th に閉じてしまうウィンドウを有効活用して、1ヶ月の購読を買い、そして 30 本の映画をむさぼり見するであろう。しかし、MoviePass の新しいプランでは - 同社が再度無制限に切り替えない限り - 現時点では Sinemia の方が全ての面で優っている。MoviePass を Sinemia を抑えて推薦するとしたら、その唯一の理由は 、皆さんの地元の複合映画施設が MoviePass は受け入れるが Sinemia はダメだと言うことであろう。そうではあっても、MoviePass サポートサイトは、新しくリリースされる作品に対する将来の適用除外、プレミアム映画フォーマットはサポートされるかどうか、或いは、規則の細部には更なる無作為の制限が紛れ込んでいるかどうかについては極めてあいまいである。これ迄は MoviePass が良い買い物であった時期もあった - そして、年間購読を1年以内に買った人々は、もう少々長くそれを維持出来る - しかし、船はもう出航してしまった。
これらのサービス全てが、最近どれだけ頻繁にプランを変えたかを考えると、皆さんは、購入を決める前にそれぞれを再度調べてみるべきである。とは言え、私は Sinemia との年間縛りには文句はないが、MoviePass とは、それがもっと信頼性のある実績を確立する迄は、そうすることはお勧めしない。一方、映画館チェーンが運用するプランはもっと安定しているだろうと想像するが、彼らがサードパーティサービスともうこれ以上競合する必要がなくなった瞬間に停止してしまうだろうと思っている。そんな事態が起こればの話ではあるが。
討論に参加