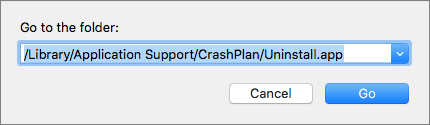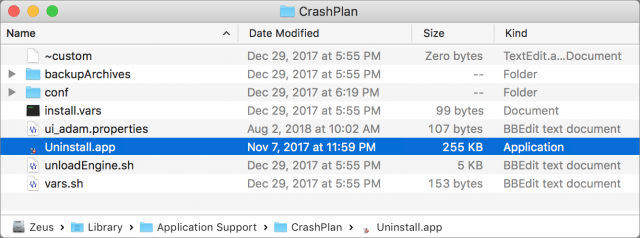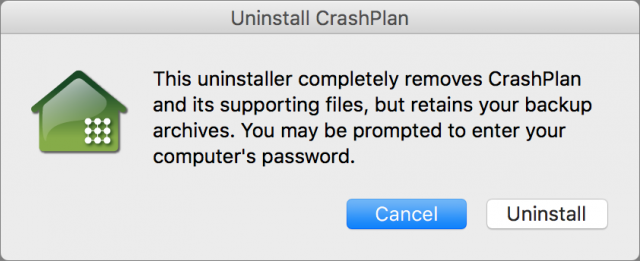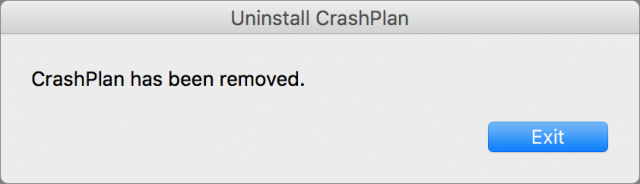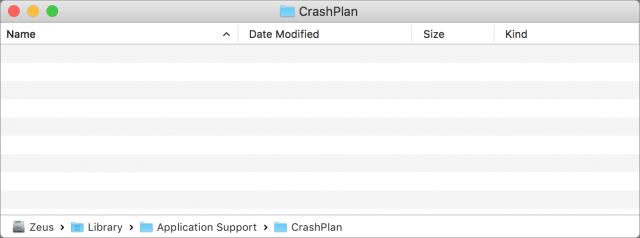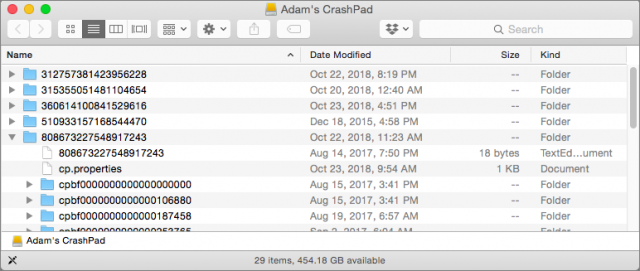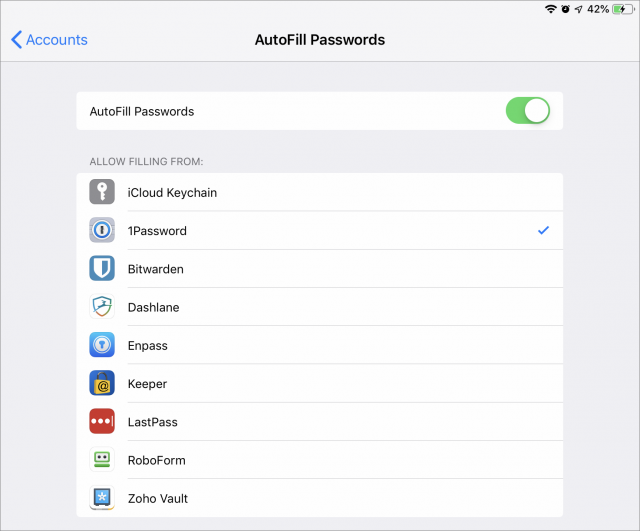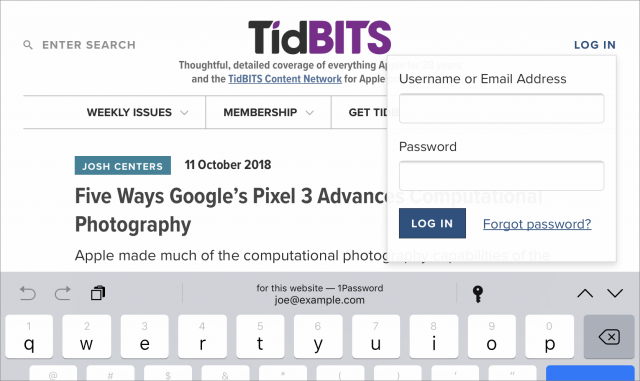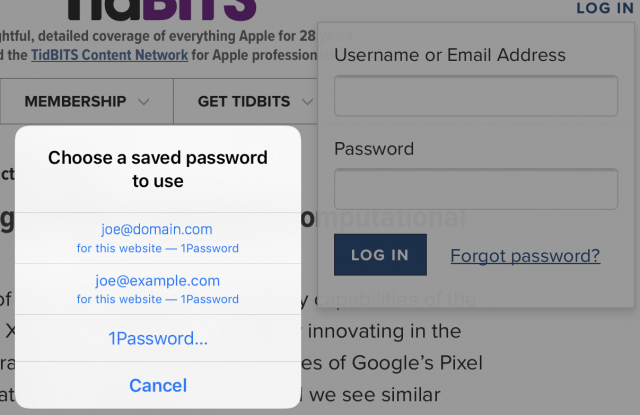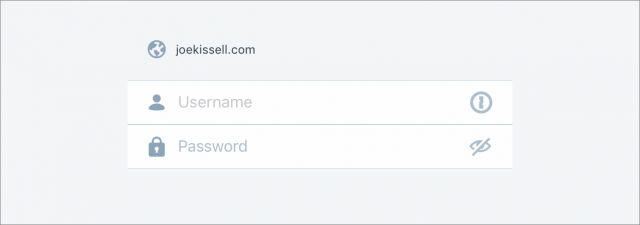時々、Apple は修理プログラムを立ち上げ、かなりの数の Apple 機器に影響する問題に対応する。これらの修理プログラムは、機器が未だ保証期間内にあるか、或いは AppleCare でカバーされているかに拘らず、無償のサービス又は部品を提供する。同社は新しいプログラムを2つ立ち上げた:1つは iPhone X に対して、そしてもう1つは non-Touch Bar モデルの 13-inch MacBook Pro に対してである。どちらのプログラムも、その機器の小売販売日から3年間適用される。
これらのプログラムのどちらに対しても、Apple Authorized Service Provider を探すか、Apple Retail Store で予約するか、或いは Apple Support に連絡して Apple Repair Center 経由での郵送サービスを手配してもらうか出来る。
修理のために機器を Apple に手渡す前に、まず自分のデータをバックアップしておくのをお忘れなく。と言うのも、修理ではストレージを交換することもあり得るからである。Mac に対しては、我々は、ブータブル複製と Time Machine バックアップの両方を作成することをお勧めする。iOS 機器に対しては、バックアップを iCloud と iTune 経由の両方でしておくのは常に意味のあることである。
タッチの問題に対する iPhone X ディスプレイモジュール交換プログラム
タッチの問題に対する iPhone X ディスプレイモジュール交換プログラム のページ上で、Apple は iPhone X のディスプレイの部品に故障の可能性を持つものがあり、その結果タッチに関係した問題が起こりうると言っている。問題のディスプレイ、或いはその一部は、タッチに対して反応したりしなかったり、或いは全く反応しなかったり、或いは、タッチしていないのに反応したりする。もしあなたの iPhone X がこの様な問題に遭遇しているのであれば、Apple はディスプレイを無償で交換する。
このプログラムに含まれる他の iPhone モデルはないが、これは iPhone 6 Plus のいわゆる "タッチ病" と呼ばれる問題に対応したプログラムと少々似ており ("Apple、iPhone 6 Plus Multi-Touch 修理プログラムを開始" 18 November 2016 参照)、我々の持っている iPhone 6 も似た様な問題を持っている。
13 インチ MacBook Pro (Touch Bar 非搭載) ソリッドステートドライブ修理プログラム
iPhone X に関わる問題は間違いなく厄介ではあるが、13 インチ MacBook Pro (Touch Bar 非搭載) ソリッドステートドライブ修理プログラム は、より緊急性が高い。Apple が明らかにしているのは、non-Touch Bar モデルの 13-inch MacBook Pro に使われている 128 GB と 256 GB SSD ドライブが、データの消失やドライブの故障を引き起こす問題に遭遇することがあるということである。対象となるものは June 2017 から June 2018 の間に売られている。
もし対象となる MacBook Pro が Apple に登録済みであれば、同社は、この問題に関するメールも送ると言っている。いずれにしろ、データ損失が起こる前に、MacBook Pro をサービスに可及的速やかに - 無料で - 送った方が良い。ドライブはサービスの一部として消去されてしまうので、最初にバックアップを取っておく必要がある。Apple は macOS をあなたに代わってインストールしてくれるので、設定の段階で自分のブータブル複製、又は Time Machine バックアップから復元出来る。
このプログラムは non-Touch Bar モデルの 13-inch MacBook Pro しか対象としないが、August 2017 に買った我々の息子の 13-inch MacBook Pro Touch Bar モデルの SSD もまた故障したばかりで、現時点で AppleCare の下で Apple に戻っている。このプログラムを将来 Apple が拡張する様なことになっても驚きはない。
討論に参加
全ての TidBITS 読者が知っておくべきことだが、Code42 Software はその CrashPlan for Home サービスを最近停止した ("CrashPlan for Home、今日が最後" 22 October 2018 参照)。CrashPlan は Internet を利用するサービスなので - peer-to-peer バックアップの時でさえ - それを背景で走り続けさせておく理由は何もない。それは大して CPU サイクルや RAM を食うわけではないが、データをバックアップしたり復元したりすることにもう二度と使えないので、将来何か問題を起こす原因とならないよう削除しておくべきである。
CrashPlan for Home をアンインストールする手順を以下に示す:
- Finder で、Go > Go to Folder を選ぶか、Command-Shift-G を押す。
- 現れたダイアログで、次のラインをコピぺして、Go ボタンをクリックする:
/Library/Application Support/CrashPlan/Uninstall.app
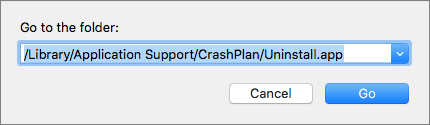
- もし Uninstall アプリが現れなければ、それは CrashPlan はあなたのユーザーにだけインストールされていたことを示すので、代わりにこちらのラインをコピペして、Go ボタンをクリックする。:
~/Library/Application Support/CrashPlan/Uninstall.app
- Finder は CrashPlan アプリケーションサポートフォルダを表示し、その中に Uninstall アプリがある。
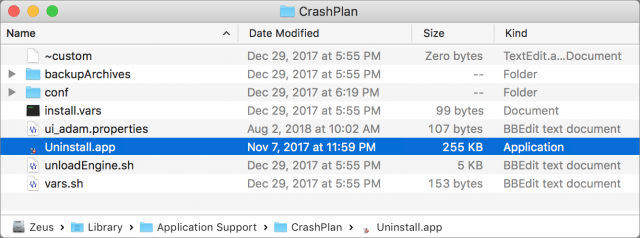
- Uninstall アプリをダブルクリックして走らせ、Uninstall ボタンをクリック, 求められたら管理者パスワードを入力、そして、それが終了したら、Exit ボタンをクリックする。
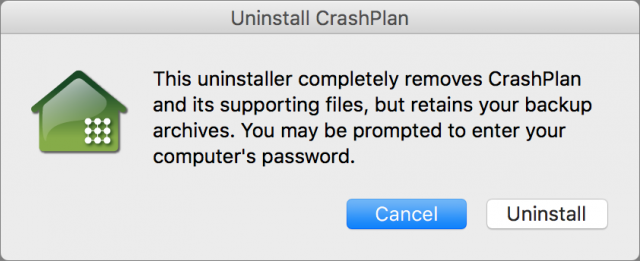
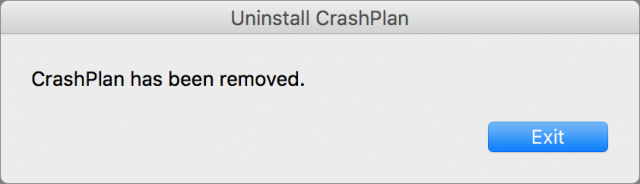
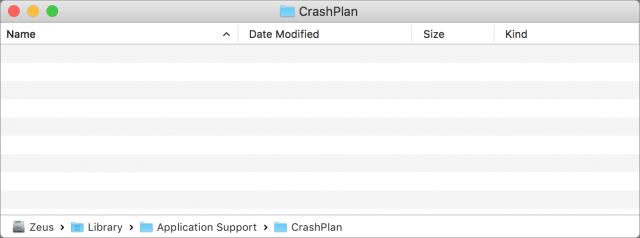
- Uninstall アプリは、メインの CrashPlan アプリだけでなく、CrashPlan アプリケーションサポートフォルダの中身全ても削除するので、そのフォルダを残しておく理由もない。Finder で1つ上のレベルに行き - Command-Up Arrow を押す - そして、空の CrashPlan フォルダを削除する。もし CrashPlan アプリが Applications フォルダに残るようであれば、TidBITS 読者の Tom Tubbiola が解を提供してくれている:- 次のラインを Terminal にコピペして "不変" フラグを取り除く。
chflags -R nouchg /Applications/CrashPlan.app chflags -R noschg /Applications/CrashPlan.app
- 最後に、もしバックアップをローカルの行先に取っていたのであれば、これらのローカルバックアップを含むフォルダも削除出来る。それらは
312757381423956228 の様な長い数字の名前を持ち、そして1つの cp.properties ファイルを含んでいる。
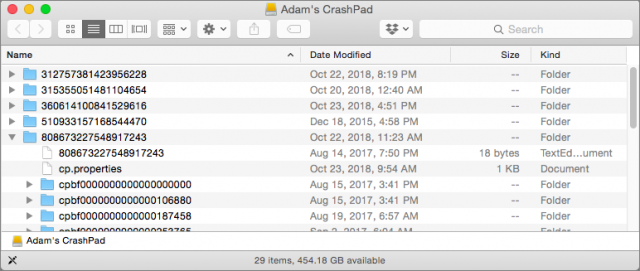
以上である。もし Windows や Linux 用の CrashPlan も使っていたのであれば、これらのオペレーティングシステムから CrashPlan を取り除くための Code42 の指示書を参照されたい。
討論に参加
iOS 12 ではパスワードを扱う方法にいくつか変更が加えられている。この件については Glenn Fleishman の記事“SMS 送信ログインコード、iOS 12 と Mojave で自動入力。でも安全ではない”(2018 年 10 月 4 日) をお読み頂きたい。私が気に入っている iOS 12 での追加機能は、従来は iCloud Keychainのみがアクセス可能であったログインの状況に、サードパーティのパスワードマネージャが使えるようになったことだ。この機能をまだ試したことがない方のために、まずいったいこれは何の話か、そしてなぜこれがそんなにありがたいことなのかを説明しておきたい。
古い方法
その昔の暗黒の時代 (つまり今年の 9 月より前) には、Safari やその他のブラウザの中でウェブサイトにログインするためにサードパーティのパスワードマネージャを使う唯一の方法は、Share シート拡張を使うことであった。拡張を有効にしておきさえすれば、ブラウザでログインフォームを含むページを訪れて、Share アイコンをタップし、パスワードマネージャのアイコンをタップし、パスワードマネージャのロックを外し、使いたいログイン項目をタップし、その後で (まず Share シートからブラウザに戻ってから)、ようやくフォームを提出することができた。多くの面倒な手順が必要だったので、サードパーティのパスワードマネージャを使うのをあきらめてその代わりに Safari の中からiCloud Keychain を使うことにした人たちが多かった。その方法ならば余計な手順が何も要らないからだ。
記憶を新たにして頂くために言い添えると、iCloud Keychain においてはこれらの手順全体が大幅に簡略化され、ログインフォームのユーザ名フィールドをタップすれば、あとはタップ一つでそのユーザ名にアクセスでき、するとキーボードの上の QuickType バーにパスワードが表示されてアクセスできた。
さて、この iCloud Keychain は悪くはないが、私が望むほどにはセキュアでもないし柔軟性も足りない。それにもちろん、Apple 以外のプラットフォームと同期することはできない。だから皆さんも、私と同じように 1Password やLastPass などのサードパーティのパスワードマネージャを使う方が好きならば、その中にあるデータへのアクセスが iOS 12 になってずっと少ない手順でできるようになったことを、またそれが単にウェブブラウザの中だけでなく事実上あらゆるアプリの中で使えるようになったことを知って嬉しく思うだろう。
光の中にたどり着く
iOS 12 の新しいパスワードマネージャ統合機能を使う前に、あらかじめ iOSに対してどのパスワードマネージャを使いたいかを指定しておかなければならない。まず、Settings > Passwords & Accounts > AutoFill Passwords に行く。一番上にある AutoFill Passwords スイッチを必ずオンにしておく。それから、Allow Filling From リストにある項目をタップして、それぞれの項目を有効または無効に設定する。
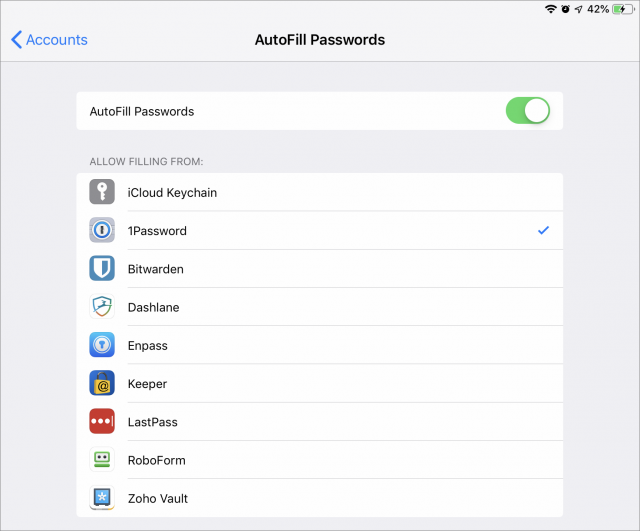
最初の項目は常に iCloud Keychain で、その後にインストール済みのパスワードマネージャでこの機能に対応しているものたちが並ぶ。現時点で私が知っている互換アプリは 1Password、Bitwarden、Dashlane、Enpass、Keeper、LastPass、RoboForm、Zoho Vault といったところだ。他にもまだあるかもしれないし、今後間違いなくもっと増えるだろう。
あなたのお気に入りのサードパーティパスワードマネージャに加えて、最初の項目の iCloud Keychain を有効にするべきか否か迷うかもしれない。(iCloud Keychain に加えて一度には一つのサードパーティパスワードマネージャしか有効にできない。) そうするか否かはあなた次第だが、私の経験から言えば、iCloud Keychain と別のパスワードマネージャを同時に有効にしておくと、時々混乱が起こった。なので、私としてはあなたの重要なパスワードをすべてお好きな一つのパスワードマネージャに入れて、AutoFill ソースとしてそれだけを有効にし、iCloud Keychain は選ばないでおくことをお勧めしたい。
一つだけ注意しておくと、このリストで iCloud Keychain の選択を外しても、iCloud Keychain 自体が無効になる訳ではない! iCloud Keychain は引き続きアクティブで、引き続き舞台裏で働いて Wi-Fi networks、Mail、Messages、その他のために認証情報を提供し続ける。この AutoFill 設定のリストはただ単に、ブラウザやその他のアプリがログインフォームを表示する際にデータの取得のために iCloud Keychain を使うか否かを決めるためだけのものだ。
新しい自動補完の手順
さて、そうやって一度だけ設定しておけば、ウェブサイトで認証情報を入力する手順は至福を感じさせるほどに簡単だ:
- ユーザ名またはパスワードいずれかのフィールドをタップする。
- iOS 12 はあなたが設定しておいたパスワードマネージャを調べて、マッチすると思われるデータを見つければ、それを QuickType バーの中央に示す。もしも QuickType バーが表示されていなければ、スクリーンの下の方のポップオーバーで示す。(稀に、複数個の選択肢が示されることもある。) それが欲しいものだと分かれば、それをタップすると、必要に応じて (パスワード、Touch ID、または Face ID を使って) パスワードマネージャのロックが外され、iOS があなたの認証情報を自動入力する。
- そこで Submit ボタンをタップする。
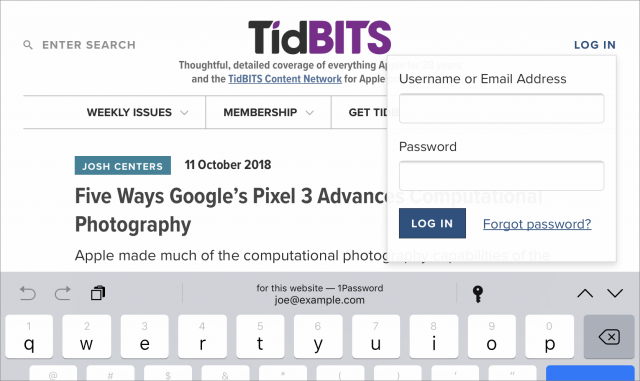
でも、もしもステップ 2 で iOS 12 があなたの欲しい認証情報を示さなかった場合はどうするのか? 大丈夫、その場合は QuickType バー上、またはスクリーンの下の方にある、鍵アイコンをクリックする。(この鍵アイコンはパスワードを呈示する際に自動的に現われる。そうでない場合には Passwords というラベルが表示される。) すると、マッチの可能性のある他の候補がもしあれば、それらをリストしたポップオーバーが開く。候補の一つをタップすればそれが入力される。
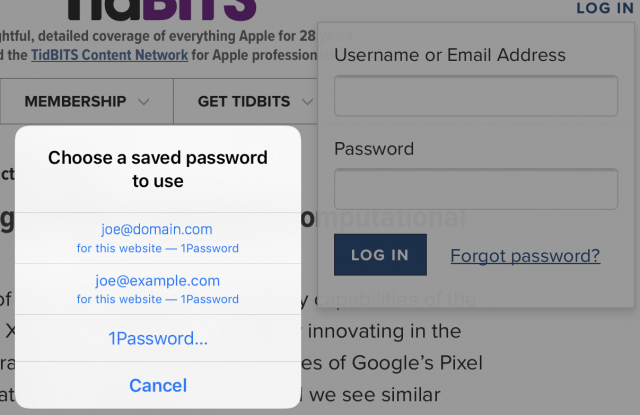
それでもあなたが欲しい情報が出てこなければ、パスワードマネージャの名前をタップして、それのロックを外してから、その中で欲しい認証情報を見つけることになる。それをタップすればブラウザに戻り、そこでフォームに入力できる。
ブラウザ以外でも
ユーザ名とパスワードを入力するのはウェブブラウザでするのが最も一般的だが、他にもログインを必要とするアプリはたくさんある。例えば Dropbox アプリ、Instapaper、Tweetbot、あるいはあなたの取引銀行が出しているアプリを考えてみるとよい。それ以外にも、アプリとパスワードマネージャの間を行き来して認証情報をコピー・ペーストしなければならない状況はいくらでもある。けれども iOS 12 では、パスワードを利用するほとんどあらゆるアプリの中で iCloud Keychain とサードパーティのパスワードマネージャの双方が使えるようになった。
残念ながら、あなたがどのようにパスワードを保存しているとしても、iOS 12にはどのアカウントがどのアプリに行けばよいかを知る方法がない。なので、アプリのログイン画面で鍵アイコンをタップしてからパスワードマネージャの名前を選んでタップしても、どのアカウントなのかをあなたが手で探す必要がある。これは、ウェブサイトでするほどにはスムーズな手順とは言えない。また、アプリに戻った後も、もう一度ユーザ名またはパスワードいずれかのフィールドをタップしなければ iOS 12 が認証情報を入力しないことが何度もあった。
その上、アプリの中から新規のアカウントをセットアップしようとしている場合、サードパーティのパスワードマネージャが提案すべきパスワードを生成してそれを入力できるようなメカニズムを iOS 12 は提供していない。ただしそのアプリがユーザ名またはパスワードのフィールドに 1Password アイコンを表示している場合は別で、これはつまりそのアプリが旧式の 1Password App Extension (他のパスワードマネージャもこの Extension を利用できる) に対応しているという意味だ。
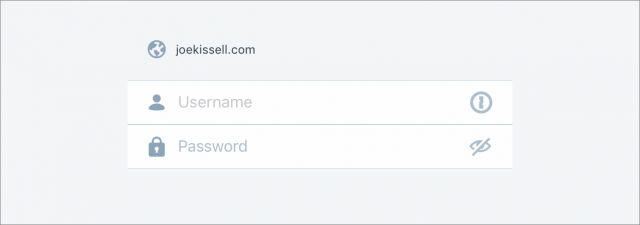
でも、悪いニュースもある
この新しいパスワードマネージャ対応機能は素晴らしいが、Apple がサードパーティのパスワードマネージャを iCloud Keychain と完全に同列に扱って使えるようにしたというのは言い過ぎだろう。場合によっては、果てしなく面倒な手順が必要になることもまだある。だから、あの Share シート拡張をまだ削除してはいけない!
第一に、この新しいメカニズムはユーザ名とパスワードにしか使えない。あなたがパスワードマネージャをそれ以外のデータ (例えばクレジットカード番号、住所、電話番号など) を自動入力するために使っていても、たとえ Mac や PCの上ではそれらのデータがブラウザ拡張を使って利用できても、iOS 12 ではまだ使えない。その種のデータは、従来通り Share シート拡張を使って入力することができる。
第二に、この自動入力機能は一方通行だ。つまり、あなたのパスワードマネージャからブラウザへ (または他のアプリへ) データを送ることはできるけれども、ブラウザからデータを収集してそれをサードパーティのパスワードマネージャへ送リ戻すことはできない。(これとは対照的に、iCloud Keychain はあなたが送信した認証情報を自動保存できる。) つまり、まだパスワードマネージャに保存されていない認証情報をあなたがウェブフォームの中へ入力してそのフォームを送信しても、デスクトップのオペレーティングシステムで普通に起こるようにパスワードマネージャがそのデータを自動的に記憶してくれることはないということだ。このような場合、新しいパスワードを 1Password に保存させるには次のようにする (他のパスワードマネージャでは多少手順が異なるかもしれない):
- パスワードフィールドをタップする。
- 鍵アイコンをタップする。
- 1Password をタップする。
- (パスワード、Touch ID、または Face ID を使って) 1Password のロックを外す。
- Create Login をタップする。
- あなたのユーザ名を入力する。
- Generate New Password をタップする。
- Save & Fill をタップする。
同じことが、ウェブサイトでパスワードの変更をする際にも起こる。新しいパスワードが必要な場合、あなたのパスワードマネージャにそれを生成させたいと思うだろう。そうしておいて、それをサイトに入力してからパスワードマネージャに保存させることができれば好都合だ。デスクトップのブラウザ拡張ならば、そのすべての手順が素早く簡単にできる。(また Dashlane と LastPassが、いくつか特定のサイトではさらにもっと手軽な手順にしてくれる。基本的に手順が自動化されてクリック 2 回だけですべてが済む。) けれども iOS 12では、ブラウザがデータをパスワードマネージャへ送ることができないので、上記に似た多数のステップを踏む手順 (または iOS 12 より以前と同じようにShare シート拡張を使う方法) を使う必要がある。
後書き: アップデート版が進行中
このあたりのユーザーインターフェイスに機能を追加して磨き上げるために、Apple とサードパーティのパスワードマネージャの開発者たちの双方が多くの努力を注いで開発を続けてきたので、私が書いた2冊のパスワード関係の書籍(Take Control of Your Passwords と Take Control of 1Password) も、またパスワードマネージャを扱った私の Wirecutter 記事も、いずれも書き直しを必要としている。現在私はそれらすべての改訂に取り組んでいて (それと並行して他にもとんでもない数のプロジェクトが進行中だが) 近いうちにアップデート版を出したいと思っている。
討論に参加
私はこの記事を Jamf Nation User Conference (通称 JNUC) の会場で書いている。私がこのカンファレンスに参加するのは二回目だ。Jamf の Apple 中心デバイス管理ソフトウェアはこの一年で進化を遂げたし、2000 人以上の参加者たちは高度なレベルで最新最良の実践を学ぶことに忙しかったけれど、このカンファレンス自体は基本的に去年と変わっていなかった。詳しくは去年の記事“JNUC 2017: Apple Enterprise の世界を垣間見る”(2017 年 11 月 3 日) を参照して頂きたい。そして今年も情報全面開示のために付け加えれば、過去に Jamf は TidBITS スポンサーであったことがあり、同社は私や他のジャーナリストたちを招待して、旅費や宿泊費まで支払ってくれた。
Jamf Pro ソフトウェアの動作の核心を学ぶよりもっと興味深かったのが、学校や会社、その他の組織が Jamf Pro を使って大規模かつ革新的な Apple 中心のプロジェクトを進めている様子を学べたことだった。私たちの多くにとって、Apple デバイスを個々のコンシューマレベルを超えたところで使う様子は、なかなか想像しにくい。そこで、今回は日々のメディアの喧騒を少し離れて、世界中のテクノロジーのプロたちが教育現場・医療・ホテルの接客・小売業などで、組織用のツールとして Apple デバイスを使っている事例を見てみたい。
初等・中等教育: Sewanhaka Central High School District
私の息子 Tristan は 2012 年に 8th grade (中学二年生) だった時、代数の授業で TI-83 グラフ電卓が必要だと言ってきた。そのグラフ電卓が $110 もするものなのに 1996 年にデザインされ最終更新が 2001 年だったと知って、私はショックを受けた。大昔のテクノロジーであることに疑いの余地はなかったが、ニューヨーク州の共通テストを受験する際に使えるのはこれだけだった。それに、テストでカンニングをするためには使えない。対照的に、iPhone や iPad にグラフ電卓アプリを入れて使えば、いくらでも悪用できてしまう。
だからこそ、JNUC の会場で Long Island にある Sewanhaka Central High School District の学区コーディネーター Brian Messinger と Robert Pontecorvo を相手に、とても興味深く話ができた。彼らが担当する学区には五つの学校があるが、それぞれ非常に異なるコミュニティーにあって、彼らはグラフ電卓を巡る公平性の問題に取り組んでいるところだった。
共通テストを受験するために電卓に $110 も出せない家庭の子供たちのために学校が電卓を貸し出すのが普通だったが、その生徒たちは一年中電卓を使える訳ではなく、そのことが共通テストでは非常に大きな不公平を生んだ。$110 はそれほど大金でないと思われるかもしれないが、Sewanhaka Central の学校のうち一つはテストの際に 3 台の電卓を貸し出しただけだったが、もう一つの学校は 300 台も貸し出さなければならなかった。共通テストの問題そのものは標準化されているかもしれないが、それを受験する生徒たちは到底同じグラウンドで競っているとは言えなかった。それと同時に、他のもっと豊かな学区ではさらにもっと現代的な電卓を使っていて、そういう電卓はずっと使いやすく機能も多かった。Sewanhaka Central 学区の中の比較的恵まれた生徒たちも、隣の学校に比べれば不利な立場に置かれていた。
そこで Messinger と Pontecorvo はニューヨーク州の教育省と共同で働いて 1-to-1 (一人に一台) プログラムを作り、8200 人の生徒と 800 人の教師に iPad を提供した。それらの iPad はすべて無料のグラフ電卓アプリ GeoGebra を搭載しており、Pontecorvo によれば「普通の電卓にできることをすべて、しかもより良くできる」という。それは一つには iOS の直接操作インターフェイスのお陰でもあり、特に普通の電卓でズームするなどのアクションに複雑なキー組み合わせが必要となるのに比べれば違いは大きい。
このシステムが働くのには二つの理由がある。第一に、ニューヨーク州の共通テストでグラフ電卓アプリ GeoGebra が使用を認められているからだ。この点は大きい。Pontecorvo によれば、教師たちが従来の iPad 用数学アプリを検討することさえ拒否したのは生徒たちがそれをテストで使うことが認められていないからだったという。そして第二に、Jamf Pro のプロファイルとワークフローを使うことで、Sewanhaka Central の IT 部局がすべての iPad にロックをかけて、テストの最中は GeoGebra だけしか使えないようにできたからだ。Safari に切り替えて Google 検索をしたり、Messages に切り替えて助けを求めたりをできないようにした訳だ。
もちろん、iPad はグラフ電卓よりも高価だ。けれども桁外れに違う訳でもないし、教育の公平性のために導入するという理由を掲げることで、うまく足掛かりをつかむことができた。そして現在、学区の生徒全員に iPad が行き渡ったので、学区では Apple の Schoolwork アプリと Classroom アプリを標準化してクラスの管理のために利用しており、教師たちは GeoGebra やその他のアプリを使って指導を改善することにより、暗記学習ではなく創造性を目指した授業を進めている。
私はキーボードについて質問してみた。Sewanhaka Central では iPad にキーボードを付けて提供していないからだ。Pontecorvo の答は「私たちが学んだのは、キーボードのことは大人の問題であって、ティーンエイジャーたちはそんなことを問題にしないということでした。私にとっては考え方の転換となりました」というものだった。どうやら、生徒たちにとっては分割キーボードと親指タイピングの方が楽なようだ。
高等教育: Ohio State University
直感に反することに思えるかもしれないが、 Ohio State University で今年始まった 1-to-1 iPad プログラムを突き動かした主たる理由は、コスト削減であった。Ohio State 大学の Digital Flagship プログラムは今年入学した学生たちに全部で 11,500 台の iPad を支給し、大学ではこの秋学期に 42 の授業を「iPad 必須」と指定して授業の中で指定のアプリを使っている。個々の iPad の中には、その学生用の履修計画、成績、スケジュール、学生団体のリストなどを管理でき、キャンパスマップやバスの経路図まで扱えるようカスタマイズされたアプリが入っている。Sewanhaka Central High School District の高校と違って Ohio State は大学なので、支給されるのは iPad Pro であり、ケース、キーボード、Apple Pencil も付属しているので、学生たちは非常に高機能のシステムを携帯することになる。卒業した後もそのまま自分のものにできる。
では、これがどのようにコスト削減になるのか? ここでも iPad 自体が安価な訳ではないが、大学の教科書の値段に比べれば完璧に妥当な価格だと言える。Ohio State の学生たちは教科書やその他の教材に年間 6,100 万ドルも費やしている。この大学の Affordable Learning Exchange プログラムは教員たちに資金を提供して、高価な教科書の代わりとなる、無料で提供できるオープンな教材リソースを作らせている。Ohio State 大学の CIO である Mike Hofherr によれば、今年の新入生はそれほど多くの教科書を購入せずに済んだことで年間 $230 を節約できたという。これまでのところ、Ohio State 全体で学生たちの負担が 3 百万ドル減り、大学の試算では 2020 年にはそれが 1 千万ドルの節約になるだろうという。それは、とてつもなく多くの台数の iPad だ。
おそらくこの Digital Flagship 構想の最も印象的な側面は、そのロールアウトの実践だろう。11,500 台のフル装備の iPad を新入生たちに配るためにどれくらいの労力が必要か、ちょっと想像してみて頂きたい。この大学の IT 部局は 2 ヵ月間ぶっ続けで毎日 250 台ずつの iPad の準備を整え、すべての部品を揃えて袋に入れ、iPad を Jamf Pro の管理システムに登録した。それを配布した際には、11,500 台の iPad のうち箱から取り出してすぐ何か問題があったのはたったの 50 台で、受け取りを希望しなかった学生はたった 8 名、技術的エラーはたった 2 件だけだった。
医療: University of California San Diego Health Sciences
私の去年の記事でもこのことに少しだけ触れたが、UCSD (カリフォルニア大学サンディエゴ校) Health Sciences 学部の Director of IS Experience and Development である Marc Sylwestrzak は今年もカンファレンスに参加して、その後の展開を語ってくれた。彼によれば、UCSD の大学病院 Jacobs Medical Center は 245 室ある病院の患者全員に一人一台ずつ iPad を配り、すべての病室に Apple TV を装備しているという。iPad は患者の医療情報へのアクセスを提供し、また Crestron ホームオートメーションを通じて部屋の各種コントロールを提供し、Apple TV を通じた娯楽も提供する。
これは、高校や大学での利用とは全く違った状況だ。患者たちは入院している間のみ iPad を使うのであって、個々の iPad は設定を変えればどの部屋のどの患者にも使えるようになっていなければならない。入院の際に患者に iPad が手渡され、病院の医療情報システムで働く Jamf Pro によってその患者とその部屋に応じたセットアップがなされる。患者たちは Apple ID やパスワードを必要とせずにその iPad にいくつかのアプリから好きなものを選んでインストールできる。退院の際には、Healthcare Listener と呼ばれる Jamf システムが自動的にその iPad をワイプ消去して患者のプライバシーを守り、次の人に手渡せる準備をする。(それにもちろん、一台ごとに病院水準のクリーニング拭き取りが施され、患者から患者へ「コンピュータ」ウイルスが伝染しないようにする。)
そもそもの初めから通算してこの自動ワイプシステムは 32,000 回以上使われ、年間で手動で消去する作業 1400 時間分、費用にして $65,000 以上が節約できた。それよりもっと重要なのは、病室のコントロールのために iPad を使う患者たちが以前よりも自分の医療記録に興味を持つようになって、結果として知識のある患者が増えたことだ。
この当初プロジェクトが患者たちにとても評判が良かったので、UCSD Health Sciences はこの数ヵ月の間に他の二つの病院で 490 の病室にこのシステムを拡張した。もう一つの大きな変化は二つの新しいアプリ、Jamf Setup と Jamf Reset によって可能となった。外来患者は部屋に入院する訳ではないので、自動セットアップおよびワイプのシステムが使えない。また、NICU (Neonatal Intensive Care Unit、新生児集中治療室) のような状況でも使えなくなる。一つの部屋の中で大勢の赤ん坊がベッドにいるからだ。(それに赤ん坊の患者はまだ iPad が使えない。) NICU で Jamf Setup を使うことにより、看護師が iPad を手に取ってタップ二回でその iPad を特定のベッドの特定の患者に関連付け、それを面会中の家族に手渡すことができるようになる。その面会者が立ち去る際にはその人または看護師がそのデバイスを手でワイプ消去するが (もちろん赤ん坊はまだ退院しない)、その作業も Jamf Reset を使ってタップ数回だけでできる。
また、UCSD Health Sciences は現在、これらのアプリを使う病院スタッフに iPhone を提供することにより、特定のフロアまたは医局ごとに看護師やその他のスタッフがシフトの割り当てをチェックできるようにするシステムを開発中だ。これが完成すれば、その時の担当者が誰であってもいつでも特定の役割の人と連絡を取ることができるようになる。(従来は Android フォンを使ってきたが、Wi-Fi 関係の大きな問題に悩まされていた。)
この種のプログラムはとても素晴らしいけれども、私たちは皆できる限り病院のお世話にはなりたくないものだと思っている。そうは言っても自分や家族がいつかは病院に入院することは避けられないので、私は UCSD の Sylwestrzak に iPad の他の応用法についても尋ねてみて、とても興味深い話が聞けた。
私たちはまず、死期が近づいている親戚との会話をオーディオ録音かビデオ録画するために iPad を使ったり、あるいは FaceTime のビデオ電話で外の世界と患者を結び付けたりすることについて話し合った。同じテーブルにいた Jamf 社員が話に加わって、彼は数年前に父親を亡くしたが、一度だけ携帯電話を取り出して会話を録音しておこうと思い付いたことがあり、今ではそれが家族の最も貴重な思い出になっていると語ってくれた。その上また、ウィスコンシン州 La Crosse で出版された終末期ケアに関する教訓のいくつかを心に留めての話し合いは、iPad を使って終末期のプランを作ったり、さらにはチャットボットを提供することで話しにくい話題の会話を始めるきっかけにしたりすることができるのではないかという方向に向かった。現時点ではまだ夢物語、可能性を探る段階でしかないが、現実に一歩近づくためにはその種のテクノロジーがいたる所にいる患者たちが利用できるものになっている必要があるだろう。
ホテルの接客: Red Lion
さて、もっと気楽な話題に移って、誰もが病院へはなるべく行きたくないと思っているけれども、たいていの人はいつかはホテルに泊まりたいものだと思っているだろう。どんなホテルの部屋にも、たいていテレビが置いてあり、何らかのエンターテインメント・システムが設置されているが、たいていの場合使いにくい。それに、たいていの人にとっては行き当たりばったりにチャンネルを回して観るよりも、自分の Netflix アカウントからお気に入りの番組を観る方がずっと快適だろう。
ホテルの滞在をもっと現代的なものにしようという試みの一環として、ホテルチェーンの Red Lion が Hotel RL ブランドのホテルのすべての部屋に (カスタマイズしたリモコン付きの) Apple TV を設置する実験中だ。けれどもそのプロジェクトはさらにもっと先を見据えており、それを iOS アプリに結び付けて、旅行者たちが遠隔からホテルにチェックインしたり、キーカードでなく自分の iPhone で部屋のドアを解錠したり、チェックイン前に (部屋のリクエストのために) またはチェックイン後に (忘れ物で) ホテルのスタッフと連絡を取ることができるようにしたりすることを目指している。
その Apple TV はカスタムアプリを走らせて DirecTV へのアクセスを提供することでチャンネルのサーフィンができ、またホテルの部屋のリクエストをしたり、ホテルの機能を説明した標準のノートブックの代わりとなったり、ツーリスト情報や、レストランのお薦めなどを提供したりもできる。Red Lion は Jamf Pro を使って、ホテルの中の位置やそれぞれの部屋に応じてアプリをカスタマイズしたり、Apple TV がそのアプリをデフォルトとして使うように設定したりする。また、客がチェックアウトを済ませれば自動的に Apple TV がワイプ消去され、次の人のためのセットアップがなされる。
このシステムがまだ実行できないことが一つある。それは、Netflix や Amazon Prime のようなストリーミングビデオのアプリへのアクセスを提供することだ。他のホテルでもっと新しいスマート TV を導入しているところではこれを提供していることもあるが、問題はログインの作業が恐ろしく困難である点だ。認証が問題であって、もともと Apple TV ではオンスクリーンのキーボードが酷いのでどんなアカウントでもログインが難しいのだが、それでさえあなたがパスワードを知っていることを前提としている。Red Lion は現在、Jamf Pro と MDM セットアップの中からその認証情報を取り出して転送する方法がないかどうか検討しているところだ。
Red Lion のシステムが平均的なホテルのセットアップに比べて優れていることは明らかで、顧客たちからも好意的なフィードバックが届いているが、Red Lion CIO の John Edwards は平均的な人々がこれを理解できるようになるまでにはまだまだ困難が控えていると認めた。Apple TV のインターフェイスは簡単かもしれないし、Red Lion のカスタムアプリはうまくデザインされているかもしれないが、それでもなお使う人がある程度以上の快適さをもってデジタルインターフェイスを使いこなせることを前提としており、それは私たちテクノロジーの世界にいる人間が考えるほど一般に行き渡っていることではないかもしれない。それでも、私はこのようなシステムをぜひ試してみたいものだと思う。
小売業: Rituals
Jamf Pro で管理した Apple デバイスの興味深い利用法に関して最後に取り上げる事例は、Rituals だ。ここは、ヨーロッパ発の急成長を続けている化粧品ブランドだ。米国内に店舗はほんの数店しかないけれども、Rituals は世界中に 670 店舗のストアを構え、毎週新たに 2 店舗ずつ増やしている。それだけでも尋常でない成長率だが、さらに興味深いのはこの会社が個々の店舗のテクノロジーのニーズを管理している点だ。
Rituals の店舗はほとんど全面的に iOS デバイスに依存して運営されている。店の奥のオフィスには必ず iPad があって、従業員たちはそれを使って在庫を管理し、訓練ビデオを視聴し、電子メールを読み、共有ファイルにアクセスし、その他の管理業務をする。店頭の側では、Rituals 店は技術的な故障に備えて通常のレジも設置しているけれども、ほとんどの販売業務は従業員が持ち歩いている iPod touch で処理される。この iPod touch は他にも在庫識別のために使われ、ゲーミフィケーションの手法を取り入れることで従業員が毎日少しずつ製品の数を数え、店全体の在庫を毎晩検査し直す手間を省いている。さらに、個々の店舗ごとに倉庫と連絡するための iPhone が置かれ、この iPhone はそれ以外にも Wi-Fi の電波が届かない場所でするあらゆる作業のためにも使われる。
この中で特に、iPod touch の使用に注目すべきだろう。Rituals の ICT Solutions Architect として働く Joost van der Zwaan は、Apple のほとんど議論されることもない iPod touch を選んだ最も重要な理由はその小ささにあると語ってくれた。Rituals の売り場の従業員は大多数が女性で、ポケットに入れて持ち運ぶには iPod touch の方が iPhone や iPad より楽だからだという。もちろん iPhone よりはるかに安価だという点も悪くない。
UCSD Health Sciences と同様に、Rituals が使っている iOS デバイスも個人用ではない。それぞれに特有の利用目的があって、それぞれの役割に応じてカスタム選択したアプリが搭載される。もしもデバイスの一つが壊れたら、あるいは特に忙しい時間帯に奥のオフィスにある iPad を急遽チェックアウト用に使う必要が生じたなら、Rituals の IT スタッフが Jamf Pro を使ってそのデバイスをワイプ消去し、新たな役割のために再設定を施す。
個人レベルを超えて
私はこれらの事例を見て、とても興味深いと思った。なぜならこれらの事例は、私たちが普段思っているような、Apple の機器は個人のエンドユーザーに焦点を当てたものだという既成概念に挑戦するものだからだ。もちろん、その概念は大体において Apple が私たちに考えて欲しいと思っていることだし、それは技術的にも反映されている。つまり、iOS は複数ユーザーに対応していない。(そうは言っても、JNUC の会場で聞いた話では Microsoft の iPad 用 Office アプリは複数ユーザー対応を提供していて、そのお陰で個人用と仕事用の書類をそれぞれ別々のアクセスコントロールで切り分けることができるという。)
それでもやはり、主流のマーケティングの外側の世界では、それぞれの組織が何百台何千台というデバイスにあらかじめ設定を施したものを購入しなければならないことを Apple も認めている。しかしながら、Apple 独自のデバイス管理ツール、例えば macOS Server に組み込まれている Profile Manager は、この記事で議論した事例規模の利用を想定していないし、ましてや IBM の従業員たちが使っている 134,000 台もの Mac を管理することはできない。
そこで必要となるのが Jamf Pro であり、それと競合するデバイス管理システム、例えば Addigy、 FileWave、 SolarWinds といったものたちだ。具体的事例を見れば分かる通り、多数の Mac や iOS デバイスが組織の中でそれぞれ役割に応じた働きができるためには、IT 管理者たちがそれらのデバイスのセットアップと使用方法にきめ細かく高度に自動化可能な制御を施す必要がある。
大規模な組織が数多くの Apple デバイスを配置してその組織の使命のために必須の部品として使いこなそうとするこの傾向が今後も続くとすれば、これからは私たちの誰もが、教育を受けたり、医療を受けたり、ホテルに宿泊したり、あるいは単純に店で買い物をしたりする際に、そのような管理下にあるデバイスとやり取りし、それに依存して行くことがますます多くなるだろう。そのようなデバイスは私たちが慣れ親しんだ意味で「個人用」のものではないかもしれないけれども、Apple が使い勝手とデザインに注力していることと、有効なデバイス管理システムとが組み合わされることによって、それらのデバイスが他の何物にも実現できないような高度に特定された目的に働くことができるということだけは、言えるのではなかろうか。
討論に参加