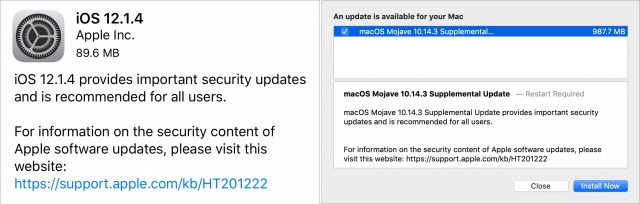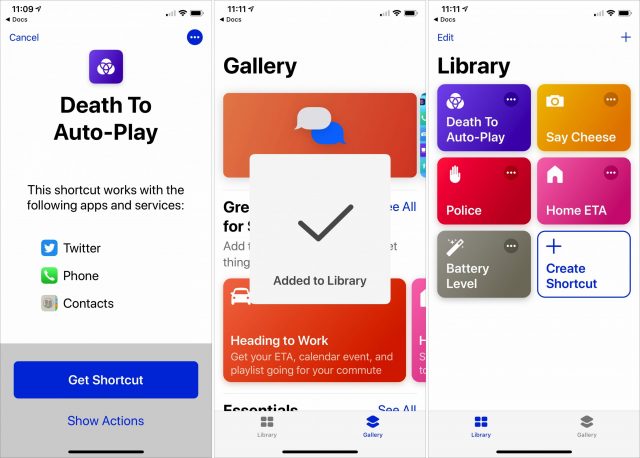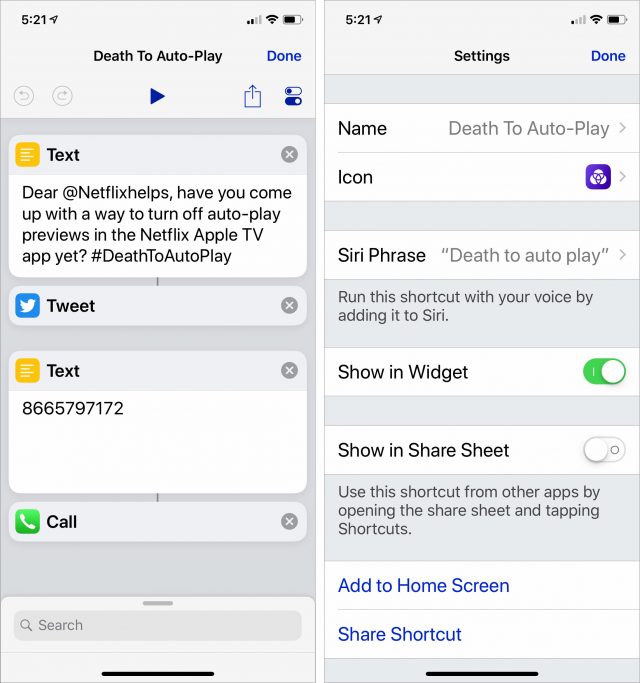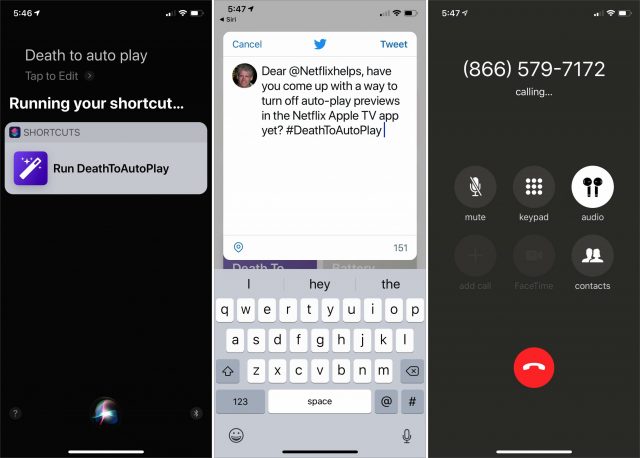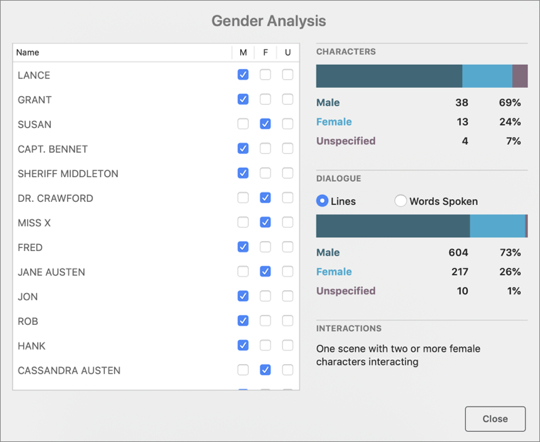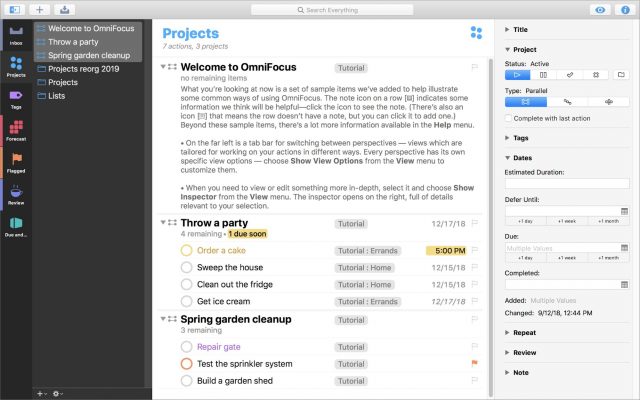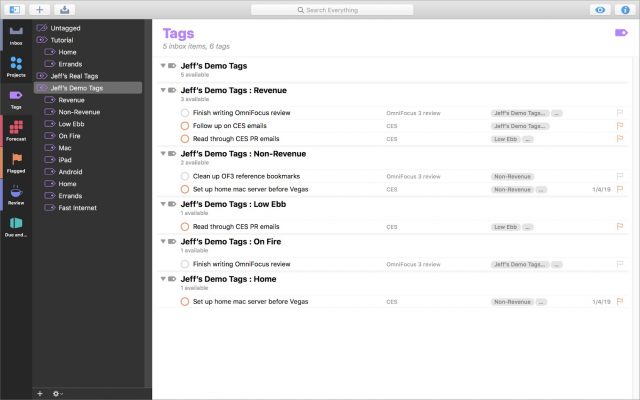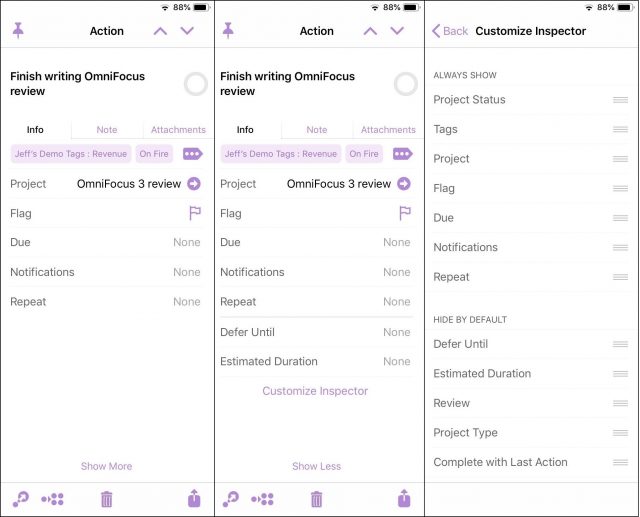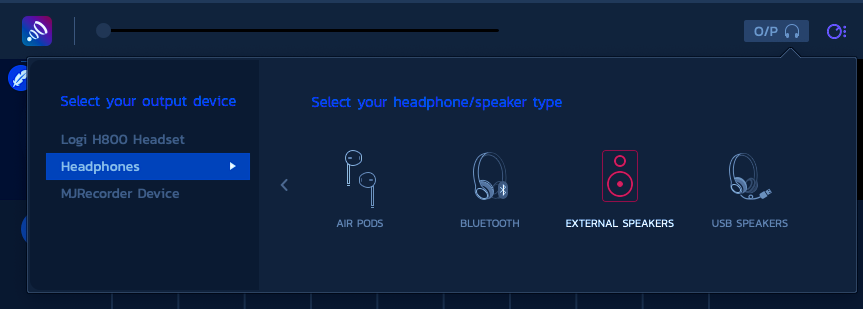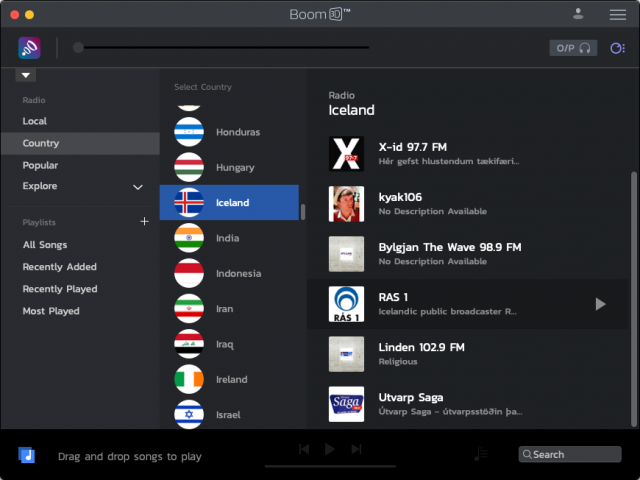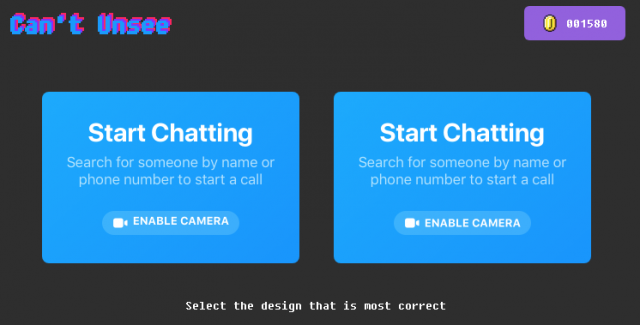14 才の Grant Thompson が、電話をかけた人が機器が呼び出している間に別の FaceTime ユーザーに聞き耳を立てることが出来ることを発見した後、Apple はその問題を解決出来る迄、手早く Group FaceTime を不能にした ("Apple Disables Group FaceTime to Block Glaring Privacy Hole " 29 January 2019 参照)。Apple はその後サーバー側のバグに対応したが ("Apple、Group FaceTime のバグを修正、バグ報告処理の改善を約束 " 1 February 2019 参照)、Group FaceTime を復活させるには、追加のソフトウェアアップデートが必要だと語った。
これらのアップデートは、iOS 12.1.4 及び macOS 10.14.3 追加アップデートの形で世に出された。iOS 12.1.4 は iPhone X に対しては 89.6 MB で 10.5-inch iPad Pro に対しては 65 MB の大きさで、Settings > General Software Update で、或いは iTunes 経由で入手出来る。macOS 10.14.3 Supplemental Update は 987.7 MB の大きさで、System Preferences > Software Update からインストール出来る。
これらのアップデートから新機能を期待することのないように。Group FaceTime バグを解決することだけを狙ったものだからである。しかしながら、Apple は、この機会を利用して数点の他のセキュリティ修正も織り込み、iOS 12.1.4 追加アップデートでは4つ、macOS 10.14.3 追加アップデートでは3つを数える。(興味深いことに、セキュリティノートの中で、Apple は Grant Thompson 及び Arlington, TX の Daven Morris の両者を FaceTime バグの発見者として記載している - Morris の名前は、これ迄のどんな報道でも上がったことはなかった。)
Group FaceTime を待ち望んで来たのでない限り、これらのアップデートで新たな問題が導入されていないことを確認するため、数日待つのが賢明だと思われる。覚えておくべきは、Apple はこのバグを自らのサーバー側で対処したので、外部からの攻撃から身を守るためにこのアップデートが必要だということはなく、単に Group FaceTime を再有効化するためだけのものだ。
討論に参加
殆どの技術起因の苛立ちは "些細なことの繰り返しがもたらす死" のカテゴリに属する。暗い背景上の小さなテキスト、見かけ上は特徴のない所なのにマウスをあてがうと現れる制御子、周りのテキストから際立っていないリンク、等々である。我々は、背景で知らないうちに起きている色々な薄汚いものには立ち入らないが、皆さんが意識して或いは意識することなく開示している個人的情報の全てのビットを監視し、あなたの動き一つ一つを追跡している会社がある。これはもはや、私が申し込んだ Internet ではない。
しかし、極めて露骨で、明らかに攻撃的で、我々の時間と注意に余りにも無神経な一つの傾向があり、我々は最早ただ傍観し、苦痛に耐えることは出来ない。私がここで言っているのは、勿論、自動再生ビデオのことである。目の前で何かが動き始めそしてスピーカーからオーディオが大音量で突然流れ始めるよりもびっくりさせられる - 或いは、恐怖に囚われることすらある - ものはない。それは、脳の奥深くに埋め込まれたあらゆる種類の闘争-逃走反応を呼び起こし、子供の目を覚まし、そしてペットを恐怖に陥れる。
New York Times では、Brian X. Chen が極めて妥当なコラム を書いていて、何故広告主は自動再生ビデオを使うのか、そしてその衝撃を和らげるための技術的な解を説明している。Google Chrome はあなたの振る舞いに基づいて再生しないように試みる し、Mac 上の Safari は、Chen は取り上げていないが、特定のサイト或いは全てのサイトに対して 阻止することが出来る 。そして、March 2019 に出荷の予定の Firefox 66 は、全ての自動再生ビデオを消音する 。
しかし、私は未だ心穏やかになれない。私はものすごい怒りを感じているし、これ以上我慢する気もない! (1976 年の映画 Network を引用している。)
VIDEO
私をここまで追い込んだ自動再生の攻撃は Netflix の Apple TV アプリである。これは Netflix のライブラリをブラウズしていると、映画や TV 番組の予告編を自動再生する。一つの番組のアイコンにたどり着いて3秒もしないうちに、それはその番組の予告編を再生し始める、しかも音声付きで。これでは、その番組の説明文を読むのすら難しいし、まして、その番組を見たいかどうか考える暇もない。オーディオが始まるや否や、頭に浮かんでいたものが何であれ邪魔されてしまう (Josh Centers がこの例となるビデオ を作ってくれた;これは彼の5才の息子がブラウズしている時に彼の耳に届いて来るものである)。
VIDEO
もっと悪いことに、その音声は一緒に聞いているかもしれない子供達には全く相応しくないことがある。私がこの記事を書いている時に、TechCrunch の Sarah Perez は、Netflix の番組 Russian Doll の猥褻さに満ち溢れた予告編 について、そして、もう一つの Netflix 番組、Sex Education の予告編についてツイートしていた。この予告編は、"私にはあなたが自慰しているふりをしているように思えるが、それについて話したいの" で始まる。こんな会話を9才の子供と一緒に楽しみたいと思いますか?
(これは、Netflix の Post-Play "機能" とは違う。こちらは、TV の連続もので、一つのエピソードが終りクレジット画面が表示されている時に意図してそこを離れないと、次のエピソードが自動的に始まる。機器によっては、最後のエピソード或いは映画が終了した後、関係するタイトルを自動的に再生するものもある。私は、この振る舞いは、自動再生の予告編ほど不快だとは感じないが、少なくとも Netflix は Post-Play をオフにする選択肢 を与えている。)
これは何も Netflix に限ったことではない。Apple の世界での最も甚だしい攻撃者は長年にわたって Macworld Web サイトであった。これは、今でもそのページの多くにあるビデオを自動再生するが、そのオーディオはデフォルトで消音にはしているようである。(私は大分前にその振る舞いゆえに Macworld に見切りをつけた。大きな理由の一つは、自分の記事の上でビデオを再生されたライター達からの苦情を経営陣が無視したことである。) Web にざっと目を通して見ると、CNN もまた、ニュースの記事を読もうとしていると何らかのビデオのオーディオを聞かせようと強制してくる点では、最悪の一つに数えられそうである。
自動再生ビデオは使い易さの観点からも最悪 である。Nielsen Norman Group の Amy Schade は言う、
ユーザーは、ウェブページに到着した時、同意なしのビデオやオーディオのコンテンツ再生で驚かされるのを歓迎しない。ビデオ、そしてそれに付属するオーディオは、ユーザーを混乱させ、或いは動転させ得る、そして、そのページ上のコンテンツを消化する妨げにもなり得る。
これらのビデオを見たくないと思うユーザーは、自ら求める目標や情報のニーズに焦点を当てる代わりに、そのオーディオを消したり、或いはビデオを一時停止させる方法を思い出すために、認知資源や余分の努力を割かなければならない。ページ上のどんな動きでも邪魔になり得る。
私は、更に一歩進めて、自動再生ビデオは人間としての自立性に対する攻撃であるとまで言いたい。それらは、我々の自由意志を排除し、そして我々に特定の方法で振る舞うことを強制するための狡猾な企みである:"それを読んではダメ、代わりにこちらを見て" と。(Star Wars の Obi-Wan Kenobi の "これらはおまえが探しているドロイドではない" という声に一番良く代表されている。)
確かに、それは今の所は自由意志に対する小さな侵害に過ぎないが、自動再生ビデオは、それが宣伝と粘着性で効果的だと思われているが故に存在している。そして、少なくとも Netflix 上では、我々は躍らされる特権に対してお金を払っている! 何かが効果的だからと言うだけで、それが受け入れても良いものにはならない。もし我々が今何もしないで見ていれば、次に我々を、見て、クリックして、気に入って、或いは買うように仕掛けてくる会社が現れないとは言えないであろう。
だから、反撃しよう。これらのビデオを我々に向けて投げつけてくる企業が、最低でもそれらを止める選択肢を与えてくれないのであれば、我々は我々の権利を行使して、少々建設的な - そして、望むらくは高くつく - 批判をしつこく届けようではないか。自動再生ビデオはある意味では有効かもしれないが、他の多くの点で攻撃的である。カウチポテトみたいにただじっと座っている必要はない、とりわけ、我々が購買客である場合は!
私の気を狂わせているものは現在 Netflix なので、私は同社の顧客サポート の番号 866-579-7172 に電話をし、Apple TV アプリで自動再生ビデオをどの様にしたら止められるかを聞いた。勿論、それは可能でないことは百も承知で。私が Post-Play 機能のことを言っているのではないことを明快にする必要は数回あったが、私は、この自動再生予告編がとても気になっており、このままでは Netflix を避けざるを得なくなりそうなことをはっきりと伝えた。
最終的には、何回か上司と相談した後、この担当者は戻ってきて、私がやりたいことは出来ないことを認めた。彼は、私のフィードバックを上司に報告すると言ってくれ、そして、私が同じ様に邪魔くさく思っている人が他にもいることを伝えると、彼は是非言葉を広めることを勧め、次の様に言った、"この機能は好きでないと我々に言ってくる人の数が十分なレベルにまで到達すれば、それは消えて無くなると思います。だから、同じ経験をなさっている他の方にも、我々にコンタクトするようお伝えください"。これこそ私が聞きたいと思っていたことである。
この電話には 13 分かかった (私の AirPods で、この記事を書いて編集しながらだったので、実質的には私の時間数分を費やしただけである)。Internet 上の幾つかの情報源によると、通常のコールセンターが一つの電話に対応するには分当たり約 $1 かかると言うので、私の電話は Netflix に $13 のコストとなったわけで、これで今月は私の分は赤字となったことになる。これを拡大すると言うのはどうであろうか? この議題から離れる前に、Twitter でも Netflix の振る舞いにスポットライトを当てよう。
我々の反抗をよりハイテックにするため、私は Netflix にコンタクトする作業を単純化する iOS 12 の Shortcuts アプリ用の簡単なショートカットを作成した。前提条件は、iPhone 上に二つのアプリが存在することである:Shortcuts と Twitter だが、もし Twitter を全く使わないのであれば、ショートカットの中の関連するステップを削除出来る。これらのアプリを iPhone 上にダウンロードした後、このショートカットを Shortcuts アプリに加え 、そして Library ビューに切り替えてそれにアクセスする。あなたの連絡先への Call 動作のアクセスを許可する必要があるかもしれないが、それは入力されたテキストからしか働かない。
このショートカットを起動すると、それは次の二つのことをする:
初めに、それは Netflix が自動再生予告編を止める方法をもう思いついたかどうかを尋ねるツイートを @Netflixhelps を投稿する。このショートカットには幾つかのテキストがツイートのために用意されているが、自分流にカスタマイズすることをお勧めする - ただ、#DeathToAutoPlay のハッシュタグだけは残して欲しい。そうすれば、このツイートは Twitter で山をなすことが出来る。
次に、それは Netflix サポートに電話する。そこでは、その様な選択肢が存在するか尋ねて欲しい、もし存在しないという答えであれば、そのサポート担当者にフィードバックを上司に上げてくれるよう依頼する。礼儀を保つこと - それは何もサポート担当者のせいではないのだから - そして、目標は Netflix にお金を使わせそしてこれらのフィードバック依頼を積み上げることであることを忘れないように。月に一度電話するだけで、Netflix はあなたの分についてはその月赤字となる。もっと頻繁に電話すれば、同社のサポート費用はそれだけ積み上がる。
このショートカットを呼び出すために、Siri で使える表現を録音しておくことお勧めする。ショートカットの右上にある入切スイッチをタップし、Add To Siri をタップする (これは、録音後は Siri Phrase に変わる)、それから自分の表現を録音する。私の推奨は、"Death to auto-play! (自動再生に死を!)" である。言うだけで気分が晴れる。
その後は、Netflix をブラウズしていて自動再生予告編に悩まされたら何時でも、iPhone を取り出し、Siri を呼び出して、"Death to auto-play!" と言うだけである。このショートカットは編集出来るツイートを溜め込むか、或いは Tweet リンクをタップすれば投稿するかする (最初、ハッシュタグをタップしてそれを取り除かなければならないかもしれない)。次に、それは Netflix サポートに電話するので、感じのいいサポート担当者と向こうにとってはお金のかかる会話を楽しむことが出来る。
所で、私は何も Netflix を非難したいわけではない。ちょっと待てよ、勿論、非難したいさ! しかし、CNN や他の会社も同様の扱いに値することを忘れるべきではない (wikiHow の How to Contact CNN 記事には、Twitter ハンドルと電話番号がある)。自動再生ビデオであなたの脳を乗っ取ろうとする会社に対しては、私の小さなショートカットを自由に転用して欲しい。この #DeathToAutoPlay をトレンドにしよう!
討論に参加
皆さんは 2017 年のアメリカ映画の興行成績トップ 100 のうち主役が女性だったのはたった 24% で、重要な役を女性が演じていたのも 37% だけ、台詞のある女性が 10 人以上登場した映画が 100 本のうちたった 32 本だった (それに対して 10 人以上の男性が台詞を語った映画は 79 本あった) のをご存じだろうか? 映画の登場人物に関して言えば、「男」がデフォルト設定なのだ。
その上女優たちが演じる役割も、特に深かったり挑戦的だったりしないものが多いのが目立つ。このような情勢が一般に理解されるようになったことをきっかけに、女性の配役が少ない映画を評する際に「Bechdel Test 不合格」という決まり文句が使われるようになった。Bechdel Test (ベクデル・テスト) というのは、別に高い基準を定めている訳でも何でもない。その映画の中の少なくとも一つのシーンで、名前の付いた 2 名の女性の登場人物が互いに会話し、その会話の中に男性以外の話題が登場すること、というだけの基準だ。それにもかかわらず、2018 年の Oscar にノミネートされた Green Book や、夏の大ヒット映画 Mission Impossible: Fallout など、多くの映画が Bechdel Test 不合格であった。
当然のことだが、登場人物は脚本に由来する。たまたまなのかどうか分からないが、脚本執筆用アプリ Highland 2 が、脚本の中でジェンダーのバランスにもっとはっきり注意を向けたいと考える「意識の高い」脚本家たちに向けて、ごく単純だが効果的な補助機能を一つ提供している。かなり前に Highland について記事を書いたことがあるが (2015 年 5 月 18 日の記事“Highland で脚本を書く ”参照)、今回の新バージョンはライターにとって嬉しい機能を多数盛り込んだ本格的な Markdown エディタに進化している一方で、その強みはやはり脚本の執筆に向けたところにある。そして、このバージョンで追加されたツールの中の一つが、Gender Analysis と呼ばれるツールだ。
この Gender Analysis ツールは、概念としては単純だ。脚本の中で Highland が台詞と認識した部分をリストしてから (これは別に人工知能を使っている訳ではなくて、脚本のフォーマットが厳密に規定されているのでそのようなリストの抽出は極めて容易なのだ)、ユーザーに対して個々の登場人物ごとにチェックボックスに印を入れてその人物のジェンダーを指定するように求める。ジェンダーの流動性が考慮に入れられる訳でもない。男性ならば M、女性ならば F、未指定ならば U を選ぶだけだ。
Highland 2 の Gender Analysis ツールを使う チェックボックスにチェックが入れば、脚本家の目の前にその脚本の中でそれぞれのジェンダーに何人ずつの登場人物がいるかが示され、それぞれのジェンダーごとに台詞の文字数または行数の合計が比較され、少なくとも 2 人以上の女性たちが会話を交わすシーンがいくつあるかも示される。この最後の統計数字が、このソフトウェアが Bechdel Test の分析に踏み込める限界だ。2 名以上の女性の登場人物が互いに会話するかどうかは判定できるけれども、その会話の内容が男性についてかどうかまで Gender Analysis ツールが判定することはできない。
確かに極めて原始的なものに過ぎないけれども、Highland 2 の Gender Analysis ツールは実際に役立つフィードバックを提供する。それを試してみるために、私はある友人が書いた脚本の原稿を数ヵ月前に彼が PDF にして送ってくれたものを取り出して、それを Highland 2 の中で "melt" (溶解) してみた。(この "melt" (溶解) というのは Highland 用語で、適切にフォーマットされた脚本の PDF からテキストを抽出して Highland 独自のフォーマットに変換することを言う。単純なドラッグ&ドロップの操作で実行できる。) それから私は Gender Analysis ツールを開いて、チェックボックスに印を入れてみたところ、この原稿が典型的なハリウッド脚本と同じ傾向を示していることが分かった。つまり、登場人物の3分の2以上が男性で、彼らが会話の大部分を語っていた。女性の登場人物が互いに会話するシーンは一つあったが、たった一つだけだった。そのシーンを読んでみると、会話の内容は男性についてではなかったので、この脚本が Bechdel Test に合格していることが分かった。
そのような結果は予想通りだった。この脚本は双子の兄弟が活躍するアクション・コメディーで、双子の片方は警察官、もう片方は前科者、なのでそもそもこれは男中心の話だからだ。実際、Bechdel Test の要件を満たすシーンがあることを知って私は驚いたくらいだ。友人に電話して Highland が示した結果を伝えると、彼は笑って、私に原稿を送った後で彼も似たようなジェンダー調査をして、その結果を受けてかなりの数の脇役を男性から女性に変更したのだと明かしてくれた。
私たちはここから何を学べるだろうか? 最も重要なのは、ジェンダーのバランスを分析するために必ずしも高度な人工知能は必要でないということだ。Highland 2 の初歩的な Gender Analysis を使えば手軽な分析ができるけれども、本当に必要なのは単純な記帳チャートと電卓のみだ。一番大切な点は、そもそも映画の中のジェンダーバランスが問題になることに私たちが気付くかどうか、そのバランスを調べてみようという意思があるかどうか、調べた結果に基づいて何らかの行動を起こすかどうかだ。そういうことをして何か見返りがあるかって? ひょっとすると、映画の中で女優たちがもっと多くの、より良い役割を果たすようになるかもしれない。そうなれば、私も喜んでもっとお金を払って映画を見るようになるだろう。
討論に参加
プロジェクトとタスクの管理は複雑な事柄で、そのことが何千ものアプリを生み出し、その一つ一つについてまた同じくらい多くの意見が生まれている。私は高校時代に Casio Databank ウォッチでそれに目覚め、大学に進んでからは電子手帳 Sharp Wizard を使い、それ以来ずっと新たなツールを探し求め続けている。そうした昔のツールはどれも、ノスタルジアをもって懐かしく思い出す人以外にとっては、恐ろしいほど時代遅れに見えるだろう。でも、長い年月にわたって、Mac のタスク管理ソフトウェアはそれらと大して変わらないものであり続けた。この分野で Mac 用のアプリが一般的に出来合いそのままの状態で使いものになるようになり始めたのは、ほんの十年ほど前のことだ。
使う価値のあるソフトウェアが見られるようになったこの十年間は、OmniFocus の最初のリリース 以後の十年間とほぼ一致する。現在多くのアプリが競争し合うこの市場が生まれるにあたって、OmniFocus の果たした役割は大きい。ここ TidBITS でも OmniFocus をレビューしてきたし、TidBITS による評価も次第に好意的なものへと変化してきている。(2008 年 4 月 30 日の記事“OmniFocus、Get Things Done の補助を申し出るも、まだ本物ではない ”と 2019 年 5 月 22 日の記事“Mac 用 OmniFocus 2、GTD にフレッシュな見栄えをもたらす ”を参照。)
OmniFocus 3 でこれはマルチプラットフォームのアプリとなったが、Mac 上でも iOS 上でも、それ単独で何の問題もなく働く。OmniFocus は現在、Mac 上と iOS 上でほぼ機能が同等で 、両者の違いは主としてハードウェアを利用するタイミングや方法の違いに関係するものだ。けれども iPad 上と iPhone 上の使用体験にはかなり違いがあるので、私の見るところ OmniFocus は Mac、iPad、iPhone、Apple Watch、そして現在公開ベータ版のソフトウェア がリリースされさえすればウェブ、それぞれで横断して利用できる、一連のツールのシリーズだと言えるだろう。
ウェブ版がリリースされるのに合わせて、新しい価格体系も登場する。その後も引き続き OmniFocus アプリを一回限りの購入で使い続けることはできるが、それとは別に講読モデルを利用することもでき、講読すればすべてのアプリの最新の Pro 版が提供される。ウェブ版は講読を通じてのみ利用でき、アプリを購入済みの人には講読料金が値引きとなる。月額 $5 か $10 の講読ならば値札を見てアプリ購入を躊躇する人も気持ちを惹かれるかもしれない。なにしろ Pro 版 (私は Pro 版をお薦めする) を Mac と iOS 双方で購入すれば合計が $140 となり、新規ユーザーには抵抗が大きいだろう。
OmniFocus が直面する問題は、そしてこれは一般的にタスク管理アプリ全般について言えることだが、あなた自身の目標、プロジェクト、タスク、時間管理について、個々のアプリがそれぞれに特定の方法を採用せよとあなたに要求することだ。OmniFocus のように複雑なアプリでは、あなたの仕事のスタイルを反映したやり方にソフトウェアの方を適応させる自由度がある程度存在するが、ごく単純なタスク管理アプリは特定の方法をあなたに押し付けるので、それがあなたにとって自然なやり方に合うかどうかは分からない。OmniFocus がこのような複雑さと柔軟さを合わせ持つことを実証するために、まずは OmniFocus の使い方を概観してみたい。その後で、OmniFocus 3 での新機能と、まだ残っている荒削りな部分とを議論することにしよう。
情報開示: 私の著書 Take Control of Your Productivity
OmniFocus 概観
OmniFocus 3 内蔵のサンプルプロジェクトを Mac アプリで表示したもの このスクリーンショットは、OmniFocus とは何かということをも、私が「複雑さと柔軟さ」と書いた意味も、どちらもよく表わしている。左から右へ順に、全部で 4 つのセクションがある:
View カラム: 一番左にある黒いカラムにはアイコンが並び、これらを使ってデータの表示方法を切り替える。上から順に説明しよう:
Inbox は、あなたがまだ整理していない、新たに入って来たタスクをキャッチする。
Projects 表示は、あなたのプロジェクトやタスクの階層化されたアウトラインを表示する。
Tags 表示は、あなたが定義したカテゴリーに応じてタスクを揃えて示す。複数のプロジェクトに属するタスクをすべてここに、単純なリストとして並べる。例えば、"Home" (家の中) や "Errands" (買い物) のように場所で分けてもよいし、"Work" (仕事) や "Volunteer" (奉仕活動) のように考え方で分けてもよい。
Forecast 表示は、過去と現在と未来のタスクを期限の日付とともに表示し、その際にカレンダーから取り込んだイベントも表示するのでそれらを達成するためにあとどれくらい日数が残っているかがすぐ分かる。
Flagged 表示で、項目に重要とか特別とかの印を付けたり、それぞれの印の付いたものを別途まとめて表示したりできる。
Review モードは、あなたがプロジェクトやタスクをチェックする日常の手順を施すためにある。既に済ませたことの最新情報を取り入れているかどうかを確認したり、新たに起こった変更を反映して正しく整理されているかを調べたりできる。
その他にもあなたがデザインしたカスタム表示を追加することができ、これらは Perspective と呼ばれる。この例では "Due and Available" という私が作った Perspective が見えている。これは期限の迫ったものを示すが、今すぐにはできないものを除外する。例えば、外出中に洗濯物のことで煩わされたりしない。
Navigation カラム: ダークグレイのこのカラムは、ナビゲーション構造を示す。この例では Projects 表示が選択されていて、フォルダとプロジェクトのみが表示され、アウトライン全体を素早くナビゲーションできる。Tags 表示ならば、定義されたカテゴリーが表示される。Forecast 表示ではカレンダーを表示し、次の月の個々の日ごとにタスクの個数が示される。Projects and Tasks カラム: 中央の白いカラムは、プロジェクトとタスクをリストとして表示する。Projects 表示では内容を示したアウトラインが、Inbox、Flagged、Tags の各表示ではもっと単純なリストが示される。このカラムをもっとシンプルな表示に変更したり、個々のタスクに示される情報量を減らしたりすることもできる。nspector カラム: 右端にあるこのカラムは、選択されたタスクについてのあらゆるデータを表示する。ご覧の通り、どのプロジェクトにもタスクにもかなり多数のデータが付随する。開始日、期限日、繰り返しスケジュール、メモ、予想継続時間、他にもいろいろある。これらのメタデータのすべてを使いこなす必要はないし、セクションを畳んだりセクション同士を並べ替えたりしてあなたがよく使うものだけを Inspector カラムに表示するようにできる。
Projects and Tasks カラムで作業する際には、主として Projects 表示のアウトラインを使っていることだろう。タスクを階層化してプロジェクトをいくつかのサブプロジェクトに分け、タスクにもサブタスクを持たせることができる。複雑なプロジェクトでは便利だが、サブタスクを持つタスクがだんだん大きくなってきた場合にそれをいつプロジェクトに昇格させるかが問題となる。階層化されたタスクをサブプロジェクトと考えるか、それともただ単にもっと小さなタスクの集まりに過ぎないと考えるかはあなたの自由だが、OmniFocus はトップレベルのプロジェクトを他と区別して扱う。プロジェクトの階層構造を考えずにタスクを扱う単純なリスト表示においては、素早く切替えて戻って大きなプロジェクトの中のタスクを見られると便利なことが多いものだ。だから OmniFocus はコンテクストメニューの中でその機能を提供している。
タスクにもプロジェクトにもタグを割り当てることができ、追加のカテゴリー分けが可能となる。タグは、従来のバージョンの OmniFocus では "context" (状況) と呼ばれていたものだ。コンテクスト (状況) とは本来、フィルターと考えるべきものだ。なぜなら、現在の状況に関係あるものだけを集めて見ることが、タグの最も重要な使い方だからだ。オフィスで仕事をしている最中に卵を買って帰るというリマインダーが出ても役に立たない。そのリマインダーは、あなたが買い物をしている最中に出て欲しいものだ。でも、買い物をする必要があるというリマインダーだけは、あなたがスーパーマーケット以外のどこにいても見えるようになっていて欲しいだろう。
プロジェクトや、サブタスクを持つタスクは、そのすべての構成要素を順番に並べる連続的表示にも、あるいはそれらを好きな順序にできる並列表示にもできる。靴下を履くのとシャツを着るのは並列なタスクだが、靴下を履くのと靴を履くのは連続したタスクだ。タスクの表示をどのようにしているかにもよるが、現在は「利用できない」タスクを隠すことができる。例えば Get Dressed (服を着る) プロジェクトの中で「シャツを着る」と「靴下を履く」のタスクを同時に見ることはできるが、「靴下を履く」を実行済みとマークした後でないと「靴を履く」タスクは見えるようにならない。(馬鹿げた例に聞こえるかもしれないが、この連続/並列の二分法はコンテクスト (状況) が重要であるのと同等の理由で重要だ。今すぐにはできない事柄で煩わされたくないというのはよくあることだからだ。) 服を着る実例は、単純なタスクでも複雑になり得ることを示している。Get Dressed は並列的なプロジェクトだが、その階層の中に連続的なコンポーネントを含んでいる。最初にコートを着ることはできないし、最後に下着を着ることもできない。(あなたがスーパーヒーローなら話は別かもしれない が。)
同じように、繰り返すタスクも複雑になり得る。ケーブルテレビの料金は毎月決まった日に支払わなければならないが、月例ミーティングは毎月第三金曜日と決まっているかもしれない。月に一度は散髪に行くことにしていても、ある時それが予定より二週間遅れたら、その次の月に予定通りに行くとなると二週間しか間が空かないことになってしまう。他方、繰り返すタスクにもサブタスクがあるかもしれず (例えば買い物リストに #2 の店で買いたいものが含まれていたとしても、#1 の店で既に買ったものは買おうとは思わないだろう)、場合によってそのプロジェクトまたはそこに含まれたタスクが繰り返すものであり得るし、時にはそのサブタスクだけが繰り返すこともある。OmniFocus には期限日を割り当てたり日付を延期したり再開したり (将来のある時点までタスクを隠しておいたり) するシステムが備わっている。繰り返すタスクはそのどれに基づくこともできるし、また将来のタスクを日付で決めることも、あるいは最後にそれを完了してから一定の時間が経過した時点にスケジュールすることもできる。
最後にもう一つ、タスク管理というのはいつでもすぐに利用できるようになっていることが前提となる。Mac 上でタスクを整理し、朝食を食べながら iPad 上でタスクの計画を練り、昼間はずっと iPhone 上でいろいろなことをチェックしたい。OmniFocus には無料の同期サービスが付属しており、これらのことすべてをシームレスに処理できる。あるいは、クラウド上にデータを預けておきたくないと思う人は、自分個人用のサーバを指定して使うこともできる。他のプラットフォームを使わざるを得ない場合は、現在ベータ版のウェブサービスが Apple 以外のデスクトップやラップトップのために用意されつつあるところだが、これはまだタッチスクリーンに対応するようには作られていない。
以上説明してきたような基本的コンセプトのすべてについて、OmniFocus はあらゆる Mac 用と iOS 用のタスク管理アプリの中でベストか、あるいは少なくとも他のアプリを評価した基準で同程度以上だ。これらのアイデアの多くは、OmniFocus がそれに適したインターフェイスを考え出すより前にはあまりうまく実装されることがなかった。OmniFocus がインターフェイスを実装した後で、他のアプリたちは人々が OmniFocus で気に入らなかった点に対応してそれらを別のやり方で実装して出して来るのが常であった。プロジェクトの中に階層化された並列的および連続的なタスクを組み込むというような概念は、多くのアプリが備えているよりももっと複雑なインターフェイスを必要とする。もしもあなたが複雑過ぎるインターフェイスが嫌になって、もっと少ない機能でもよいと思うのなら、それは別のアプリを使うべき立派な理由だろう。けれども私は常日頃から、今すぐ必要とするものよりも複雑なソフトウェアを選ぶことをお勧めしている。そうしておけば、将来あなたにできることに拡張の余地が生まれるからだ。機能がもともとなければ、いずれあなたはその低い天井に頭をぶつけることになるだろう。そしてまた、タスク管理のアプリを別のものに乗り換えるのは、苦労の多い、時間のかかる大仕事なのだ。
(OmniFocus が複雑過ぎると考える人たちがよく話題にするのが Things だ。これもなかなか素敵な機能を揃えた、クロスプラットフォームのパッケージだ。新しい生産性アプリを選んで乗り換える作業は正しく見極めるのが困難なもので、手当り次第にアプリをダウンロードして試してみては表面的に便利そうなものを見つけようとするやり方を私はお勧めできない。私の著書 Take Control of Your Productivity 試してみるべき他のいくつかのアプリ を紹介している。OmniFocus、Things、Daylite の3つは、本そのものの中で解説しているのでブログでは触れていない。)
OmniFocus 3 の新機能
Omni Group は OmniFocus 3 をデザインするに際して、複雑さに混乱してしまったり、コンテクスト (状況) の使い方に困難を覚えたりしたユーザーのための対処に重点を置いた。
Tag が Context を置き換え
以前のバージョンの OmniFocus では、タスクは一個のコンテクスト (状況) しか持つことができず、そのため正しくフィルター分けするにはあちこち飛び回らざるを得なかった。私は自分の仕事上のタスクをいくつかのカテゴリーに分けていたが (興味深いがお金は稼げない仕事に気持ちが向く前に、まずお金を稼ぎなさいと自分の記憶を新たにするためだ)、それと合わせて iPad しか手許にない状況下では Mac を要するタスクをフィルター分けして隠したいと思った。OmniFocus 2 でそれをするには、コンテクストをネスト化する必要があり、つまりは Revenue Work:Mac と Revenue Work:iPad を使い分けることになった。でもそれと同時に、Mac や iPad でするタスクを Android フォンでするタスクと切り分けるために Revenue Work:Apple も必要としていた。さらに別の基準、例えば高速のインターネット接続を必要とするかどうかや、疲れた時にしたいこと、といった基準でもタスクを切り分けることができるようになったらもっと嬉しいのにとも思った。
この問題が、タグの導入によって見事に解決された。一つのタスクあるいはプロジェクトが、いくつでも好きなだけの数のタグを持てるからだ。馬鹿馬鹿しいほど複雑で繰り返しの多い従来のコンテクスト構造に代わり、タスクを一つ作ったらそれに [NonRevenue] [Mac] [iPad] [Low Ebb] というタグを付ければよい。これで、そのタスクは他のもっと重要な仕事を済ませるまでフィルター分けして隠され、使える機器やその時の神経機能に応じて見えるようになる。
このスクリーンショットは、私がこの記事の準備のために練り上げたタスクを Tags 表示で示したところだ。(残念ながら、こんなにたくさんのことをしなければならない。) この表示は優先順位付けのためには役立つが、フィルター分けには役立たない。"Low Ebb" (元気の出ない時) と "On Fire" (尻に火がついた時 - もちろん精神的にという意味だ) を並べて表示する必要などあり得ない。フィルター分けによって、いつでも両者のうちどちらか片方しか見えないだろうからだ。この種のタスクをもっと的確にフィルター分けする手段が、カスタマイズした Perspective だ。表示をカスタマイズして「このタグとこのタグの両方を持つタスク」とか「これらのタグのいずれも持たないタスク」だけを表示させるようにできる。
タグのネスト化も引き続き可能で、時にはそれが役立つこともある。面会の約束をしている人のためにあらかじめ協議事項をまとめておくというタスクを作成する際に、私はそれに People:Josh Centers のようなネスト化したタグを付けている。こうすることで、People リストを開けば準備の必要なすべての協議事項の一覧が分かるからだ。また、多数のタグがある場合にはそれらを整理するためにネスト化が有効なことがある。上のスクリーンショットでは、タグのネスト化によって私が実際に使っているタスクのすべてが見えてしまわないようにしておいた。
Perspective のレイアウトを改善
異なる種類の仕事には、それぞれ異なる要件がある。今回のバージョンで、それらの要件に合わせて表示のレイアウトやデータを調整できるようになった。私がタスクで作業をしている際にはたいてい、Tags 表示か Forecast 表示でプロジェクトとフラグと期限日を並べて表示したいと思う。けれども将来の仕事の計画を立てる際には Projects 表示にいることが多く、開始日やメモも見たいと思う。
OmniFocus の環境設定で表示オプションを切り替えることは以前からできたけれども、カスタマイズした Perspective を使うことで、一連のオプションを個々の表示ごとに割り当てることができるようになった。また、Perspective では iTunes のプレイリストに似たやり方でタスクのルールを指定することもでき、カスタマイズしたレイアウトの中で何が見えるかをコントロールできる。Mac 上では以前よりはるかに強力なカスタマイズが可能で、iOS 上では今回初めてカスタマイズが可能となった。カスタマイズした Perspective はデバイス間で同期される (ただしウェブアプリには同期されない) が、時としてそのスクリーンのサイズに応じてそれに適したフォーマッティングにするためそのプラットフォーム専用の Perspective を作りたいと思うこともある。
Inspector をカスタマイズ
OmniFocus は今回からプロジェクトとタスクの Inspector を持つようになった。この変更により、タスクリストのインターフェイス要素のうちごくたまにしか使わないものを隠せるようになり、必要な時にのみそれらを表示させられるようになった。Mac 上では、Inspector の個々のセクションを展開三角形をクリックすることで個別にオン・オフできる。iPad 上ではデフォルトでどの要素を隠すかをあらかじめ選んでおき、Show More をタップすることでより多くの要素を表示するようにできる。
Inspector にカテゴリーごとの適応力あるコントロールと並び順のカスタマイズが備わったことで、Inspector の管理が容易になる。日付ピッカーはあなたが日付をタップした場合にのみ見えるようになり、タスクの繰り返しスケジュール設定をする際にのみ第二のサイドバーが現われ、あなたが最もよく使うオプションが Inspector の最上部に来るように並べ替えることができる。
OmniFocus 3 が依然として少々不明瞭な部分
十年間にわたって現役で居続けているアプリの大多数がそうだが、OmniFocus も全体的に洗練されている。何千人ものユーザーから届いた悲嘆の声や提案や意見のすべてが今回の 3 番目のバージョンの中に生きているし、実際それと見て取れる。けれどもまだ残っている問題点もいくつかあって、その中で特に新しいクロスプラットフォーム機能に関係したものが目立つ。
中でも最大の問題点は、私が OmniFocus 3 をもう何ヵ月も Mac と iPad の上で使ってきているにもかかわらず、未だに iOS 上のインターフェイスが理解できずにいることだ。思うに、iOS 中心にものを考える人にとっては問題にならないのかもしれない。でも、私は OmniFocus の実質的な作業を Mac の上でしているので、iPad に移ってみると、あの機能は存在しているはずなのにどこをタップすれば呼び出せるのかさっぱり分からないという状態に陥ってしまう。特に困るのが、現在利用できないタスクを表示したり隠したりするボタンだ。これは頻繁に使うものなのに、双方のデバイスで全然違う場所にあるので、結果として私は Mac でも iPad でもスクリーンの間違った隅を探してしまうことがしょっちゅうだ。
このユーザーインターフェイスの問題の一つの解決策は、素晴らしく良く出来たヘルプを参照することだ。このアプリのヘルプは非常に高品質で、まるでマニュアルのようにしっかり書かれている。(OmniFocus 2 ではアプリ内ヘルプがダウンロード可能な EPUB ブックの形で提供されていたが、Omni Group がそれを復活させてくれることを願いたい。マニュアルを最初から最後まで読み通す人はほとんどいないけれども、OmniFocus ではそれをするのも良いことだと思う。)
それから、出来ることなら私は OmniFocus の開発者たちが働いているところを訪問して、彼らがどのようにして OmniFocus のウィンドウの配置をしているのか見てみたい。とりわけ、コーヒーショップに座って仕事をしている際などに強くそう思う。この問題は 27 インチディスプレイではそれほど気にならないが、私の仕事は完全にモバイルが主で、ワークフローが MacBook や iPad のサイズのスクリーンを中心に組み立てられている。そこでは、OmniFocus のウィンドウがディスプレイのほぼ全体を占めてしまっていて、ウィンドウが重なるのを防ぐには Mission Control でフルスクリーンにせざるを得ない。つまり、私が何をすべきかを示してくれる OmniFocus のために一つの Space が必要で、そのすべきことはもう一つ別の Space を使ってしなければならない。それをしている最中に変更点が生じたら、それを記録するために OmniFocus に移らなければならず、2分に一度 Space を切替えるのが嫌になれば、結局は iPad を第2スクリーンとして使うことになる。iPad 版の OmniFocus を走らせるか、あるいは Duet Display で iPad を外付けモニタに設定して Mac の OmniFocus ウィンドウをそこに置くかだ。でも、iPad を使う余地がない状況も多い。飛行機の中、バスの中、混雑時の Starbucks 店内など、とうてい MacBook と iPad を並べて使うことなどできない。本能的に私は、OmniFocus のウィンドウを小さくしても作業できるもっと良いやり方がきっとあるはずだと感じている。例えば、コンパクトサイズの情報表示をする追加ウィンドウをポップアップさせるカスタム Perspective があったならいいのにとも思うが、それでは直観的でないし、発見可能性も劣るかもしれない。(これを書きながら、新しいタグを作れば2つのスクリーンを必要とするタスクをフィルター分けできるということに私は気付いた。)
そのこととも関係するのが次の問題点だ。私は OmniFocus をバージョン 1 が出てすぐくらいからずっと使っているが、それより以前の私もその精神的先駆者 と言えるものを使っていた。私は OmniFocus を前面に押し出して扱った本も執筆した。けれどもそんな私でさえ、今回このレビュー記事を書くためにかなり長い時間をかけてノート取りと調査の準備を必要とした。なぜなら「これこれのことをすることができない」と記事に書く前に、OmniFocus メソッドの中で 12 段階もの手順を踏めば実はそれができる、ということがないかどうか、私には確信がなかったからだ。(そんな場合、私はよく OmniFocus フォーラム をチェックして、誰かが巧妙な解決法を見つけていないか、あるいは少なくとも同じ問題に直面した他の人たちと相哀れむ気持ちになれないか、見回すようにしている。) 10 年間も休まず使い続けてきた私なのに、このアプリの本当の強みと本当の限界をまだ見極められていないのが情けない。
それがあまりにも大きな問題だったので、OmniFocus ブログに記事を書いてくれないかと依頼された私は、生意気にも OmniFocus を使うべきでないケースについての話 を書いた。その理由の一つは、いろいろな人たちの話を聞くうちに、タスク管理アプリに 何もかもを 放り込んで整理しようと試み、それが賢明なことかどうか考えもせずにいる人たちが多いということに気付いていたからだ。時には、TextEdit のウィンドウを開いて手早くリストを書き込んでおく方が、OmniFocus を開いて Perspective を作成して使ったりするよりもずっと楽なことがある。でも、今でも時々私はそういう人たちと同じことをしていることがある。なぜなら、未だに私は OmniFocus に何ができて何ができないのか、混乱した状態にあるからだ。自分の生産性を管理するために、まず生産性ツールを自分のために最適化しなければならないというのは、本末転倒ではないのか? そんなことまではしたくない。(実際のところ私はそこまでのことはしていない。OmniFocus 3 の AppleScript コマンドも iOS Shortcuts も、私はまだ学んでいないのだから。)
要約すれば、OmniFocus にはアプリ内部にもウェブサイト上にも詳細なヘルプ書類があり、さきほど述べたフォーラムもある。OmniFocus の学習曲線はかなりきついので、始めたばかりの人は必ずやそのことを念頭に置いておくべきだ。(注意すべきことが一つある。OmniFocus の説明書を探しているうちに、Learn OmniFocus と呼ばれるサイトに行き着くかもしれない。これは Omni Group のウェブサイトと見た目が似ているようにデザインされているけれども、実は全く別の会社がトレーニングを販売するために開設しているものだ。このビジネスのオーナーは現在も Omni Group と交流を続けているし、過去には Omni Group が彼の仕事を推奨したこともある。でも、私は何年も前からこのサイトに行き着いたことが何回かあったけれども、ここが Omni Group のサイトではないと知ったのは今回が初めてだ。混乱をまねかないよう、ここであえて注意しておきたい。)
OmniFocus の複雑さは、必ずしも Omni Group のせいではない。なぜなら、あらゆる生産性メソッドは時間のコストという間接費用を要するからだ。その点、OmniFocus も例外ではない。私が「メタ・タスク」と呼ぶ種類のタスクが必ず必要となる。それは、自分の生産性システムを管理するためにしなければならないもののことだ。(毎日 10 分間かけて to-do リストを練り上げているのなら、それは繰り返すメタ・タスクだ。) その一部は整理のメソッドに内在するものなので避けようがない。例えば現行のプロジェクトやタスクを見直して最新の情報を反映しているかどうか見るための時間はかかる。けれどもメタ・タスクの中にはそのアプリの動作方法に特有のものもある。例えば Starbucks 店内で iPad を第2スクリーンに設定するために私は 10 分かけているが、もしも OmniFocus が小さなスクリーンでも効率的に使えるようになったならばその余分の時間は不要になるだろう。
結局のところ、私は長年かけて自分のタスク管理に磨きをかけ能率的なものにしてきたけれども、今もまだリストの中のものごとをチェックする前にデータをいじくることに必要以上の時間をかけてしまっているのが現状だ。この問題の完全解決を私が夢見ることさえできるようになるには、おそらくは現在のものとは対照的な、全く違ったタスク管理のバラダイムが必要なのかもしれない。それが新たなアプリなのか、それとも将来のバージョンの OmniFocus なのかは分からないが。
結びのフォーカス (Focus)
今後も OmniFocus 2 を使い続けたい人がいるという実例を、私はどうしても思い付けない。このアプリが気に入っている人は、必ずやアップグレードしても大いに気に入るだろう。過去に OmniFocus を試してみて使うのを諦めた人も、OmniFocus 3 ならば良いと思うかもしれない。でも、そこには catch-22 (どうにもならない板挟みのジレンマ) がある。環境設定や Perspective のカスタマイズを使ってインターフェイスを大幅にシンプルなものにすることは可能だが、入手した初期状態ではそうなっていない。自分自身が使いやすいものにするためには、その使い方を学ぶ必要がある。
OmniFocus アプリを一回限りの購入で、Mac 用でも iOS 用でも、お好み通り個別に手に入れることができるし、またはすべてのプラットフォームを通じて有効な月額払い講読で使うこともできる。独立動作版の Mac 用 OmniFocus 3 Standard の価格は $39.99、Mac 用 OmniFocus Pro の価格は $79.99 だ。iOS 用の OmniFocus Standard は同じく $39.99 で、Pro 版は $59.99 だ。従来のバージョンの OmniFocus からのアップグレード価格もあり、Standard 版から Pro 版へのアップグレード価格もある。私の意見では、Standard 版を長く使い続けても満足していられる人は少ないと思う。例えば Perspective のカスタマイズなどいくつかの機能が Pro 版のみとなっているが、あまりにも重要過ぎてこれらの機能なしでいられるとは思えない。
将来リリース予定のウェブ版 OmniFocus について言えば、これを使うには講読が必要となる。ただし、過去にアプリを購入した人には、講読価格が半額となる。ウェブ版 OmniFocus は Mac 版や iOS 版のアプリの機能削減版だと思えばよく、つまりは並行して両方を使うように意図されている。アプリを使えないような状況ではウェブ版を使う、ということだ。OmniGroup はこの状況を初めての iOS 用リリースの際の状況に例えている 。OmniFocus 3 アプリのどちらかを持っている人は、今すぐウェブ版を試してみたいと思ったら、アプリのデータを Omni Sync Server に同期してからウェブサイトでチェックボックスを一つ押すだけでベータテストに参加できる。ウェブ版 OmniFocus が公式にスタートするまでは、講読を利用できない。(同社のロードマップによれば 2018 年の末とのことだったが、実際には今もベータテストが続いている。) 講読が始まれば、月額 $9.99 ですべてのアプリの Pro 版が使えるようになり、アプリを別途購入した人でウェブサービスだけを使いたい場合は月額 $4.99 となる。
討論に参加