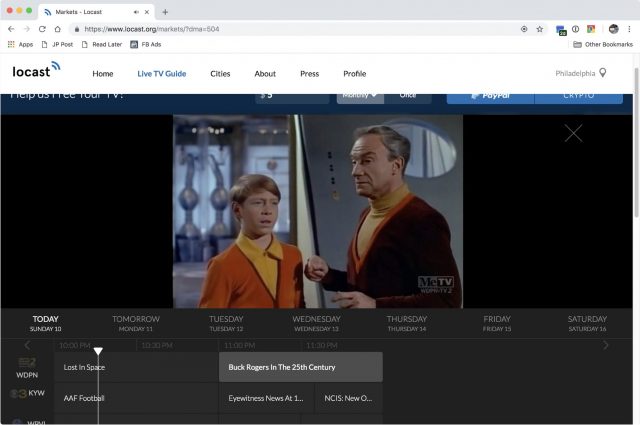今回もまた皆さんのために記憶の細道を辿ってみよう。考えてみるのは、世紀の変わり目ごろにテクノロジーを携えて旅行するのはどんな具合だったか、という話題だ。当時 Sig Software というシェアウェア会社を運営していた Gideon Greenspan が、TidBITS に二つの記事を書いてくれた。数ヵ月間アジアに旅行して、その間も自分のビジネスを PowerBook G3 上で運営し続けるために、彼がどんな準備をしたか、旅行中はどうだったか、という記事だ。
記事“一風変わった働き方”(1999 年 12 月 6 日) の中で、Gideon は旅行計画のあらましを述べた。まずは彼の会社の支払管理システムを運営するために PowerBook G3 を購入することが必要で、その上で HyperCard、FileMaker Pro、Emailer を驚くべきハッキングの技で組み合わせた。すべてを AppleScript を通じてリンクさせたのだ。また、バックアップ用の Zip ドライブとディスク、さまざまのケーブル、セキュリティケーブル、PowerBook G3 用の予備バッテリーなども荷作りした。これらすべてにかかった費用はおよそ $3500、現在の通貨価値に換算すれば $5100 ほどにあたる。これから MacBook Pro とその周辺機器を購入すると仮定してその価格と比べてみて頂きたい。この Gideon の一つ目の記事の大部分は、旅行中にどうやってオンラインに接続できるか、電子メールを送信したり受信したりできるのかという考察に充てられていた。
でも、その後の記事“一風変わった働き方、パート 2”(2000 年 2 月 28 日) で Gideon が報告した通り、すべてがうまく行った。彼は Gric というサービスを選んでいて、ここはダイヤルアップのインターネットアクセスのためのグローバル・ローミング・ネットワークを提供すると主張していた。ダイヤルアップに関してはかなりトラブルがあったけれども、実際にはあまり苦労せずにインターネットカフェを見つけることができ、彼は楽々と Sig Software の運営を続けることができた。容易に想像できるとは思うが、PowerBook G3 の重さがかなり問題だった。でも、記事の中で彼はこのラップトップ機の中にお気に入りの音楽を MP3 フォーマットで入れておいていつでも聴けるのがとても嬉しかったと書いている。そう、これは初代の iPod が登場するよりも何年か前のことだ。面白いのは、彼が通常のラップトップケースを使わずに FedEx の箱に詰め物をして使っていたことだ。
現在の Gideon はどこに住んでいて、旅行の際には何を持ち運んでいるのだろうか? 彼はその後大学に戻り、Computer Science の Ph.D. (博士号) を取ったが、学術界に進むことはしなかった。Sig Software は大体において休眠状態だが、その理由の一つは Kagi が廃業 (2016 年 8 月 4 日の記事“Kagi、詐欺の餌食となって廃業”参照) したために支払システムを失ったからだ。でも Gideon はその後も主としてウェブベースのソフトウェアを書き続けた。主な作品には、何百万人もの人たちに利用されているテキスト剽窃行為の検索エンジン Copyscape や、毎日 300,000 件の訪問がある数独ゲーム Web Sudoku、その他たくさんある。最近になって彼は Coin Sciences 社を設立して CEO となったが、この会社はブロックチェーンのプラットフォーム MultiChain を開発している。
Gideon は London から Tel Aviv に引っ越して、結婚して三人の子供たちがいる。なので、長期間外国を旅するのはもう過去のこととなった。けれども彼は今も Apple ユーザーで、今は仕事で旅する際にはほっそりした 11 インチ MacBook Air を持って行く。この MacBook Air を購入した際の価格はたったの $1000 で、1999 年に彼が PowerBook G3 に払った $2500 (現在の $3700 近くに相当) に比べれば雲泥の差だし、重さは 2.38 ポンド (1.1 kg) で PowerBook G3's の 5.9 ポンド (2.7 kg) の半分以下だ。特記すべきは彼が 7 年前に買った Mac をまだ使い続けていることで、その大きな要因の一つはソリッドステートのストレージがハードドライブに比べてパフォーマンスと信頼性が高いことだ。
Gideon は、iPhone 6s のお陰で旅行中のインターネットアクセスを今は何も気にせず済むようになったとも言い添えてくれた。セルラーデータと、パーソナルホットスポットのお陰だ。その後で彼はちょっと残念そうな口ぶりで「昔のように一日に一回ずつ電子メールを読んで返信するだけで済むのならとても素敵なのだが」とも付け加えた。あと、彼の旅行鞄の中には Kindle が入っていて、彼がこれを気に入っている理由はイスラエルにあるどの書店で入手できるよりもずっと多くの英語の本にアクセスできるから、とのことだ。
現代の旅する戦士たちのためのお勧めが読みたければ、最近になって私たちの友人 Khoi Vinh が 2018 年に 23 回旅行して 90,000 マイルを達成した彼自身の体験をもとに旅行のヒントを綴った記事を書いているので、どうぞお読み頂きたい。それと、いずれにしてもあなたが旅する際には、何を持って行くかを意識して調べてみると面白いだろう。私も数年前に記事“ラップトップバッグは、なぜそんなに重いのか”(2011 年 5 月 21 日) でそれをした。
皆さんはどうだろうか? 今はもう過去のものとなったテクノロジーを携えて旅した思い出をお持ちだろうか? テクノロジーの進歩に伴って、どんなことが変わっただろうか? どうぞコメントで、皆さんの旅行テクノロジー物語をお聞かせ 願いたい!
討論に参加
むかしむかし、テレビ放送の信号は何か魔法のように空を飛んで、ラップトップ機程度の大きさのブラウン管へと到着し、家族総出でそのまわりに集まったものだった。英国に住んでいる (従って BBC のライセンス料金を支払うことが義務の) 人たちを除けば、番組はすべて無料で視聴できた。ただし、子供たちは良い電波を拾うために 30 分に一度ずつアンテナの向きを調整しなければならない重荷を負わされていた。
そしてケーブルテレビが到来し、ほとんどすべての人たちが無料で番組を楽しむのを止めた。今日では、アメリカのおよそ 1 億 2 千万の家庭がテレビを備え、そのうち 1 億程度がケーブルテレビの料金を支払っている。いや、正確に言えばケーブルテレビ料金を払って「いた」と言うべきだろうか。この統計数字は数年前のもので、今やその数字は減りつつあるからだ。観もしない何百ものチャンネルに高い料金を払い続けるのが嫌になって、Netflix のようなより安価なア・ラ・カルト (一品料理) のサービスに切り替える人たちや、放送されるテレビの喜びを再発見する人たちが増えている。
でも、いったいどうして Netflix のようなサービスを通じて通常のテレビ放送チャンネルを受信することができないのだろうか? テレビ放送はもともと物理的なテレビ受信器に接続されたハードウェアの箱の世界であって、私たちが今は慣れてしまった「いったん購入すれば、どのデバイスでも再生できる」という概念からは懸け離れたものだ。2012 年に、Aereo という会社がテレビ放送を私たちが使うデバイスに持ち込もうと試みたことがあったが、二年後に放送局からの訴訟に敗れて存在を抹消されてしまった。(2014 年 6 月 25 日の記事“最高裁判所、Aereo 敗訴の判決を下す”参照。)
そして今、Locastという名前の組織が同様のサービスを提供している。それが可能となったのは、法律的な抜け穴のお陰だ。Aereo が訴訟で敗れたのは、放送の伝送を再販売したからであった。Locast は無料でそれをする。現時点では、各放送局は Locast を停止させようという姿勢を示していない。
要約すれば、Locast はあなたがウェブブラウザの中で、あるいは iOS または Android 用のアプリの中で、ライブのテレビ放送を観られるように提供する。非営利団体なので、アカウントにサインアップしたりサービスを利用したりする際に料金を払う必要がない。その代わりに、自発的な寄付をすることはできる。この団体のウェブフォームにはデフォルトで月額 $5 と書かれているが、何かを支払わなければならない義務は一切ない。こうしてサービスと収入を切り離したことが、Locast を弁護士たちから守る秘伝の味付けだ。
アカウントにサインアップする際に、あなたがどの都市に住んでいるか尋ねられる。Locast が運営しているのは今のところたった九つの都市でのみ、Baltimore、Boston、Chicago、Dallas、Denver、Houston、New York、Philadelphia、Washington, DC の九つだ。サービスを利用するにはあなたが物理的にそのいずれかの都市のテレビ放送受信地域の中に住んでいなければならず、それ以外の人はサービスを使えない。これもやはり、Locast が従わざるを得ない微妙な法律条項によるものだ。どうやら、過去の位置情報を保存したクッキーを使ってあなたの住所が二重点検されるらしい。私は試しに複数個のアカウントを作って VPN サービスを利用することにより自分が New York に住んでいるかのように偽装しようとしてみたが、うまく行かなかった。(だからと言って別にそれが必要だった訳ではない。私は現に Philadelphia に住んでいて、ここはサポート対象地域だ。)
Mac 上では、(macOS 10.13 High Sierra の下で) Safari で Locast を働かせることはできなかったが、Chrome では問題なく使えた。住んでいる都市をもう一度選ぶと、Locast は TV ガイドの画面を開く。ここ Philadelphia では、15 の放送局から選ぶことができる。メジャーな系列局が 4 つ、土地の独立系放送局が数個、あといくつかスペイン語の放送局がある。表示される番組表から未来や過去の番組をクリックすれば、その番組の概要説明を読めるが、DVR 機能やオンデマンドのオプションはない。再生ボタンを押せばライブのテレビ放送を視聴でき、ただそれだけだ。録画機能を提供してユーザーがあとで番組を観られるようにすることを Locast が禁じられているからなのかもしれないが、そのことは理解できる。あるいは、現時点でストレージ容量に費用を支払う余裕がないだけなのかもしれない。でも少なくとも、一週間分の番組表が表示される以上、番組をブックマークしたり視聴スケジュールを作ったりできる手段くらいは提供して欲しいものだと思う。少なくとも電子メールでリマインダーを送ってくれる機能くらいはあってもよいのではないか。
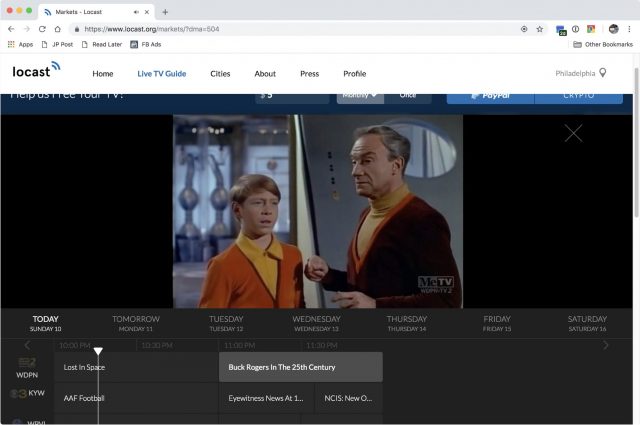
ウェブ上のプレイヤーは、スパルタ風 (質実剛健) とでも言うべきか、つまり、古代ギリシャに YouTube があったならこんな風だったかと思えるほどだ。コントロールは2つだけ、音量調節のスライダーと、フルスクリーン切替スイッチ、それだけだ。一時停止も、巻戻しも、早送りも (これはまあライブのテレビ番組なら無理かもしれないが)、クローズドキャプション (字幕) も、放送品質を切り替えるオプションもない。画面は 16:9 で、どうやら 720p らしい。私の 13 インチ MacBook でフルスクリーンモードにすれば、速く動くものが少しピクセル化されて見える。再生の開始時に、またチャンネルの切替時に、15 秒間のプリロールで Locast への寄付を求める広告が流れる。さらにもっと不快な商業広告がこれに取って代わることはない。なぜなら、もしそんなことをすれば Locast は放送ストリームを収益に結び付けていることになって閉鎖を余儀なくされるからだ。
モバイルデバイス上でも (iOS 用 と Android 用双方のアプリがある) Locast の使用感はほとんど同じだ。ただし、こちらはコントロールが何もない。この記事を書きながら、私は再生を一時停止するつもりで無意識にヘッドフォンのボタンをタップしたが、何も起こらなかった。数分間番組に気を散らされないようにしたければ、アプリを閉じるか、プログラムグリッドに戻るか、あるいは物理的な音量ボタンを使ってビデオはそのままに番組をミュートさせるかしかない。(それでふと気が付いて、ウェブ上のプレイヤーに戻ってスペースバーを叩くとどうなるかやってみた。いや、駄目だ。スペースバーを押しても、ただウェブブラウザのウィンドウがスクロールして番組ガイドが表示されるだけだ。) 考えてみれば、こうした制約は多くの人を悩ませることだろう。私はほんの数分前に「一時停止ボタンがない」と書いたばかりで知識として知ってはいたのだが、それでもビデオの一時停止というのは私たちの習慣の奥底に深く染み込んでいる。他のあらゆるアプリやウェブサイトで実装されているからだ。
他に言うべきことはあまりない。Locast のサービスは約束している通りのことをするし、放送はくっきりした画面で、私がテストした限りでは信頼できる。スポーツファンや、ローカルニュースのファンなら、跳び上がらんばかりに喜ぶだろう。「いくらでも、あなたのお望み通り」という価格も、それに勝るものはないに違いない。さて、ではそろそろ私は失礼しよう。出来は悪いけれどすごく懐かしい、あの Buck Rogers in the 25th Century がもうすぐ始まるので。良かった方のシーズンの回だといいのだが。
討論に参加
多くの人は Comcast や他のケーブルをベースとする ISP に月々料金を払ってケーブルモデムをレンタルしている。しかし、少し時間をかけて調べれば、自分自身のモデムを買って自分のものにし、そして長期的にはお金を節約することも出来る。
ケーブルモデムをレンタルする利点は、ハードウェアのサポートに ISP をあてに出来ることで、そこにはモデムに無線ゲートウェイが付いている場合の Wi-Fi ヘルプも含まれ、更に、機器が故障したり、或いは、サービスをアップグレードしたり、あなたがより高速のレベルに移行したりしてして、現行の機器が対応出来ない場合には、会社はモデムを無償で交換してくれる。しかしながら、典型的な月額料金を前提とすると、これらの特典のために毎月支払う料金は、通常自らのモデムを購入するコストに比べて高額となる。
例えば、モデムをレンタルするのに月額 $13 をケーブル会社に支払うとすると、3年間では $468 と、そしてケーブル会社が上乗せする種々の割合ベースの料金とを支払うことになる。しかしながら、$350 出せば、Netgear C7800 の様な最新の Wi-Fi ゲートウェイを含むケーブルモデムを買うことも出来る。これは、レンタル料金の 27 ヶ月分に当たり、年に $150 以上の節約となる。
しかし、話を前に進める前に、自分の請求書を良く見てみるべきである。ケーブル会社の中にはレンタル料金を課すること全てを止めてしまい、それを効果的に月額サービス料金の中に入れてしまっている所もある。TidBITS Publisher Adam Engst が彼の請求書を見てみたら、彼のプロバイダーである Spectrum はその内の一つであることが分かった。(2016 年に、Charter Communications は 彼の以前の ISP である Time Warner Cable を買収し、そして全てのサービスを Spectrum の名前の下に纏めた。) つまり、彼の場合は自らのモデムを買っても節約にはならない。
最も高速のモデムを選ぶ
ケーブルベースの Internet サービスは DOCSIS (Data Over Cable Service Interface Specification) 標準に依存している。これは 20 年程前に初めて開発されたものである。2006 年にリリースされバージョン 3.0 は、下りと上りの最大速度を大幅に増大させ、ケーブルが電話の銅線ベースの DSL サービスの進化を上回る要因となった。
DOCSIS 3.0 は、多くの点でかなり時代の先を行っていたので、現在でも通用し、多く使われている。下りの最大速度は 1.2 Gbps で、上りは 200 Mbps である。バージョン 3.1 は 2013 年に登場し、最大速度は下りが 10 Gbps で、上りは 1 又は 2 Gbps である。2017 年には更に改良が進み、3.1 Full Duplex となり、上りも下りも両方とも最大 10 Gbps となった。
どんな DOCSIS 3.0 及びそれ以降のモデムでも、その対応するバージョンが可能とする最大データ速度を提供するものは殆どない。性能はもっぱら搭載されているモデムチップに依存しており、このチップは同軸ケーブル上でネットワーク通信を "チャネル" で構成する。個々のチャネルは、実質的には独自のデータの流れであり、モデムはこれらチャネル全てをあなたには見えない所で一つにまとめる。より具体的には、個々のチャネルはそれが運べるデータの最大量が決まっており、そして、全体としてのスループットは、モデムに幾つのチャネルが組み込まれているか、或いはケーブル業者があなたのアカウントに対して幾つのチャネルを割り当てるかによる。(DOCSIS 3.0 及びそれ以降は、Wi-Fi と共通するものが驚くほど多い。) 接続を上回れるモデムを持つのは良いが、モデムが扱えるよりも多くのチャネルを提供する接続は良くない。
DOCSIS 3.0 の場合、機器は最小では4つの下りチャネルと1つの上りチャネルで構成されることが可能で、これは 4x1、 或いは下り 171 Mbps 上り 43 Mbps と表示される。実際には、殆どの 3.0 モデムは 4x4 から始まり、そして 8x4 (343 Mbps/171 Mbps) モデルが最も一般的である。仕様的には、DOCSIS 3.1 モデムは、24x2 或いは 1 Gbps/123 Mbps を下回ることは出来ない。 (DOCSIS 3.1 は上り信号に対してチャネル当たりの容量が大きいので、それが上りのチャネル当たりの帯域数が 3.0 と 3.1 で違っている理由である。)
Wi-Fi の場合と同様、現実の世界ではスループットで最大速度を見ることはない。と言うのも、最大速度は現実には起こりえない完全な状態を表現しているからである。ケーブル配線は、過渡的干渉、配線品質による劣化、そしてあなたの接続のデータ終端点からケーブルプラントに至るまでの長距離による速度劣化の影響を受ける。加えて、あなたの周りの顧客が同じケーブルデータセグメントに余りに多く接続されると、必要とするスループットに対してチャネルは混雑を経験し得る。モデムは、連続的に変化するラインと使用状態に応じてどのチャネルを使うかそして個々のチャネル内のスループットを自動的に調整する。
つまり、ISP が約束したサービスレベルに応じた信頼性のあるサービスを提供するためには、使用するチェネルの数に対して過剰供給しなければならない。100 Mbps Internet 加入の場合、ケーブル ISP はモデムに4つのチャネルしか使うことはさせない。と言うのも、"171 Mbps" は平均するとずっと低い値になってしまうからである。結果として、ケーブルモデムは、受けるサービスの速度に対して2から3倍の割合で上回った性能でなければならない。そうすれば、前述した様な問題のどれに対しても一般的に対処出来るだけの容量を確保出来る。従って、8x4 (343 Mbps/171 Mbps) の DOCSIS 3.0 モデムであれば、100 Mbps/20 Mbps 広帯域プランに対しては十分であろう。しかし、もし 200 や 300 Mbps に対してお金を払っているのであれば、もっと速いモデムが必要となる。(ISP は、皆さんが払っている以上のスループットにならないよう、モデムでサービスに帯域制限をかける - それは DOCSIS 仕様の一部でもある - 時にはネットワーク側ですることもある。)
ケーブルでのギガビット広帯域サービスの場合、32 の下りチャネル (約 1.4 Gbps) をサポートする 3.0 バージョンもあることはあるが、DOCSIS 3.1 モデルが必要である。ギガビットサービスを持つケーブル ISP は、例えば Comcast、ギガビットの速度を 3.1 の技術を使ってしか提供しない選択をしているからである。それは、サービスを提供するのに顧客には見えない所で違いが出る改良のお陰によるより大きな効率と柔軟性のためである。
DOCSIS 3.1 モデムは 3.0 モデルよりも少々高くつくが - 評価の高い 3.1 モデルで $160 から $180、3.0 モデルだと $100 以下 - 多くの場合、たとえ現在の広帯域サービスが追いついていなくとも 3.1 モデルを買うべきである。3.1 内蔵のモデムは、3.0 サービスに対しても後方互換性があり、将来のサービスアップグレードに対してもハードウェアの交換を必要としないで済む。
DOCSIS 3.1 Full Duplex 仕様はリリース済みではあるが、それに対応する消費者レベルのモデムは未だ存在しない。それに、DOCSIS 3.1 でも消費者や多くのビジネスに対しても十分なスループットを提供する。今は、これを無視して良い。
自分のケーブルモデムを買ってインストールする
ケーブル会社は、それぞれのネットワーク上で働く独自の承認済み "小売" モデムのリストを持っており、全ての会社を対象にした推奨品を挙げるのは不可能である。加えて、ケーブルシステムに接続する方法しか知らない "賢くない" 機器よりも高額になるとしても、Wi-Fi ルーターの様な他の機能も含むモデムを欲しいと思う場合もあるであろう。
もしケーブル ISP に広帯域と音声サービスの両方に対して加入しているのであれば、特に注意が必要である。ケーブル業者は通常、広帯域と音声の両方に対してサポートするモデムを限定しているので、オンライン経由や街中の小売店からではなく、パートナーやメーカーのサイト経由でモデムを購入しなければならないかもしれない。
幾ら払うことになるのか?
- DOCIS 3.0 で最大 300 Mbps の広帯域: $60 前後。 NetGear CM500-1AZNAS (16x4 或いは 686 Mbps/171 Mbps) は良い例であり、しっかりしたレビューも得ているし、殆ど全てのケーブル業者のネットワーク上で働く。
- DOCIS 3.0 で最大 600 Mbps の広帯域: $100 前後。 多くの人が、Arris SB6190(32x8) を、DOCSIS 3.0 ネットワーク上で 1 Gbps 以下で最もデータ速度が速いものとして選択している。
- DOCSIS 3.1 で最大 1 Gbps の広帯域: $160-$180: 3.1 モデルの選択肢は多様であるが、Arris SB8200 ($180) 及び Motorola SB8200 ($160) の名前を挙げておきたい。レビューから見る限りしっかりしている。
米国における主要なケーブル ISP に対する入手可能なモデムを調べる所:
- Cox: Cox では、互換性の問題で始まる結構技術的なページから始まるが、互換性のあるモデムの長いリストへとつながる。自分でインストールするページは、モデムをアクティベートする迄導いてくれる。アクティベートにはシリアル番号とケーブル MAC アドレスが必要となる。
- Optimum と Suddenlink (Altice): Altice の2つのケーブルブランドは、自分のモデムを購入することについて公の情報は何も提供していない。サードパーティサイトの中にはこれらのプロバイダー向けのモデムを推薦している所もあるが、私は買う前に顧客サービスに連絡してみることをお勧めする。
- Spectrum (Charter): Spectrum の Authorized Devices on the Spectrum Network ページは、訪問者の ZIP コードに対応したモデムを表示する。また、アクティベーションに関する簡単なページも提供するが、これはその機器のケーブルMAC アドレスに依存している。
- Xfinity (Comcast): Xfinity は最もやる気にさせるアプローチを取っていて、どの様に、何を買うべきかについての素晴らしい助言もあり、そして専用の My Device Info サイトは、ログインした加入者にも、加入者でなくとも住所を提供した人には、どの様なサービスが提供されているかを調べてくれる。そこには約束も載っている:"ここに載っている機器は全て認証済みで Xfinity Internet サービスと互換性がある。" Xfinity はまた、自らのモデムをアクティベートするための明確な手順を明らかにしている。尤も、こちらは他のプロバイダーよりも少々込み入ってはいる。
また、レビューに関しては信頼性のあるサードパーティに目を向けることも出来る。Wirecutter は、大抵の人が現在必要とする性能を発揮するモデムに対する一連の推薦品を集めている:DOCSIS 3.0 対応の 24x8 で最大 600 Mbps の広帯域と、ギガビット顧客向けの 3.1 機器である。レビューはキャリアに対する互換性と、他の詳細な機能比較にまで踏み込んでいる。
領収書を忘れないこと!
ケーブル会社とやりとりする場合の一番嫌な部分は、最早使っていないか所有していないサービスやハードウェアに対して料金請求が確実に止められるようにすることである。数年前に、私は地元の Comcast 事務所に行って私のレンタルしていたモデムを返却した。その際、私がそれを確かに手渡ししたことを明示する受領書を間違いなく貰うようにした。
そして、朝になれば太陽が昇るのと同じ様に、私の次の請求書は未だレンタル料金を示していた。Comcast にその請求を止めさせるのに何ヶ月もかかった。結果的には同社は全ての料金を返金してくれ、そして私を "信じて" くれた。私には受領書があった!
もしレンタルしているモデムを郵送或いは UPS 経由で返却する必要があるのであれば、出す前にその機器の写真を撮っておくのを忘れないように。シリアル番号、包装箱の写真も忘れずに。そして、追跡番号を提供するサービスで送ること。
ケーブル業者が自分を陥れることなどないと思う時でも、彼らは間違いなく試してくる。でも、最終的には、月々の料金はもう支払わなくて済む。
討論に参加
Photoshop は誰もが認める写真エディタ界の王様だが、Pixelmator の開発者たちは長年かけてその王座への挑戦を続け、とりわけアマチュアたちや、パートタイムのプロたちの間で定評を得てきた。2018 年に Pixelmator Team は Pixelmator Pro をリリースしたが、これはプロフェッショナルの Photoshop ユーザーたちに正面から狙いをつけたものであった。けれどもこの $59.99 の Pixelmator Pro は、講読月額が $9.99 から、講読のタイプによっては月額 $52.99 にさえ達する Photoshop を置き換えるものとなれるのだろうか?
もしもあなたが大量のプリント仕事をするのならば、他の Creative Cloud アプリにも依存しているだろう。または、あなたが必要としているワークフローが Creative Cloud の接続機能のどれかに依存しているかもしれない。そのような人たちには、このレビュー記事をお読みになっても時間の無駄だとあらかじめお断わりしておきたい。Adobe は購読者にオンラインのストレージ、フォント、その他ワークフローで使える素敵なものをいろいろと提供している。そういったものをたった一つのアプリケーションで置き換えることは、そう簡単にはできないからだ。しかしながら、もしもあなたが単純に写真にいろいろな作業を施してそれをウェブ用に処理する必要があるだけならば (それに該当する Photoshop ユーザーも大勢おられるだろう)、Pixelmator Pro がいくつかの利点をずっと安価に提供できる。
インターフェイス
ではまず、新規に書類を作成するための、Photoshop の方のインターフェイスを見てみよう:
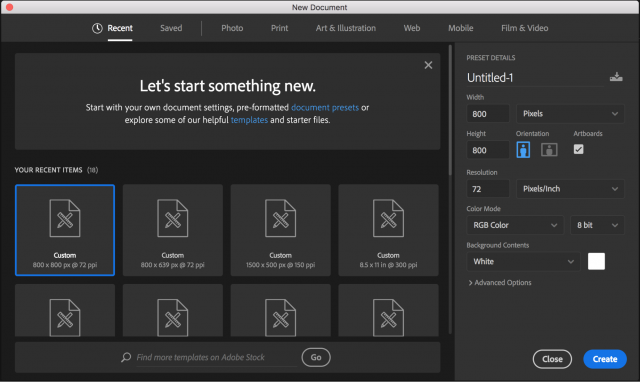
それに比べて、Pixelmator Pro のインターフェイスは次のようなものだ:
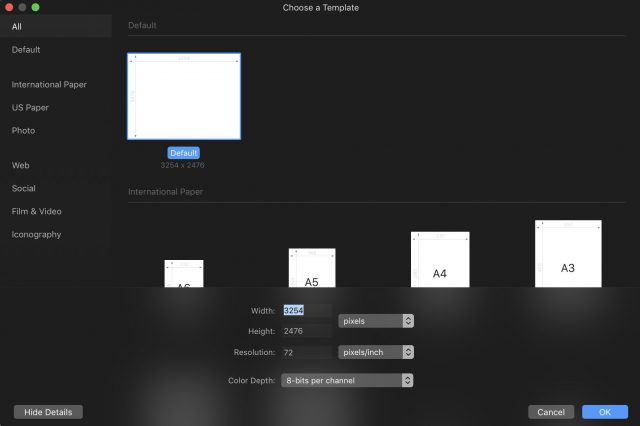
ご覧の通り、Pixelmator Pro の方がすっきりしている。このことはすべてにわたって一貫して言える。つまり、Photoshop にはあまりにも多くの機能があってインターフェイスを埋め尽くしてしまうが、対照的に Pixelmator Pro は存在感の薄い機能を犠牲にすることで、使いやすさを優先しているのだ。このトレードオフはソフトウェア全体を通していたる所に見られ、容易に推察できる通りにそれは性能と簡素さとを両天秤にかけるという話になる。
実際、Pixelmator Pro を使い始めると、あまりにもシンプル過ぎるので驚かされる。大きくてダークグレイ一色の石板があなたの作業用に開き、それ以外にはほとんど何もない。レイヤーもなければ、ツールも見えていない。ただ、大きな長方形の作業空間があるだけだ。そこでマウスを右へ動かすと、素敵なフェードを伴ってツールパレットが現われる。この洗練された感じは一貫して存在している。フェードや物理効果は、いろいろなものがただパッと現われるよりももっと自然な感覚をかもし出すからだ。
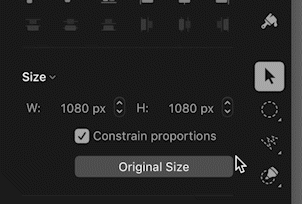
このように細かいところまで神経が行き届いていることこそ、Pixelmator Pro の Apple 風デザインの証左に他ならない。そしてそれはエンジニアリングの奥底にまで浸透しているのだが、これについてはすぐ後で述べたい。インターフェイスの上に浮かぶパレットが数種類あって苦情を言いたいところもあるが、これはそう大きな問題ではない。(最も大きな例外は Apple のシステムワイドのカラーピッカーだ。今どきにしてはあまりにも古い見栄えのままで、頑固にも、開く度にいつも私の巨大なスクリーンの左下隅に現われる。)
何人ものプロの写真家が、Pixelmator Pro でインターフェイスのカスタマイズができないことに当初は文句を言っていた。Photoshop では、デフォルト色のダークグレイを黒、白、または目に優しい中間的なグレイに変更することができる。「ダーク」なインターフェイスの方が目が疲れやすいことについては詳しく解説した記事があるのでここでは触れないことにしよう。幸いにも、Pixelmator 1.2 で「明るいアピアランス」が追加されたが、これは Mojave でしか使えない。
レイヤー
Photoshop はさまざまのサイズのサムネイルを使ってレイヤーを表示し、マスクやクリッピングレイヤーをビジュアルに追加する。このインターフェイスは Photoshop の初期の時代からずっと存在していた。
Pixelmator Pro は (デフォルトで) レイヤーが全く見えないオプションを提供し、サムネイル表示と、リスト表示もある。
全体として、Pixelmator Pro の方がレイヤーのオプションはずっと少ない。レイヤーを右クリックすると何が見えるか、Pixelmator Pro (左) と Photoshop (右) を比較すれば違いは一目瞭然だ:
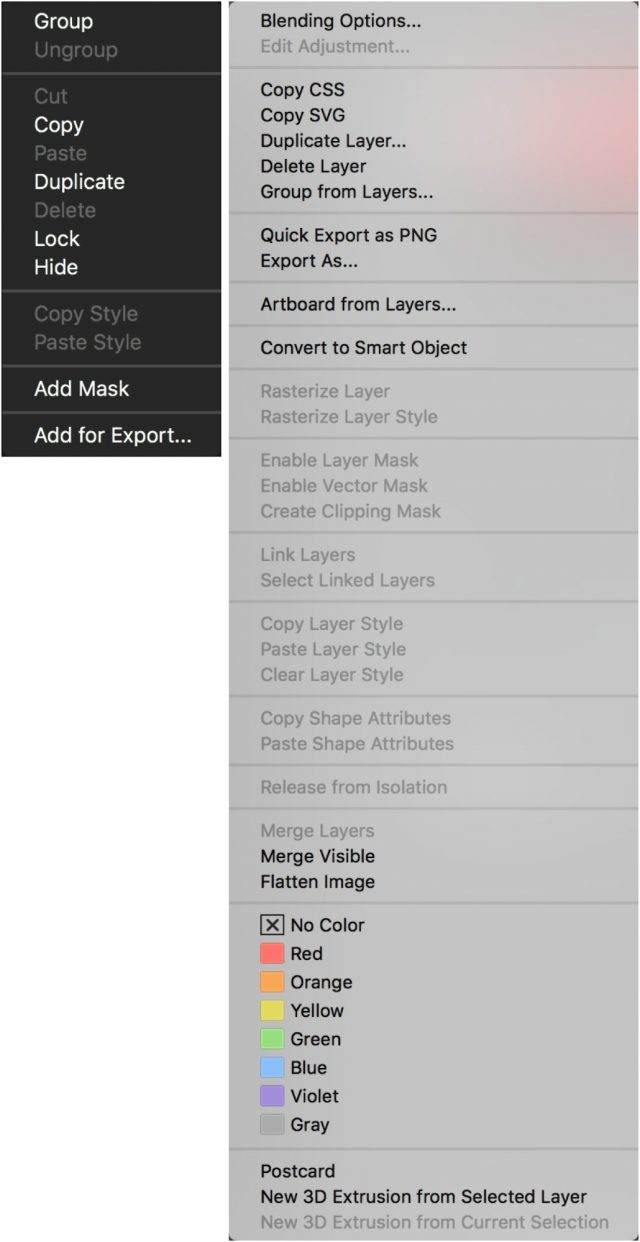
(バージョン 1.3 の Pixelmator Pro になって上のコンテクストメニューにクリッピングマスクが追加されたことを言っておくべきだろう。嬉しい機能追加だ。)
ここでは、Photoshop を F-15 戦闘機に例えれば、Pixelmator Pro は近距離用ジェット旅客機というところだ。つまり、もしあなたが Bert Monroy レベルの仕事をしているなら、レイヤーにカラーを与えたりレイヤーをフォルダにまとめたりといった Photoshop のオプションが絶対的に必要となるだろう。でもそれ以外の私たちには、そのようなオプションは過剰である可能性が高い。
しかしながら、Pixelmator Pro にもレイヤーに関する独自の技がいくつかある。例えば、機械学習を使ってレイヤーに名前を付ける機能がある。レイヤーの自動命名があれば、多数の写真を一度にレイヤーとして読み込んだ際にも "Layer 1" から "Layer 9999" までの名前が付いてしまう問題が起こらない。本当にきちんと働くかと言えば、今どきの AI の動作と同程度の信頼性があるだろう。つまり、かなり見事にやってのける。猫、木、食べ物、自動車といったものはなんとか認識できたが、2個のサイコロを「食べ物」と名付け、道路上のカラーコーンを「瓶」と名付けたのには笑ってしまった。状況によって結果はいろいろかもしれないが、作業の手始めとしてはなかなかありがたい。また、レイヤーを Control-クリックすれば他の名前の候補が出る。いずれ時間が経てば Pixelmator Pro も進歩することだろうが、サイコロの写真に対する候補の中で最良と思われたのが「ゲームコントローラ」で、これもやはり変だ。
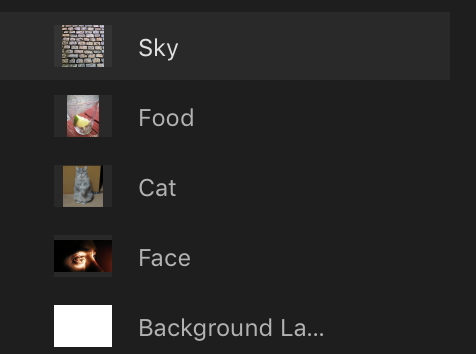
レイヤーの話のついでに言えば、おそらく Pixelmator Pro におけるレイヤーの実装で最もがっかりしてしまう点は、そのレイヤーの下側にあるすべてのレイヤーに影響を及ぼすような調整レイヤーを作成できないことだろう。画像を白黒に変換したいと思えば、画像を平坦化してからするか、さもなくばすべてのレイヤー一つ一つに Black & White 調整を施さなければならず、これではそもそもレイヤーを使う意味がなくなってしまう。(幸いにも、Pixelmator のチームメンバーから聞こえてきた話では、調整レイヤー機能は開発予定表に載っているとのことだ。)
この制約の理由は、個々のレイヤーに施す操作が非破壊的であることによる。非破壊的な編集は、とてもクールか、あるいはフラストレーションの元か、どちらかだ。例えば、肖像写真にズームインしてから傷を除去し、そのファイルを保存してから閉じても、あとでそのファイルを開き直せば先ほどの修正はそのファイル自体に「焼き付け」られている訳ではない。あとでその修正を取り消すこともできる! 個々のレイヤーが、それぞれの施されたすべてのことを記憶しているのだ。不幸にも、Repair ツールで施した修正を取り消し (undo) すると、その Repair ツールで施した変更がすべて失われる。Photoshop ならば History パレットがあって過去の改訂のどの段階にでも選んで戻れるのだが、Pixelmator Pro にそのようなものはない。これは本当にがっかりで、Pixelmator Pro の最大の欠点は History パレットがないことだと言っても過言ではないだろう。Photoshop でこのツールを使い慣れている人ならば、Pixelmator Pro ではきっと苦労するだろう。
そうは言っても、Pixelmator Pro は数多くの macOS 機能を利用していて、そこには Versions 機能も含まれている。これを使えば、過去に保存した状態へ手軽に戻ることができる。実際、さきほども少し触れたが、Pixelmator Pro の macOS 機能はある意味で Photoshop を上回る機能を提供することもある。Metal 2、Wide Color、CoreML (これが機械学習機能を駆動する) など macOS 機能に依存することにより、Pixelmator Pro は戦艦のごとき Photoshop に対抗するモーターボートのように動く。私が写真の作業に Pixelmator Pro を起動することが多くなったのは、(2017 年型 27 インチ iMac の上でだが) 即座に起動して、チーターのように素早く動いてくれるからだ。そうそう、それで思い出したが、Pixelmator Pro は OS X 10.0 Cheetah とは互換でない。10.13 High Sierra かそれ以降が必要だ。最新版なら、Mojave での見栄えは最高だ。
レイヤーの話の締めくくりに、Photoshop の中でたくさんのマスキング作業をするのに慣れた人は、Pixelmator Pro を使い始める際に少々時間をかけて自分の習慣を調節することが必要だ。Pixelmator Pro にもマスクはあるけれども、Pixelmator 独特のやり方で働くので、Photoshop のマスクと比較することはできない。良いニュースとしては、Pixelmator Pro は機械学習を使って選択操作を手助けできるし、選択したものに変更を加える方法もさまざまに提供されている。
編集ツール
当然ながら、Pixelmator Pro は通常の画像編集ツールを一通り提供する。選択、ペイント、ベクター図形 (テキストを含む)、カラーやエフェクトやワープのツール、それに一連のカラーおよびピクセル修理ツールなどだ。これらのツールの機能は必ずしも Photoshop のものほど奥深い訳ではないが、普通の人が使うだろうと思えるツールの圧倒的大多数を備えている。例えば Recipes というものもあって、これは Adobe Lightroom のプリセットに似ている。何らかの調整を一つの画像に施してから、それと同じ一連の調整を他の画像にも施したいと思えば、保存しておいてあとでそれを適用できるのだ。こうして作ったレシピを Finder へドラッグすることで他の Pixelmator Pro ユーザーたちと共有することもできる。
私が Apple の Photos アプリで大いに気に入っている点の一つは、魔法のような White Balance ツールだ。そして、CoreML のお陰で、Pixelmator Pro も機械学習を使ってあなたの写真でこの重要な要素を調整できる。数多くの設定項目をいじる代わりに、Pixelmator Pro はその写真のシーンを賢く分析して、見事にカラー修正を施してくれる。Photoshop にはどうやらこの分野の機能がないようだ。実際、私は Pixelmator Pro のカラー調整ツールの方が気に入った。ただし、調整レイヤーがないことを忘れてはいけないし、ワークフローの必要によっては役立たずになるかもしれない。少しだけ難癖をつけるとすれば、Pixelmator Pro が最小主義にこだわることがここでは足枷になるだろう。Color パレットの中に、当初はほんの少数のツールしか見えていないからだ。Hue & Saturation や Levels のようなツールはあなたが自分で追加しなければならないが、ツール選択を保存して、それをデフォルトとして、またはプリセットとして使うこともできる。
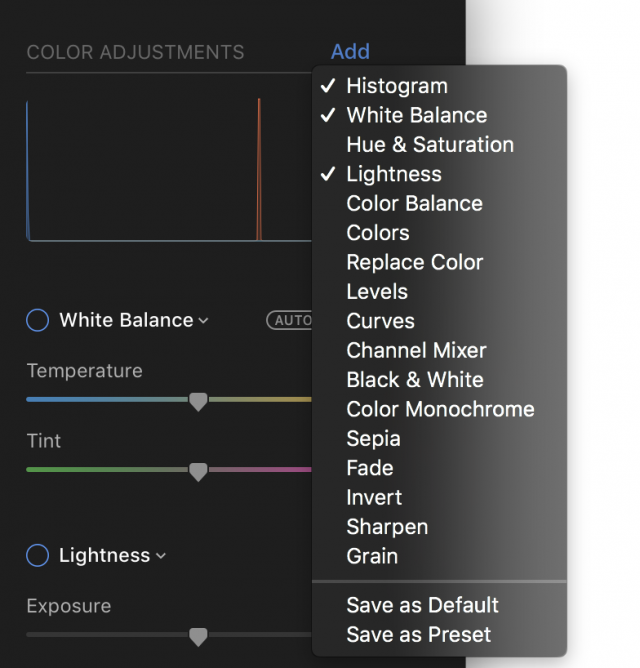
Effects パレットには通常通りの warp, blur, style, sharpen, stylize の各ツールがあって、これらはどの画像編集アプリにもあるものだろう。カラーとエフェクトについては、キャンバスとツールの間に便利な一連のサムネイルが見えて、多数のプリセットがあなたのために用意されている。あなたの手で新たに追加することもでき、その際にもちょうど良い調整を見出すことさえできればその後は繰り返し操作をせずに済む。Pixelmator Pro に施された最近のアップデートで、Automator ワークフローを使っての画像のバッチ処理もできるようになった。
もう一つ、私が最近 Photoshop の同等のツールよりも気に入るようになった Pixelmator Pro のツールは、機械学習によって駆動される Quick Selection ツールだ。Photoshop ユーザーならば間違いなくその調整可能な magic wand ツールと quick selection ツールを使い慣れているだろうが、Pixelmator Pro の Quick Selection ツールの速度と正確さの方を私はありがたいと思うようになった。
それでもなお、Adobe は自社の Sensei AI を使う Select Subject 機能を追加して、画像の中の実際のオブジェクトについて最良の推測をするようにした。さて、どちらの方がより良いツールだろうか? その答は多くの要因に依存して変わるだろう。私の意見では、どちらも適切に動作するが、手作業で多少の修正を施す必要が生じることは多いと思う。どちらのプログラムを使っても、選択されたものに追加や除外をすることは可能だし、Pixelmator Pro においては二つの選択物の重複を除外することもできる。けれども、Photoshop ではボタン一つで画像の一部を選択してそれをマスクに変えることができる。
双方のアプリケーションの Repair ツールはかなり違う方法で働くので、注意しておく必要がある。Photoshop の中で、Adobe は長年かけて Content-Aware Move Tool の開発を続けてきた。これを使えば、例えば水に浮かぶ船を切り取ってそれを動かしても、元いた場所の基盤レイヤーに大きな穴を残すことなく自然な水面に直る。かなりうまく働くこのツールは、Photoshop に備わっている修正ツールのうちの一つだ。その他のものとしては、赤目除去ツール、パッチツール、空の写真にペイント動作を施すだけで電線のようなものを消すことができる数種の Healing ツールがある。

同じように、Pixelmator Pro の Repair ツールは写真に写った要らないものを除去することができる。下の写真をご覧頂きたい。私は Pixelmator Pro を使って、Windows 10 マシンのログイン画面に表示された「人の輪郭」の図を消した。背景に写り込んでいたピンクのシャツを着た人も消そうと試みたが、二枚目の写真をご覧になればお分かりの通り、その結果は何を消そうとするか、その周囲のピクセルがどのようになっているかに応じてさまざまだ。その点、Photoshop の方が結果が良かった。長年の研究・開発のお陰だ。


ウェブ作業その他 Pixelmator Pro の新機能
そのスタート当時以来 Pixelmator Pro は多数の機能を備えてきたが、中でもおそらく最も注目に値するのが、ウェブサイトを作ろうとするすべての人にとって魅力あるいくつかのツールだろう。大幅に改善された SVG 対応、Apple の High Efficiency Image File Format (HEIF) への対応、画像を切り取って書き出せるとても便利なツールなどがある。
ベクターの作成と編集が Pixelmator と同様にできるようになり、一連の図形やツールも堅牢なものが揃っている。それでもなお、ベクター画像の作成専用に使う方法を探している人は Sketch か Illustrator を使うべきだろう。
Pixelmator Pro には新たに高度な圧縮オプションや、書き出し用プリセット、それから Photoshop でウェブ画像を処理するよりもずっと手早く簡単にできる本当に便利な Quick Export ツールも装備された。これもまた、あまりにも大量の機能が詰め込まれていて立ち往生してしまう Photoshop に比べて優れている点だ。気になる人のために付け加えれば、Pixelmator Pro は MacBook Pro の Touch Bar にも対応するようになった。
Pixelmator Pro のもう一つの新機能が、機械学習を使った自動カラー調整だ。多数の画像で作業をしている場合に、これはとても便利だ。ただし Apple の Photos アプリも基本的に同等のことができる。また、ツールバーをカスタマイズしたり、ライブのプレビューを観たり、カラー領域を選択したりもできる。そして、これらさまざまの新機能を見つけやすくするため、Pixelmator Team はたくさんのビデオ・チュートリアルを出している。もちろん、Photoshop のチュートリアルが不足しているなどとは誰も言っていないが。
これらの新機能は歓迎すべきものだけれども、Photoshop はずっと以前からその大多数を備えている。最初に述べた通り、高度な、複数のアプリケーションを組み合わせた、クラウドベースのワークフローを使って Adobe の Creative Suite に基づくウェブ制作をしているのならば、私が言っていることはすべてレース用自転車に乗った後で三輪車に乗るように感じられるかもしれない。
ピクセルを押す道具を選ぶ
変化は、決して簡単ではない。もしもあなたが Photoshop を棄てて Pixelmator Pro に乗り換えることを考慮しているのなら、まずはあなたが Photoshop で最も苛立たしく思う欠点が何なのかをよく考えて頂きたい。私の場合、それはパフォーマンスだ。考え得るあらゆる機能を詰め込んだ結果、Photoshop は太り過ぎてしまった。
自動車で例えれば、Photoshop はクロスオーバーの SUV だ。多機能な高性能車だが、あまり効率的とは言えない。厖大なツールを備えていて幅広いユーザーにアピールしようとするが、そのツールのほとんどはあなたが一度も使わないようなものばかりだ。SUV のオーナーの大多数がオフロードで車を走らせたりしないのと同じことだ。それに比べて、Pixelmator Pro は Ferrari だ。雪の降る中を走らせたりする車ではないけれども、速くて楽しいのでドライブしたくなる。
結びに、私自身 Photoshop より Pixelmator Pro を使いたくなるのもまさにそういう状況だ。何かを手早く能率的に仕上げたい場合、Pixelmator Pro を手早く起動すれば私は幸せだ。(仕事もすぐに済む。) けれども、複雑なテキスト効果を作成する必要があったり、何十ものレイヤーを重ねてグローバルな調整を施さなければならなかったりする場合は、Photoshop を動かして、私はある程度時間をかけて仕事に取り掛かる。
結論は何かって? 「本格的」なユーザーにとって、Pixelmator Pro を現実的に Photoshop の代替製品と考えることはできない。Adobe があまりにも多岐にわたるツールをこの画像操作の巨大アプリの中に詰め込んでいるからだ。長年にわたる開発の結果、Photoshop には 3D プリンターへの対応からプリプレスのツールまで、あらゆるものが組み込まれている。しかしながら、もしもあなたが写真家で、色調の調整や、いくらかのピクセル置換、あとは多少のベクター作業を加えたりといった程度の作業を、たった一つの Mac アプリの中で素早く美しくこなしたいと思うなら、Pixelmator Pro の持つ機能と価格の安さがまさにあなたにぴったりかもしれない。
討論に参加