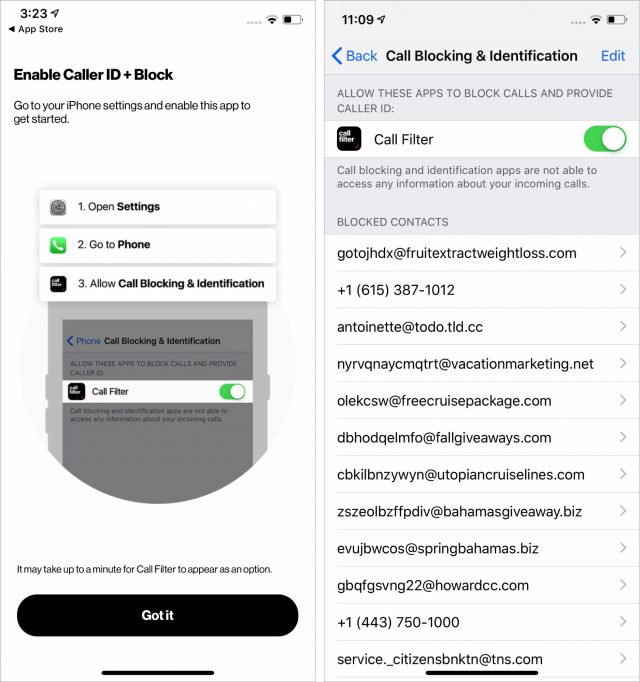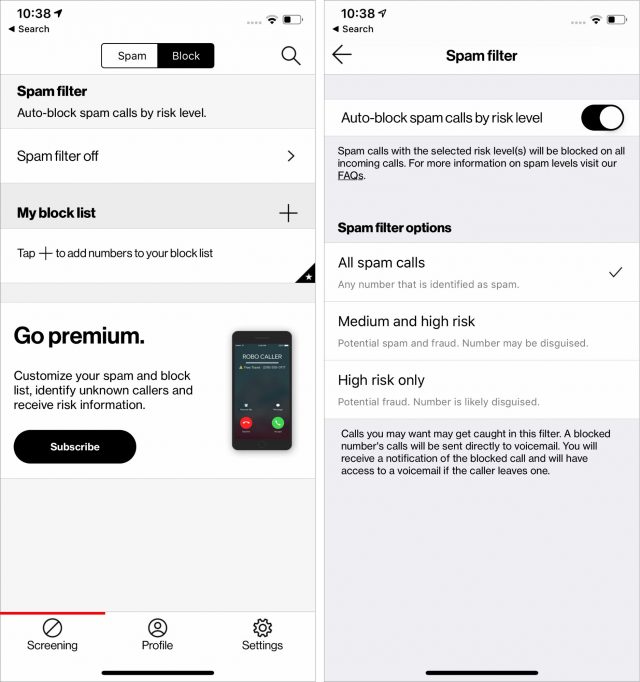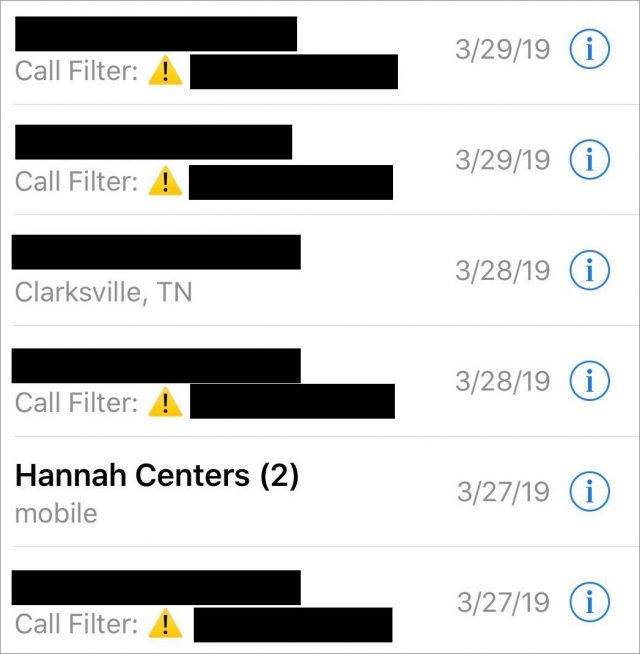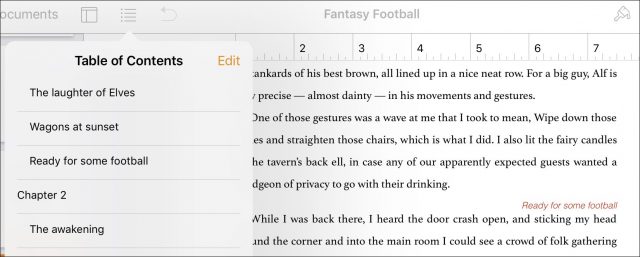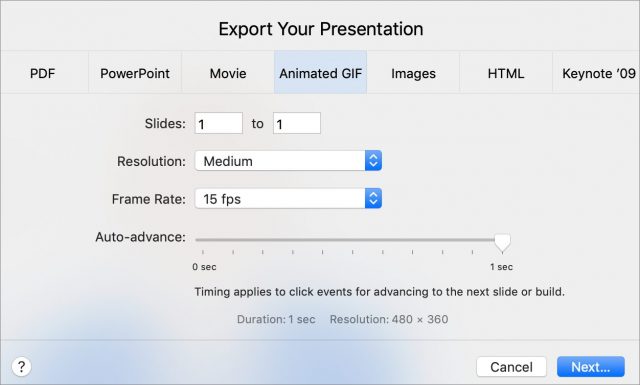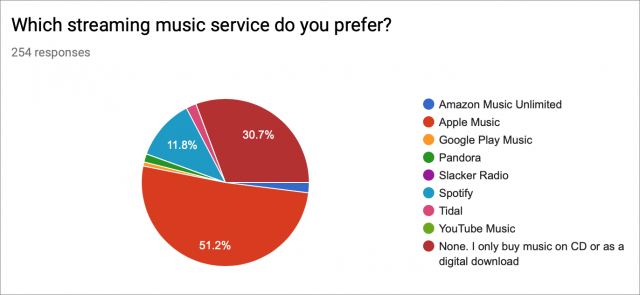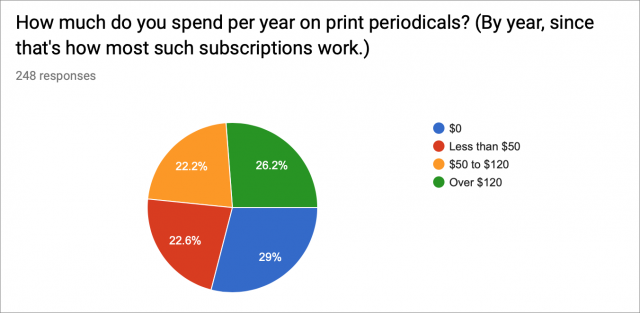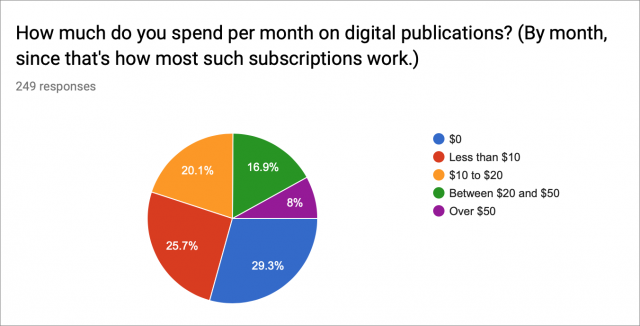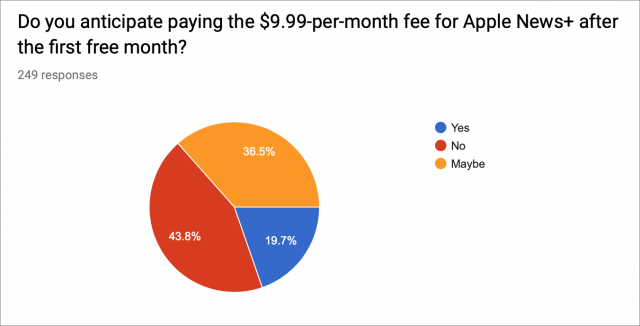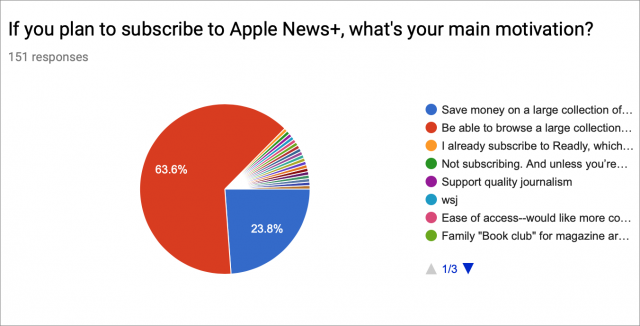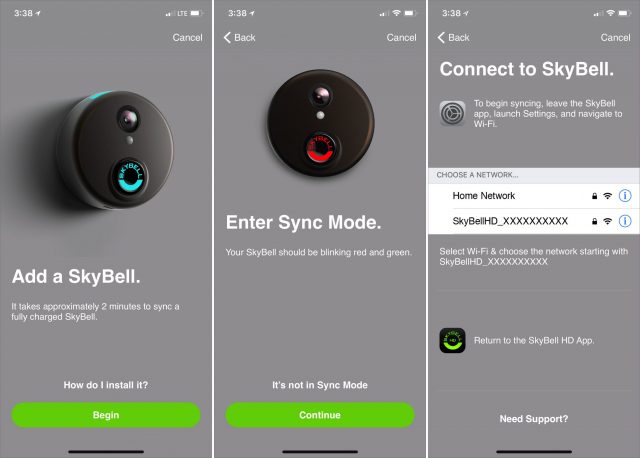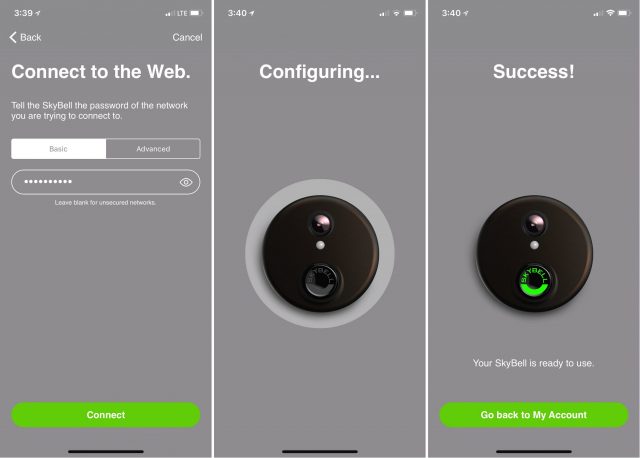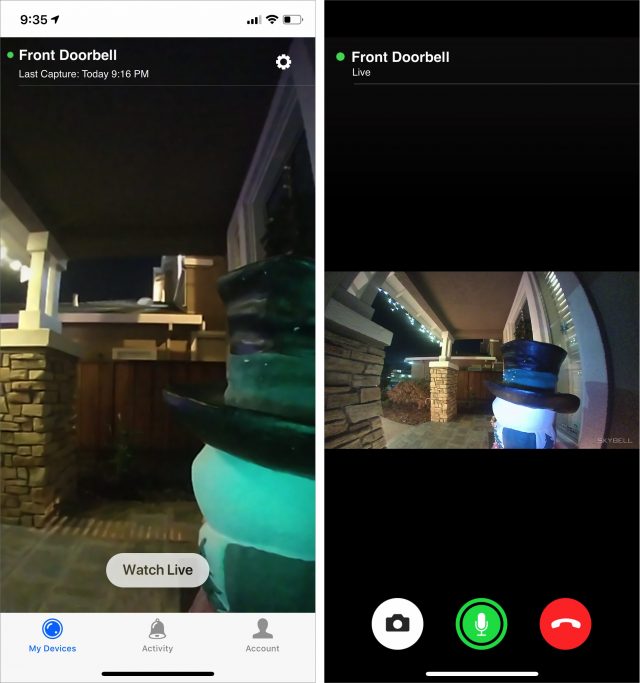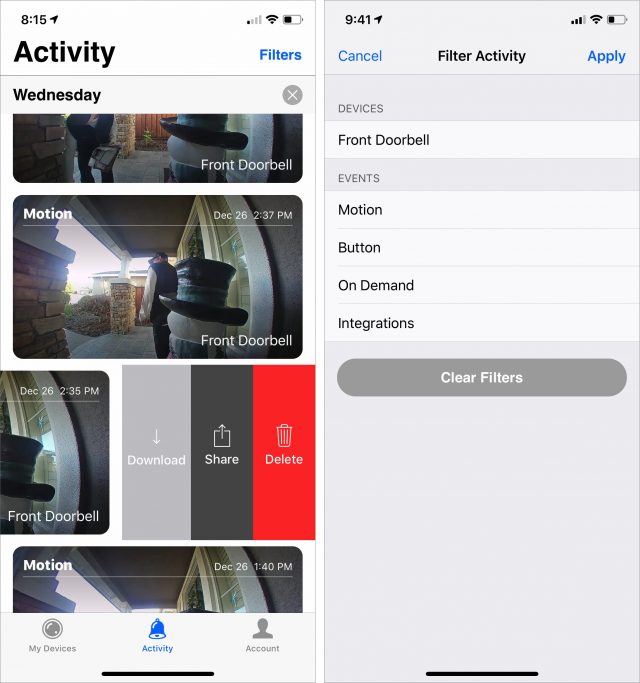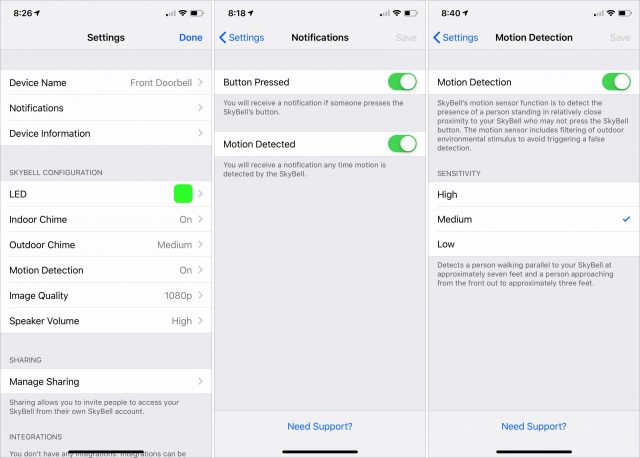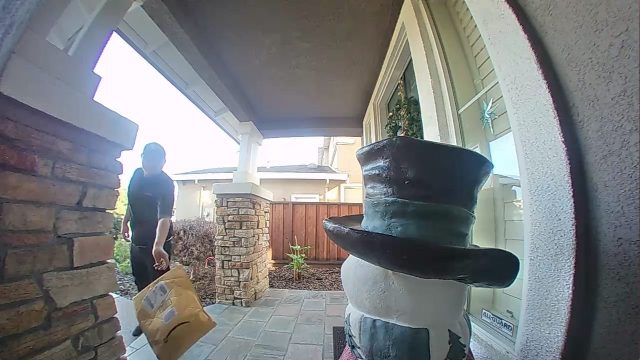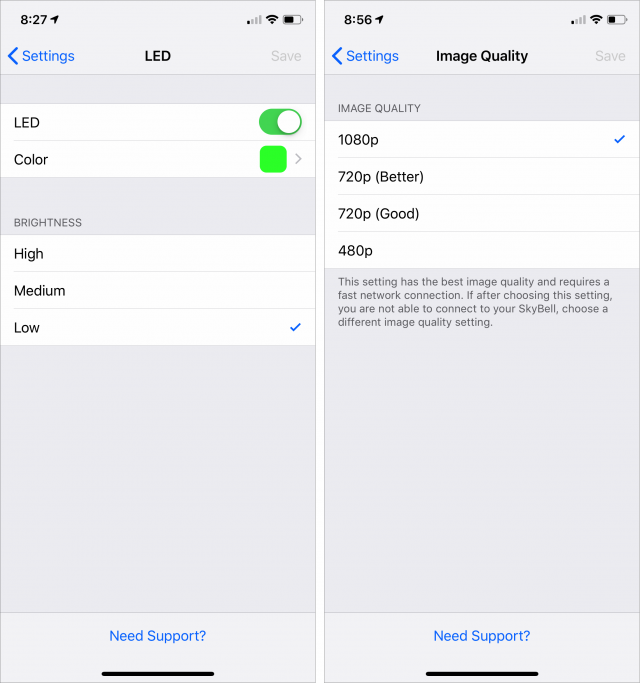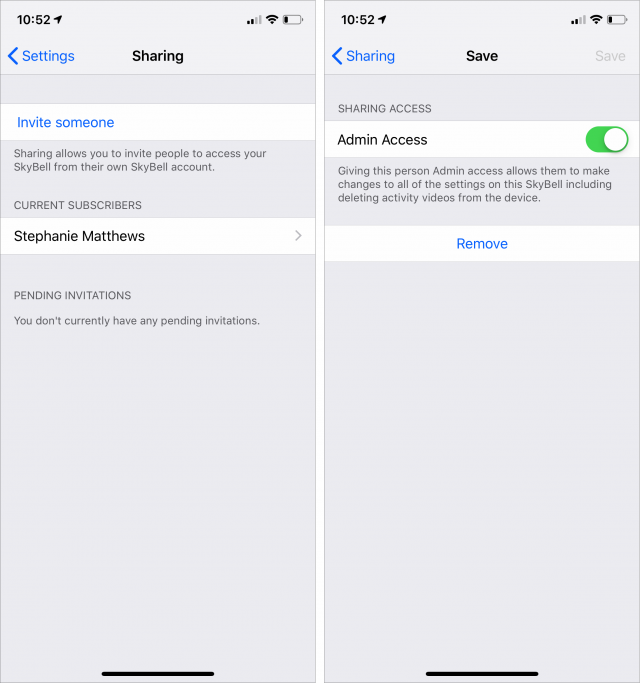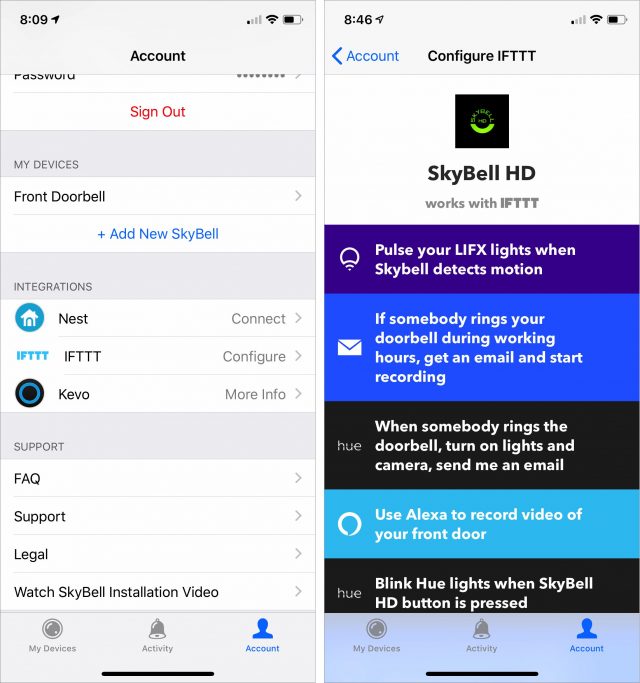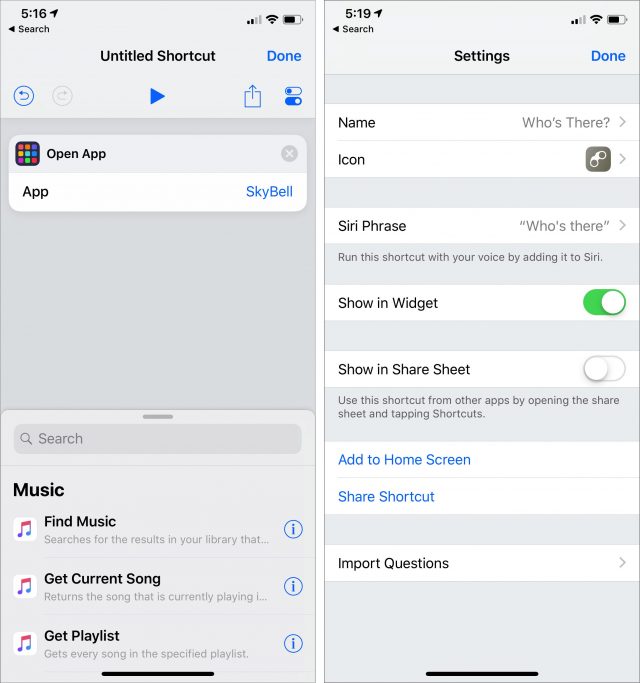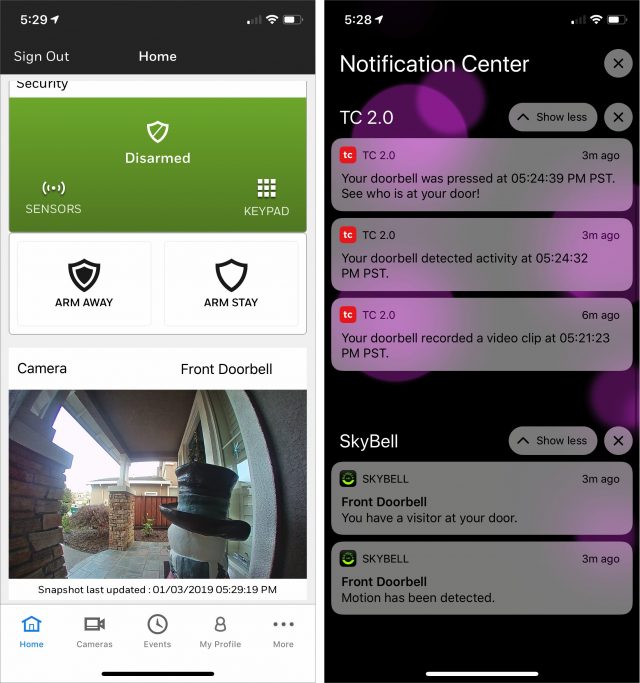もし米国にお住まいならば、きっとあなたは iPhone が鳴った時に恐る恐るそれに答えていることだろう、もし電話に出るというのであればの話だが。ここ数年程の間、我々はスパム電話という疫病の蔓延に悩まされている - 私は日に3、4回ほどだが、Adam Engst は、連絡先にはない所からの電話は全てボイスメールに送るようにしている ("電話による "iCloud 侵入" 詐欺にご注意を" 23 May 2018 参照)。
この災難に対処するため、携帯電話会社は顧客に対して無料の解を提供し始めている。AT&T には Call Protect があり、そして T-Mobile は Scam Block を提供している。これ迄、Verizon は顧客に、Verizon Call Filter アプリに対して月額 $2.99 を課金してきた。この有料のサービスは今でも生きているが、Verizon は今やスパム電話を特定、阻止、そして報告させてくれる無料のサービスを提供している。
初めて Verizon Call Filter アプリを開く時、それはあなたの連絡先へのアクセスを許し、そして Settings > Phone > Call Blocking & Identification で Call Filter を有効にするよう促してくる。他の多くのこの様なアプリと同様、Call Filter は Apple が iOS 10 でリリースした CallKit フレームワーク経由で動作する。このフレームワークはまた Hiya や Robokiller の様なアプリも動かしている。
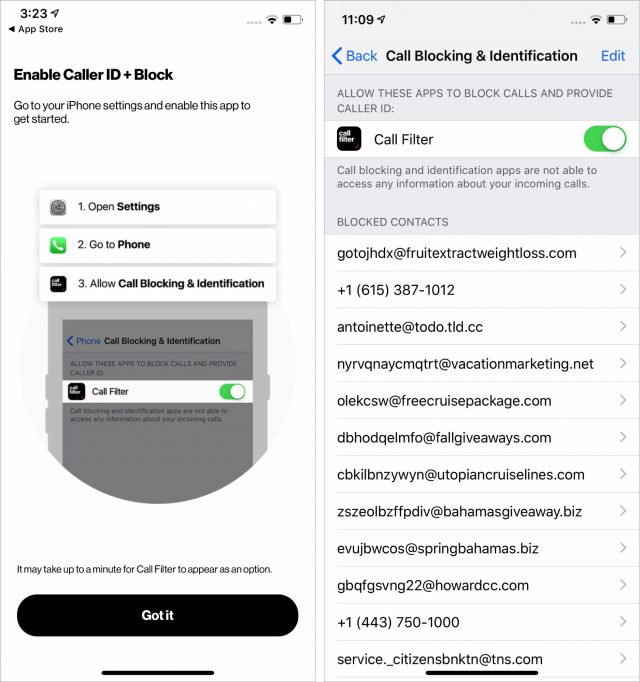
次は、Call Filter アプリ自身の中でもその機能を有効化しなければならない。それを開き、Screening 画面にいることを確認し、そして、上部に "あなたは保護ざれていません" とあれば、"無料でオンにする" をタップし、そしてその後の手順に従う。Verizon によれば、あなたのアカウントでその機能が有効になるには、最大で1時間程度かかると言うので、アプリを離れて、何か他のことをしに行ってもよい。
(もし無料のアプリが見つからなければ、App Store に行ってその最新バージョンがインストールされていることを確認する。それを一旦削除しそして再インストールしないとそれが現れない場合もあるかもしれない。それでも現れなければ、既に Verizon の有料サービスを購読していないこと、そして iOS 12 を走らせていることを確認する。)
戻ってきて、"あなたは保護されていません" の場所が "あなたは保護されています" に変わっていれば、Call Filter は働いていることが分かる。デフォルトでは、Call Filter は、かかってきた電話はそれがスパムだと思う場合にだけ警告してくる;この警告は不要だと言うのであれば、アプリ内で Settings 画面に行き、Spam Detection Alerts スイッチをオフにする。
しかし、Call Filter を最大限に活用したければ、スパムフィルタ機能を有効にすべきである。これをするには、Screening 画面の Block ビューに行き、Spam Filter Off をタップし、それから "リスクレベルに応じて電話を阻止する" をオンにする。リスクレベルは3つある: All Spam Calls, Medium and High Risk, そして High Risk Only であり、All Spam Calls がデフォルトとなっている。 最初は正当な電話を誤って阻止したりしないように High Risk Only から始め、怪しげな電話がかかり続けるようなら、レベルを一つあげるという方法が良いかもしれない。
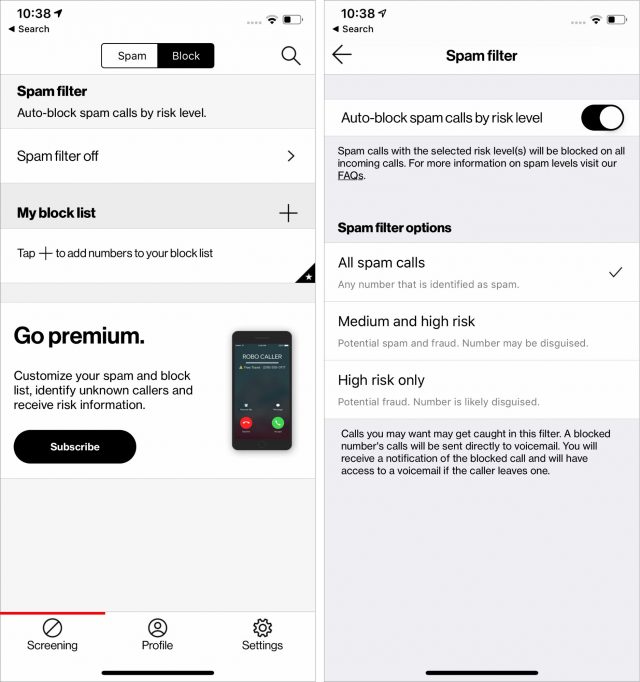
Call Filter を1週間ちょっと使ってみて、私はそれが機能することを確認出来た:それは、数日の間に4件のスパム電話を阻止した。
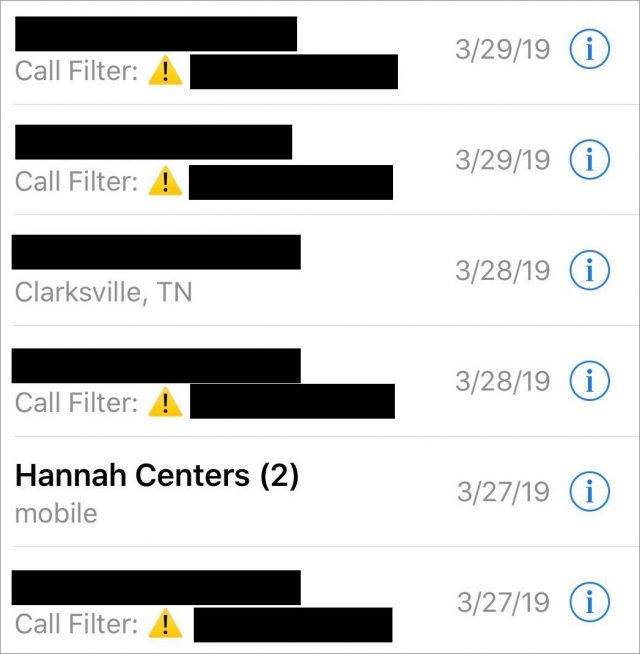
Verizon の Call Filter サービスはまた、月額 $2.99 であなたのスパムと阻止リストをカスタマイズし、未知の発信者を識別し、そして "リスク情報を受け取る" ことを、それが何を意味するとしても、可能にしてくれる。Verizon がこのアプリ内で追加料金を課金してくるのは少々えげつないと思うが、基本的な機能は少なくとも無料であり、これらのアプリ全ては何らかの形で、多くはサービスを利用するだけで、月額の加入料金を課してくるものである。
Apple が CallKit を作り出し、そしてキャリアがこれらのツールを提供しているのは良いことだが、政府の介入やこの時代遅れの電話システムの改善なしには、何も本質的には変わらないであろう。幸いにして、どちらの面でも動きがある。
The Verge が報じる様に、Verizon が Verizon Call Filter を無料で提供している一つの理由は、US Federal Communications Commission が、もしキャリア達が 2019 年末迄にスパム電話を止めさせないならば行動を起こすと脅したことにある。
これらのスパム電話に関する最悪の部分の一つは、そしてそれらをフィルターするのが難しいのは、加害者が正当な番号を偽装することである。私は少なくとも一度は、スパム電話に苦しんでいるがスパマーが正当な番号 (この場合、私のもの) を盗むことに気づいていない人から、不適当な言葉が満ち溢れた長く手厳しい攻撃を受けたことがある。なりすましに対処するために、そして FCC を喜ばせるために、新しい STIR/SHAKEN と呼ばれる (我々が勝手にこの名前を作り出しているわけではない!) 通話認証技術に業界全体が取り組んでいる。この技術は、少なくとも、その電話がその番号から掛けていると言っている番号から来ていることを確認する。
STIR/SHAKEN が標準になる迄、我々は Verizon の Call Filter, AT&T の Call Protect, そして T-Mobile の Scam Block の様なツールに依存する必要がある。
討論に参加
Apple Pencil に対応した新型 iPad (2019 年 3 月 18 日の記事“Apple、新型 iPad mini と iPad Air を静かにリリース”参照) を発表してからほんの数週間後に、Apple は iWork アプリスイートのアップデートを出した。今回の変更点は、主として iOS ユーザーを狙ったものだ。
まずは歴史を少し書いておこう。2013 年に、Apple は iWork アプリを完全に書き直して、それらのアプリの Mac 版と iOS 版の間にデバイスを横断した書類の互換性を持ち込もうとした。その過程で、多くのユーザーはいったいどれだけの既存の iWork 機能を Apple は捨て去ったのかと恐怖に震え上がったものだ。(2013 年 10 月 22 日の記事“無料の新 iLife、iWork アプリはデバイスとプラットフォームを横断”と 2014 年 7 月 9 日の記事“iWork は何故変わらなければならなかったか (そして Aperture との関係)”参照。) 失われた機能の大多数は年月をかけてゆっくりと再登場したが、それらはたいていまず Mac 上から実現され、Mac 上のみでしか実現されなかったものも多かった。iOS 版の iWork アプリは、Mac 上でそれらの機能を使って作られたコンテンツを保持するけれども、その種のコンテンツを独自に作成したり編集したりすることはできなかった。しかしながら、昨年あたりから Apple は iOS アプリにもっとコンテンツ作成の能力を与えることを目指して努力を傾けてきた。
今回の iWork アップデートもその傾向を受け継いでいるが、Mac 版やブラウザベースの iCloud 版にもいくらかの注目が注がれている。
すべての iWork アプリにある新機能
iCloud が、iWork 物語の中で存在感を増している。最新のアップデートでは、その物語が拡張される。Mac 版と iOS 版の双方の iWork アプリで、今回から次のことができるようになった:
- カスタマイズした図形を保存して iCloud 経由で同期する
- iCloud の書類テンプレート (Keynote の場合はプレゼンテーションテーマ) を作成して共有する
- iCloud 経由で共同作業している状態でグループ化されたオブジェクトを編集する
- イメージプレースホルダを作成する (従来は Mac のみの機能)
- 中国語、日本語、韓国語の書類でテキストボックス内のテキストが縦書きに対応、Pages ではメインの書類の中でも縦書きテキストに対応
Pages の新機能
目次が、iOS 用 Pages 5.0 と Mac 用 Pages 8.0 の看板機能だ。従来は書類の目次が Mac 版の Pages で作成できるだけだったが、今回から目次を双方のプラットフォームで作成できるばかりでなく、新しい目次ビューワーの中でナビゲートしたり編集したりできる。
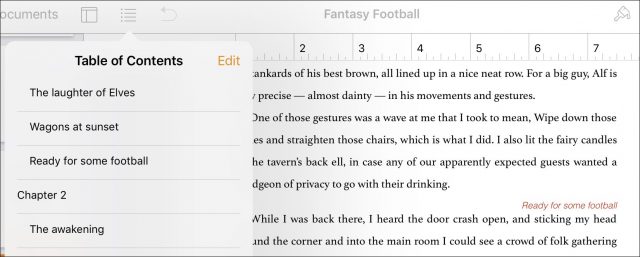
もう一つの大きな変更点は、iOS 版 Pages が一つの書類の文書作成フォーマットとページレイアウトフォーマットの間で切り替えられるようになったことだ。これは従来 Mac のみの機能であった。
それに加えて、Mac 版の Pages ではレイアウトをしやすくするためにマスターページに配置ガイドを置くことができるようになった。
Keynote の新機能
Mac 用 Keynote 9.0 と iOS 用 Keynote 5.0 のいずれも、1つ以上のスライドを書き出してアニメーション GIF を作成できるという意外な新機能を謳っている。大体において、Apple はおそらくこの機能をプレゼンテーションの自己再生版が手軽に出版できるようにという意図で作ったと思われるが、間違いなくユーザーたちはもっと野心的な利用法を見つけることだろう。(この機能は Preview で失われたアニメーション GIF 作成機能を埋め合わせる働きもする。2019 年 3 月 13 日の記事“Preview が Mojave になっても改善されないことにイライラ”参照。)
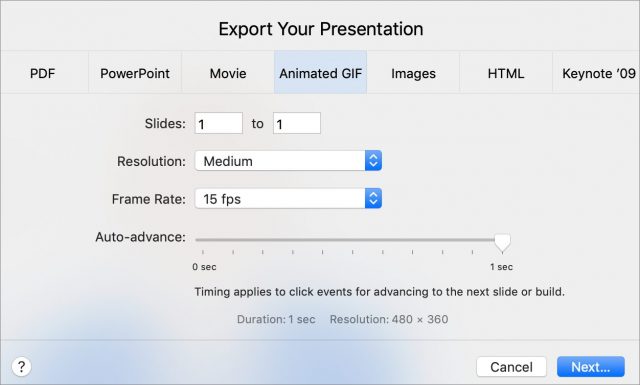
プレゼンテーション内部でのアニメーションについては、iOS 版の Keynote が Mac 版に近づいたのみならず、ある意味では Mac 版を超えたと言えるかもしれない。いずれのアプリも今回からアクションビルド効果に対応し、iOS 版のアプリでは指先で描いて、または対応する iPad では Apple Pencil を使って、手描きのアニメーションパスを作成できる。
最後に、Mac 版の Keynote ではスライドナビゲータ、ライトテーブル、発表者ディスプレイで幅広のスライドへの対応が向上し、一方で iOS ユーザーはスライドショーのプレゼンテーション中またはリハーサル中に発表者ノートを編集できるようになった。
Numbers の新機能
Mac 用 Numbers 6.0と iOS 用 Numbers 5.0 は、この最新のアップデートで最小限の扱いしか受けなかったようだ。変更点の大多数は既存の機能を磨き上げるだけのものだ。例を挙げよう:
- iOS 版では、フォーマットパネルで表の行と列のサイズを変更する機能により良く対応した
- Apple は iOS 版の Numbers で最大ズームレベルを 400% にまで拡大した
- iOS 版のスマートカテゴリで詳細は不明だがパフォーマンスと使いやすさが向上した
- 双方のアプリとも、Excel ファイルと CSV ファイルの読み込み機能を改善した
iWork で仕事した日の終わりに
ほとんど常に言えることだが、あなたが持っているデバイスのどれか一つで iWork アプリをアップグレードしたならば、あなたの他のすべてのデバイスでも同じようにアップグレードするべきだ。そうしないと、相互運用性に問題が起こったり、例えばテンプレートの共有やカスタマイズした図形などの新機能がなくなったように見えて混乱に陥ったりする羽目になるだろう。そうは言っても、私の経験では前回のバージョンの iWork アプリでも最新版の iWork アプリが作成した書類を開くことはできるようだ。
ところで、iCloud 版の iWork、つまりこのスイートのアプリのブラウザ上にホストされたバージョンはどうなのか? これらのアプリも、やはりアップデートされている。今回から最近削除したファイルを復活させる機能を提供するようになり、また、上で説明したようなデバイス上で働くバージョンに施された機能拡張のうちいくつか、例えば Numbers でのスマートカテゴリ対応の向上や、表編集の改善なども組み込んでいる。それでもなお、iCloud 版は依然として二流市民の域を出ておらず、主として軽いコメント付けや共同作業にのみ適していて、本格的なコンテンツ制作や編集の作業には向いていない。
いずれにしても、Apple の iWork スイートは 2013 年の再スタート以来大きく前進した。もはやおもちゃではない。これらの無料のアプリは、どんなプラットフォーム上のどんなにパワフルな生産性アプリに対しても十分に競争できるだけの能力を身に付けた。最近 Pages、Keynote、Numbers を使っていないと思われる方は、とりわけ iPad ユーザーなら、ぜひとも一度使ってみるべきだ。タブレットベースのアプリ市場において、iWork は力強い競争相手に成長している。それに、価格面でこれを負かすことはできないのだから。
討論に参加
再度、折り返して立ち戻り我々の2つの最新の調査結果を見てみる時が来た。これらは、統計学的には何ら意味をなすものではないが、我々の最も関わりの深い読者の心中を垣間見させてくれるものである。
これらの簡単な調査を楽しんで頂けたならば、或いは、何故この様な結果となったのかについての考えをお持ちならば、コメント経由で知らせてほしい。
音楽をどの様に聞いていますか?
残念なことに、25 March 2019 の "ショータイムだ" 特別イベントで Apple が Apple Music の強化を発表するという私が "Apple Music を Apple が改善できる四つの方法" (11 March 2019) で述べた希望は実現しなかった。しかし、我々はその記事を利用して、TidBITS 読者にどの音楽ストリーミングサービスを好むかについてアンケートした。254 人が回答した。
我々の読者は高度の Apple 熱中派でありかつ年齢も比較的高いことを考慮すると、回答の 51% が Apple Music だとし、続いて 31% の回答が "何も、音楽は CD かデジタルダウンロードとしてしか買わない" としたのは驚くことではない。
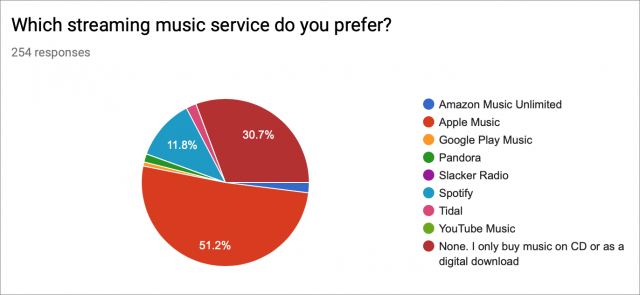
Spotify はかなりのファンを持ち 12% の投票を得た。残りは様々で、Amazon Music Unlimited と Tidal (それぞれ 5 票、2%), Pandora (4 票、1%), そして Google Play Music (2 票、1% 未満). Slacker Radio と YouTube Music は、私が完全を期するために入れたものだが、1票も集められなかった。
Apple News+ とあなたの定期刊行物購読
"雑誌、新聞、ウェブサイトを組み込んだ Apple News+ がデビュー" (25 March 2019) で、Julio Ojeda-Zapata は Apple の 月額 $9.99 の雑誌購読サービス Apple News+ に関する最新の発表を取り上げた。記事の最後で、我々は、Apple News+ が読者の雑誌消費性向にどの様に適合するのかを探る質問を幾つかした。250 人が回答した。
手始めに、我々は読者が印刷定期刊行物に年間どれぐらい支出するのかを、4択で尋ねた:$0, $50 以下, $50 から $120 の間, そして $120 以上である。驚かされたのは、結果はほぼ同等に別れたことで、回答の約4分の1がそれぞれの価格帯を選んだ。
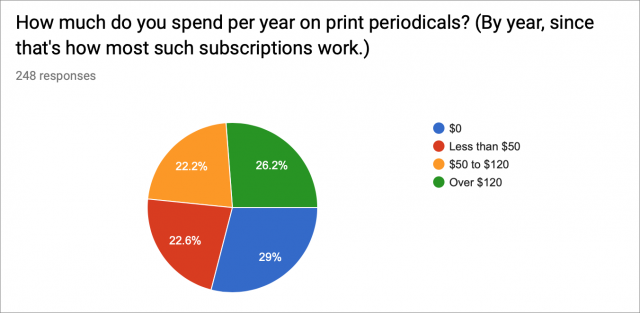
一方、デジタル側では、通常購読は毎月請求されるので、我々は5択の設問とした: $0, 月額 $10 以下, $10 から $20 の間, $20 から $50 の間, そして $50 以上である。興味深いことに、もし最初の二つを合わせれば、結果は再度4等分に近いものとなった。
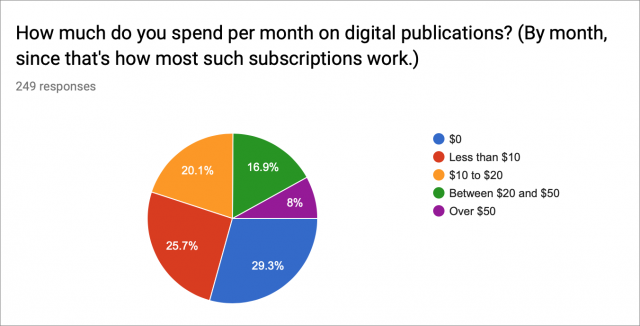
核となる質問として、無償トライアルの後 Apple News+ にお金を払うか尋ねたことに対しては、20% の回答者が払ったと言い、44% は購読しないであろうとし、かなりの数の 37% が未定とした。
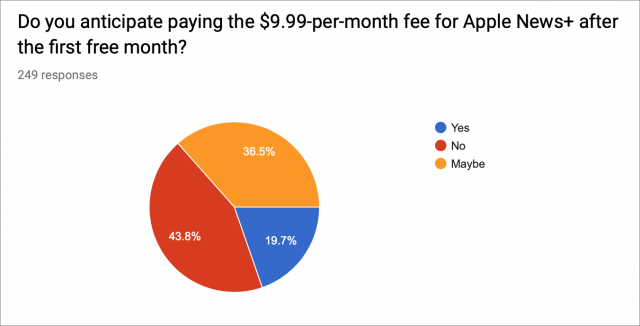
最後に、購読する積りの人に対して、主たる動機は何か尋ねた:多くの定期刊行物を購読する時お金の節約になる、或いは、数百のタイトルをブラウズ出来ること、その際お金は問題ではない。結果は、回答の 64% がデジタルニューススタンドに指先でアクセス出来るとし;Apple News+ はお金の節約になると答えたのは 24% に過ぎない。(残りの "その他" の回答は、主として Apple News+ に賛成か反対かの意見に2分された。)
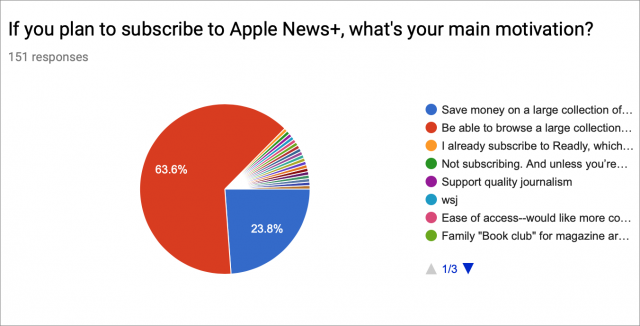
討論に参加
さまざまな HomeKit 製品を少しずつ追加することで、賢くはなかったわが家を私はスマートホームへと少しずつ転換させつつある。その種の冒険の最近のものの一つを、記事“大草原の HomeKit のお伴: Honeywell Lyric Controller を HomeKit で使う”(2018 年 6 月 21 日) に書いておいた。プロフェッショナルの監視を受けているけれども古くなってしまっていたホームセキュリティシステムを Honeywell Lyric Controller で置き換えたのだ。Lyric Controller をインストールする準備の際に、ホームセキュリティ会社は私にカメラを追加する機会を提供してくれた。その中に、SkyBell HD ドアベルのカメラも含まれていた。
慣れない人には、スマート・ドアベル (玄関の呼び鈴) はどれもこれも皆同じ基本的な機能しかないように見える。内蔵のカメラが、玄関のドアの外すぐ近くで起こっていることを見せてくれる。ボタンを押すか、または動きを感知するかすれば、このカメラが撮影を始める。ドアベルのカメラが撮影したものは Wi-Fi ネットワークを通じて送られ、モバイルデバイスにストリーミングしたり、クラウドに保存したりできる。また、スマート・ドアベルはマイクロフォンとスピーカーも備えていて、訪問者とあなたで双方向の会話ができる。
私はドアベルカメラ製品をいくつか調べてみた。有名どころの製品、(Amazon の) Ring、(Google の) Nest、August といったものだ。Ring と August は両方とも HomeKit 互換性機能を開発中だと発表していたので、私はもうしばらく待ってからそのどちらかが HomeKit 互換となるかどうか見てみることに決めた。私の目標の一つは使うスマート製品のすべてが可能な限り使いやすいものであること、とりわけ家にいる他の人たちにも使いやすいことだった。それらがすべて Apple の Home アプリの中に表示されれば、目標に向けた大きな一歩になるはずだ。
その後 2018 年 7 月に、Apple は自らのウェブサイトから HomeKit 互換なドアベルについての言及をすべて削除してしまったので、私は選択肢を再検討せざるを得なかった。Amazon や Google に自分のデータへのアクセスを許す気にもなれなかったし、August 製品の見栄えはどうにも気に入らなかった。
また、私はスマート・ドアベルについては他のホームオートメーション製品と違って HomeKit 対応はそれほど重要なことでないかもしれないと思うようになっていた。スマート製品の多くでは、アプリや音声コマンドを使って積極的に何かをさせること、例えば照明を点灯したり、スピーカーの音量を上げたり、楽曲を選んで再生させたり、ドアの鍵を開けたりといったことこそが重要であり、それが大いに役に立つ。ところが、ドアベルでやり取りするのはたいていの場合受け身の対応だ。あなたはベルが鳴ったらドアベルに反応するし、ドアベルが動きを感知したと警告を受けたらドアベルカメラの映像を見て何が起こっているのかを見る。確かにドアベルが HomeKit のオートメーションの引き金になるようにすれば役に立つこともいくつかはある (例えばドアベルが鳴れば玄関外の照明を点灯することもできる) けれども私の場合、そのような状況はたぶん稀で、めったに起こらないことだと思う。
HomeKit 対応スマート・ドアベルの光明がさっぱり見えてこなかったので、私は $199 出して SkyBell HD を購入した。
なぜ SkyBell HD を使うか?
スマート・ドアベルの選択肢は今やたくさん出回っている。1 月の 2019 CES の会場では新たに2つの新製品が発表されていた。(私が SkyBell HD を買ったよりずっと後のことだ。) Robin Telecom の ProLine Doorbell ($661.75 で、Power over Ethernet が必要) と、Netatmo の Smart Video Doorbell だが、どちらも出荷のあかつきには HomeKit 互換性を組み込むと約束していた。この2つの新製品は、どちらも Apple の HomeKit アクセサリーウェブページに載っている。
Honeywell と同様、複数のベンダーがより大きなホームセキュリティシステムの一部としてスマート・ドアベルを提供している。わが家には既にセキュリティシステムの監視がインストール済みで、どうやら Honeywell Lyric Controller は SkyBell HD とのある程度の統合を提供するようだった。
他にも考慮すべき事柄があった。わが家には従来、丸い、有線のドアベルで機械的にドアベルのチャイムが鳴るタイプのものが付いていた。つまり、SkyBell HD は箱から取り出したそのままの状態で既存のチャイムで使えるはずだし、わが家のしっくい塗りの外壁を修繕したり塗り替えたりする必要もないはずだった。(デジタルのドアベルチャイムがある場合は、SkyBell HD と共に使うためにアダプタを設置する必要がある。また、SkyBell HD はワイヤレスのドアベルや、インターホンのシステム、あるいは統合ビデオシステムと共に使うことができない。) その上、SkyBell は万一ドアベルが盗まれても交換品を無料で提供してくれる。私が思うに、ドアベルにカメラが内蔵されていることで詐欺申請の可能性が最小限に抑えられるのだろう。
けれども私が心を決めたのは、ビデオをオンラインに保存するための費用が SkyBell では他の製品に比べて断然安かったからだった。
- SkyBell: 無料で 7 日分のビデオを保存できる
- Ring: ビデオの保存期間は 60 日間で、2つのレベルがある。Basic は月額 $3 または年額 $30 でドアベルのみが使え、Protect は月額 $10 または年額 $100 で台数無制限の Ring カメラが使える (他にも利点がある)
- August: Basic レベル (ビデオの保存期間 24 時間) は無料、Premium レベル (ビデオの保存期間 30 日間) は月額 $4.99 または年額 $49.99
- Nest: ビデオ履歴 (およびその他の機能) が Nest Aware 購読で利用でき、3つのレベルがある。ビデオ履歴 5 日間が月額 $5 または年額 $50、ビデオ履歴 10 日間が月額 $10 または年額 $100、ビデオ履歴 30 日間が月額 $30 または年額 $300
SkyBell HD の取り付け
SkyBell は購入する見込みのある人たちに対して、インストール前の必要条件チェックリストをよく読むようにと強調する。そこには最低限のデータ転送速度や、電源に関する条件など細かな事柄が含まれている。
SkyBell HD を注文する前に、私は無料の SkyBell HD アプリの中に含まれているビデオを再生してその中のインストールの説明を見た。This Old House に出演して解説できるほどに詳しくなったと言う気はさらさらないが、自分でこの作業ができる自信は持てた。皆さんも、次に挙げるようなことができさえすれば問題ないだろう:
- ドアベルの電源を切る。(電源パネルでドアベルへ行く回線のブレーカーを落とす。)
- 古いドアベルを取り外す。(私の場合、ただ単に壁にねじ止めされていただけなので、ねじ回しを使って壁から外すことができた。たぶん指だけを使っても外せただろう。)
- 古いドアベルに繋がる 2 本の電線を外す。(すぐに外れて取れた。)
- 取り付けブラケット用に、壁に 2 つの穴を開ける。(SkyBell はドリルビットを提供しているが、ドリルはあなたが用意しなければならない。私の場合ここが最難関だった。ドリルビットがしっくい壁になかなか穴を開けてくれなかったからだ。)
- 取り付けブラケットをねじ止めする。(困難さで言えばこれが大差の第二位だ。)
- 2 本の電線を SkyBell HD に取り付ける。(古いドアベルから外れたのと同じくらい簡単に新しいドアベルの中に入った。)
- SkyBell HD を取り付けブラケットにはめ込み、小さなねじで固定する。
- 電源ブレーカーをオンにする。
SkyBell のアドバイスによれば、ドアベルが充電されるまでに、電源に接続されてから最大 1 時間程度かかるという。でも私の場合、SkyBell HD が赤と緑の光を点滅させ始めるまでに 5 分もかからなかったと思う。点滅が始まれば、セットアップを始める準備完了だ。
SkyBell HD を Wi-Fi ネットワークに接続する
SkyBell HD のセットアップも、さまざまの設定も、すべてそのアプリの中でする。第一段階は、電子メールアドレスとパスワードを提供して SkyBell でアカウントを作成することだ。すると、このアプリはあなたを導いて iOS デバイスと SkyBell HD の接続をし、SkyBell HD をあなたの Wi-Fi ネットワークに接続する。
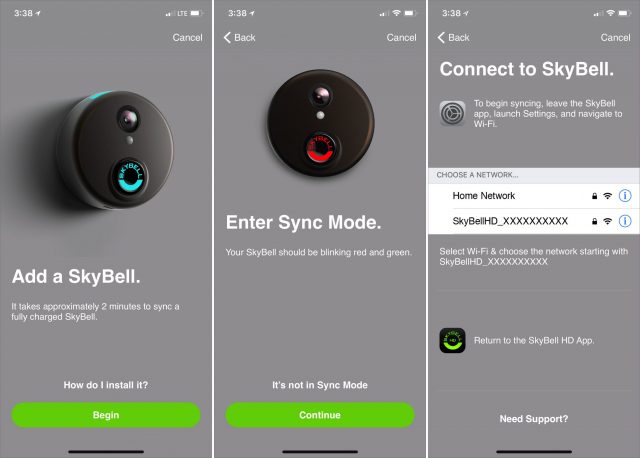
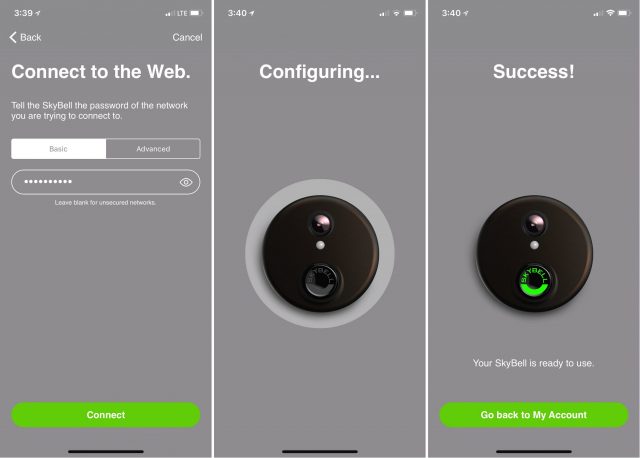
ドアベルに物理的に繋がっているのは 2 本の電線のみで、その電線は変圧器 (私のガレージの天井にある) に繋がり、そこから家の中のドアベル・チャイムに繋がっている。だから、SkyBell HD がその魔法、つまりビデオをストリーミングしたりアップロードしたり、通知を送ったりといったことをするためには、良い Wi-Fi 接続が必要となる。それはどんな Wi-Fi 接続でもよい訳ではなくて、2.4 GHz 接続でなければならない。
家庭用 Wi-Fi ルータのほとんどは 2.4 GHz 接続で、多くはより高速の 5 GHz 接続もできる。SkyBell HD が私の 5 GHz AirPort ネットワークに接続しようとするのを防ぐために、SkyBell のサポート担当者は 5 GHz ネットワークの名前を変更して 2.4 GHz ネットワークの名前と一致しないようにするか、またはドアベルが 2.4 GHz ネットワークとの接続を済ませるまでの間一時的に 5 GHz ネットワークをオフにするか、どちらかをするのがよいと勧めてくれた。私は 5 GHz ネットワークを停止して、SkyBell HD が 2.4 GHz Wi-Fi ネットワークに接続したのを確かめてから、5 GHz ネットワークをオンに戻した。
SkyBell HD は当初、Wi-Fi 接続の品質をアプリの中で緑色と "fair" という記号表示で示した。SkyBell の "fair" 表示は、ドアベルが接続の維持にトラブルを抱えていることを意味する。わが家では Apple の 802.11ac モデルの Time Capsule が Wi-Fi を走らせており、この Time Capsule は上階のロフトのところにあって玄関のドアと家の入り口のあたりを見下ろしている。玄関のドアとロフトの間を遮る壁はない。玄関のドアのすぐ脇にベースステーションを置いたりでもしない限り、これ以上ドアベルに近い場所におく方法はない。それなのに、接続は以前として "fair" のままだった。
ドアベルはすべて家の外側に置くもので、Wi-Fi ベースステーションはすべて屋内に置くものだから、Wi-Fi 接続にある程度の劣化は起こるものだと考えるのが妥当だろう。家の外壁を通して強い Wi-Fi 信号を送るのは、屋内の壁を通して送るよりも難しいかもしれない。外壁は一般に厚く、しっくいや、レンガや、石や、アルミ製の羽目板などでできていて、屋内の乾式壁とは訳が違う。
そうは言っても、インストール後一週間ほど経って SkyBell HD アプリをアップデートしたら、"fair" の表示が消えた。このアプリは、今では単にドアベルがオンラインであるか否かのみを表示するようになった。初めのうちはずっと "fair" の表示が出ていたけれども、実際には SkyBell HD が Wi-Fi ネットワークに接続することに関する問題は何も見られなかった。
SkyBell HD の初めてのテスト
ドアベルが設置できたので、いよいよボタンを押してみる時が来た。うまく行った! 家の中で今まで通りにドアベルのチャイムが鳴るのが聞こえた。でも残念ながら、屋内のチャイムから何かブンブンいう音も聞こえていた。これは、古いドアベルでは起こらなかったことだ。
SkyBell のサポート担当者は、おそらく変圧器が提供できるより多くの電力を SkyBell HD が必要としているからで、いずれ変圧器が壊れるかもしれないと言った。(変圧器は 20 年前のものだ。) でも、一時間ほど経つとブンブンいう音は消え、それ以来聞こえたことがない。もっと嬉しいことに、SkyBell HD を設置してから今は 6ヶ月以上経つけれども、変圧器に問題が起こったことはない。
SkyBell HD はどの程度うまく働くか?
答は単語3つで言える: Pretty doggone well. (メッチャうまくいってる)
外出中でも家の中にいても、誰かがドアベルを押すか、動きの感知があるかすれば、直ちに私の iPhone に通知が出る。通知をタップすれば、SkyBell HD アプリが開く。
昼でも夜でも両方とも、ビデオの画質は非常に良い。SkyBell HD Camera は 1080p のカメラで、送信は 720p、Full HD Color Night Vision を備えていて毎秒 30 フレームを撮影する。SkyBell HD が動きを感知するかボタンが押されるかすれば、ドアベルの一番上にある小さな明かりが点灯して近くを照らす。


SkyBell HD アプリ
SkyBell HD アプリは My Devices、Activity、Account の 3 つのタブに分かれている。お馴染みの歯車アイコンで Settings 画面が開く。
My Devices タブはドアベルの名前を表示し、Wi-Fi 接続の状況表示もする。ここでも、緑色がオンラインを意味する。
いつでも、Watch Live ボタンをタップすれば SkyBell HD カメラからのライブ映像のフィードを開始できる。モーションセンサーが何も感知しなくても、ドアベルのボタンが押されていなくても構わない。ビデオは縦方向でも横方向でも観られるし、指でピンチすれば 5 倍までズームできる。赤い終了ボタンはライブストリームを終了し、緑のマイクロフォンボタンを長押しすればアプリとドアベルの間の双方向のオーディオ会話ができる。白いカメラボタンは静止写真を撮影する。
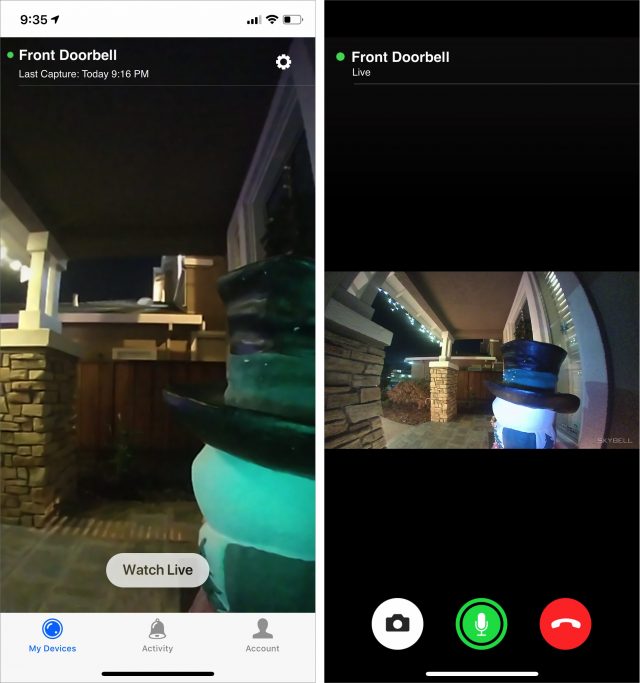
一つ、覚えておくべき重要なことがある。iPhone を通話に使っている最中に SkyBell HD のカメラからのライブストリームを開始することはできない。iPhone は、一度に一つのアプリにしかマイクロフォンへのアクセスを許さないからだ。
Activity タブは、あなたの SkyBell アカウントに保存されたすべてのビデオを時系列順に表示する。一つのビデオの上で右から左へスワイプすればボタンが 3 つ現われ、個別にそのビデオをダウンロード、共有、または削除できる。
Filters ボタンを使って、Motion (動きの感知)、Button (ドアベルのボタン)、On Demand (Watch Live ボタンを使用)、Integration (他のアプリとの統合) のうちからいくつでも組み合わせて、それに該当するビデオだけを表示させることができる。
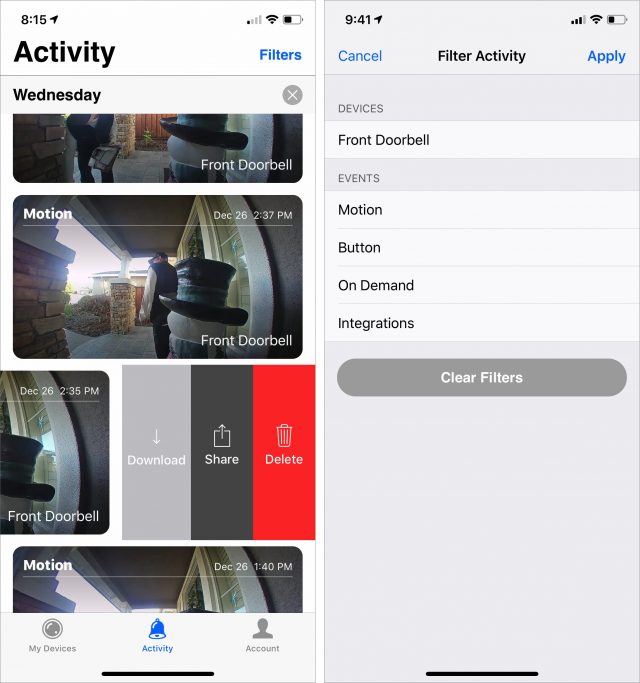
期待される通り、SkyBell HD アプリはこのデバイスの三大機能、つまり運動感知、カメラ、ドアベル・チャイムのそれぞれに関係するいろいろな設定や、その他の設定を提供する。
通知
スマート・ドアベルの最良の機能の一つは、ドアベルのボタンが押される前に、さらにはボタンが押されなくても、動きの感知ができることだ。
SkyBell HD アプリにはその両方に対する通知の設定がある。だから、もしもあなたが呼び鈴が鳴った後にのみドアの外に誰がいるかを知りたいと思うのなら、Motion Detected の通知をオフにしておけばよい。
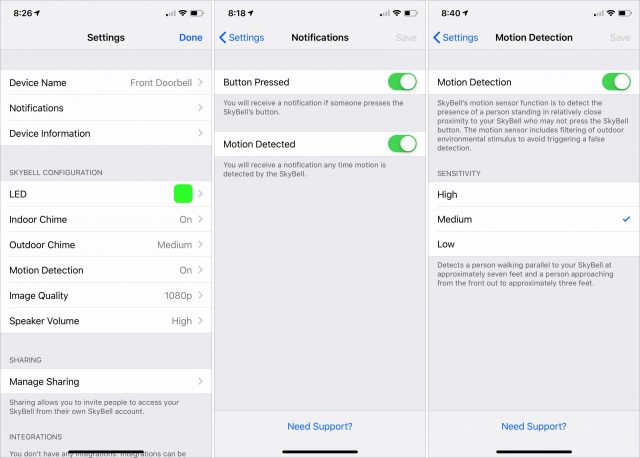
では、Button Pressed の通知をオフにするのはどんな場合か? 例えばあなたがパーティーの最中で、ゲストが到着する度に何度も通知を受けたりしたくないこともあるだろう。また、ハロウィーンの夜に自宅にいる場合には Button Pressed 通知をオフにしたくなるかもしれない。これは私の経験から言える。
運動感知の通知をオフにする意味があるだろうか? その答は、おそらくドアの外でどんなことが起こっているか、またドアの外がどんな造りになっているかによるだろう。私の場合、配達のほとんどが黙って行なわれる。つまり、配達人は玄関のドアの前に歩いて近づき、配達品を置き、ドアベルを鳴らすことなく立ち去るのが普通だ。なので、私は運動感知の通知をオンにしている。そうそう、ここで配送運転手に言っておきたいが、あなたが荷物をそっと置かずに放り投げるところも、ちゃんと映像に映っているんだからね。
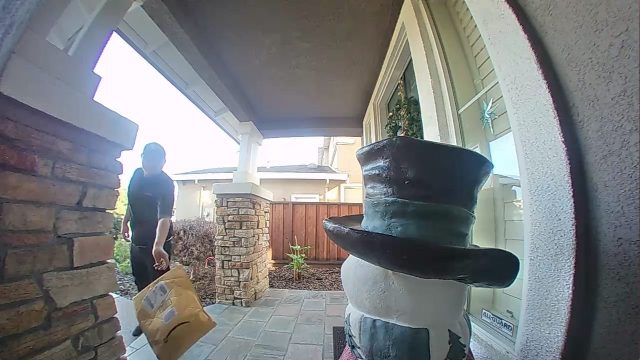
もしも玄関ドアが大通りに近かったり、通りに直接面していたりする場合は、誰かが歩道を歩いて通りかかっただけで運動感知に引っかかってしまうかもしれない。そういう場合は運動感知をオフにするか、あるいは運動感知の感度を低く設定しておくとよい。
その他の設定
SkyBell HD の戸外のチャイムをオン・オフしたり、音量を変えたり、戸外のスピーカーの音量を変えたりできる。また、必要なら屋内のチャイムをオフにすることもできる。(赤ん坊が眠っているかもしれない... あるいは親が眠っているかもしれない)
さらに、ドアベルの LED の明るさを変えたり、色を変えたり、完全にオフにしたりもできる。ハロウィーンにオレンジ色の光にしたり、クリスマスに緑の光にしたりも自由自在だ。
SkyBell HD のカメラは 480p から 1080p までの撮影ができる。ネットワーク接続の状態が良ければ良いほど、画像品質を良くできる。
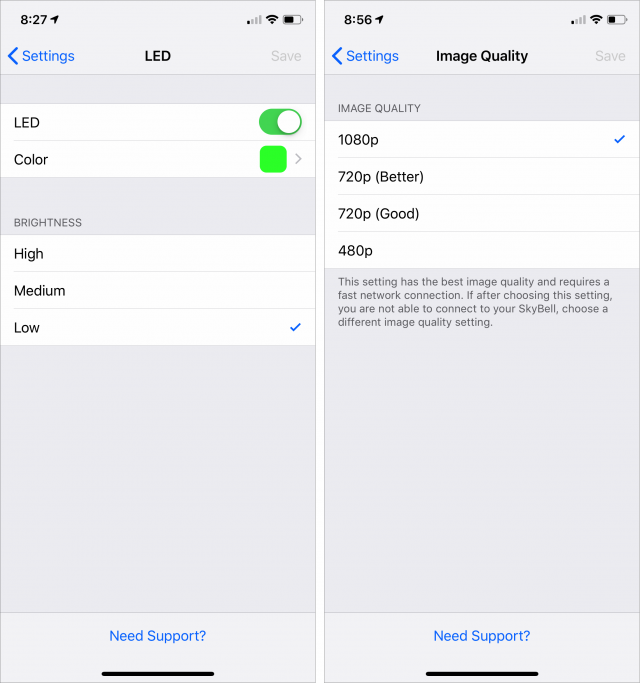
共有
SkyBell HD アプリでは他の人たちを招待してその人たちがそれぞれ自身のアカウントからあなたの SkyBell HD ドアベルにアクセスできるようにすることが可能で、招待したその人たちにドアベルの設定変更を許すかどうかに関してゲストアクセスと管理者アクセスのいずれかを認めることができる。こうすることで、あなたの家族の中のティーンエイジャーが SkyBell HD アプリを使ってドアの外にいる訪問者を見ることができて便利な一方で、管理者アクセスを与えなければそのティーンエイジャーが勝手にドアベルの設定を変えられないようにすることもできる。
私は初めこの機能がうまく使えなかったが、次の二つの条件を満たすことで機能が働くようになった:
- 招待状を送るよりも前に、あらかじめその追加ユーザーが自分のアカウントの作成を済ませておくこと。
- 新規ユーザーが SkyBell を共有するための招待状の電子メールを受け取る際には、必ず Mac を使ってその招待を受け取ること。理由は分からないが、iPhone 上で招待状に応答してもただ空白のウェブページが開くだけだった。
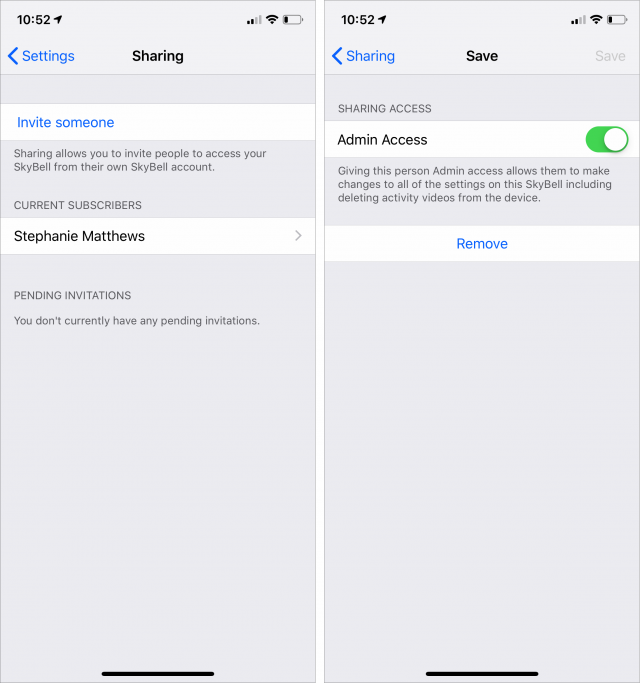
SkyBell HD の統合
現在のバージョンの SkyBell HD アプリは、他の製品との統合を利用して、ある程度の自動化機能を提供できる。SkyBell HD アプリの Account タブから、SkyBell HD を Nest、IFTTT、Kevo と統合できる。
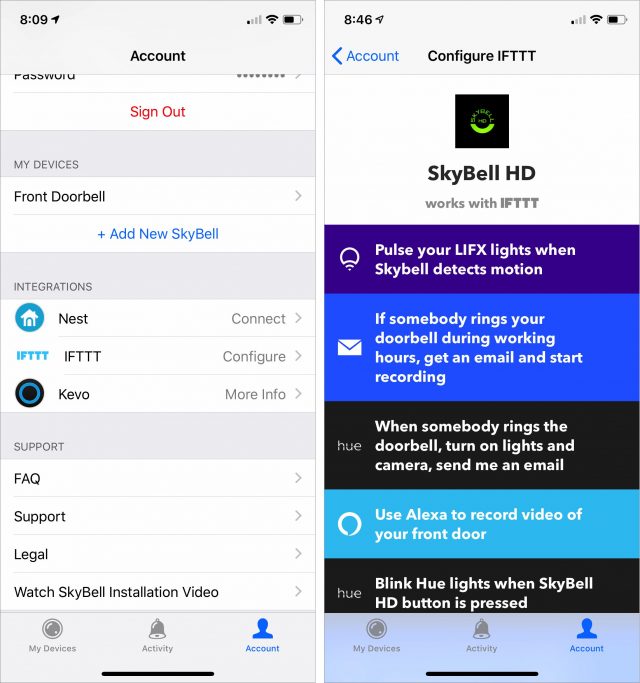
私は Nest や Kevo の製品を持っていないので、選択肢は IFTTT であった。IFTTT は無料で使えるウェブベースのプラットフォームで、スクリプト (applet と呼ばれる) を作成してそれをアプリ (IFTTT は service と呼ぶ) に結び付け、それらのサービスが実行するアクションを組み合わせることができる。
IFTTT のウェブサイトで、SkyBell HD で働く一連の applet が提供される。例えば SkyBell applet を使って毎日一定の時刻に屋内のチャイムを鳴らしたり、誰かが SkyBell HD のドアベル・ボタンを押すと Philips Hue の照明を点滅させたりできる。
現在のところ、SkyBell 専用のアクションはたった 4 個だけからしか選べない。屋内のチャイムのオンとオフ、ドアベル・ボタンの LED のカラー変更、それと SkyBell HD のカメラを使ったビデオ録画だ。
けれども、私は単純な Siri Shortcut を作成して、音声コマンド ("Who's there?") で SkyBell HD アプリを開くようにした。このショートカットが走れば、Watch Live ボタンをタップするだけで SkyBell HD カメラが撮影を始める。このショートカットは一つのことしかできないが、玄関の外に誰がいるかを知るために iPhone でスワイプしたりタップしたりしてアプリケーションを切り替える時間を節約できる。
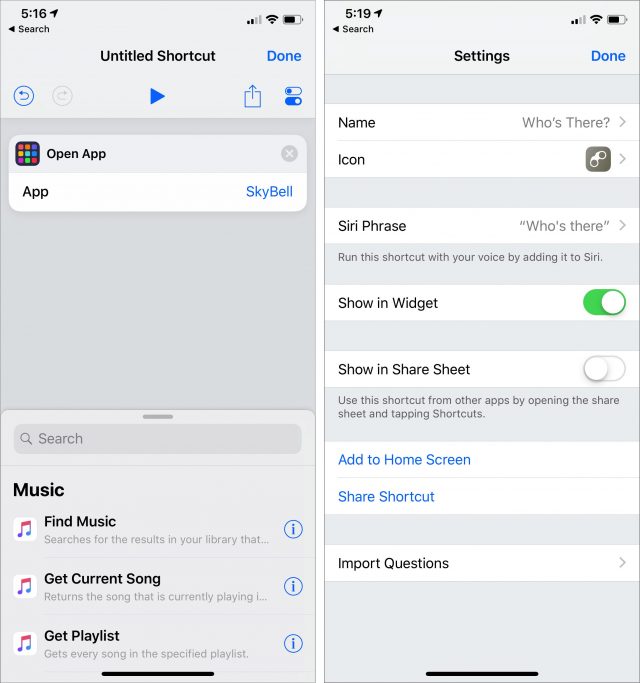
最後にもう一つ、記事の初めのところで私は SkyBell HD を買った理由の一つが Honeywell Lyric ホームセキュリティシステムとの統合であったと書いた。Honeywell の Total Connect 2.0 アプリは、ドアベルのボタンが押されたり、動きを感知したり、あるいはオンデマンドでドアベルのカメラを使ったりした際にテキストや電子メールメッセージで通知するオプションを提供する。これは出荷状態のままの SkyBell HD アプリにはできないが、IFTTT の applet を使って実装することは可能だ。また、これに加えて Total Connect アプリは SkyBell HD がビデオ録画をした際に通知を送ることもでき、奇妙なことにこの機能も SkyBell HD は提供していない。
通知やテキストメッセージ、電子メールなどが大量にどっと押し寄せれば圧倒される感じを受けることもあるだろうが、ことホームセキュリティに関しては、多ければ多いほど良いと言うこともできるだろう。
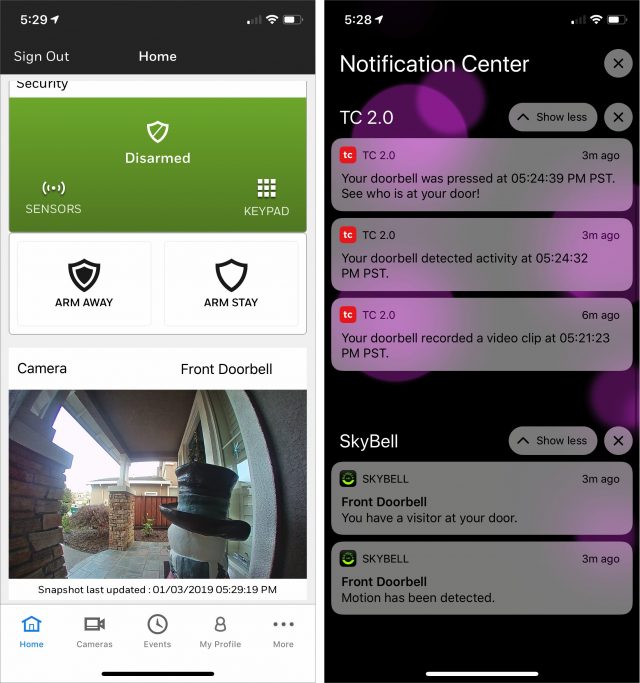
二つのドアベルの物語
私の友人の一人が、彼女の自宅にスマート・ドアベルを付けたいと思って、私に SkyBell HD について尋ねた。そこで私がその動作の仕方について説明したところ、彼女は私に取り付けを頼んだ。彼女の家も私の家と同じような状況だったので、取り付けとセットアップは数分で済んだ。
すべてがうまく働いたが、ただ一つ、ビデオの画質があまり良くなく、しかも画像が現われるまでにかなりの遅延があった。画像が全く現われないことすらあった。インターネット経由でビデオをアップロードして後でそれを再生するのは何の問題もなくできたのだが、ライブのストリーミングはせいぜい散発的に使えるだけという状態だった。
私はビデオのストリーミングが正しく働くようにとあらゆることを試した。別の Wi-Fi ネットワークを使ったり、Wi-Fi リピーターを追加したり、ビデオの画質を下げたりも試みたのだが、私の家の SkyBell HD と同程度の信頼性を得ることは結局できなかった。
実際この二つの状況は、最良のチャイムと最悪のチャイムの両極端だ。(失礼!) [訳者注: times (時) と chimes (チャイム) をかけた駄洒落です。]
SkyBell のサポート担当者たちは同情的で、いろいろな解決法の可能性を提案してくれたが、どれもうまく行かなかった。彼らが提案した方法の中にはポート・フォワーディングの迷路に分け入るものまであったけれど、彼女のルーターは具体的な UDP および TCP ポートを指定して開くことができず、その代わりにファイアウォールのさまざまのレベルのオプションを good/better/best という形で提供していた。私の感じでは、彼女の AirPort Time Capsule と玄関ドアとの間にあまりにも多くの壁があり過ぎることが問題なのではないかと思う。そこには水道管も、金属製の柱も、さらには鉄製の金網さえあった。彼女は結局、メッシュネットワークシステムに切り替えてうまく行くかどうか調べてみることにした。
あなたも SkyBell HD を使うべきか?
ここ数ヶ月の間に、近所の家でスマート・ドアベルを使うところがだんだん増えていることに私は気付いた。独立のデバイスを使っている家もあるし、セキュリティシステムの一部として使っている家もある。玄関先に目を配るための効果的な方法でもあるし、犯罪抑止のためにも有効だろう。
ウェブで検索してみると、市場にあるどのスマート・ドアベルについても好意的なレビューと厳しく批判するレビューの両方が出ていることが分かる。結局のところ、解決法は人によってそれぞれ違うということのようで、あなた自身が特定の一つのスマート・ドアベルを取り付けてみない限り、それがどの程度あなたにとってうまく働くかは分からないのだろう。家の設計、Wi-Fi 信号の強度、インターネット接続の速度、さらにはドアベルと Wi-Fi ベースステーションとの物理的配置などが、すべて関係してくるからだ。
約束されていたにもかかわらず、現在購入できるドアベル製品の中に HomeKit 機能を有効にしたものはまだない。SkyBell の人たちは、このデバイスの他の製品との統合を改善し対応を追加することこそ 2019 年の同社の目標であり、現世代と次世代の SkyBell HD に HomeKit と Siri Shortcut への対応を追加することもそこに含まれていると私に示唆してくれた。
たとえ HomeKit 対応がなくとも、SkyBell HD は現時点で既になかなか良いスマート・ドアベルの選択肢だ。画質も良いし、とりわけ無料ストレージのオプションがこれを他の製品たちより際立たせている。もしも SkyBell が約束通りに HomeKit と Siri Shortcut への対応を出してくれたら、それはなお素晴らしいことだ。
[Mike Matthews はその昔の Apple ][+ の時代から Apple 製品を使い続けており、今の世の中ではもはやカセットテープレコーダーを使ってコンピュータのプログラムをロードさせる必要がないことを毎日感謝している。]
討論に参加