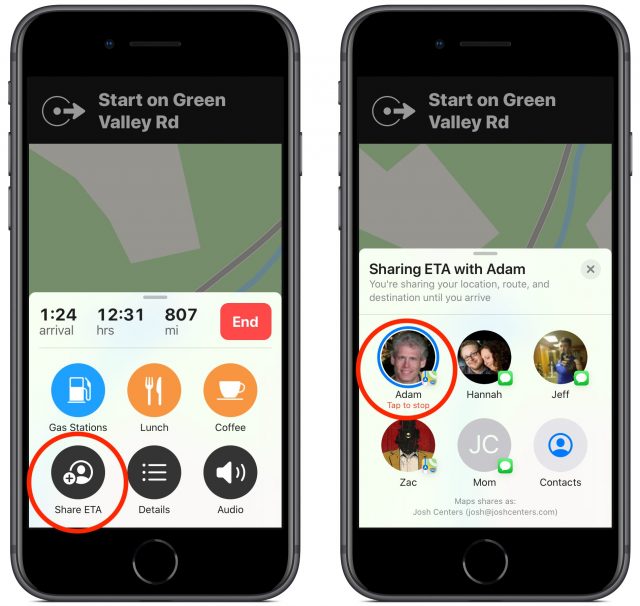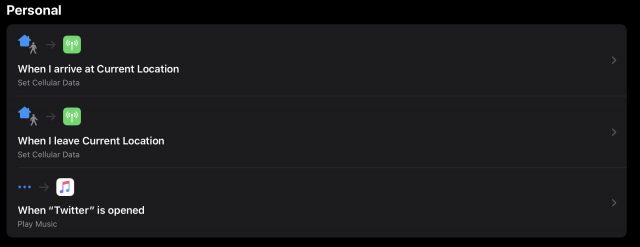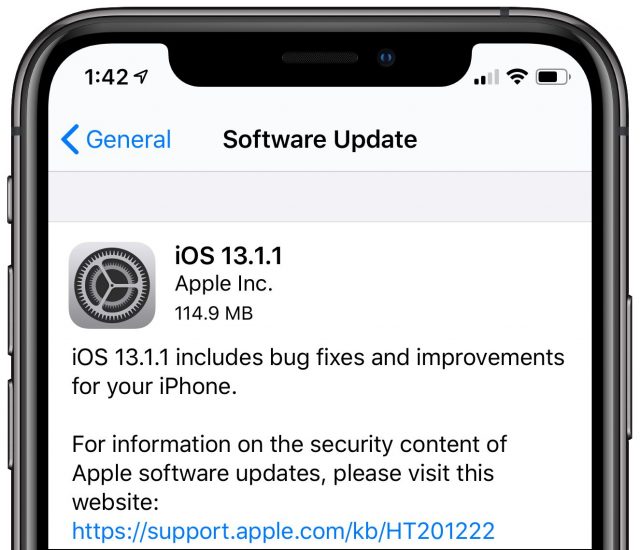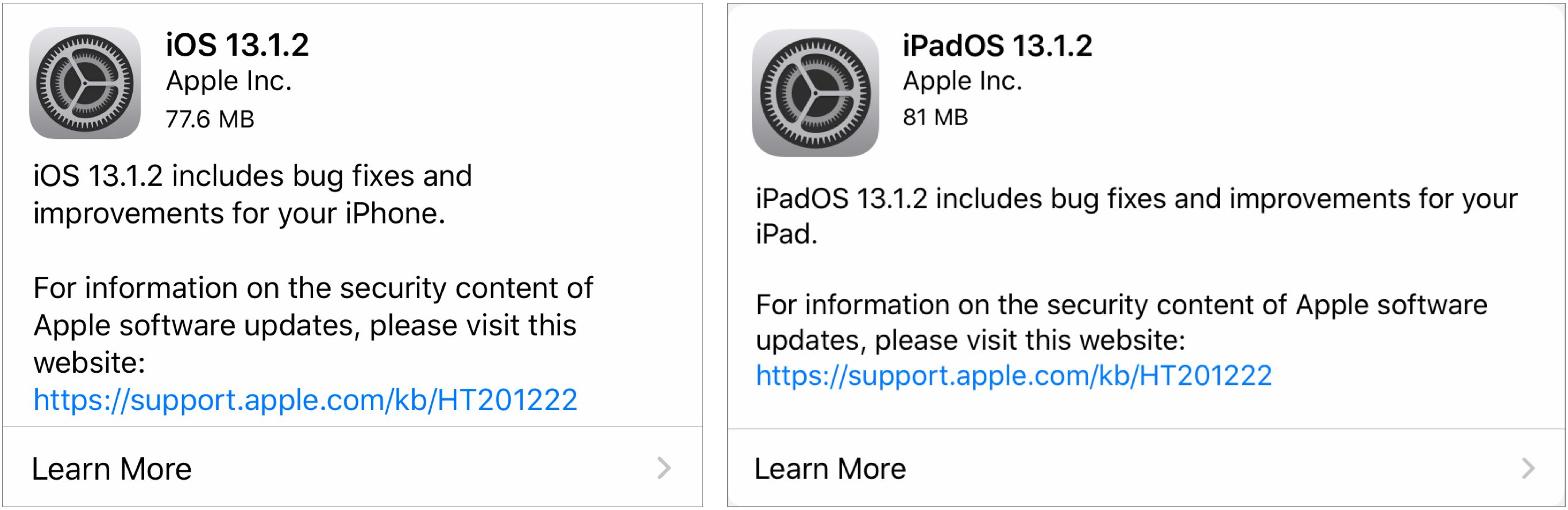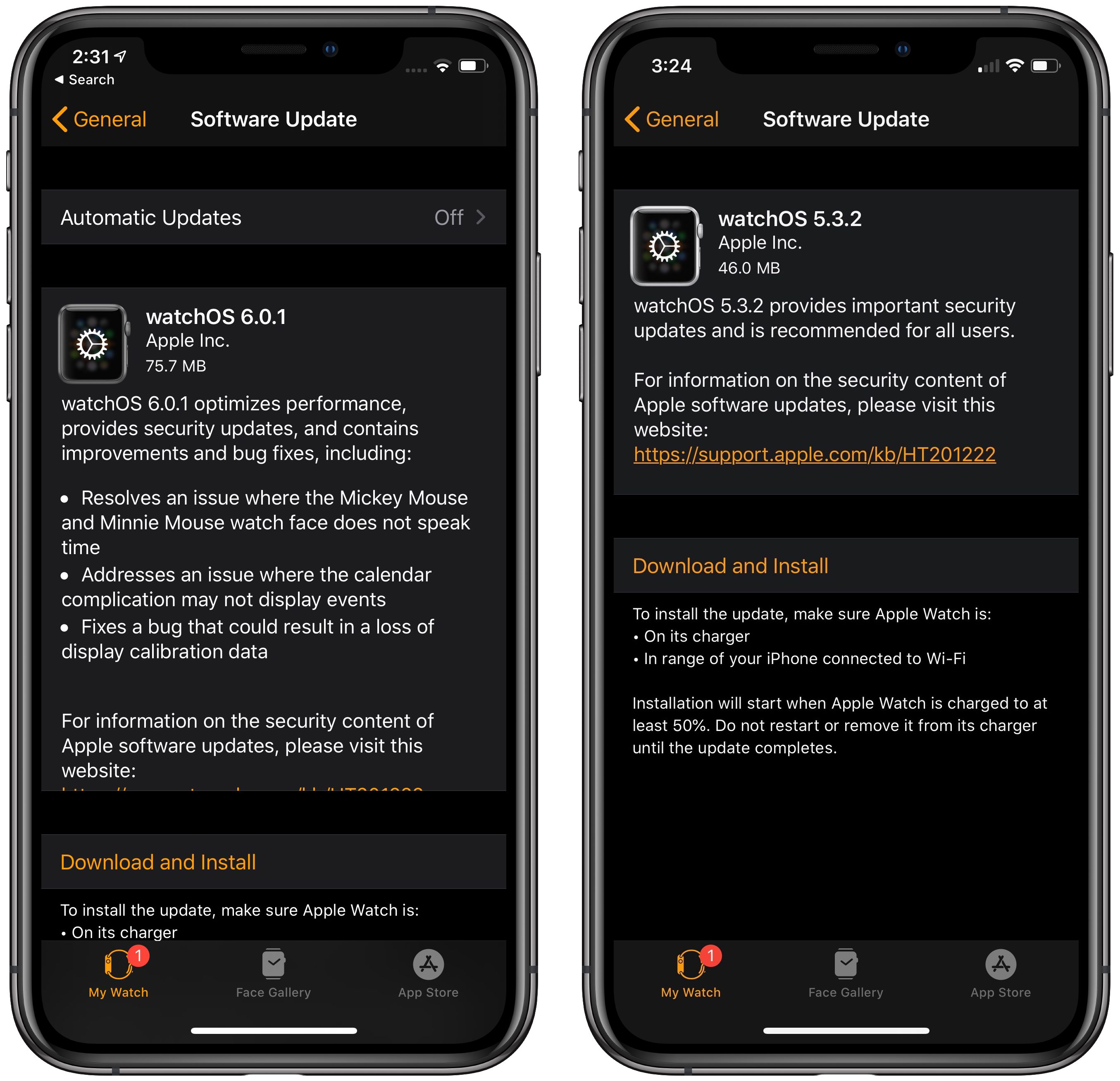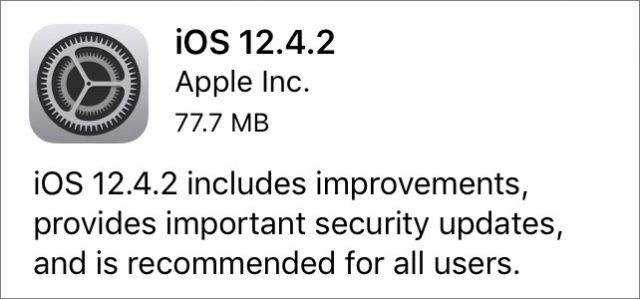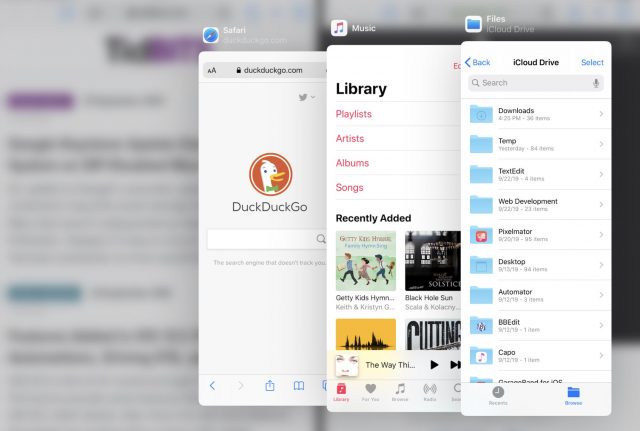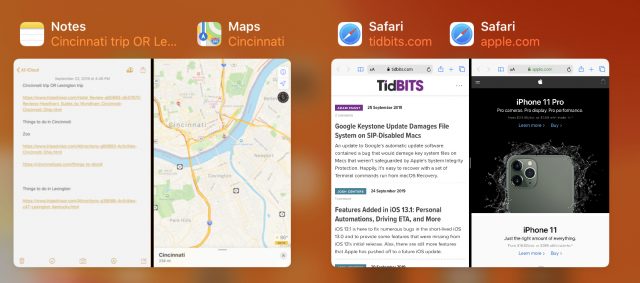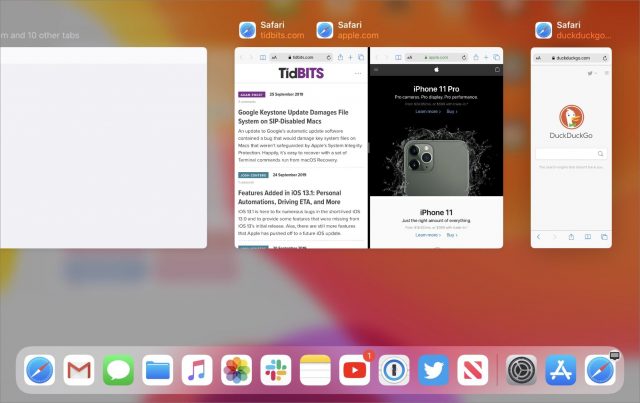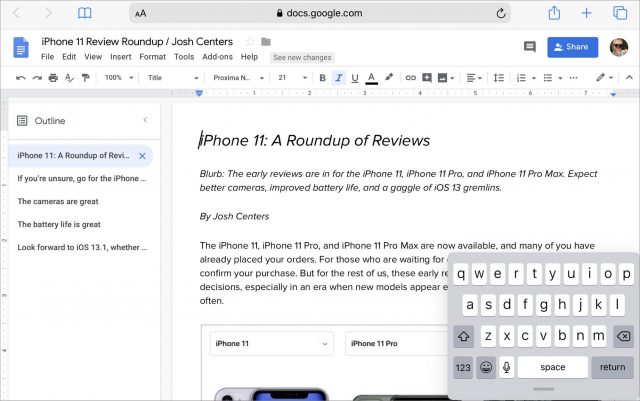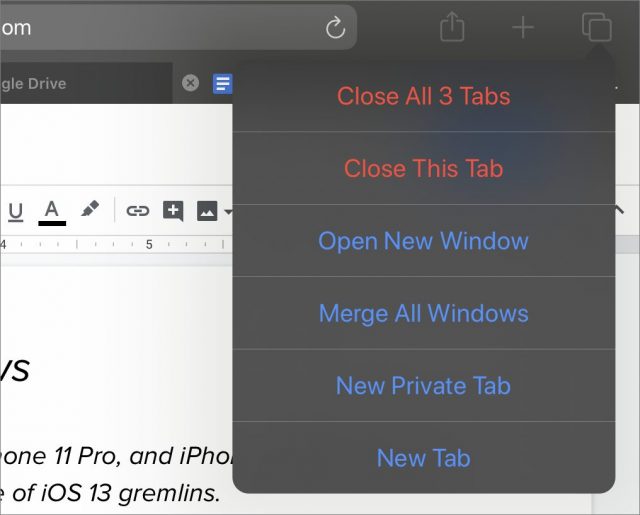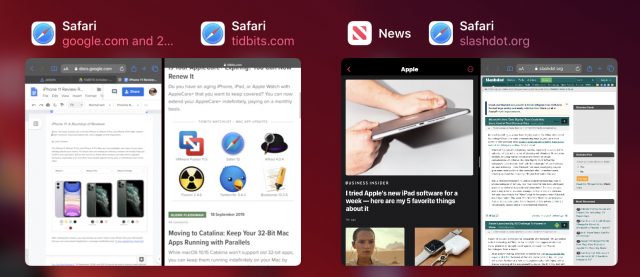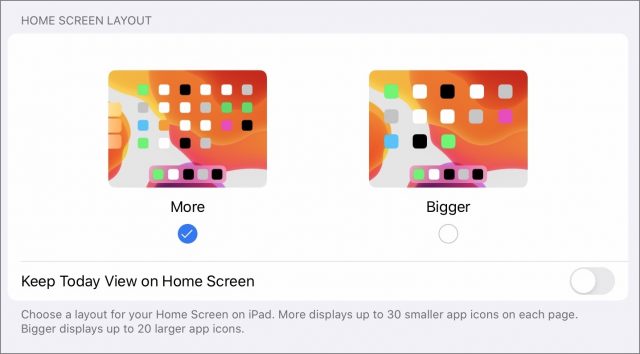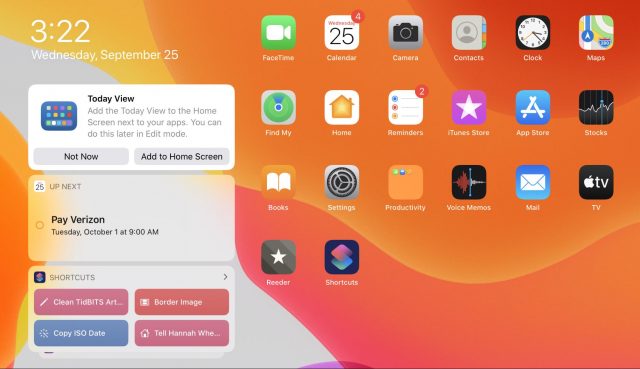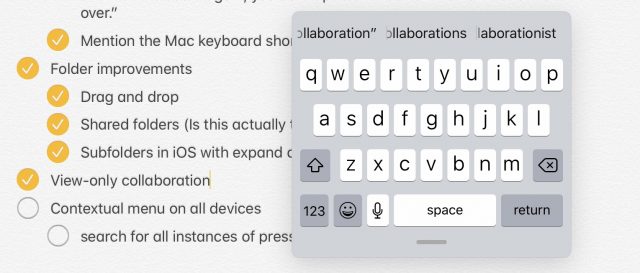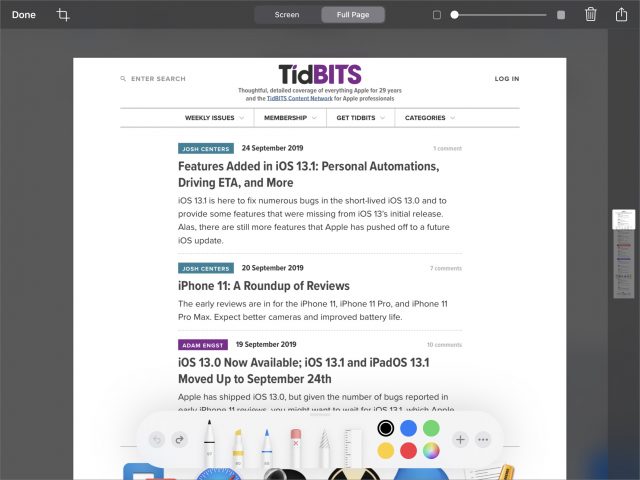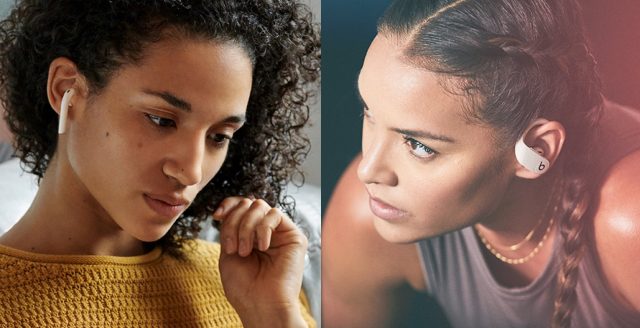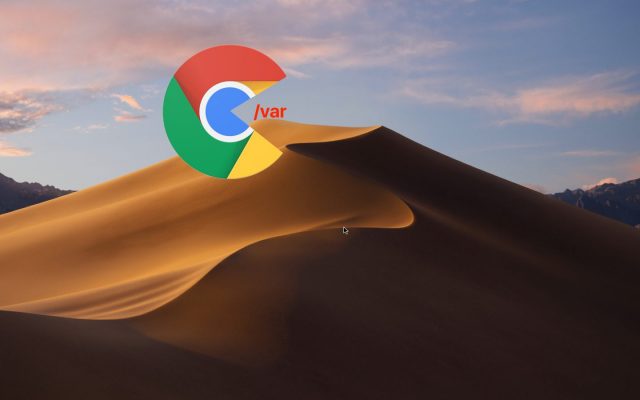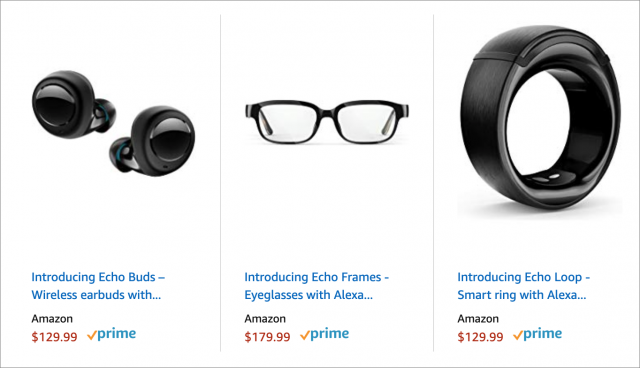まるでピエロを満載した自動車のような Apple のリリースのやり方は続く。iOS 13.1 と iPadOS 13.1 で個人用オートメーションや運転の到着予定時刻など約束されていた iOS 13 機能を届け、それに続く iOS と iPadOS のバージョン 13.1.1 と 13.1.2、さらには iOS 12.4.2 ではさらなるバグ修正やセキュリティ修正を施した。加えて watchOS 6.0.1 と 5.3.2 も忘れてはならない! 今週号の特集記事では、Josh Centers が iPadOS を iOS から切り分ける機能を調査し、Julio Ojeda-Zapata が互いに競合する Apple の2つのイヤーバッド、AirPods と PowerBeats Pro を比較する。今週注目すべき Mac アプリのリリースは、macOS Mojave 10.14.6 追加アップデート 2、セキュリティアップデート 2019-005 (High Sierra および Sierra)、Pixelmator 3.8.6、Agenda 7.0、それに LaunchBar 6.12 だ。
記事:
iOS 13.0 が入手可能になってからたった 5 日しか経たないうちに Apple は iOS 13.1 をリリースして、数多くのバグを修正するとともに、約束していた iOS 13 機能、例えば Shortcuts アプリでの個人用オートメーションや、Maps アプリでの運転の到着予定時刻機能、Apple オーディオデバイスでのオーディオ共有、その他を呼び戻した。
iOS 13.1 で修正されたバグのリストはあまりにも長く、ここで詳しく紹介しても意味がないだろう。とにかく、もしもあなたの iPhone に現在 iOS 13.0 がインストールされているのなら、直ちに iOS 13.1 以降へアップデートしよう。iOS 13.1 をリリースして間もなく、Apple は iOS 13.1.1 をリリースして、さらにもっとバグを修正した。(2019 年 9 月 27 日の記事“iOS 13.1.1、バグとキーボードのセキュリティの問題を修正 ”参照。)
iOS 13.0 へのアップデートをせずに控えていた人たちは、今こそ iOS 13 の列車に飛び乗るべき好機だ。ただ、これほど矢継ぎ早にリリースが続く状況を考えれば、少なくともあと数日待って、大きな問題が出現しないことを確かめてからアップデートする方が賢明かもしれない。
この記事では、iOS 13.1 になって初めて日の目を見た機能について紹介しよう。そのいずれも、無料アップデートを出したばかりの私の本 Take Control of iOS 13 and iPadOS 13
到着予定時刻の共有
iOS 13.1 では、移動の途中で Maps アプリから到着予定時刻 (ETA) を共有できるようになった。経路の案内中に、スクリーンの一番下にあるバーから上へスワイプして、そこで表示される Share ETA ボタンをタップする。そして連絡先をタップ (あるいは Contacts をタップすればすべての連絡先が表示される) すれば、あなたの目的地と予想される到着時刻 (ETA) とを載せたメッセージがその人あてに送信される。あなたが大幅に予定に遅れている場合には、iOS が自動的に更新された ETA を連絡先に送信する。
メッセージを受け取る人が必ずしも iOS 13 を使っている必要はない。ただしその人が iOS 13 を使っていれば、Maps アプリを通してネイティブな通知が受け取れる。そうでない人はすべてテキストメッセージを受け取る。
オーディオ共有
iOS 13.1 の新しいオーディオ共有機能により、1 つのデバイスからのオーディオを 2 組の AirPods で聴くことができる。(この機能は Beats のイヤーバッドでも、また Apple の W1 チップまたは H1 チップで駆動されるどんなヘッドフォンでも働く。) その「送信側」デバイスは比較的新しいモデル、例えば iPhone 8 またはそれ以降である必要がある。1 台の iOS 13.1 デバイスがオーディオを再生している状態で、第 2 の AirPods と既にペアリングされているもう 1 台の iOS 13.1 デバイスを近くに持ってくれば、オーディオを共有するオプションが呈示される。
(TidBITS 出版者の Adam Engst によれば、彼と彼の妻の Tonya はこの機能があったらよかったのにという状況を最近経験したという。大西洋横断の機内で iPad でテレビ番組を観ながら、二人はそれぞれ AirPod の片方ずつでオーディオを共有しようと試みた。残念なことに二人の聴力には違いがあって、Tonya にとって快適な音量に設定すると Adam にはオーディオが全然聞こえなかった。彼が見つけた解決策は字幕をオンにすることで、ジェットエンジンの轟音で何も聞こえない時以外にも字幕が大いに役に立つ場合があると気付いたという。ある読者が、Settings > (iOS 12 の場合、General) > Accessibility > Audio/Visual を使えば独立の音量調整ができたはずだと指摘してくれた。)
Shortcuts で個人用オートメーション
従来のバージョンの iOS では、Home アプリでオートメーションを作成できた。例えば、あなたが自宅に到着すると自動的に照明が点灯するようにできた。iOS 13.1 では、この種のオートメーションが iOS デバイスにもたらされる。
個人用オートメーションでは、例えば特定のアプリを開く度に自動的に特定のプレイリストの再生を始めたり、Low Power Mode がオンになる度にスクリーン輝度を下げたり、自宅の Wi-Fi ネットワークに接続する度にセルラーデータ接続を切断したり、といったことができる。
個人用オートメーションで何ができるかを知りたければ、(今は iOS 13 に内蔵されている) Shortcuts アプリを開いて、Automation タブをタップすればよい。
HomeKit オートメーションのショートカット
Home アプリのオートメーションでは、日没時に部屋の照明を点灯させたり、自宅から出る際に自動的にドアに鍵をかけたりできる。iOS 13.1 では、このオートメーションにショートカットを追加できるようになった。Home アプリでオートメーションを作成している最中に、アクションリストを下へスクロールして、(混乱を招く名前だが) Convert to Shortcut をタップする。そこから、シーンやアクセサリー、その他を呼び出すショートカットを作成できる。
残念なことに、利用可能なショートカットアクションはかなり限られているので、私はこの機能の実際の使用例を考え出そうとして、まだうまくいかないでいる。今後 iOS 13 が成熟するに伴ってどんなことが起こるか見守りたい。
同じように、ショートカットから HomeKit イベントを呼び出すこともできるようになった。例えば、私が作ったショートカットはメニューから Apple TV アプリを開くものだが、その時がもし日没後ならば、同時に部屋の照明も暗くする。これからもっとこの種の機能に没頭する機会があれば、それを掲載して私の本 Take Control of Apple Home Automation
Bring Your Own Device でのデータ分離
雇い主から支給された iPhone か iPad を使っている人は、iOS 13.1 のもう一つの新機能、データ分離を歓迎するかもしれない。この機能は、従業員たちが会社の iPhone の中で自分のデータと雇い主のデータとの分離を維持できるようにする。私たちはこの種の管理されたデバイスを使っていないので、この機能が実際にどのようなものか、個人アカウントと企業アカウントを分離する現行の iOS の機能とどう違うのか、はっきりとは分からない。
iOS 13 でまだ欠けているもの
iOS 13.1 がリリースされた後でさえ、約束されていた iOS 13 機能 のうちいくつかはまだ欠けていて、今年中には出すと引き続き約束されている。おそらく iOS 13.2 またはそれ以後になるのかもしれない。具体的に、まだ欠けている機能としては次のようなものがある:
iCloud Drive フォルダ共有: Dropbox を使わずその代わりに iCloud フォルダ共有を使いたいと考えている人は、まだもうしばらく待つ必要がある。どうやら、ベータテスターたちが iCloud Drive の破損を経験しているらしい。これこそ私たちが最も待ち望んでいる機能の一つだが、iOS 13.0 には間に合わなかったし、iOS 13.1 でもまだだ。私たちとしては Apple が iOS 13.2 に予定していることを願いたいところだ。今の時点では、一つのフォルダの中のファイルで共同作業をしたければ Dropbox かGoogle Drive を使うしかない。Screen Time コミュニケーション制限: Screen Time の新しいペアレンタルコントロール機能として、子供たちが iMessage を通じて誰とコミュニケーションできるかを制限できるようになることが期待されていたが、それはまだ実現されていない。Image Capture API: 通常、API はプログラマーにとってのみ興味あるものだが、この API は接続されたカメラからアプリの中へ直接写真を読み込めるようにするためのものと期待される。Siri でメッセージを読む: Apple は Siri が第2世代 AirPods を通じてメッセージの到着を告げたりメッセージを読み上げたりする機能についてはっきりと公言したが、現時点ではまだそのような機能は登場していない。その他の HomeKit 機能: WWDC の壇上で、Apple は HomeKit での多数の改善点について発表し、HomeKit に最適化されたルータ、HomeKit セキュアなビデオ、AirPlay 2 デバイスを利用したシーンやオートメーションなどについても語ったが、そのようなものの痕跡はまだ何も私たちに見えていない。
Apple が iOS 13.0 から取り去って iOS 13.1 で復帰させた機能はどれも別に世界を変えるようなものではないが、そもそも私たちがこの記事を書いているという事実そのものが、今回のようなリリースのやり方がユーザーたちを大いに混乱させるものであることを裏付けている。Apple はやはり iOS 13.0 を新型 iPhone にあらかじめ搭載して出すのみにして、それ以外の私たちには十分に準備が整ってから iOS 13.1 を提供するようにした方がよかったのではないだろうか。
討論に参加
iOS 13.1 and iPadOS 13.1 をリリースした後数日も経たないうちに (2019 年 9 月 24 日の記事“iOS 13.1 での追加機能: 個人用オートメーション、運転の到着予定時刻その他 ”と 2019 年 9 月 25 日の記事“iPadOS と iOS の相違点 ”参照)、Apple は iOS 13.1.1 と iPadOS 13.1.1 を出していくつかの重大な問題点に対処した。例えば、サードパーティ製のキーボードがあなたの同意なしにインターネットにアクセスできてしまう脆弱性 (2019 年 9 月 27 日の記事“Apple Warns of Vulnerability in Third-Party iOS Keyboards ”参照) にも対処が施された。
それに加えて iOS 13.1.1 は次のことをする:
バックアップから復元できない場合がある問題を修正
バッテリーの消耗が通常より速い場合がある問題に対処
iPhone 11 の各モデルで Siri の音声認識を改善
Reminders 同期が遅延する問題に対処
Safari で検索候補をオフにしても有効に戻る場合がある問題に対処
iPhone X では 489.5 MB、10.5 インチ iPad Pro では 80.3 MB のこのアップデートは、Settings > General > Software Update から、または iTunes 経由でインストールできる。
iOS 13.1 か iPadOS 13.1 で問題点に遭遇された方は、13.1.1 でそれが修正されているか否かを、どうぞコメントでお知らせ願いたい。
討論に参加
さあ読者の皆さん、シートベルトを締めて! Apple がまたもやそのオペレーティングシステムに対するバグ修正のアップデートを、凄まじい勢いで出している。今回出たアップデートは iOS 13.1.2、iPadOS 13.1.2、watchOS 6.0.1、それに watchOS 5.3.2 だ。
iOS および iPadOS 13.1.2
iOS 13.1.1 をリリースしてからたった 3 日後、Apple は iOS 13.1.2 をリリースした。一週間で 3 度目の iOS 13 アップデートだ。(2019 年 9 月 24 日の記事“iOS 13.1 での追加機能: 個人用オートメーション、運転の到着予定時刻その他 と 2019 年 9 月 27 日の記事“iOS 13.1.1、バグとキーボードのセキュリティの問題を修正 ”参照。) 最も注目すべき点として、iOS 13.1.2 は Camera アプリとフラッシュライトが作動しない場合があったバグを修正している。それ以外にも iOS 13.1.2 では次のバグ修正がある:
ショートカットが HomePod から実行できない場合があったバグに対処
iCloud Backup の進行状況バーがバックアップの完了後も表示され続ける場合があったバグを修正
ディスプレイの調整データが失われる場合があった問題を解決
Bluetooth が特定の車両で接続解除されない場合があった問題を修正
iPadOS 13.1.2 での修正は上記のうちの一部だけで、iCloud Backup の進行状況バーのバグと、HomePod でのショートカットの問題のみに対処が施された。
Apple Security Updates ページ は iOS 13.1.2 と iPadOS 13.1.2 のみをリストしていて、そこにはただ「このアップデートには CVE の公開エントリがありません」とだけ記されている。(CVE とは Common Vulnerabilities and Exposures、共通脆弱性識別子のことで、公に知られているサイバーセキュリティの脆弱性の公開データベースで管理されているものだ。) つまり、今回 Apple は問題となる脆弱性を社内でのみ識別したということだ。
この iOS アップデート (iPhone X 上では 77.6 MB) と iPadOS アップデート (10.5 インチ iPad Pro 上では 81 MB) は Settings > General > Software Update から、または iTunes 経由でインストールできる。ここでもまた、もしもあなたが既に iOS 13 の列車に飛び乗っているなら、アップデートをインストールし続けるべきだ。もしもまだ iOS 12 を走らせているなら、あと何週間か待ってからインストールした方が結果的により安定したユーザー体験が得られるかもしれない。
watchOS 6.0.1 と 5.3.2
iOS と iPadOS について行くのが大変だと思った方も、ちょっとお待ち頂きたい。2019 年 9 月 19 日に、Apple は watchOS 6 をリリースした。けれども Apple は私たちのうちでまだ Apple Watch Series 1 または Series 2 を使い続けている者たちは watchOS 5.3.1 のままにして、watchOS 6 ウェブページ の脚注に次の説明を単に書き加えるだけに留めた:
Apple Watch Series 1 と Apple Watch Series 2 では、watchOS 6 は今年の秋に利用できるようになります。
そして今、状況はさらにもっとややこしいことになった。Apple は今回、Apple Watch Series 3、Series 4、および Series 5 用に watchOS 6.0.1 をリリースした。これは Mickey Mouse と Minnie Mouse の文字盤で時間が読み上げられなかったバグを修正し、カレンダーのコンプリケーションでイベントが表示されない場合があった問題に対処し、また iOS デバイス上と同様にディスプレイの調整データが失われる場合があった問題を解決する。iOS や iPadOS と同様に、Apple Security Updates ページには登場しているけれども CVE 項目には触れていない。ダウンロードサイズは 75.7 MB だ。
それと同時に、Apple は Apple Watch Series 1 および Series 2 用に watchOS 5.3.2 もリリースした。そのリリースノートにはセキュリティ関係のバグが修正されたとだけ書いてある。ダウンロードサイズは 46 MB だ。
あなたがどのバージョンの watchOS を使っているにせよ、直ちにアップデートすることをお勧めする。Apple Watch Series 1 と Series 2 では、Apple のみに知られているセキュリティ脆弱性を誰か悪漢が利用してあなたのウォッチにハッキングし、あなたのその日の歩数を (非常にゆっくりと) 読み取るというのも嫌なものだろう。もっと新しい Apple Watch モデルでは、Mickie と Minnie の口輪を外してあげようではないか!
討論に参加
たとえあなたの iOS デバイスが iOS 12 を走らせられるけれど iOS 13 は走らせられなくても、Apple はあなたのためにセキュリティ修正を提供している。iOS 12.4.2 が、リモート攻撃者が「予期せぬアプリケーションの終了または任意のコードの実行」をすることを許す脆弱性を除去する。これは、Apple が最近 Mac 用に出したセキュリティアップデートとまったく同じものと思われる。(2019 年 9 月 27 日の記事“macOS Mojave 10.14.6 追加アップデート 2 ”と“セキュリティアップデート 2019-005 (High Sierra および Sierra) ”を参照。) iPhone 5s 上では 77.7 MB となるこのアップデートは、Settings > General > Software Update から、または iTunes 経由でインストールできる。
Apple が現行でないバージョンの iOS にアップデートをリリースするのは少し異例なことのような気がする。でも、Google Project Zero が特定したこの脆弱性が macOS と iOS の両方に影響し、かつ遠隔からの攻撃を許すものであるという事実を考えれば、これは非常に良くないバグであると考えられる。
討論に参加
リリース日がはっきりしなかった iPadOS だが、ようやく出された。Apple は iPadOS を iOS とは全く別物のオペレーティングシステムだと宣伝しているが、これは基本的に iPad 固有の機能を幾つか追加した iOS 13.1 である。iPadOS 13.1 は、10.5-inch iPad Pro では 3.02 GB になるが、Settings > General > Software Update から、或いは iTunes 経由でダウンロード出来る。(iPadOS 13.1 をリリースして間も無く、Apple は初期リリースに含まれたバグを修正するため iPadOS 13.1.1 を出した - "iOS 13.1.1、バグとキーボードのセキュリティの問題を修正 " 27 September 2019 を参照。)
改善されたテキスト編集、Apple でサインイン、強化された Maps, そして再設計された写真編集の様な iOS 13 の機能に加えて、iPadOS はマルチタスキングシステムを改善、複雑な Web アプリをサポートするため Safari を強化、より大きな iPad 画面に対応する Home 画面を採用、マークアップ機能を改善、そして片手でも使えるフローティングキーボードを追加した。iOS 13 と iPadOS について更に知りたい方は、私の更新したばかりの本 Take Control of iOS 13 and iPadOS 13
iPadOS でのマルチタスキング
Apple が iPadOS でマルチタスキングを強化したのは小幅なもので、良くはなっているが、iOS 12 で働いていたものと劇的に違うわけではない。事実、iPad をマルチタスキングが出来ることを知らずに使うことは十分にあり得る。(これは必ずしも悪いことではない - Split View や Slide Over を使って二つのアプリやウィンドウを同時に見るた方が良い場合は沢山あるが、一度に一つのことに集中した方が生産性が上がるという場合だって間違いなくある。)
iOS 12 の時と同様、通常 iPad マルチタスキングは Dock から始める。一つのアプリを見ながら、画面の下端からスワイプアップして Dock を引き出す。Dock から一つのアプリアイコンをタップ、保持、そして現在のアプリの上にドラッグする。灰色の "ウィンドウ" がアプリのアイコンを囲む様に現れる。それを現在のアプリの上に直接ドロップすれば、そのアプリは Slide Over ウィンドウとして開かれ、左端か右端かまで移動させれば Split View のアプリとして開かれる。(技術的に言えば、 アプリアイコンを Home 画面からドラッグすることでも開始出来るし - アイコンが震え出しても無視すること - 或いは、片手で Siri Suggestions を、もう一方の手で使いたいメインのアプリへ切り替えることも可能であるが、少々の器用さが要求される。)
すぐに気づく小さなことが二つある:
Slide Over で新しくなったのは、その中のアプリを簡単に切り替えられるようになったことである。Slide Over で別のアプリを開くだけで、それは、開いていれば現在の Slide Over アプリに置き換わる。Slide Over アプリ間での切り替えは Face ID の付いた iPhone でと同じ様に働く:Slide Over の底部にある黒のバーの上をスワイプアップすれば、全ての Slide Over アプリが表示され、その一つをタップすればそれが有効となる。切り替え画面から、アプリをスワイプアップすれば閉じられる。より手早くアプリを切り替えるには、黒いバー上を右或いは左にスワイプすれば Slide Over アプリ間の切り替えが出来る。
これ迄と同様、一つのアプリを Slide Over から Split View ウィンドウへと置くことが出来る。頂部バーをドラッグダウンしてそれを画面の右或いは左端に移動させるのである。同様に、アプリを Split View から Slide Over にも、頂部バーをドラッグダウンして画面の上部から離れさせることで動かせる。iPadOS で新しくなったのは、その頂部バーを左又は右にドラッグすることで Split View ウィンドウでの位置を入れ替えられることである。
アプリは今や複数の場所に別々に開かれたウィンドウを持つことが出来る。例えば、一つの場所には全画面の Safari ウィンドウ、別の場所に二つの Split View Safari ウィンドウ、そして三つ目の場所の Split View には、Notes が片側のウィンドウにそして Safari がもう一方にという具合である。これら全ての組み合わせは App Switcher で見られる。
アプリの開かれたウィンドウ全てを見るには、そのアプリウィンドウの一つを見ている間に Dock を引き出し、そしてそのアプリの Dock アイコンをタップする。別のやり方としては、どこでもいいからそのアプリのアイコンを長押しして、ポップオーバーから Show All Windows をタップする。このビューにいる間に、 + ボタンを見ることがあるが、これはそのアプリに対して追加のウィンドウを開かせてくれる。このビューで一つのウィンドウを閉じると (その上でスワイプアップして)、Reopen Closed Windows ボタンを見ることがあるかもしれないが、これはその動作を取り消させてくれる。
何らかのアプリを複数の場所に分割することで、iPadOS の新しい drag-and-drop 機能を有効活用することが出来る。例えば、Notes にいるとして、そのメモリストの一つのメモを長押しすることが出来、そしてそれを画面の右側にドラッグすることで二番目の Split View ウィンドウとして開くことが出来る。Safari も同じことがタブを使って出来る。以下で説明する。
"デスクトップ級" Safari
Apple は、iPadOS 版の Safari は "デスクトップ級" だと自慢している。何を言っているかというと、それはモバイルブラウザでは余りうまく働かない多くの人気ある Web アプリをサポートするということである。そして、それは本当である! これは私が TidBITS 記事を Google Docs の全 Web バージョンで編集しているスクリーンショットである。iOS 12 では不可能であった。
注意して欲しいのは、もし Google Docs アプリがインストールされているのであれば、それを取り除いておく必要があることである。何故ならば、そうしないと iOS は全ての Google Docs URL をアプリの中で開いてしまうからである。
この新しいデスクトップ級の Safari は Mac 上の Safari と同じ域には未だ達していないが、その努力は評価出来る。これ迄モバイル Safari ではうまく働かなかったサイトがあったのであれば、iPadOS で試してみて欲しい。そしてどの様に働いたかも我々に知らせて欲しい。もし問題のあるサイトに遭遇したら、Apple に報告する ことをお勧めする。
マルチタスキングの機能に戻ろう。Safari のツールバーにある Tabs アイコン (二つの四角が重なったもの) を長押しし Open New Window をタップすると、Safari は新しいウィンドウを Split View で開く。また Safari の Tab バーから一つのタブを画面の端までドラッグすることでそれを Split View ウィンドウで開くことも出来る。器用な指を持つ人は、Safari でタブをドラッグすることから始めて、何らかの方法で他のアプリに切り替え、そして、そのタブをドロップして新しいウィンドウを Split View か Slide Over で作成することも出来るであろう。どうなるかは、ドロップ場所がアプリ上かその右側か左側かによる。
あちこちに開いた Safari ウィンドウで溢れかえる事態にもなりやすいが、Tabs アイコンを長押しして Merge All Windows を選択することで結合することも出来る。
Apple は Download Manager を加えた。これは Mac 上の Safari と外観も動作も似ている。それは現在進行中のダウンロードの進行具合と最近のダウンロードのリストを表示し、そして新しく強化された Files アプリの中でそれらにアクセスさせてくれる。 画像、ビデオ、或いはオーディオファイルに対するリンクを長押しすることで、その様なファイルをダウンロードさせてくれる Download Linked File オプションがポップオーバーの中に現れる。
Apple はまた iPadOS の Safari は、物理的なキーボードを使用した時、数多くのキーボードショートカットもサポートすると言っている。我々は未だ iOS 12 と比べたことはないが、何が提供されているかを見るには、Command キーを長押しする。
iPadOS Home 画面
Apple は iPadOS の Home 画面に、二つの歓迎出来る改善を行った。アプリアイコンの密度を上げること、そして Home 画面に Today View ウィジェットを追加することである。
高密度のアプリアイコン
iPadOS は今やもっと多くのアイコンを - 最大 30 - Home 画面上にデフォルトで表示し、過剰に大きくした iPhone の感じではなく、より Mac の Desktop に近いものにしている。もし大きなアイコンの方を好むのであれば - 最大 20 -Settings > Display & Brightness で Bigger 配置に切り替えられる。
Home 画面上の Today View ウィジェット
最初に Home 画面を見た時、Today View ウィジェットにアクセするために左から右へスワイプしても別画面に切り替わることはないことに気づかれるかもしれない。代わりに、Home 画面上のアイコンが右に移動してそのウィジェットのために場所を空ける。
最初、Today View ウィジェットのもう一つのオプションを見ることになる:Add to Home Screen で、これはあなたの Today View ウィジェットを Home 画面に永久に固定する。この設定は、後でも Settings > Display & Brightness で変えられる;また Today View ウィジェットの一番下までスクロールすることでも現れ、 Edit をタップすることでどのウィジェットがどの順番で現れるかを選択出来る。
フローティングキーボード
iPad のオンスクリーンキーボードは常に扱いにくかった。バスケットボールを手のひらで簡単に包める様な人でもない限り、両手で iPad を持ちながらのフルサイズのキーボードは実質的に使える代物ではなかった。これに対処するため、Apple は最初にキーボードを二つに分割出来る様にした。それはましではあったが、扱いにくいことには変わりはなかった。
iPadOS で、Apple は新しい試みとしてフローティングキーボードを導入した。これは片手でも使えるし、或いは iPhone の様に両手の親指でのタイピングにも使える。これにアクセスするには、フルサイズのキーボード上で二本指でピンチインする。反対に、二本指でピンチアウトすれば大きなキーボードに戻れる。
このキーボードでタップ入力も出来るが、Apple の本当の意図はスワイプ入力 (slide-to-type) して欲しいことである。これは Apple のマーケティングの連中が QuickPath と呼んでいる機能である。同様の機能は何年も前からサードパーティ iOS キーボードから出されていた。.
QuickPath を使うには、指を文字から文字へ文字の間で指を上げることなく滑らせる。単語の最後まで行ったら指を上げる。単語毎に入力方法をタップする (余り一般的でない言葉や QuickPath が見違えやすそうな固有名詞等に適する) のとスワイプするのと間で切り替えられる。
正しくスワイプ出来なかったり、iOS が間違って推測したりした場合、Delete をタップしてその言葉全てを消去する。文字毎に消去する方を好むなら、Settings > General > Keyboard で、Delete Slide-to-Type by Word をオフにする。QuickPath は iOS 13 でも働くので、iPhone でも試されたい。
改善されたマークアップとスクリーンショット
最後に、そして恐らく重要度は一番低いかもしれないが、iPadOS は幾つかのマークアップ改善の恩恵を受けている:
Apple Pencil 遅延は少なくなった。Apple は、それは 9 milliseconds まで下がったと言っている。だからどうなのと思われるかもしれないが、反応は遥かに良くなったと感じるであろう。
Apple Pencil をどの隅からでもドラッグすることでスクリーンショットが撮れる。
スクリーショットや他の書類をマークアップする時のための新しいツールパレットもある。これは画面の何処の片隅にでも置ける。そこには新しいピクセル消しゴムも含まれ、形の一部だけを消せる。
関連する機能として、iOS 13 にもあるものだが、あるアプリの、Safari もその一つ、スクロール形の全コンテンツのスクリーンショットを撮る能力がある。これをやるには、まず Safari の Web ページのスクリーンショットを撮る。次に編集するためにプレビューサムネイルをタップし、そして画面頂部にある Full Page をタップする。これで、Web ページ全体が捉えられる。ページをスクロールして回るには、画面に二本指を置きそしてそれを動きまわらせるか、或いは右側にあるスクロールバーを使う。これを保存すると、Photos の PNG としてではなく、複数ページの PDF が Files に生成される。
macOS Catalina での Sidecar 等々
macOS 10.15 Catalina は 10 月の何日か迄リリースされないことを考えると、iPad を二次画面として、或いはグラフィックスタブレットとして使わせてくれる Sidecar 機能について今言えることは殆どない。
iPadOS に特有の、或いは特別に意味のあるその他の機能に気づかれましたか? コメント経由で教えて欲しい。
討論に参加
AirPods は大人気だが、Apple が出しているワイヤレスのイヤーバッドはそれだけではない。PowerBeats Pro イヤーバッドは Apple 所有の Beats by Dre ブランドの製品で、小さな白い従兄弟たちと共通の基本機能を持っているけれども、違うところも十分にあって AirPods では物足りないと感じている人には魅力的かもしれない。
私は結構長い間、AirPods と PowerBeats Pro 双方の借り物のユニットを多用してきた。どちらも高品質の製品で、両者は異なる使用状況を念頭に置いてデザインされているので、互いに補い合うものと考えることさえできるだろう。けれども AirPods が $159 から、PowerBeats Pro が $249.95 からという価格では、たいていの人はどちらか片方だけで我慢するしかないだろう。
だからこそ、両者それぞれの特性を理解して、それぞれがどんなライフスタイルと使用事例に向いたものであるかを知っておくことが重要になる。考えるべきことはかなりたくさんあるので、早速始めよう。
まずは類似点を
AirPods (今は第2世代だ) と PowerBeats Pro のいずれも、心底から Apple 製品だ。双方ともにある重要機能をいくつか挙げておこう:
Mac や iOS との同期。つまり一つの Apple デバイスにペアリングすれば、同じ iCloud アカウントを共有しているすべての Apple デバイスでイヤーバッドが使える。
耳から取り外せば自動的にオーディオが一時停止する。ただし Automatic Ear Detection と呼ばれる機能をオンにしておく必要がある。
Apple 独自仕様の H1 チップが、以前の W1 チップに比べてさまざまの点で強化されている。例えば Siri 対応、接続の信頼性が高まった新しいバージョンの Bluetooth、高速化されたデバイス切替、より良いゲーミングのためのオーディオ遅延の低減などがある。
あなたが話をすると音声を検知する加速度センサーがそれを認識し、2つのビームフォーミングマイクロフォンと連係しながら周囲のノイズを取り除いてあなたの声に集中する。
次に相違点を
今述べた共通点を別にすれば、AirPods と PowerBeats Pro は著しく異なる製品だ。以下で、両者のフィット性、遮音性、音質、コントロール、バッテリー寿命、携帯性、耐水性、カラーなどについて比較してみた。
どのように耳にフィットするか
最も明らかな違いは、両者の物理的デザインと、耳に装着する方法だ。
AirPods は Apple の EarPods のワイヤレス版で、形状も、硬質プラスチックの材質も同じにデザインされており、外耳道に押し込んで、カーブした外形のお陰でそのままそこに留まるようになっている。このやり方は往々にして議論を呼んできた。人によって外耳道の形は違い、AirPods がぴったり収まらずに不安だと感じる人たちもいるからだ。人によっては、通常の生活をしていても耳から勝手に落ちることがある。
一方、PowerBeats Pro は非常に違ったやり方をする。こちらは何となくひし形のように見えるデバイスで、そこに2つの重要な付属具を持つ:
角度をもって取り付けられたイヤーピースにゴム製の先端を付けて、どんな大きさの外耳道にもぴったり嵌るようにする。フィット感をカスタマイズできるように、Beats は 4 種類のサイズのゴム先端を含めている。
ソフトで柔軟性のあるイヤーフックは、カーブした部分が耳の上側から後方へとかかり、イヤーバッドがしっかりと適切な位置に収まるようにする。
これらのデザイン要素が合わさって、イヤーバッドがあなたの頭の両側に、AirPods では実現できない程度の信頼感をもって取り付けられる。でも、はたしてあなたはそこまで望むのだろうか?
活動的なスポーツの最中にイヤーバッドを使いたい人なら、PowerBeats Pro の方を好むだろう。でもそれ以外の人たちは、とりわけメガネやサングラスを着けている人たちは、いつもぴったり密着している PowerBeats Pro を鬱陶しくて不快だと感じるかもしれない。私はメガネのつるの部分がイヤーフックとかち合ってしまうのが嫌いだ。一般的に言って、私は PowerBeats Pro を着けていて宣伝されているほど快適だとは思わない。
AirPods には単純さの美点がある。こちらを着けていても、複雑な PowerBeats Pro ほどの煩わしさが全然ない。一般的なユーザーにとっては、こちらの方がずっと快適だろう。
遮音性
あなたは通常どんな場所でイヤーバッドを使うつもりなのか? 通勤中のバスや電車の中、あるいはひょっとして飛行機の中のような、騒音の多い環境だろうか、それとも自宅や仕事場、またはヘルスクラブ、あるいは平穏な住宅街でジョギングや犬の散歩をしながらといった、より静かな環境で使うのか? この質問への答が、どちらのイヤーバッドを選ぶべきかの判断に直接関連する。
AirPods は外耳道の中で密封状態を作る訳ではない。つまり、飛行機や電車や自動車の騒音があなたの音楽やポッドキャストをかき消してしまい、たとえ音量を最大にしても (それは長期的な聴覚の健康のためにはとても良くないことだが) 役に立たないこともある。私はそのような環境の中で AirPods を使うのはとうに諦めてしまっていて、AirPods はもっと静かな自宅や仕事場で使うようにしている。
PowerBeats Pro の方は、ゴム製の先端のお陰で、かなりの程度に外部の音を遮断するので、騒音の大きな環境でも使える。サードパーティの先端に取り替えればさらにもっと騒音を遮蔽することも可能だ。私はずっと以前から Comply のフォーム製の先端 を気に入っていて、これは素晴らしい遮音性能を発揮する。PowerBeats Pro 用に作られたもの もある。
誤解のないように言っておくと、PowerBeats Pro のオーディオ隔離性能は決して、Bose やその他高級なヘッドフォンにあるアクティブで調整可能なバッテリー駆動のノイズキャンセル機能ではない。ここで言っているのは単に受動的な、部分的なサウンド隔離に過ぎない。
もちろん、周囲の音を付加的に取り込むことが望ましい場合もある。背後から自動車が迫って来た場合に気付けないと困るからだ。遮音のために安全を犠牲にしてはいけない。
音質
どちらの方が音質が良いだろうか? それは、値段相応だ。PowerBeats Pro には高い値段を払った分、より良いオーディオ音質が楽しめる。それに、私がホッとしたことには、他の Beats ヘッドフォンで悪評が立つことのある、ベースが強過ぎるタイプの音質ではない。
でも、両者の音質はそれほど大きくは違わない。AirPods の音質も悪くない。少なくとも、気軽に聴く、オーディオ愛好家でない私のような者には悪くない。
ただ、音質を考える際には遮音性も関係してくる。オーディオがかき消されてしまえば、AirPods の音質がいくら良くても問題外だ。たとえ静かな環境の中でも、外耳道が密封されていないためにある程度は体験が損なわれる。私はひっきりなしにもっとよく聞こえないものかと AirPods の位置を動かしている自分に気付く。これはワイヤードの EarPods でもしていたことだ。
コントロール
いずれのイヤーバッドも、Siri を使っていつも通りの "Hey, Siri" で呼び出してコントロールできる。それ以外のことについては、両者の挙動は違う。AirPods は、Apple 流の最小主義指向に従って物理的コントロールを一切持たないが、PowerBeats Pro は持っている。
そうは言っても、AirPods にもダブルタップ機能はある。左または右の AirPod を選んで、それをダブルタップすると何が起こるかを指定しておくことができる。Siri を呼び出すか、オーディオを再生・一時停止・停止するか、次のオーディオトラックへスキップするか、前のトラックへ戻るかだ。
実際に動くボタンの方を好むユーザーもいて、PowerBeats Pro はそれを提供する。左右それぞれのイヤーバッド側面にある Beats ロゴの見える大きな丸いボタンを使って、オーディオの再生・一時停止 (1 回押す)、次のオーディオトラックへスキップ (2 回押す)、あるいは前のトラックへ戻る (3 回押す) ことができる。
このロゴボタンは電話の通話にも使う。1 回押せば通話の開始と切断をしたり、最初の通話を保留にして第二の通話に出たり、アクティブな二つの通話を切り替えたりする。通話を拒否するにはボタンを長押しする。
Siri を呼び出したければ、ロゴボタンを押して押し続ける。
左右それぞれのイヤーバッドの上側にある小さなロッカースイッチで、音量を増減できる。左右どちらかの音量スイッチを使えば、自動的に両側の音量設定が調節される。
バッテリー寿命
Apple は AirPods が 1 回の充電で 5 時間、バッテリーケースの中でケースの充電が空になるまで繰り返し再充電すれば 24 時間以上使えると公表している。これと比較して、Beats は PowerBeats Pro が充電ごとに最大 9 時間、ケースの中で再充電すれば 24 時間以上使えると述べている。
現実的に、イヤーバッドが 1 回の充電で何時間保つかは私にはあまり意味がない。私は休みなしに長時間使うことなどないからだ。つまり、一度もケースに入れずに続けて使うなど、たとえ 5 時間であってもあり得ない。
バッテリーケースの充電容量の方が、私には意味がある。電源に繋いで充電し直すことなくイヤーバッドを使い続けられるかどうかはケースの充電容量で決まるからだ。例えばアウトドアのキャンプに出かけるような場合にこれが問題となる。その意味で、AirPods と PowerBeats Pro の間に違いはない。ケースに 24 時間分の充電容量があれば、現実的には何日間か使える訳だから、十分に素晴らしい。
もう一つ便利なのは高速充電だ。AirPods は 15 分間の充電で 3 時間使え、PowerBeats Pro は 5 分間の充電で 90 分間、15 分間の充電で 4.5 時間だ。
携帯性
AirPods は、バッテリーケースに入れた状態でも取り出した状態でも、コンパクトなことで有名だ。ただ、これは必ずしも常に良いことだとは言えない。非常に小さいイヤーバッドは失いやすいことで悪評高い (New York 市の地下鉄での問題を Metropolitan Transit Authority が最近文書化した ) し、誤って洗濯してしまう (私も何度か経験した) こともある。
これとは対照的に、PowerBeats Pro は少し大きくて形も扱いにくいところがあるが、裏を返せば落としたりなくしたりする可能性が低いとも言える。ただ、バッテリーケースは AirPods のケースに比べてモンスター級に大きいので、持ち運びについては PowerBeats Pro の使い勝手はぐっと落ちる。
耐水性
Apple は AirPods の耐水性について公式には何の主張もしていない。私の経験を思い返して言えば、私の第1世代 AirPods は洗濯機と乾燥機の中を何度か通り抜けて生き延びたが、だとしても皆さんの購買決定に責任を持って言えることは何もない。
PowerBeats Pro の方は防水規格 IPX4 を持っており、これは液体の飛沫がかかっても (例えば雨に濡れたり、蛇口の水がちょっとかかったりしても) 耐えられるが、長時間水に沈めてはいけないという意味だ。このことから汗をかくワークアウトには PowerBeats の方が適していると言えるが、ただ AirPods もごく一般的にそういう風に使われていて、大きな苦情の声は聞こえていない。
充電方法
第2世代 AirPods はオプションのワイヤレス対応ケースを使った Qi ワイヤレス充電の先導役となった。(2019 年 3 月 20 日の記事“第二世代 AirPods、"Hey Siri" とオプションでのワイヤレス充電を提供 ”参照。) つまり、どんな統合ワイヤレス充電器を使っても、AirPods を iPhone や Apple Watch と共に充電できるということだ。(2019 年 7 月 29 日の記事“AirPower よ安らかに眠れ、でも良い機器充電器はたくさんある ”参照。)
けれども、特別の Qi 互換バッテリーケースはイヤーバッドとケースの組の価格を $159 から $199 に押し上げる。また、第1世代 AirPods で使えるワイヤレスケースも $79 出せば別途購入できる。
残念ながら、PowerBeats Pro にはワイヤレス充電の選択肢はない。こちらのバッテリーケースは Lightning 専用だ。
カラー
Henry Ford の言葉 を言い換えれば、AirPods はどんな色でもお好きな色にできるが、ただしそれがホワイトであればの話だ。同様に、つい最近になるまで PowerBeats はブラックのみしかなかったが、どうしても他の色が欲しい人には、かなり高くつく選択肢ならばあった。例えば ColorWare が、AirPods と PowerBeats の塗装作業を引き受けていた。けれども先月になって、Beats は新しい 3 つのカラーオプションを出した。アイボリー、モス、ネイビーだ。いずれも疑いようもなくかなり落ち着いた色調だが、とにかくモノクロでない世界へ踏み出す機会は与えられた。
どちらを選ぶか
最初のところで述べたように、AirPods と PowerBeats は両方合わせれば私のあらゆる必要をうまく満たしてくれるし、両方買うのも常軌を逸したこととまでは言えない。もちろん、それだけの金銭的余裕があればの話だが。ただ、たいていの人はそんな余裕がなく、どちらかを選ばざるを得ない。そこで結論を述べておこう。
$160 から $200 という値段なので、AirPods の方が、ワイヤレス対応のバッテリーケースを購入したとしてもまだ安いし、使い方も複雑過ぎず、ポケットに楽に入るケースなので持ち運びしやすく、音質もまあまあで、大多数のユーザーにとって快適に使える。Apple にこだわるという前提の下で (その人気を考えれば他のメーカーの製品を含めたとしてもやはり言えるかもしれないが) 全体的にはこちらが最良の選択肢だろう。
価格が $250 なので、PowerBeats Pro の方はむしろ特定の要求を持った人たちのためのより特化されたアクセサリーという位置付けだろう。全体的にはこちらの方が音質が良いし、ソフトラバーの先端のお陰で遮音性があるのでなおさらだ。また、激しい運動をする人には、しっかり耳に取り付けられることからも、汗への耐水性があることからも、より良い選択肢だろう。あと、追加の色の選択肢があるというだけの理由で $50 から $90 も余分に支払うというのは考えにくいが、そうしたければそれを理由にするのも良いだろう。
討論に参加
TidBITS 監視リスト: Mac アプリのアップデート
訳: Mark Nagata
Apple が macOS Mojave 10.14.6 追加アップデート 2 をリリースして macOS のセキュリティを向上させた。(人気の映画に新しいボーナス場面を追加した再リリースと思えばよいだろう。) 今回のアップデートでは入力検証を改良して境界を越えた読み取りに対処し、リモート攻撃者が予期せぬアプリケーションの終了または任意のコードの実行をすることを予防している。この追加アップデート (ビルド番号 18G103) は Software Update から、または Apple の Support Downloads ページから直接ダウンロードでも入手できるが、紛らわしいことにそのページにはバージョン番号なしで載っている。(無料、1.26 GB、macOS 10.14.6)
macOS Mojave 10.14.6 追加アップデート 2 の使用体験を話し合おう
古いバージョンの macOS も最新の攻撃から保護されるようにするため、Apple が macOS 10.13 High Sierra および 10.12 Sierra 用にセキュリティアップデート 2019-005 をリリースした。macOS Mojave 10.14.6 追加アップデート 2 とまったく同様に、これらのアップデートも入力検証を改良して境界を越えた読み取りに対処し、リモート攻撃者が予期せぬアプリケーションの終了または任意のコードの実行をすることを予防している。これらのセキュリティアップデートは Software Update から、または Apple の Support Downloads サイトからも入手できる。(無料、10.13.6 High Sierra 用 は 1.9 GB、10.12.6 Sierra 用 は 938.1 MB、リリースノート )
セキュリティアップデート 2019-005 (High Sierra および Sierra) の使用体験を話し合おう
The Pixelmator Team が画像編集アプリ Pixelmator のバージョン 3.8.6 をリリースして、写真ブラウザを Apple の MediaLibrary フレームワークを使って再構築することで安定性を高めた。今回のアップデートではまた、さまざまのカラー管理関係の問題点 (色ずれ、誤った色空間の使用、Colors パレットでの明度のわずかなずれ、その他) に対処し、Touch Bar に表示されるカラーを書類の色空間と同期させ、書類の色空間を変更した後に色ずれが起こることがあった問題を解消し、Export for Web を使って画像を書き出すと誤った背景色が使われたバグを修正し、どの色空間でも Gradients パレットのカラーが正しく動作するようにした。
また、The Pixelmator Team は今回 Mac App Store 内での新しいアップグレードプログラム を導入して、以前に Mac App Store から購入した人が最大 50 パーセントのアップグレード割引を受けられるようにした。この割引を受けるには、Mac App Store から Pixelmator Pro Upgrade Bundle を購入する。すると、あなたが以前 Pixelmator に支払った価格分がバンドル価格から差し引かれる。(Mac App Store から 新規購入 $29.99、無料アップデート、112.3 MB、リリースノート 、macOS 10.12+)
Pixelmator 3.8.6 の使用体験を話し合おう
Momenta が、日付に集中したノート取りアプリ Agenda のバージョン 7.0 をリリースして、改善やバグ修正を加えた。今回から Related Info パネルを使ってリマインダーから新規ノートを作成できるようになり、カレンダーイベントをノートの上へドラッグしてイベントをリンクさせられる (逆も可) ようになり、複数のノートをイベントの上へドラッグすればすべてがリンクされるようになった。このアップデートではまた、選択した複数個のノートにあらゆるノートアクションを適用できるようにし、リマインダーで作業する際のエラー報告を改善し、HTML コンテンツを持つカレンダーイベントノートを正しく処理するようにし、macOS 10.15 Catalina でリマインダーに agenda URL を追加できるようにし、一日中続くカレンダーイベントのアラーム設定での問題点を解消し、Dark モードに見栄え上の改善を加えている。Agenda のプレミアム機能はアプリ内で $24.99 で購入でき、それによって現在利用可能な機能すべてのロックが永久的に外され、今後 12 か月間に新たにリリースされた機能にもアクセスできるようになる。(無料、プレミアム機能のアプリ内購入は $24.99、無料アップデート、48.8 MB、macOS 10.12+)
Agenda 7.0 の使用体験を話し合おう
Objective Development が LaunchBar 6.12 をリリースして、macOS 10.15 Catalina への対応を追加し、Dark モード対応を改善した。このキーボードベースのランチャーはまた、メニュー項目を Shift-クリックして作られたコピーを ClipMerge がより信頼性をもって探知できるようにし、iCloud Tabs 索引が繰り返し更新されていたバグを修正し、LaunchBar から外へ項目をドラッグした際にウィンドウを自動的に閉じる挙動を改善している。(新規購入 $29、TidBITS 会員 には 20 パーセント割引、無料アップデート、15.7 MB、リリースノート 、macOS 10.10+)
LaunchBar 6.12 の使用体験を話し合おう