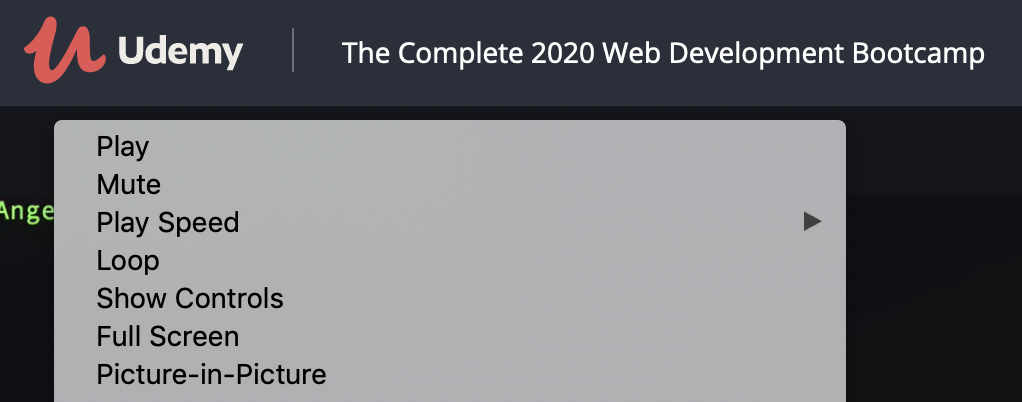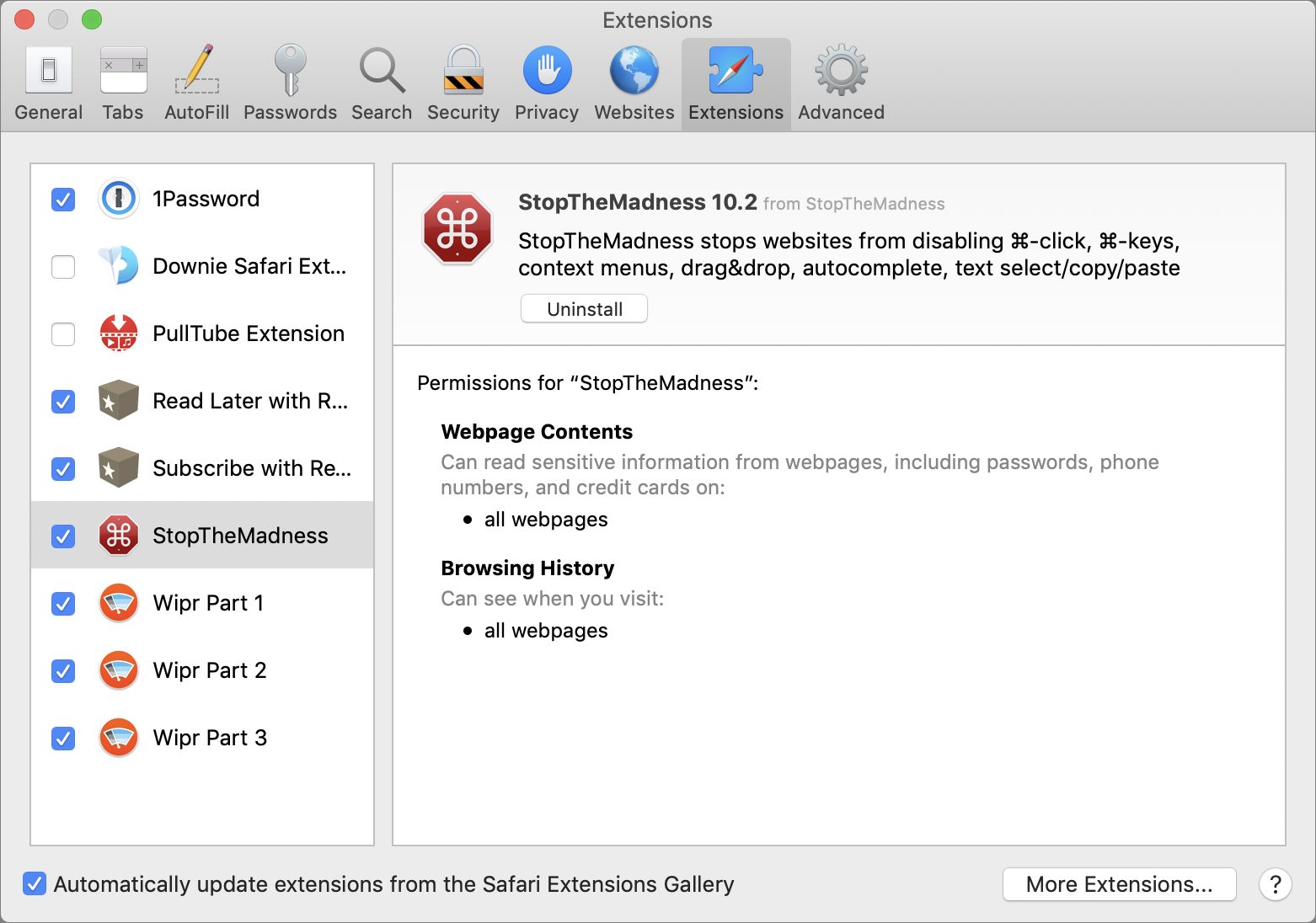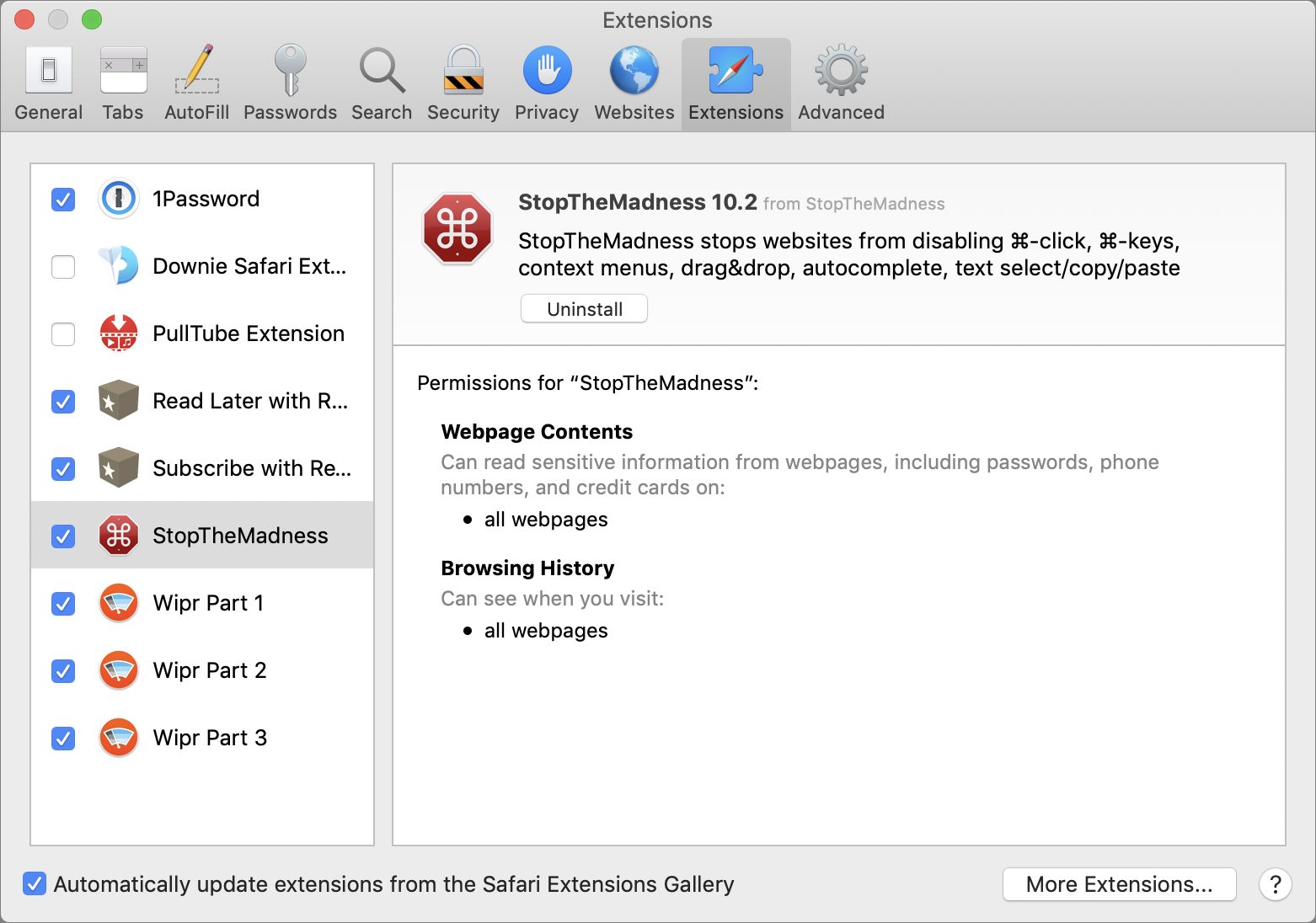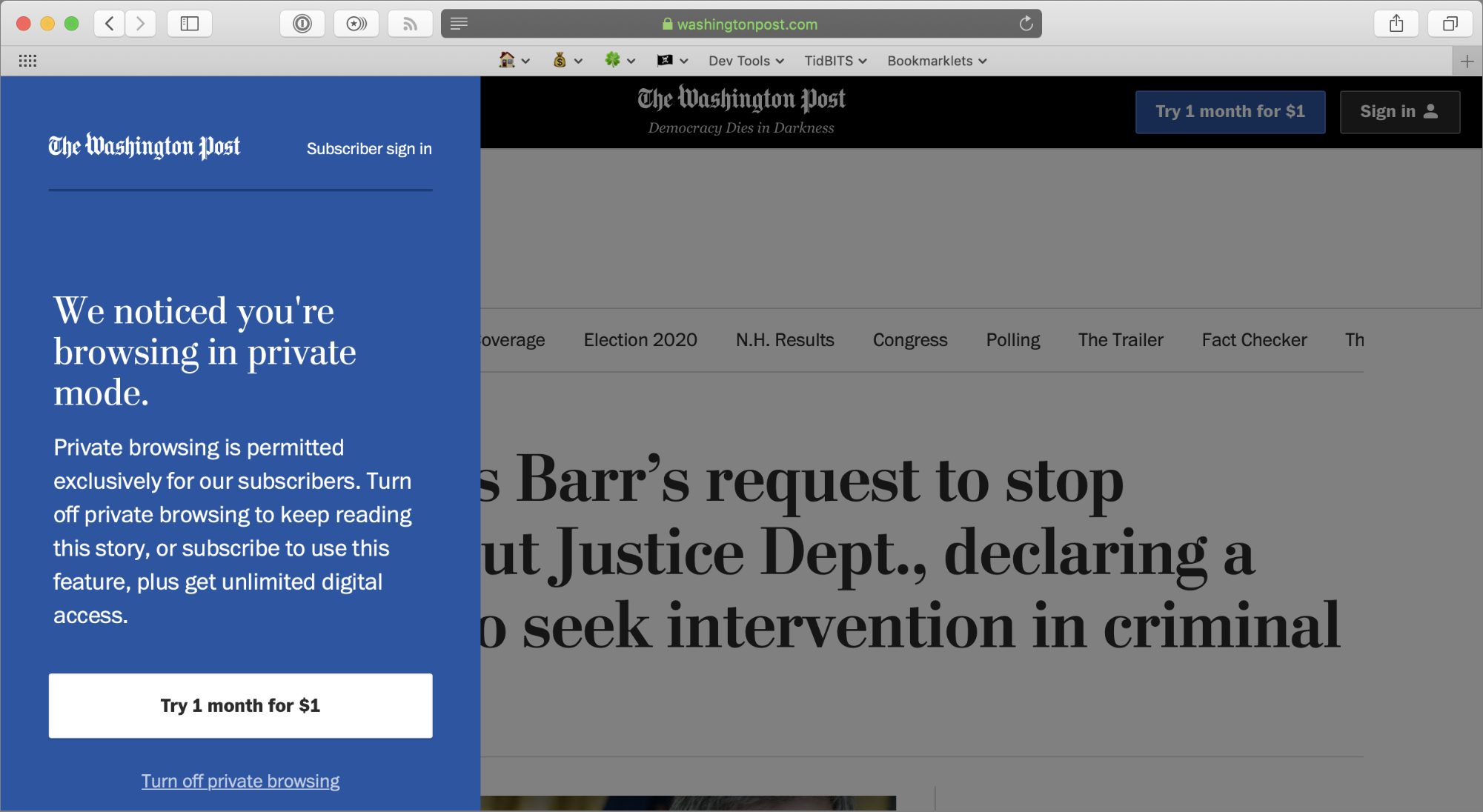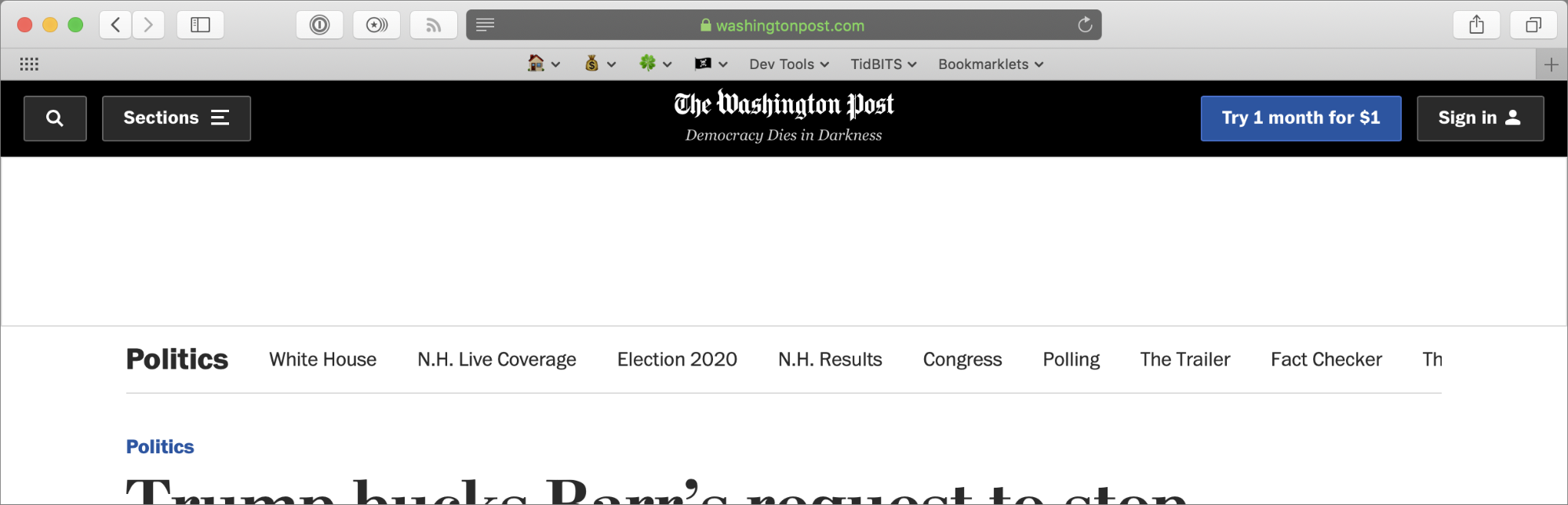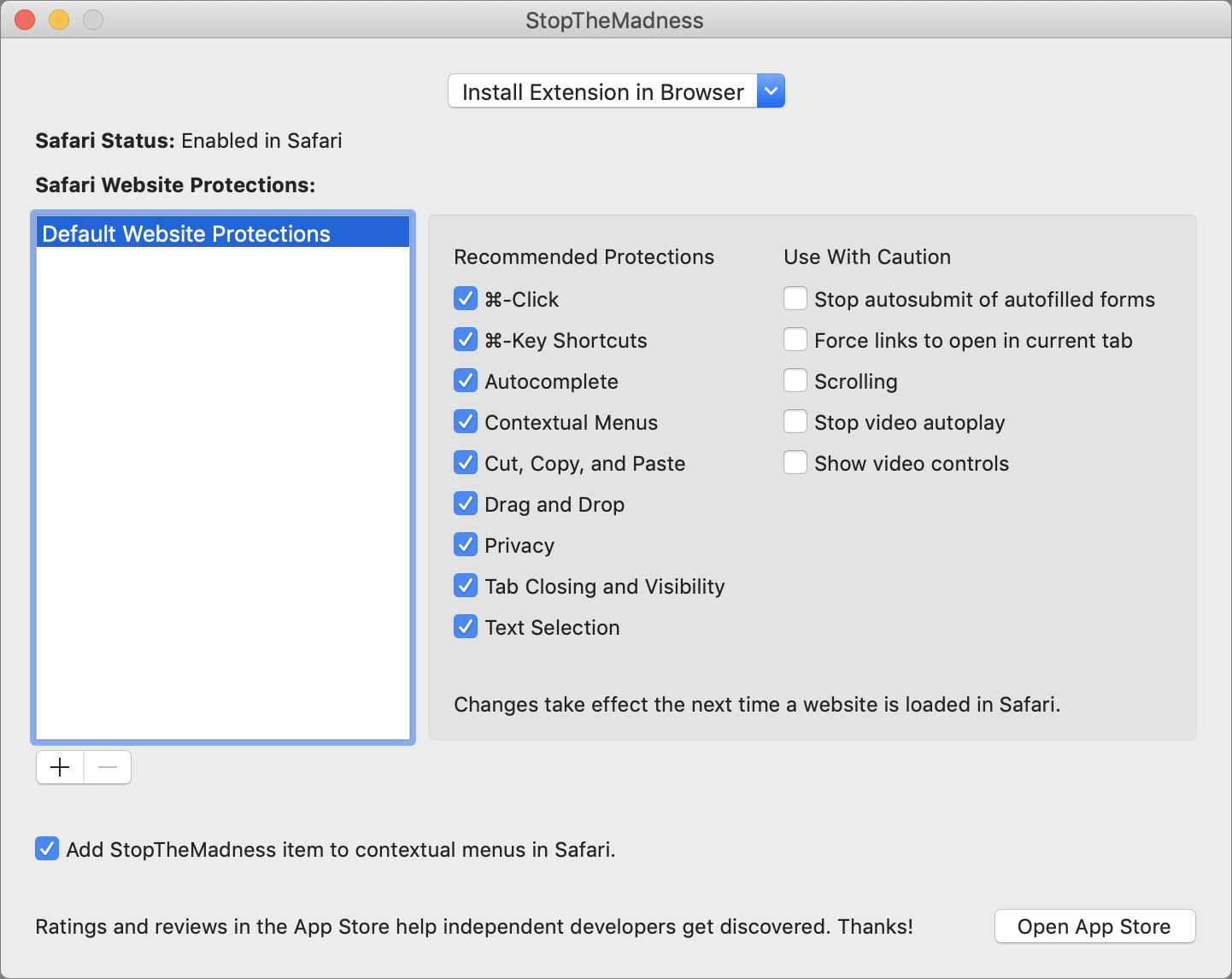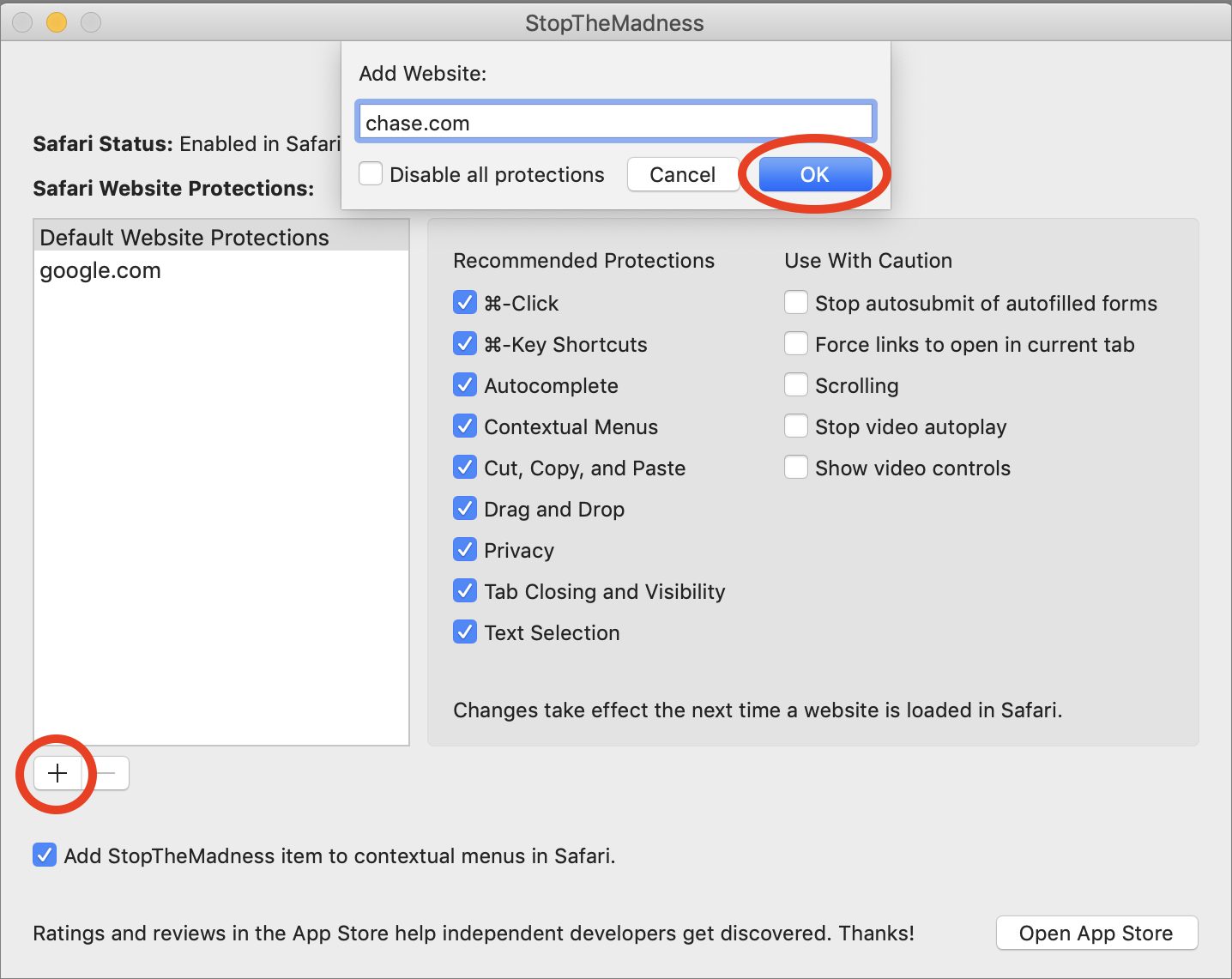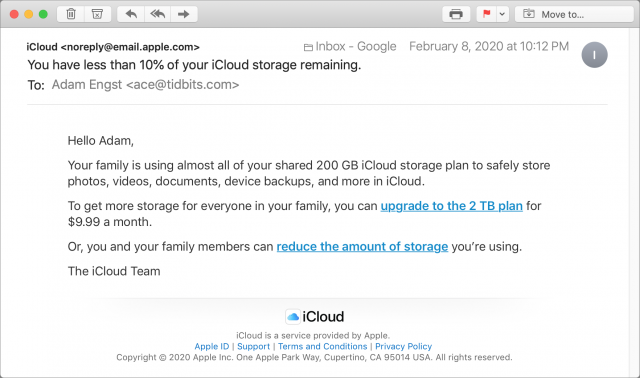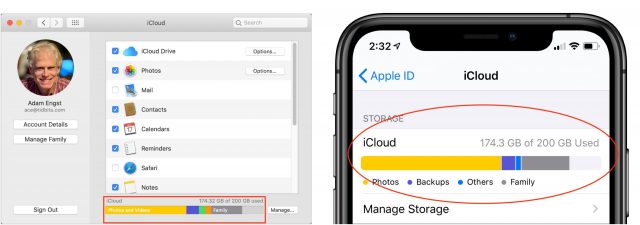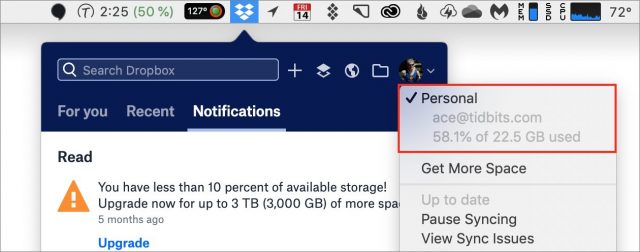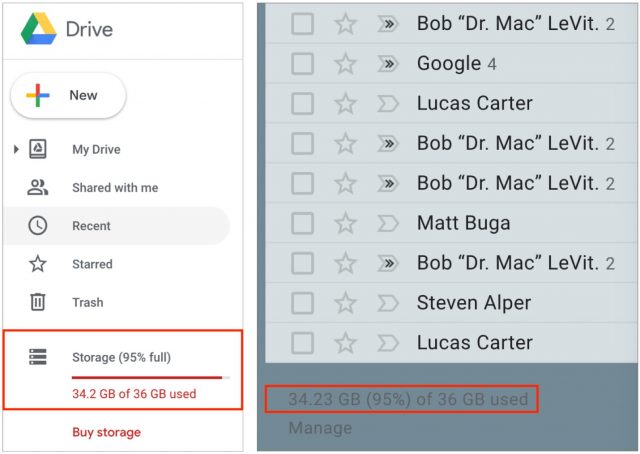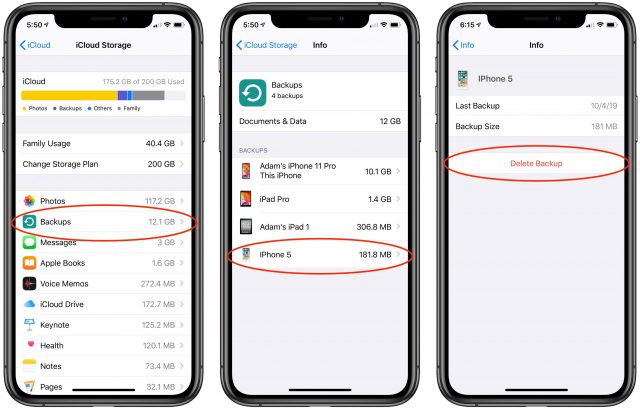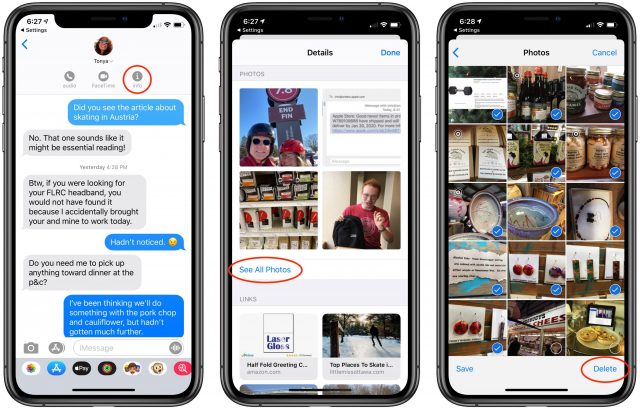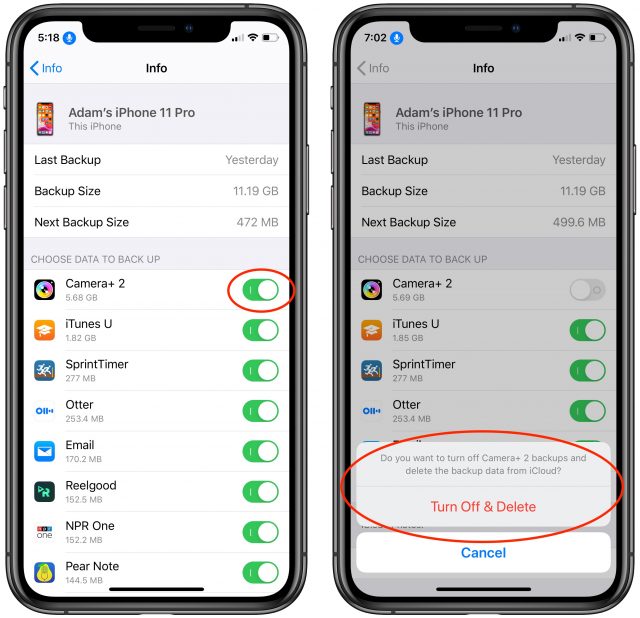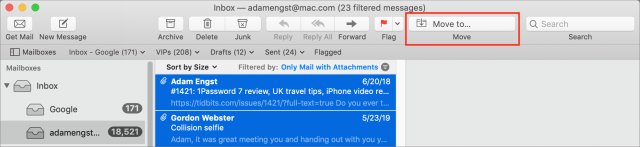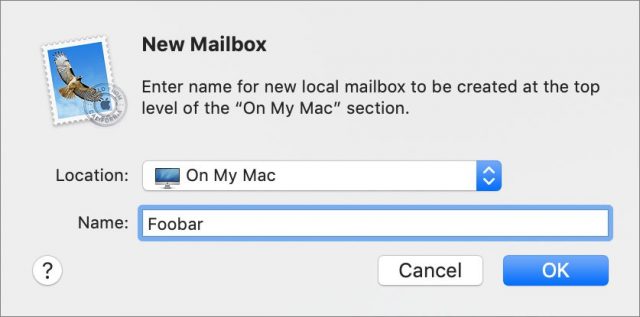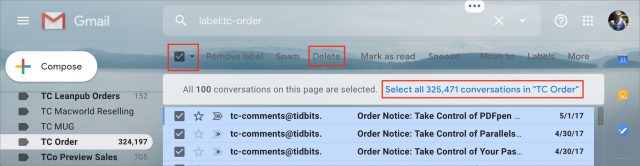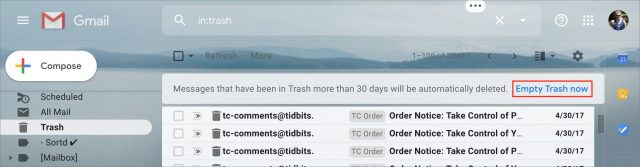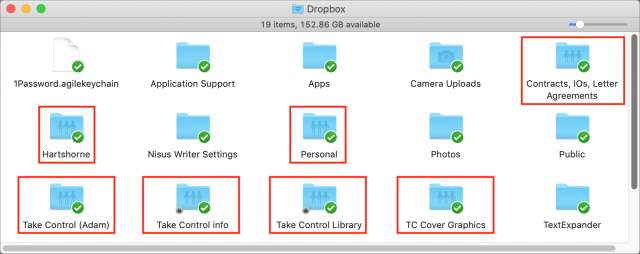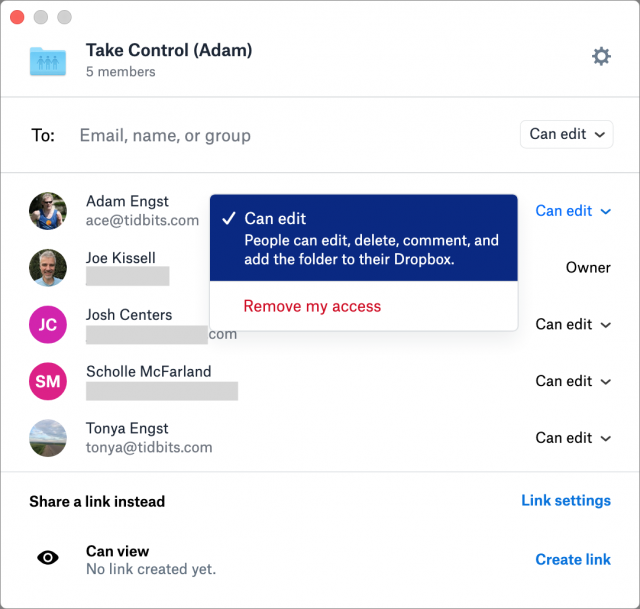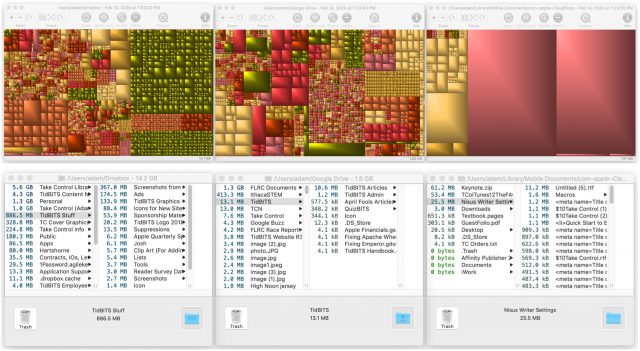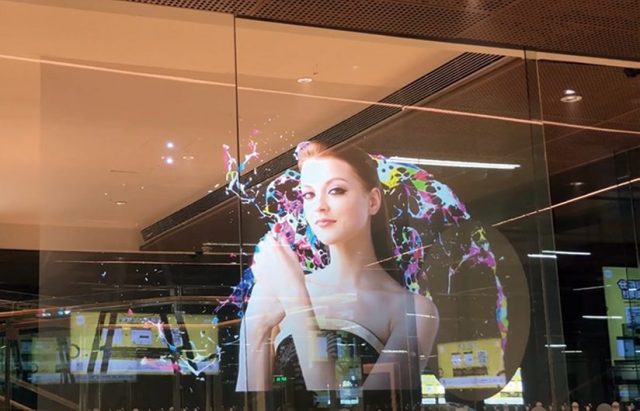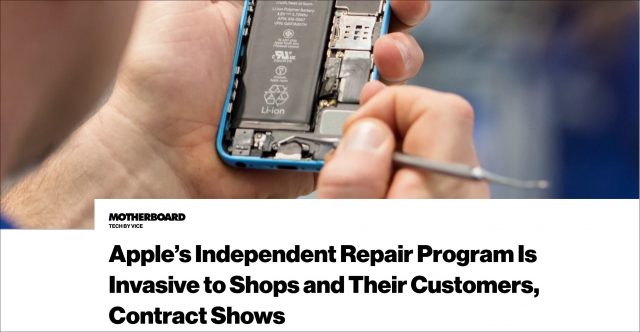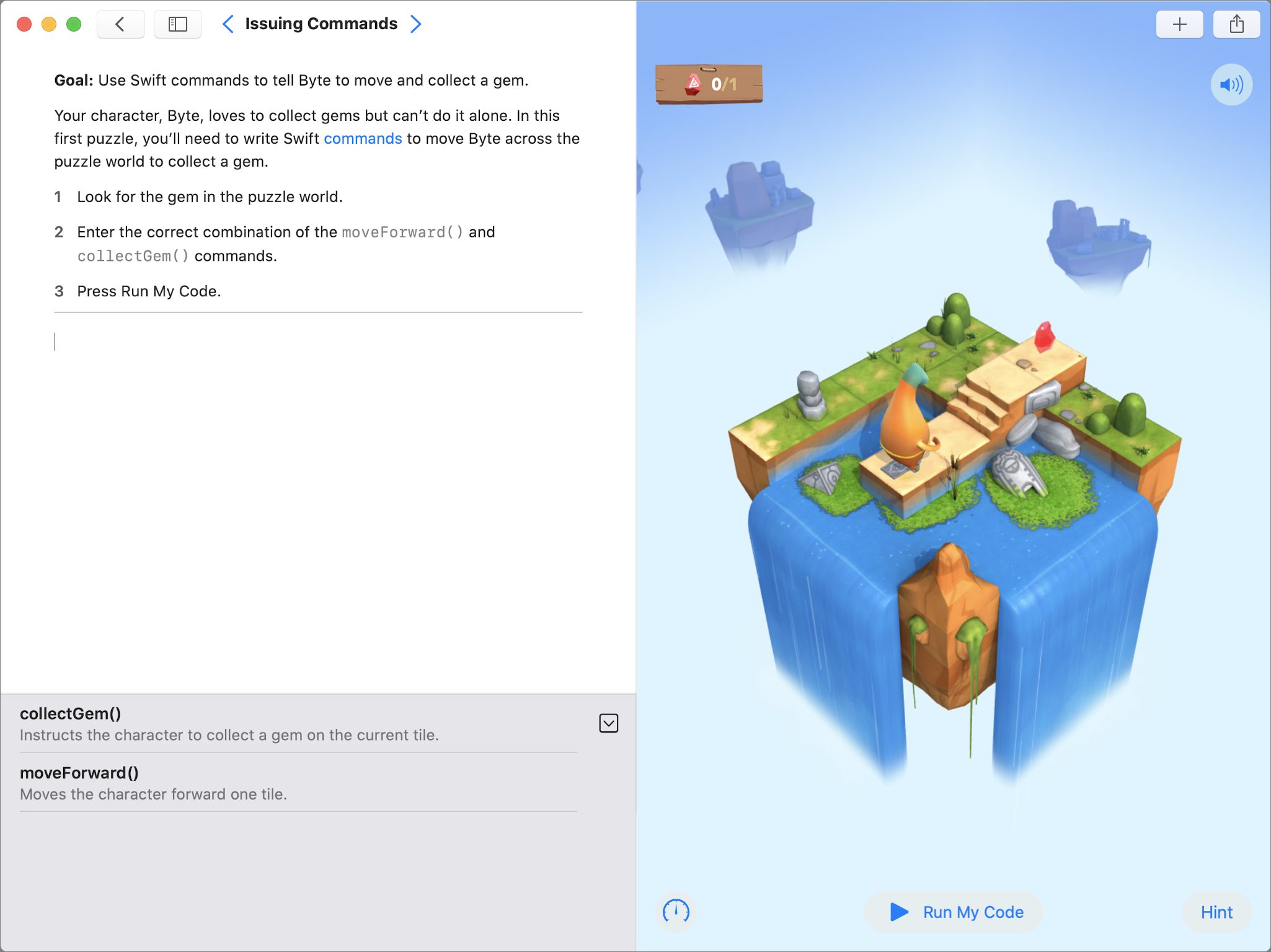iCloud で、Google で、あるいは Dropbox で、空き容量がなくなってきたらあなたはどうするか? Adam Engst が、そのような状況に直面した場合に料金を払って追加の容量を購入することなく電子メールが失われたりファイルが同期しなくなったりする事態を避けるための方法の詳細な手引きをお届けする。さて、あなたはどこかのウェブサイトで、標準的な Mac のキーボードショートカットがブロックされて働かなかったり、スクロール挙動やコンテクストメニューが乗っ取られたり、コピーやペーストができなかったりして、イライラした経験はないだろうか? そこで Josh Centers が、StopTheMadness アプリをレビューする。これはあなたのお気に入りのブラウザの中で、上記のことや他にもさらなる機能を復活させることができる。Jeff Porten は CES 2020 の報告の続きとして、ショウの会場で実演されていたいくつかの野心的なテクノロジーを紹介する。今週注目すべき Mac アプリのリリースは Pixelmator Pro 1.5.5、Bookends 13.3.1、Fantastical 3.0.5、OmniFocus 3.5、それに Merlin Project 6.1 だ。
ウェブサイトを開いていてテキストや画像がコピーできなかったり、コピーしたテキストに勝手に広告が追加されたり、URL に追跡用のゴミが追加されたり、パスワードをペーストできなかったり、Control-クリックしてもコンテクストメニューがブロックされて出なかったりする、そんなウェブサイトにイライラした経験はないだろうか? 開発者の Jeff Johnson が、そういったことやその他の厄介なやり口をすべて終わらせる、StopTheMadness と呼ばれるブラウザ拡張を作った。
StopTheMadness は Mac App Store から $8.99 で購入でき、最も人気ある各種ブラウザの最新バージョンに対応している。具体的には Safari、Chrome、Firefox、Brave、Microsoft Edge で使える。価格が高いと思うかもしれないが、StopTheMadness が妨げてくれる挙動に悩んでいるのならば、制御をあなたの手に取り戻すための安い買い物だと言えるだろう。
ますます苛立たしくなるウェブ
具体的にどんな挙動の話をしているのか、実例が欲しい人のために、Johnson はテストページ を作って、どうぞこのページを開いてテキストを選択したり、リンクを Command-クリックしたり、テキストフィールドの中にペーストしたり、画像をページの外へドラッグしたり、ページの中のどこでもコンテクストメニューを開いたりしてみて頂きたいと言っている。このテストページでは、StopTheMadness を有効にしなければ今述べたアクションのどれも働かない。
私たちが過去に記事の中で触れた現実世界の実例を挙げるならば、YouTube で Safari の Picture in Picture 機能にアクセスしようと試みて頂きたい。記事“TipBITS: YouTube ビデオを Picture in Picture で視聴 ”(2019 年 7 月 19 日) に書かれている通り、通常 Safari ではビデオの上で Control-クリックを 2 回続けてしなければコンテクストメニューを開いてそこから Picture in Picture を選ぶことができない。けれども StopTheMadness が有効になっていれば、1 回 Control-クリックするだけで macOS のコンテクストメニューが期待通りに開く。
さらにもっと嫌な挙動をするサイトもある。オンラインビデオ教材を販売している Udemy サイトでは、ビデオの上で右クリックをしても何も起こらない。通常これらのビデオは料金を払って視聴しているので、ブラウザレベルのビデオ制御に全くアクセスできなくなって視聴体験をより良く調整できないというのは苛立たしいことこの上ない。
StopTheMadness を使わなければこのコンテクストメニューが見られない。 最近目立つようになってきたもう一つ別の厄介な傾向は、新聞社のウェブサイトでページをプライベートモードで読めなくなることだ。おそらくこれは人々に記事の無料閲覧数上限を回避されるのを防ぐための対策だろうと思われるが、これはやり過ぎというものだ。Washington Post の同じ記事を StopTheMadness がない場合とある場合で比較してみて頂きたい。
私が使っている銀行も、各種公益事業の会社も、今のところまだパスワードをペーストしたり 1Password で自動記入したりするアクションを妨げるほどには私に敵意を持っていないようだが、いろいろな人たちから私が最も多く聞く苦情はその種のものだ。
そういうサイトは JavaScript を使ってこれらのブラウザレベルの制御を制限しているので、グローバルに、またはそのページに限って JavaScript を無効にするという解決方法もある。けれども、ウェブブラウザの JavaScript への依存度はかつてないほど高くなっているので、その方法はますます実用的でなくなりつつある。その点、StopTheMadness は他の機能性を壊すことなくこれらの嫌な制約をなくしてくれる。
また、StopTheMadness は多くの一般的な追跡スキームをブロックすることによってブラウズのプライバシーも改善する。ただし残念ながら、あの Yale School of Art サイト (ここはあまりにも不可解なほど酷く、意図的にそうしているとしか思えない) に手を加えることはできないし、また広告をブロックすることも一切できない。
StopTheMadness のセットアップ
StopTheMadness アプリに大して設定は必要ない。アプリを開いて Install を選び、さまざまのブラウザに拡張としてインストールする選択肢の中から選べばよい。StopTheMadness はそれぞれのインストールに応じて手引きしてくれる。Safari 用の拡張を選べば自動的にインストールされるけれども、有効化するにはあなたが Safari の環境設定を開いて有効にする必要がある。
StopTheMadness enabled in Safari preferences.
Safari の環境設定の中で StopTheMadness を有効にする。 StopTheMadness はデフォルトで標準的な一連の Recommended Protections を有効にする。それとは別に、問題を起こす可能性があるのでデフォルトでは有効にしない一連の Use With Caution 項目も表示する。
個々のウェブサイトごと別々に StopTheMadness をカスタマイズすることもでき、実際にそうした方が良いと思われるウェブサイトもいくつかある。
StopTheMadness の Madness (狂気) を Stop (止める)
私が初めて StopTheMadness を試した時、そのせいで、ええと、言いにくいが、ちょっと狂気 (madness) の挙動が起こった。Google Docs のカスタマイズされたコンテクストメニューが、出なくなってしまったのだ。このコンテクストメニューは、自動修正の警告内容を識別するために非常に重要なものだからだ。けれどもありがたいことに、個々のウェブサイトごとに切り分けて例外を設定することが簡単にできる。
StopTheMadness の環境設定画面で、まずウェブサイトを追加するために + をクリックする。そしてドメイン名、例えば google.com を入力する。この Mac 用アプリはクリック一つで自動的にすべての保護を無効にするチェックボックスを提供しているが、私としてはトラブルを起こしている保護項目だけチェックを外す方が良い。そこでただ OK をクリックして例外のサイトを追加する。その後で、その特定のサイトで指定したい設定項目を選ぶことができる。
注意すべきは、StopTheMadness アプリが Safari 拡張のみを設定できることだ。これは、Safari がもはやそれ独自のブラウザ拡張には依存せず、その代わりに macOS のアプリ拡張に依存するようになっているからだ。なので設定にはそれに付随するアプリが必要となる。
Safari 以外のブラウザについては、設定はそのブラウザの中でする。見栄えは StopTheMadness アプリとよく似ているけれども、そのブラウザに何ができるかに応じてインターフェイスは少しずつ異なる。Firefox で StopTheMadness を設定するには、次のようにする:
Firefox > Preferences を選ぶ。
左下隅で Extensions & Themes をクリックする。
拡張のリストの中で StopTheMadness をクリックする。
Preferences をクリックする。
Brave や Chrome でも似たようなインターフェイスだが、そこに至る手順が少し違う:
Window > Extensions を選ぶ。
StopTheMadness の下にある Details をクリックする。
Extension Options をクリックする。
それから Microsoft Edge では、またもう一つ別の道を辿って StopTheMadness のオプション設定を開く:
ブラウザのウィンドウ右上隅にある (...) メニューをクリックする。
StopTheMadness の下にある Details をクリックする。
Extension Options をクリックする。
あなたもどこかのウェブサイトでイライラさせられて、StopTheMadness をテストして欲しいと思っていませんか? もしそうならそのサイトへのリンクと、そのサイトの挙動がどう間違っているかの説明をコメントに書き込んで頂きたい。StopTheMadness がそれを正せるかどうか、試してみたいと思っている。
討論に参加
「クラウド」と言えば、私たちは際限なく広がり形の定まらないものをイメージする。それは全体として見ればそうかもしれないが、私たちが個々に使っているクラウドストレージの個人用アカウントにはそれぞれ限度があって、Mac に接続されたテラバイト級のサイズのドライブに比べれば、かなり少ない量が限度になっていることも多い。それにもかかわらず、たいていはその限度にぶつからずに何年間も使い続けることができるし、現に私は使い続けてきた。
でも、実際に空き容量がなくなりかけてきた場合には、とても大きな問題になり得る。ファイルの同期が止まってしまったり、電子メールが受け付けられなくなったり、その他あらゆる種類の惨事が起こるかもしれないからだ。つい最近になって私は、iCloud、Dropbox、それに Google でこの問題に直面した。
そのような状況になったならばどうすべきか、その対処の方法を考えて行こう。
どれくらい多くの量を使っているかを調べる
まず第一に、あなたがどれだけの量のクラウドストレージを持っていて、現在そのうちどれだけの量を使っているかを調べよう。それらの数字を見つけ出すのは別に難しいことではなくて、次のようにすればよい。
Apple
iCloud の容量と使用量は、Mac からも iOS デバイスからも調べられる。macOS 10.14 Mojave では、System Preferences > iCloud の画面の下のところにあるグラフを見ればよい。10.15 Catalina では、グラフは System Preferences > Apple ID > iCloud にある。iOS では、Settings > あなたの名前 > iCloud に同様のグラフがある。
Dropbox
Dropbox では、そのサービスのウェブサイトで調べることもできるが、もっと簡単なのはメニューバーにある Dropbox アイコンをクリックして、それから右上隅にあるアバターをクリックする方法だ。スクリーンショットをご覧になれば、私が数か月前に Dropbox の問題を解決済みであるあることがお分かりになるだろう。
Google
Google Drive で、左側のサイドバーの一番下を見る。Gmail のウェブインターフェイスの一番下の左側にもこれと同じ数字が表示される。一時期私は 36 GB のうち 35.95 GB を使っていたが、その後少しクリーニングをした結果がこれだ。必要となればさらにもっとクリアして容量を確保するのも簡単にできる。
追加の容量を購入する
もちろん、容量を使い果たした場合の簡単な解決法として、追加の容量を購入するやり方がある。Apple も Dropbox も Google も、それぞれ 2 TB の追加容量に月額 $9.99 を課している。Apple と Google は思いやり深く、もっと安価なプランも提供する。50 GB の iCloud 容量を月額 $0.99 で、200 GB を月額 $2.99 で購入できる。Google から追加容量を購入する場合は、100 GB で月額 $1.99、200 GB で月額 $2.99 だ。
意外でもないことだが、他の種類のビジネスを持っていない Dropbox が一番押し付けがましく容量のアップグレードを勧めてくる。無料で提供しているのはたった 2 GB だが、多くの人たちはこのサービスを友人に奨めることで無料の追加容量を得ている。その次にケチなのが Apple で、無料の iCloud ストレージはたった 5 GB、それ以上は料金を払って購入しなければならない。Google は 15 GB を無料で提供しているが、Gmail、Google Drive、Google Photos その他で使っていればそれもそう長くは保たない。
(私は Microsoft OneDrive をまともに使ったことがないので、機能的に比較してどの程度良いものかを述べることができない。誰でも無料で 5 GB が使え、Office 365 購読があればユーザーあたり 1 TB が無料で提供される。超過分は 200 GB ごとの計算で 200 GB あたり $2、合計 2 TB まで拡張できる。)
けれども、追加の容量を購入するというのはあまり嬉しくない。とりわけ、無料の割り当ての限界近くになっていて新たな月払いの請求書を処理したりしたくない場合にはそうだ。Dropbox については、少し違った意味で厄介だ。というのは、超過分として実際には 20 GB 以下しか使わない場合でも 2 TB 分の追加料金を払わざるを得ないからだ。
幸いにも、もしあなたが私と同じような使い方をしているのなら、あなたが今使っているストレージの量を減らす方法はいろいろある。それをすれば、追加の容量に料金を支払う必要はなくなるか、あるいは少なくとも遅らせられるだろう。具体的な方法はサービスによってかなり違うので、以下で順々に一つずつ見て行きたい。
不要な iCloud デバイスバックアップを削除する
iCloud では、数ギガバイトのストレージを素早く取り戻せる簡単な方法があることが多い。もしあなたが iPhone か iPad を iCloud にバックアップしていれば、そのバックアップが全体的なストレージ容量の一部を占めている。そして実際、それは大きい。私の iPhone 11 Pro のバックアップは 10.1 GB だ。
けれども、もう不要になった古いデバイスのバックアップがそのまま残っていることもあるかもしれない。Settings > あなたの名前 > iCloud > Manage Storage > Backups へ行って、何があるか確かめよう。Tonya と私はこれをしてみて、二人とも以前の iPhone のバックアップがまだ iCloud に残っていることに気付いた。それぞれ 5 GB 以上あったので、削除するだけで (それをタップしてから Delete Backup をタップ) 手早く大きな容量がクリアできた。
(私たちは家族で 200 GB を共有しているので、その容量が足りなくなれば私たち二人も息子の Tristan も皆が影響を受けるだろうし、不要なバックアップをクリアすることで皆の役に立つことになる。)
スキャンして肥大化した iOS アプリを見つけ、捨てる
その iCloud Storage 画面 (上のスクリーンショットの一番左) を見て、リストの上の方にある他のアプリを検討しよう。iCloud Photos を使っていれば、たぶん Photos アプリが断然最大のストレージを占めていることだろう。ただ、これについてできることはあまりない。もちろん、不要なスクリーンショット、重複した写真、うっかり自分の足だけ撮影してしまったビデオなどを削除すれば少しは役立つだろうが。その作業の一部は自動化することができるかもしれないが、いずれにしてもかなりの手作業が必要になることは間違いない。
けれども、それ以外のアプリで不必要に大きな容量を占めているものがあるかもしれない。私の場合、Apple の警告を見てこの iCloud Storage 画面を調べたところ、Camera+ 2 アプリが候補の上位にいた。クロスカントリーの競技会で、このアプリを使って 2000 枚近くのバースト写真を撮っていたからだ。私はバースト写真を一枚一枚見てベストショットだけを選び、それを Photos の中に保存して、あとで編集し共有できるようにした。それ以外のどうでもいい写真をまだ削除していなかったので削除してみたところ、まず iCloud 自体の中に 5.69 GB、それとは別に私の iCloud バックアップの中に 5.69 GB、合計 11 GB 以上の iCloud 容量を浪費していたことが分かった。おやおや。
同じように、Apple Books は 1.6 GB という容量を食っていたが、その中に何があるか見てみたところ、古い Take Control ブックが 40 冊か 50 冊ほど、まだそこに保存されていることに気付いた。それらは皆ちゃんと他のところに保存されているので、削除すると 600 MB ほどの容量がクリアされた。
最後に、Messages アプリにも注目しよう。もしあなたがチャットの会話の中で頻繁に写真やビデオをやり取りしているのなら、ここでも大きな容量を節約できるかもしれない。iCloud Storage 画面で Messages > Top Conversations をタップすれば、どの会話が最大の容量を占めているかが分かる。会話の一つをタップして Messages アプリに移り、会話の一番上に表示されている相手のアバターをタップしてから、Info ボタンをタップし、下へスクロールして写真を見て、Show All Photos をタップする。Select をタップし、保存しておくまでもないと思う写真をタップしてから、画面の右下に見える Delete をタップする。
それからまた、Messages in iCloud を有効にしておけば多少の容量が稼げる。なぜなら、そうしておけば iCloud は個々のメッセージを一つずつしか保存しないからだ。個々のデバイスごとそれぞれのバックアップの中にコピーが残ることがなくなるからだ。Messages in iCloud を有効にするには、Settings > あなたの名前 > iCloud で Messages スイッチをオンにすればよい。
肥大化した iOS アプリのバックアップを止める
あともう一つ、iCloud バックアップで容量を節約できる方法がある。不必要なデータを大量に含んでいるアプリについては、それをバックアップしないようにするのだ。私の場合、Camera+ 2 アプリには通常大量のデータがあることが多いので、これを私の iCloud バックアップから除外しておくことに意味がある。とりわけ、私は競技会の後で早いうちに写真の処理作業をする習慣がある。だから、バックアップしておかなくても、写真が失われる危険に晒されるのはせいぜい一日か二日に限られる。
バックアップの中でどのアプリが大量の容量を占めているかを見るには、さきほどの Settings > あなたの名前 > iCloud > Manage Storage > Backups 画面に戻り、使っているデバイスの名前をタップする。すると、そのデバイスを最後にバックアップした日が示されるとともに、そのバックアップのサイズと、次回のバックアップの予定サイズが表示される。それに加えてこの画面は (この画面は決して素早くないので、反応はすぐではない) どのアプリがバックアップの中で大きな容量を消費しているかを教えてくれる。どれかのアプリの隣にあるトグルスイッチをタップすれば、そのアプリをバックアップから除外して、バックアップの中からそのデータを削除することができる。
古い電子メールを削除する
iCloud も Gmail も、それぞれにあなたの電子メールをストレージ容量に繰り入れる。つまり、空き容量がなくなれば到着したメッセージが拒絶されてしまう。そんなことになっては困るので、決して空きがなくならないようにしたい。
多くの人にとって、電子メールがファイルとしてそれほど大きなストレージ容量を占めたりすることはおそらくないだろう。けれども、私のような電子メール収集魔ならば、不要な電子メールメッセージで何ギガバイトもの容量を浪費しているかもしれない。どのようにしてそれに対処するかは、電子メールサービスによってまちまちだ。
iCloud
電子メールをクリアすることに関して、iCloud は他のどんな IMAP ベースの電子メールプロバイダとも何ら変わるところがない。ここではあなたが Apple の Mail アプリを使っているという前提で話をしよう。他の電子メールクライアントでも、細かな手順は違うかもしれないが、一般原則は同じだ。
メッセージを iCloud から削除する前にローカルにメッセージのアーカイブを作っておきたいならば、次の 2 つの方法のうちどちらかを使えばよい。
Mailbox > New Mailbox を選び、Location ポップアップメニューから On My Mac を選び、メールボックスに名前を付ける。次に、保存したいメッセージを選択して、Mail のツールバーにある Move To ボタンのメニューから今作成したばかりのメールボックスを選ぶ。
メールボックスを丸ごとアーカイブ保存したい場合には、まず Mail のサイドバーにある iCloud アカウントセクションからそのメールボックスを On My Mac セクションへドラッグすることでその中へコピーする。コピーが完了するまでにかなりの時間がかかるかもしれない。
個々のメッセージを削除するには、メッセージを選択してからあなたがいつもする方法で削除すればよい。(私は Delete キーを押している。) ただし、最も効率的にしたいと思えば、まず View > Sort by > Size を選んでサイズの大きなメッセージが上に来るようにし、そこから選んで削除できるようにするとよい。
当然ながら、メッセージを削除しても、普通はただそれらが Trash (ゴミ箱) メールボックスに移されるだけだ。iCloud 上で占める容量を取り戻すためには、Mailbox > Erase Deleted Items > アカウント名 を選ぶ。そうすれば削除したメッセージが完全に消える。
一つのメールボックスとその内容を丸ごと削除したい場合は、サイドバー上でそのメールボックスを選択して、Mailbox > Delete Mailbox を選ぶ。これでそのメッセージが即座にすべて削除され、もう元に戻すことはできない。
一つ注意点がある: Mail には Message > Remove Attachments コマンドがあって、想像できる通り、これは現在選択されているメッセージから添付ファイルを削除する。多くの場合私が受け取るメッセージの中でその添付ファイルが最重要なので、このようなコマンドがあることに私は落ち着かない気持ちになるが、でももしあなたが添付ファイルを大して重要と思わないのなら、あるいは特定のメッセージから甚だしく大きな添付ファイルを取り去りたいと思うのなら、これを使って手早く容量を節約できるかもしれない。これを使う場合には、上のスクリーンショットにあるように、まずサイズの順に並べ替えてから添付ファイルがあるかどうかフィルター分けしておくことをお勧めしたい。
Gmail
Gmail の IMAP 対応には Apple の Mail のような電子メールクライアントでも使えるオプションが後付けで追加されているだけなので、容量をクリアするための作業をするのは Gmail のネイティブなウェブインターフェイスの中でする方が望ましい。でもその前にまず、一連のメッセージを削除する前にあらかじめそれらのアーカイブをローカルに作成しておきたい場合はどうするか?
私には、もはや必要でないけれども完全に削除したくはない Gmail ラベル (ラベルは Mail ではメールボックスとして割り当てられる) がいくつかあった。どこか考古学的な深みに電子メールが埋れて隠れていることは十分にあり得るので、削除する前にそういうメッセージについてもローカルなコピーを作った。そのための方法としていくつかのやり方を試してみたが、結局は一番単純な方法が最良だと判断した。
まず第一に、私は普段あまり Mail を使っていないので、Mail のサイドバーで On My Mac セクションを有効にしておく必要があった。そうするために、Mailbox > New Mailbox を選び、Location ポップアップメニューから On My Mac を選び、それからメールボックスに名前を付けた。(実際に使うつもりはない名前で、あとでこれは削除した。)
それから、ローカルにダウンロードしたいメールボックスを Gmail のメールボックス階層から On My Mac セクションへドラッグした。これで、メールボックスが丸ごとローカルにコピーされた。その際、Gmail 側のものは何ら変更を受けなかった。メールボックスのサイズにもよるが (私のメールボックスのほとんどはそれぞれ 30,000 通程度のメッセージを含んでいて、一番多いものは 325,000 通近くのメッセージを含んでいた)、コピーには何分間も、ものによっては何時間もかかった。覚えておいて頂きたいが、コピーされるのをただ眺めていてもいつまで経っても終わらないものだ。コピーを走らせている間は何か他のことをするか、あるいは一晩中コピーを走らせておくとよい。
そうしていったんメールボックスがローカルにコピーされたことが確信できれば (メールボックスの一番上、真ん中、一番下あたりから、抽出点検をしてみることをお勧めする)、あとは Gmail のなかでメッセージを削除するだけだ。さきほど述べた通り、この作業は必ず Gmail のウェブインターフェイスの中でしよう。どこであれそこ以外の場所でしたならば、必ずや混乱と誤りを招くだろうからだ。削除には、以下の手順を踏めばよい:
ラベルをクリックするか、または検索を実行するかして、削除したいメッセージを選択する。検索する場合には、極めて、極めて注意深くして、残したいメッセージをうっかり含めてしまうことが決してないようにしよう。検索を指定する際に -searchterm を追加すれば "searchterm" を含んだメッセージが除外されることも覚えておこう。
チェックボックスのカラムの真上のところにあるチェックボックスをクリックする。これで、画面に表示されたすべてのメッセージが選択される。たいていの場合、他にもっと多くの画面がある。Gmail は一つの画面に最大 100 通のメッセージしか表示しないからだ。
一番上にあるバナーで "Select all X conversations in 'ラベル名'" をクリックする。すると Gmail はバナーの内容を変更して、すべての会話が選択されたと言ってくる。
そこでツールバーにある Delete をクリックすると、すべてのメッセージが Trash (ゴミ箱) に移される。(正確には、Gmail の用語では、すべてのメッセージに Trash (ゴミ箱) ラベルが付く。) 何千通ものメッセージを扱っている場合には、数分間かかることもある。また、私のように何十万通ものメッセージをゴミ箱に移そうとする場合には、Gmail はたった 5,000 通か 10,000 通程度ずつしか一度に処理しないので、選択しては削除するという手作業を何度も繰り返さなければならないかもしれない。
ラベルリストのサイドバーで、Trash (ゴミ箱) をクリックする。サイドバーで More (もっと見る) をクリックしないと Trash (ゴミ箱) が見えないかもしれない。
一番上にあるバナーに、Trash (ゴミ箱) のメッセージは 30 日経てば自動的に削除されるという説明が出る。即座に空き容量を作る必要がないのであれば、何もせず放っておいても自動削除がそれらのメッセージを完全に削除してくれる。直ちに空き容量を作りたい場合には Empty Trash Now をクリックする。
するとダイアログが現われて、何通のメッセージが削除されようとしているかを示す。私の経験では、Gmail は全部を一度に削除できないことが多い。なので、もしもダイアログが消えた後も Trash (ゴミ箱) にメッセージが残っていれば、必要に応じて何度も Empty Trash Now をクリックすれば、いずれはすべてがクリアされる。
手順 1 で使うために便利な検索の実例として has:attachment larger:10m を挙げておこう。ご想像の通り、この検索によって 10 MB を超えるサイズの添付ファイルを持つメッセージが見つかる。あなたの必要に応じて最後のサイズを指示する数字を書き換えるとよい。
覚えておくべきヒントとして、Gmail のブラウザウィンドウは同時に何個でも好きなだけ開くことができる。そのお陰で、一つのウィンドウの中でスローモーションで進むゴミ箱行きと削除の行きつ戻りつを延々と一日中進めつつ、片やもう一つ別のウィンドウを使って新着メッセージを読んだりそれに返信したりといったことも自由にできる。
画面の一番下に Gmail が表示する容量の表示が更新されるにはかなりの時間がかかることがあり、時には一日か二日経ってからやっと表示が更新されることもある。推察するに、Gmail は舞台裏でとてつもなく複雑なシステムを動かしているに違いない。私たちには見えないところで、いくつものデータセンターの間をデータが飛び交い、さまざまの方法でバックアップされたりし続けているのだろう。だから、あなたが実行したアクションと容量表示の更新との間に緊密な連携がなかったとしても、私は全然驚かない。そう、できる限り余裕を持って、空き容量が完全にゼロになる事態だけは必ず避けるようにしよう!
共有 Dropbox フォルダからあなた自身を削除する
あなたが他の人たちと共有しているフォルダは、Dropbox におけるあなたのストレージ容量上限の計算に算入される。公正なやり方ではないと感じられるかもしれないが、覚えておくようにしよう。なぜなら、大きな共有フォルダからあなた自身を除外することで、あなたのストレージ容量を大量に取り戻せる可能性があるからだ。
それをするには、あなたの Dropbox フォルダの中でフォルダアイコンの上に三人の人々の絵が描かれているフォルダを探す。このアイコンが、それが共有フォルダであることを示している。ただし、あなたがそのフォルダのオーナーであるか否かは分からない。
フォルダのオーナーを調べるには、共有 Dropbox フォルダの一つを Control-クリックして、コンテクストメニューから Share を選ぶ。そこで開いたウィンドウの中で、右側を見る。あなたがオーナーでなければ、あなたの名前の右側にあるポップアップメニューをクリックして開き、Remove My Access をクリックすればよい。
もちろん、それをすると直ちにあなたはその共有フォルダにアクセスできなくなるし、オーナーに頼んであなたに再び共有をさせてもらわない限りアクセスを取り戻すことはできない。だから、あらかじめその中にある必要なデータをローカルにコピーしておくのを忘れないようにしよう。
このあたりの状況について、Google はもっとずっと友好的だ。Google Drive サイドバーの Shared With Me カテゴリーに見えているものはすべて、あなたのストレージ容量上限の計算には算入されない。
スキャンして巨大なファイルを見つける
Dropbox も、Google Drive も、iCloud Drive も、すべて標準的なファイルを保存しているので、容量をクリアするために役立つやり方の一つは、特に大きなファイルやフォルダがどれかを明らかにするユーティリティを使って内容を判断することだ。どんなドライブやフォルダに対してもそれができるアプリは数限りなくあり、無料の GrandPerspective と OmniDiskSweeper もある。私自身はグラフィカルな表示をする GrandPerspective が好きだが、テキストを使って表示する OmniDiskSweeper のやり方も同じくらいに役に立つ。もしどちらにもグッとこないというのであれば、Josh Centers は個人的に $9.99 の DaisyDisk を気に入って使っているようだ。
GrandPerspective (上) と OmniDiskSweeper (下) いずれのアプリを使うにしても、あなたの Dropbox フォルダ、あるいは (あなたが Google の Backup and Sync アプリを使っているのであれば) Google Drive フォルダ、あるいは iCloud Drive を、そのアプリを使ってスキャンしよう。そうして見つかった特に大きなファイルを個々に調べて、即座に削除するなり、あるいはあなたの Mac 上の別のフォルダに移すなりすればよい。
ここには魔法の処方箋など何もない。実際にファイルを削除する際には注意深くしなければならないけれども、どうでもいいファイルがとんでもなく大きな容量を空費しているのが見つかるというのはよくあることだ。
討論に参加
一般論として、CES は最先端のガジェットを展示する。我々全てが5年後には持たなければならないであろう製品 (或いは、少なくとも製品群) と、決して日の目を見ることはないであろう製品や企画の両方が肩を並べて展示されている。Eureka Park は、新規事業者のための展示の一部分であり、CES が比喩的に見渡して、"おやまあ、何を考えていてそれを思いついたの?" と呟く所である。此処こそが、殆どの 会社 が5年後には存在していない - そして現在は起業支援の中でだけ存在する - 場所ではあるが、ショーの中で最も突拍子もない考えや最も革新的な解が見られる所でもある。
Coolfinity 断続給電冷蔵庫
冷蔵は、それ無しでの生活を想像するのは難しい部類に属する技術の一つであるが、世界中で信頼性に欠ける電力供給の下で生活する人々にとってはそれ無しでの生活は他人事ではない。その影響は暑い日の冷たい飲み物という贅沢に止まらず - 熱中症の危険が迫っている時に冷たい飲み物を持っていることは救命にもつながるし、それに、冷蔵が必須の薬に対して信頼性のある冷却は必須である。そして勿論、食べ物が不足していれば、それは可能な限りの長期間保存されねばならない。Coolfinity には解がある:2つのモデルの冷蔵庫で - 一つは消費財に対するもので、もう一つは医学用である - これらは物を冷たく保存するのに 24 時間で 6 時間の電力供給しか必要としない。もし電気が止まったら、"氷電池" が冷熱元となって庫内を冷やし、それに加えて断熱材の効果で最大 48 時間は冷蔵庫内の物は冷たく保たれる。Coolfinity の文書には、この製品を低開発地域に持っていくことは書かれているが、一つの鍵となる質問には答えていない:この技術は、一般家庭の冷蔵エネルギー費用を現在の平均である 13.1% から減らせるのか ? 私はそう思う。何故ならば、タイマー制御に出来るからだが、文書は何も言っていない。そしていずれにしても、同社は個別の販売は現在提供していない。それでも、これを家庭用に使いたいとお思いなら、或いは Coolfinity の他の国々での活動を支援する方法についての知らせを受け取りたいと思うのであれば、同社にはメールでのニュースレターがある 。
Hydraloop 水リサイクルシステム
電気よりももっと重要な社会基盤で必要なものを幾つか挙げてみれば、清潔な水はトップ3に入るであろう。これは世界中の多くの地域での問題 であり、そこには米国も含まれる 。米国では、淡水源には過剰な税が課され、干ばつは頻発している。(二次的な問題としては、我々の造園基準は 400 年前のフランス王たちから受け継いでいる ことがある。) Hydraloop はこの問題に対する解を持っている:自分の水を2回使うことである。Hydraloop の製品は凡そ冷蔵庫の大きさで、奥行きは半分程度で、最大 80 ガロンの水を貯蔵そして処理出来る。それは、お風呂とトイレから、そしてオプションとして洗濯機からも、水を取り込むべく家庭内の配管に接続され - 再処理してきれいにして家庭用途に (洗濯機やトイレ用に)、庭の水やりに、或いは水泳プール用に戻される - Hydraloop はこれら3つの用途それぞれのために別のモデルも用意している。リサイクルされた水がタンクに十分にある時には、それは引き込み上水よりも優先的に使われるが、タンクが空の時には新しい水が常に必要に応じて引き込まれる。アプリがあり、リサイクル水だけで一回の洗濯が出来る時、そして余分に 10 分間シャワーを浴びられる時を教えてくれる。何故ならば、それだけの量の水はいずれその日の内に使うことになるからである。Hydraloop モデルは、米国では 2020 年の後半に $4000 からで販売される;入口、出口の配管によっては追加のポンプが必要になることもあり、更に、送料と取り付け費用は含まれていない。
Luft Cube 空気清浄機
もし水よりも空気の浄化の方が先だと言うのであれば、Luft Cube が適しているかもしれない。これが私の目を引いたのは、その手のひらに載る大きさ故であった。CES で見られた多くの空気清浄機は卓上扇風機の大きさかそれ以上であった。Luft Cube の特長は、それを鞄に放り込んでおいて、職場で、車の中で、或いは USB-C の電源のある所なら何処でも直ぐに設置出来ることである。ファンが空気を取り入れ、UV LED ランプ、抗菌メッシュを通してきれいになった空気を外に吐き出す。会社が推奨する最大の部屋の大きさは 177 平方フィートで、その全体の空気は約3時間でリサイクルされると言う。Luft Cube には色々な色があり、Indiegogo で $109 で予約注文をする ことが出来、出荷は March 2020 に予定されている。
Odd.Bot 除草ロボット
作物を雑草から守る必要がある人もいる。通常、これには、除草剤、化石燃料を燃やす嵩張るトラクター、或いは長時間の肉体労働を必要とする。Odd.Bot は第四の方法を紹介している:除草ロボットである。この Weed Whacker は - 私はこの名称が商標登録されていない と聞いて驚いたのだが - 3本の足で動き回り、作物の畝の間や特定の植物の間にある雑草を見分けられる。雑草を見つけると、突き出たスコップがそれを地面から引き抜き脇によける。デモをしていた技術者は、Odd.Bot が成し遂げた二つの AI の成果を当然ながら誇りにしていた:雑草を作物から区別する能力、そして平らでない農場の地形を動き回る信頼性である。Weed Whacker は未だ世には出されていないが、出荷された時には、使用毎に購入するサービスとなり、製品として購入するわけではない。Odd.Bot はオランダの会社なので、オランダの住人でないのであれば、同社のメーリングリスト に登録して興味があることを示した方が良いかもしれない;Weed Whacker は結構小さいので、そこそこの広さの家庭菜園でも使える様なものが将来出てきてもおかしくないと思われる。また、従兄弟となるものもその内登場するかもしれない。と言うのも、同社は海岸に打ち寄せるゴミや残骸を除去するべく意図された二番目のモデルも開発中だからである。
NanoAR ガラス投影システム
私はあまり意味のない CES の専門用語が好きであり、NanoAR の "陽子投影" の発明にもとても気を引かれた。陽子投影は懐中電灯を光らせることでも再現出来る。しかし、同社が意図している物はとても格好良い - 売り込もうとしているのは陽子の照射ではなく、どう見ても一枚のガラスにしか見えない映し込まれる画面である。何らかのガラス処理により、床に隠された映写機から投影される画像を捉えるのである。結果は、鮮明な像が空中を漂っている 様な感じで (もしガラスの端に気付かなければ)、ガラスの向こうにあるものははっきり見える程透明である。
VIDEO
Smoodi 自動スムージーメーカー
私の地元のコンビニには、最大 165 の風味を出せる清涼飲料水販売機がある - 或いは、アプリを使っての組み合わせを考慮すれば、4.4 百万通りの風味となる。もし同様の選択肢をもっと健康的な飲料に欲しいと思うなら、Smoodi がぴったりかもしれない。Smoodi マシンは、店頭や会社のキッチン向けに意図されており、果物、ベリー、そして野菜の3種類の風味の一つを選択させてくれる (名前は余り助けにならない"Tropical Vibes"、"Green Energizer"、そして "Brain Boost" と命名されている); 追加のトッピングや添加物も選べて、カカオ、亜麻、或いはココナツ等がある;更に、それが、混ぜ合わせそしてその後自分で綺麗にする姿も見ものである。私のとって、これは Chia Pet でうがいをする程度に食欲をそそる。と言うのも、チア (シソ科の一年草) はトッピングの一つだからである - でも、人の好みは様々であり、私にはベリーだけの選択肢が合っていると思う。値段は公表されていない - どれだけのスムージーを売れると思うか、或いは従業員に提供するのが毎日どれぐらいなるかを Smoodi に言えば、同社は見積もりを出してくれるであろう。
DreamOn 睡眠リストバンド
この DreamOn Band は賢い発想であるが、私にはその存在価値が理解出来ない。考え方は、人間の頭脳には、より早く眠りにつく、そして眠りについたらより深く眠ることに伴う特定の電気リズムがあるというのである。同社の主張は、これらのリズムを模する触感と音のパルスをこのリストバンドから発すると、頭脳はこれと歩調を合わせるようになり、薬や睡眠補助薬の助けなしに眠りに落ち始めるというものである。私にはその医学的な主張を吟味する資格はないが、ブースにいた係員は私の信用を改善する魔法の言葉を言った、"我々は、論文審査のある研究を発表したことがある。" その制御は iPhone アプリを使って行うのだが、それは私の基本的な疑問へとつながる:これは Apple Watch のアプリではなく、何故 $149 もする製品 でなければならないのか? 私にはこの DreamOn Band が Apple Watch (或いは他の多くのスマートウォッチ) が出来ないことをする様には見えない。これは現在在庫切れであり、新しい注文の出荷には 10-12 週かかると言う。
Incus 補聴器
人の耳の中で行方不明になりそうな補聴器技術を見て一日過ごした後、私は逆説的に Incus に驚かされた。これは $150 のマイク/スピーカーで、まるで 2004 年のiMac から出てきたマウス様な格好をしていて (下の写真の左下隅にある白いもの) そしてそれは一人の老婦人がシートベルトサイズの胸郭バンドを使って使用していたものだと説明されていた。しかし、私は同社が展示していたペンダントバージョンは美しいと思い - 或いは、少なくとも私の祖母なら身につけていたかもしれない様なものと - 記事にする価値もあるかなと思い、値段を聞いてみた。"えーと... $15,000 ですが、売り物ではありません。"
討論に参加