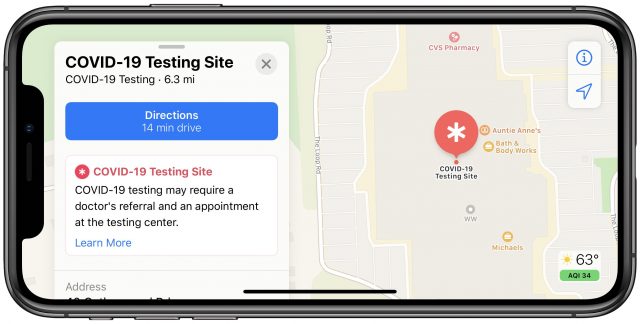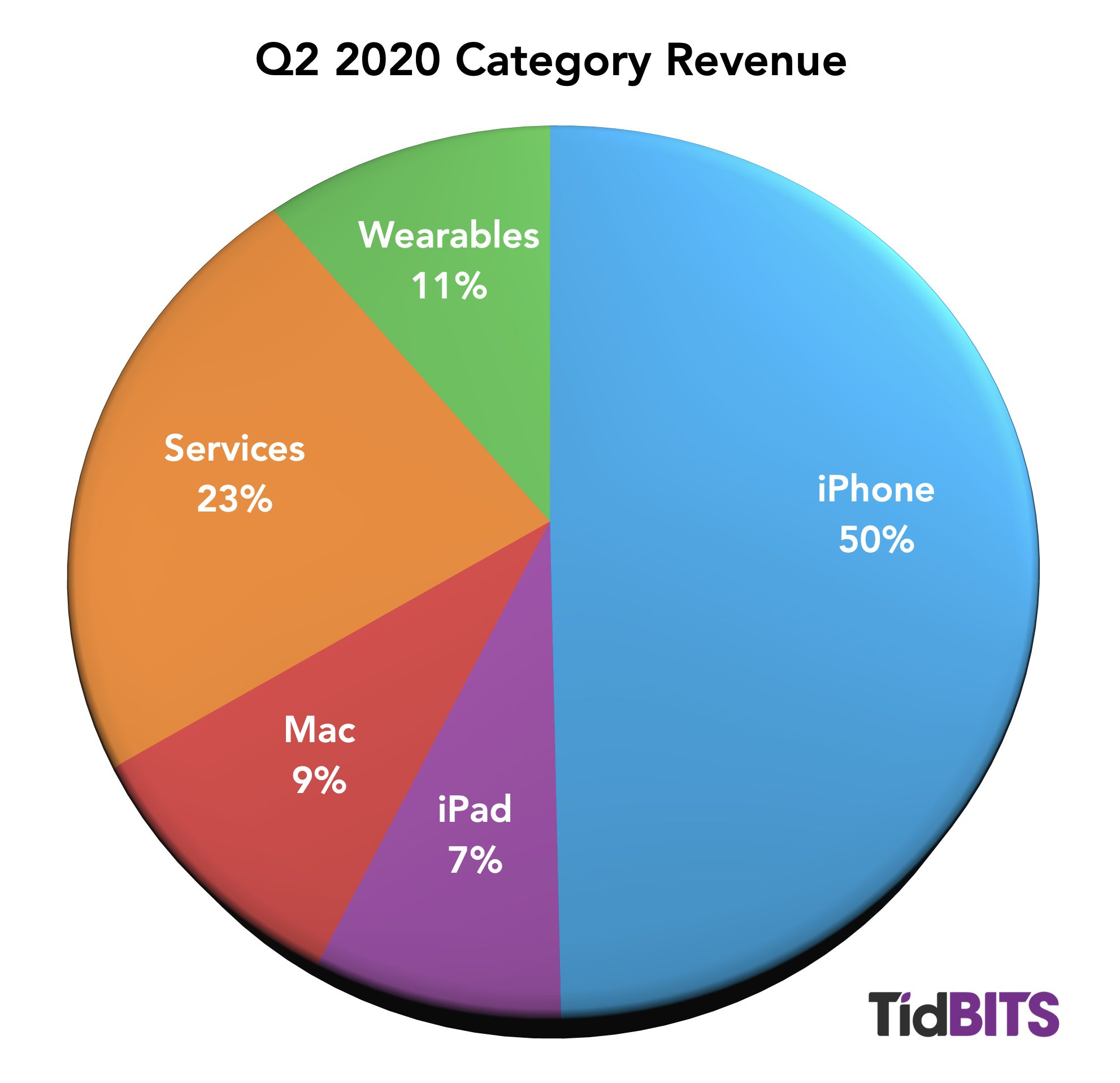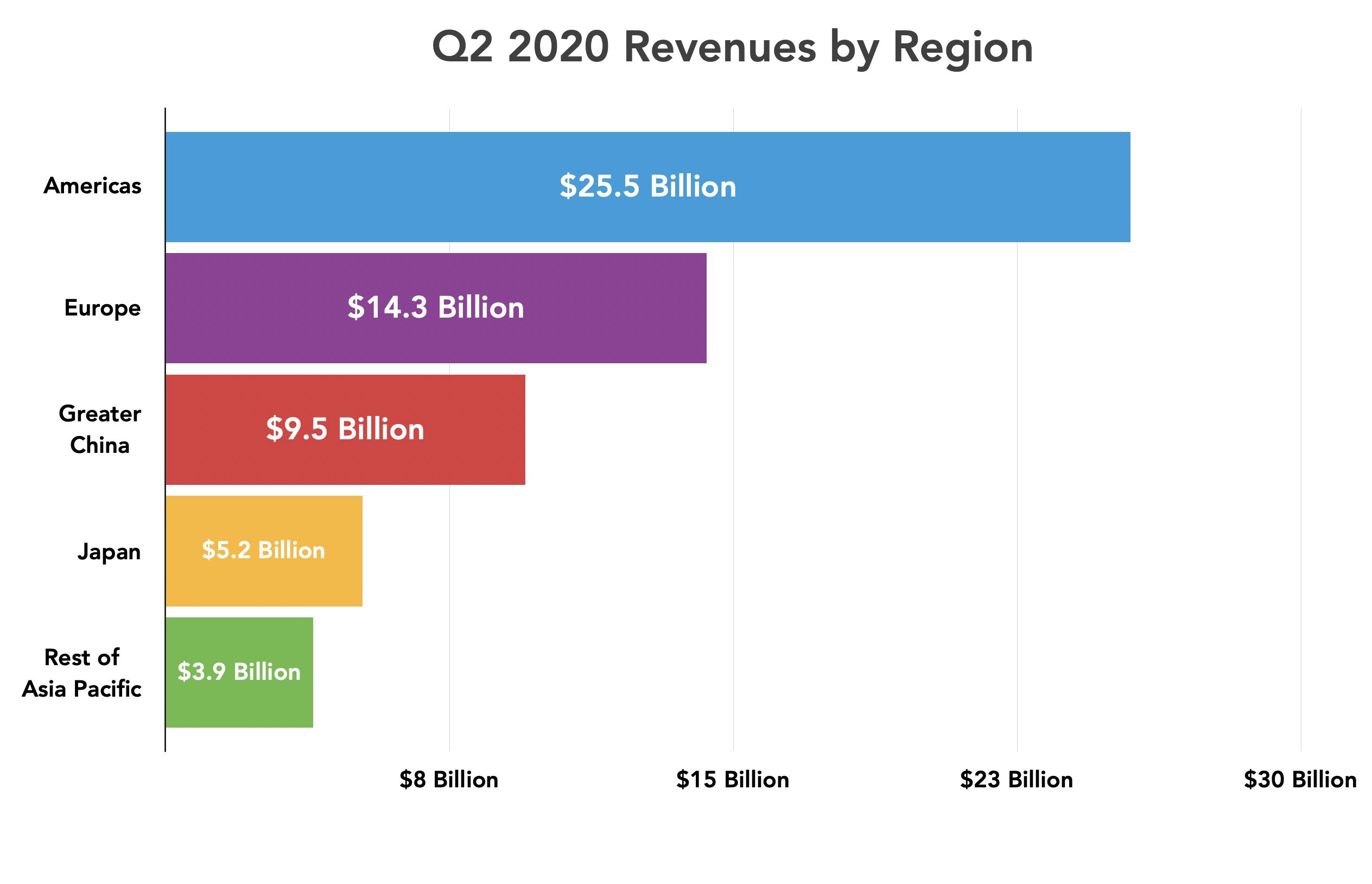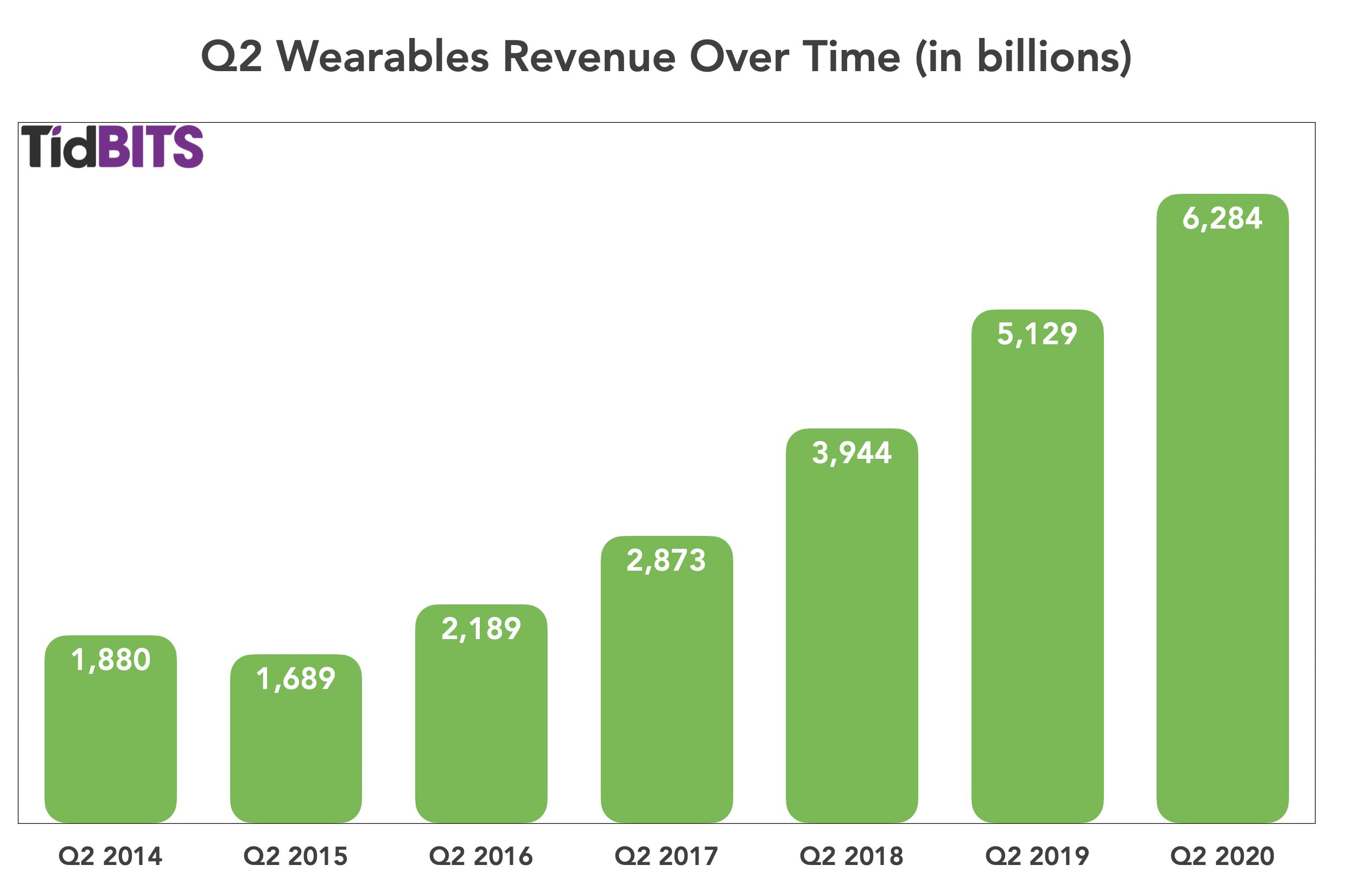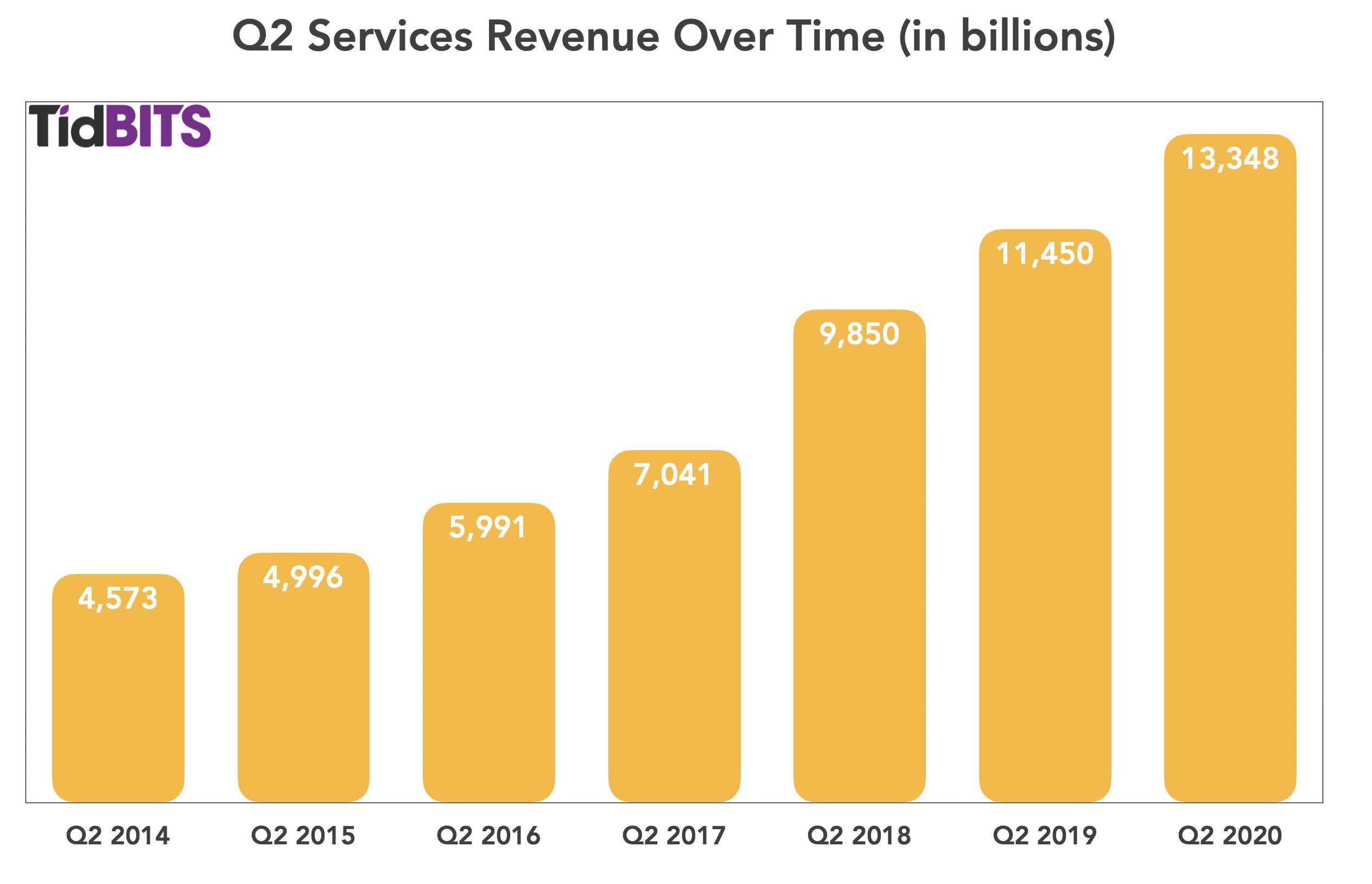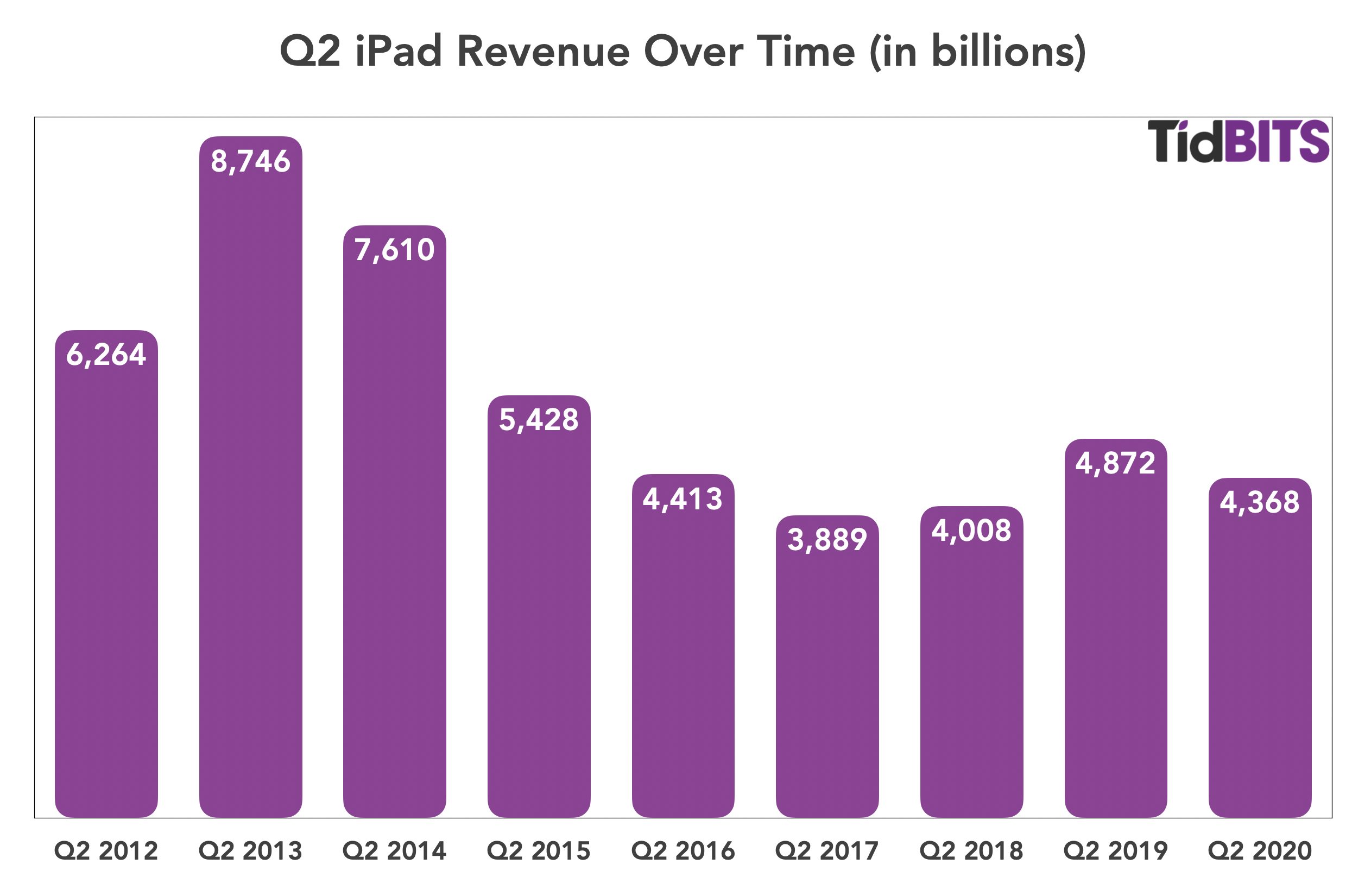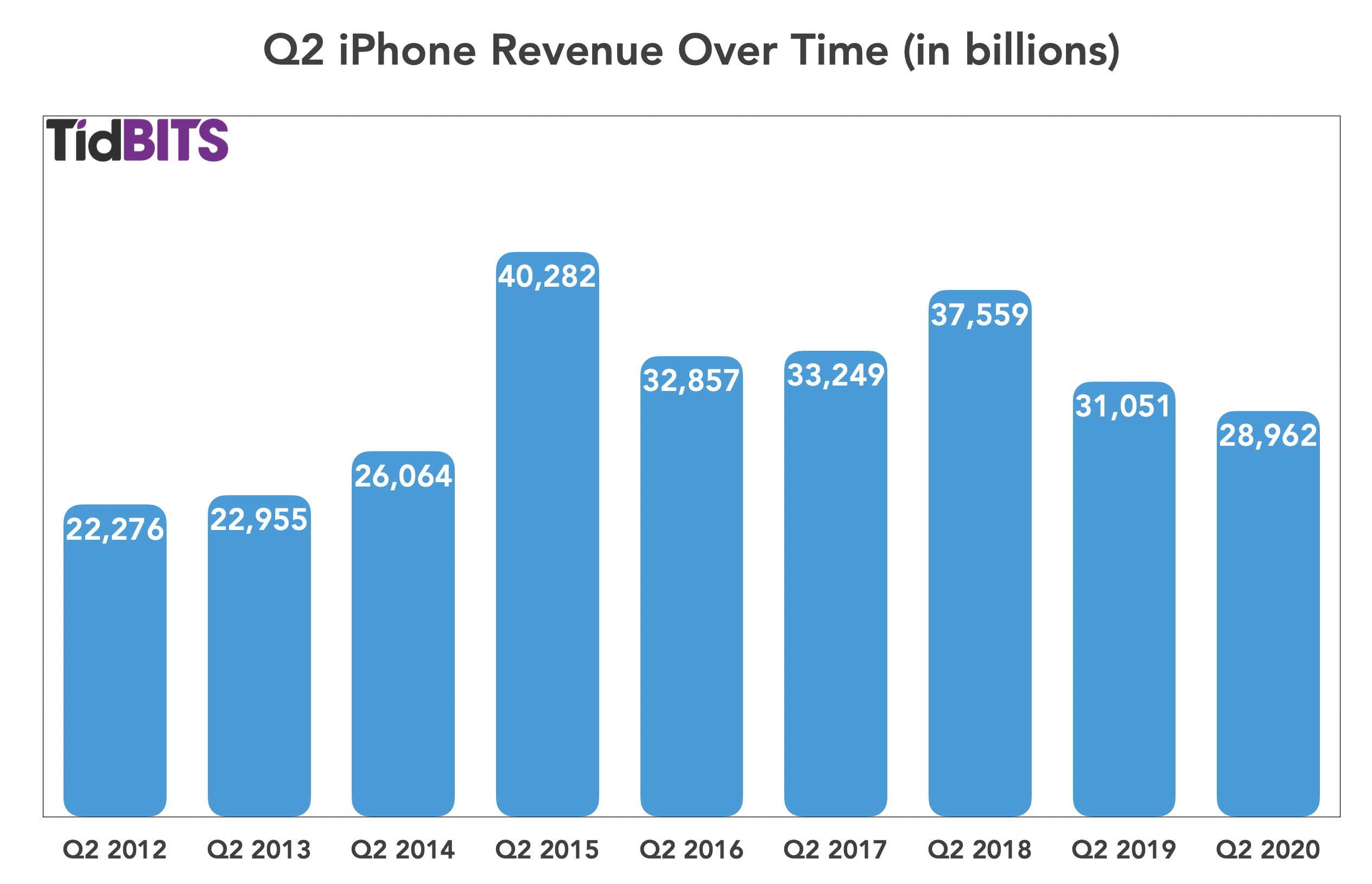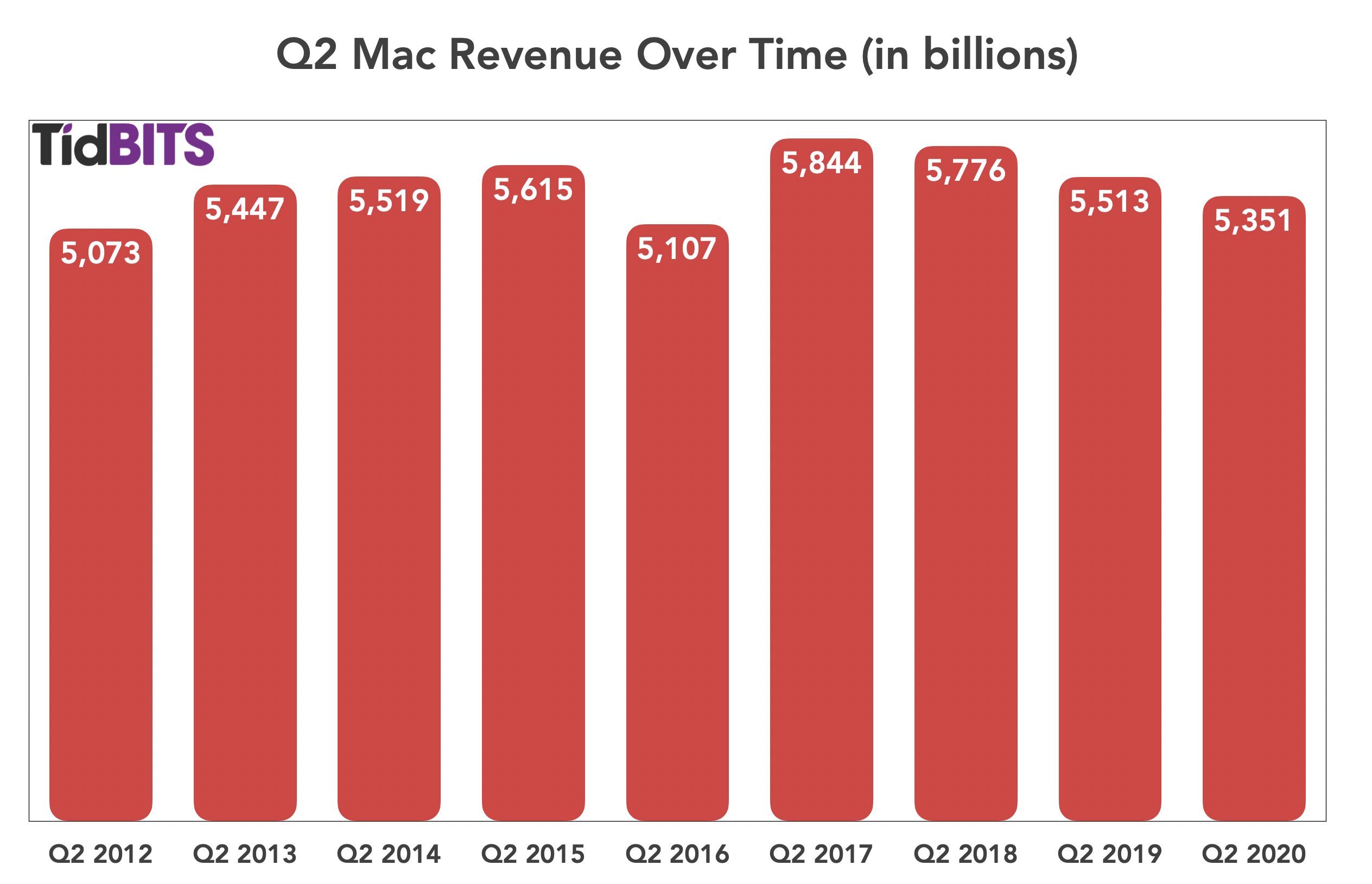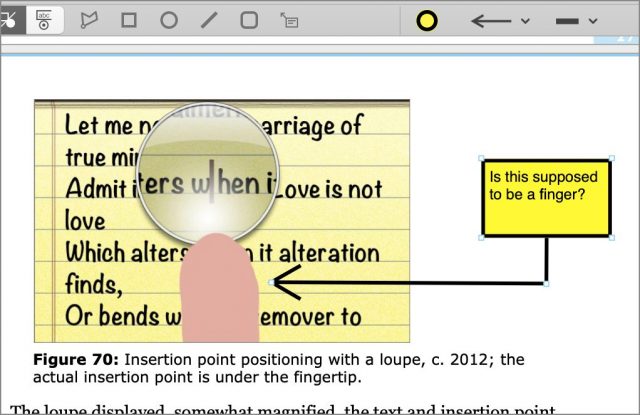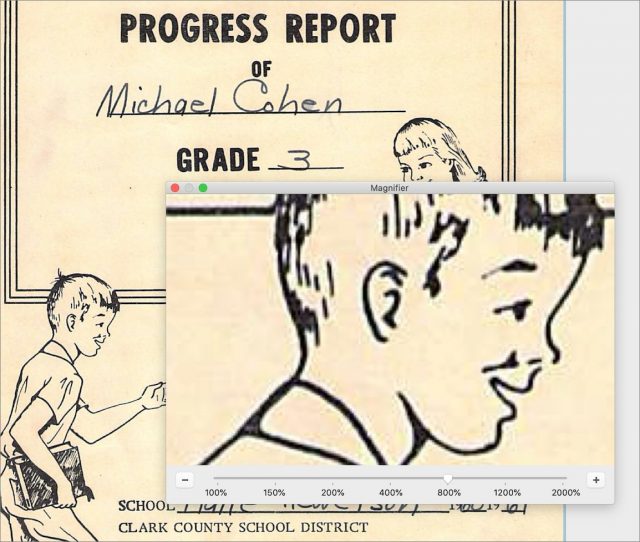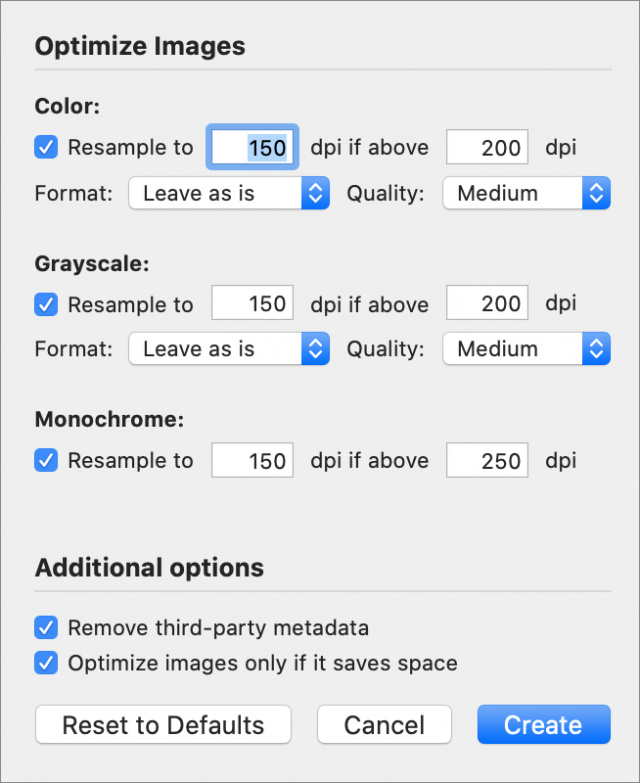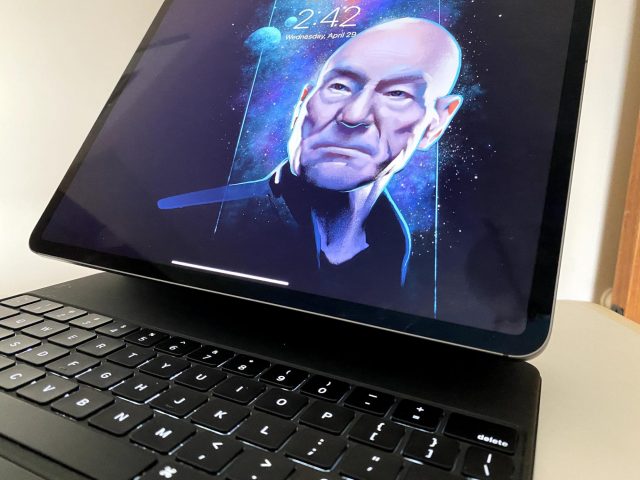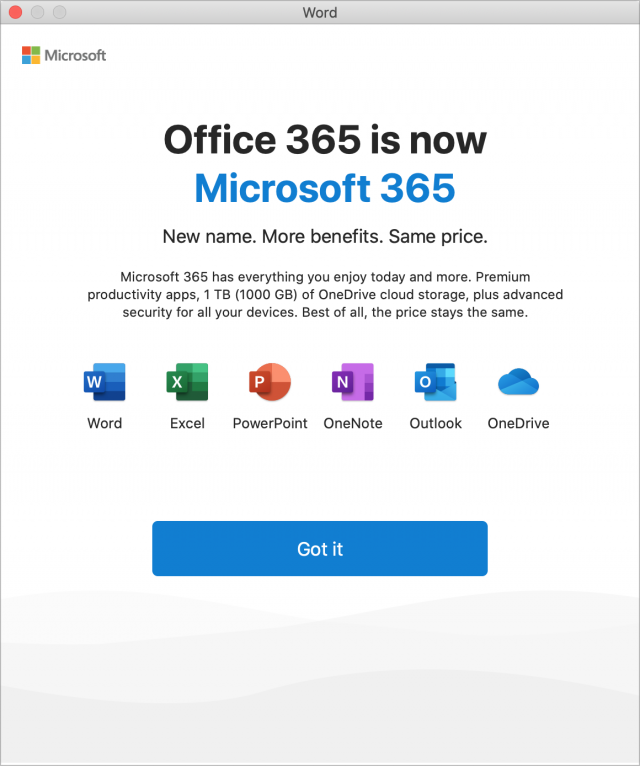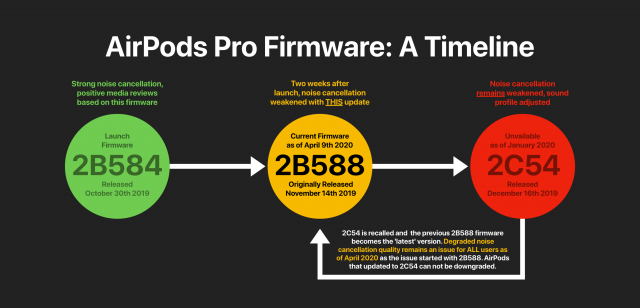世界の多くの部分が閉鎖に追い込まれたかもしれないが、Apple は Magic Keyboard を搭載し標準ストレージ容量を倍増した新型 13 インチ MacBook Pro をリリースして前進を続ける。Apple はまた Apple Maps に COVID-19 検査場所の表示を追加した。財務関連のニュースとしては、Apple の Q2 2020 期が浮き沈みはあったがそれでもわずかながら収益の増加を記録した。Michael E. Cohen は PDFpen 12 をレビューして、新しい圧縮ツールと拡大鏡を備えたことを紹介する。それから Julio Ojeda-Zapata が iPad Pro 用の新しい Magic Keyboard を実際に使ってみる。これで iPad Pro を MacBook の代わりとして使えるのか? 今週注目すべき Mac アプリのリリースは、Mactracker 7.9、Ulysses 19.1、GraphicConverter 11.2、それに Audio Hijack 3.7.2 だ。
記事:
iOS と iPadOS の Apple Maps が、米国内 (プエルトリコを含む) で COVID-19 の検査を受けられる場所を表示するようになった。それらの検査場所を知りたければ、検索フィールドをタップして Recent Searches と Search Nearby を出す。すると Search Nearby の下の最初の項目として COVID-19 Testing が表示されるので、それをタップすれば検査場所を地図上で見ることができる。
残念ながら、私の住むテネシー州では、州が運営している無料検査の場所が地図上に一つも出てこない。その代わりにさまざまの病院や医院だけが表示される。あなたが住むところではどんな結果になったか、その情報が役に立ったか否かを、ぜひコメントでお教え願いたい。
討論に参加
まだ終わりの見えないパンデミックの最中での 2020 会計年度第二四半期の業績報告で、Apple は純利益 $11.25 billion (希薄化後一株当たり $2.55)、売上げ $58.3 billion を発表した。同社の売上げは前年同期比で 1%、利益は 4% 増加した ("iPhone 販売、沈んだまま:Apple の Q2 2019 業績 " 30 April 2019 参照)。
Apple CEO Tim Cook は、"COVID-19 の前例のない世界的な影響にも拘らず、Apple がこの四半期に成長出来たことを我々は誇りに思う。この成長を牽引したのは史上最高を記録した Services と第二四半期記録となった Wearables である" と語った。Apple は、COVID-19 パンデミックに直面して実際に困難な四半期に直面した。同社は中国での事業を一時閉鎖する羽目となり、その後中国以外での Apple Store 全店舗の扉を閉めざるを得なかった。
驚くべきことに、Apple の地域別の売上げは前年同期から劇的には違わなかった。 Apple は $9.5 billion を Greater China で売上げたが、これは現地でのパンデミックの影響にも拘らず約 7% の減にしか過ぎない。Americas と Japan は少し下がったが、Europe と Rest of Asia Pacific は少々上がった。
Apple はまた資源を COVID-19 救済のために充てており、従業員は在宅勤務に切り替え、Apple Card の支払い延期を提供、医療従事者向けにフェースシールドやマスクを生産、生徒用に数千台の iPad を寄付、感染を追跡する接触追跡アプリを作成するために Google と協業し、そして Warren Buffet に iPhone の使い方を教えようとした 。("COVID-19 に対応して Apple は中国以外の全ての店舗を休業 " 14 March 2020 参照。)
このパンデミックは、Apple に Q2 2020 以降に対して幾つかの通常と異なる動きをさせる事となった。例えば、同社は次期四半期に対する業績見通しを提供していないが、これは他の多くの企業がこの異常な時期に対して行っているのと同じである。Apple はまた、その株主配当を一株当たり $0.82、或いは 6% 増やした。
驚愕することに、COVID-19 の不安にも拘らず、Apple の Wearables, Home, and Accessories 部門は、前年比 22.5% の大幅成長を達成し、$5.1 billion から $6.3 billion となった。
Services もまた良い業績を記録したが、ここ数年程ではなかった。この部門は $11.5 billion から $13.3 billion に、前年比で 16.6% の増加となった。Apple は、Services 事業が 2016 年の大きさの2倍になるという予測を変えていない。
しかしながら、これらの部門以外の状況は余り芳しくない。
iPad が一番影響を受け、前年比 10.3% の下落で、Q2 2019 の $4.9 billion から Q2 2020 の $4.4 billion となった。強いて言えば、最新の iPad Pro とアクセサリの登場はこの四半期の数字に影響するには遅過ぎた。しかしながら、Cook は電話会見の中で質問に答えて、新型 iPad Pro に対する反応は "信じられない程良い" と言った。加えて、学校閉鎖の最中に遠隔学習を支えるための学校に対する大規模な iPad の展開は、国内も国際的にも、この四半期業績に意味をなす程影響するまでには進んでいない。
iPhone もまた打撃を受け、一年前の $31 billion から $29 billion へ、6.7% の下落となった。注意すべきは、Apple の Q2 は3月で終わるので、第二世代 iPhone SE の影響が出るのは Q2 ではなく Q3 となることである ("Apple の新しい低価格 iPhone SE、大きくなったサイズは失望もの " 15 April 2020 参照)。販売下落の一因は、他の世界に先駆けてのパンデミックによる封鎖で、中国での Apple 販売店の閉鎖による販売機会の喪失にある。
Mac の下落は一番小さく、前年同期比で 2.9% で、$5.5 billion から $5.3 billion となった。3月の iPad Pro リリースと同様、新型 MacBook Air はこの四半期業績に影響するには遅過ぎた。それでも、Mac はこの四半期に全ての地域で市場シェアを上げた。
パンデミックと史上最悪の経済と呼ぶ人もいる中 、Apple の立場はどこから見ても差し迫ったものとは言えない。Cook は電話会見の中で、"この四半期はあり得たかもしれない姿ではなかったかもしれないが...私はこれ以上誇りに思ったことはない" [会社と従業員の成果について]。そして、不確実さの最中にあって、Apple には今でも $192.8 billion の現金がある ことに言及するのは悪いことではなかろう:同社がかつて厳しく揶揄されたものが今では超自然的に賢く見える。Apple の手持ち資金たっぷりの立場を、記録的な利益を株式買い戻しに使い果たしてしまい今や納税者に救済を願う羽目となっている他の会社と比べてみて欲しい。
Apple の数字は、不確実な四半期としては驚くほど良いものであったが、同社は間違いなく今後の四半期でパンデミックによる封鎖や景気の減速からの影響を経験するであろう。iPhone SE, iPad Pro, MacBook Air, そして MacBook Pro の様な新製品のリリースは、間違いなく将来の業績を押し上げるであろうが、Apple も他の企業と同様損害を被るのは避けられない様に見える。
討論に参加
3月の MacBook Air のアップデートに続いて、Apple は 13-inch MacBook Pro をアップデートし、厳しい非難に晒されてきたバタフライキーボードに公式に終止符を打った 。Apple はまた、フラッシュストレージの標準容量を倍増し 256 GB とした。新型 MacBook Pro の色は、シルバーとスペースグレイの2色である。
噂では Apple は 13-inch MacBook Pro を、16-inch MacBook Pro で 15-inch モデルを置き換えた様に、14-inch 画面を搭載したものに置き換えるのではということもあった。結果的には、これらの噂は、希望的観測か、或いは小型の MacBook Pro モデルに対する将来のもっと本格的な変革に適用されるものであることとなった。その様な製品が年末迄に現れる可能性が全くないわけではない - 2019 年に、Apple は 15-inch MacBook Pro を5月にアップデートし11月には新製品に置き換えた事がある。
大きな変更:Magic Keyboard とストレージの倍増
新型 13-inch MacBook Pro に対する変更の中で一番目につくものは、勿論だが、バタフライキーボードの同社の新しい Magic Keyboard での置き換えである。このキーボードは 16-inch MacBook Pro と 13-inch MacBook Air で肯定的な評価を得ている。
16-inch MacBook Pro と同様、新しい 13-inch モデルは、物理的な Escape キー、Touch Bar、そして独立の Touch ID センサーを搭載している。我々は、Touch Bar を余り好んではいないが、少々気に触る友人の友人の様に、仲間の輪から直ぐに消え去る様には見えない。
二つ目の目に付く変更は内部ストレージの大きさに関係する。以前は、13-inch MacBook Pro のストレージ選択肢は 128 GB から始まっていた。今や、低級機でも 256 GB から始まり、全ての標準の構成は同じ価格で2倍のストレージを提供する。注文構成では、512 GB, 1 TB, そして 2 TB の選択肢が今でも与えらている。4 TB の選択肢はより高級機で選べる - これらについては後述する。
小さな変更:高速の CPU、ディスプレイサポートの改善、より多くの RAM
小さな変更に入る前に、13-inch MacBook Pro には2種類のモデルがあることを覚えておいて欲しい:低級構成で左側に2つの two Thunderbolt 3 ポートを持つものと、両側に2つずつの4つの Thunderbolt 3 ポートを持つより高級な構成である。この違いには意味があり、以下の変更の内最初の3つは高級なモデルにのみ適用される。
プロセッサ: 低級モデルは同じ 8th-generation quad-core Intel Core i5 及び i7 プロセッサを維持し、それぞれ 1.4 GHz 及び 1.7 GHz ($300 追加) で走る。しかしながら、高級モデルは 2.0 GHz quad-core Intel Core i5 又は 2.3 GHz quad-core Intel Core i7 ($200 追加) に変更になっている。これらのプロセッサでどれ程速くなっているかを言うのは困難である。何故ならば、Apple は、dual-core を持つ 13-inch MacBook Pro と比べて (その通り、前世代ではない) "最大 2.8 倍速い性能" と言っているだけだからである。グラフィックス: Apple はまた、高級モデルには 10th-generation プロセッサが使われていると言っていて、統合された Iris Plus Graphics (仕様ページには現時点でバージョン番号がない) を搭載し、以前の世代よりも最大 80% 速い性能を提供する。更に、高級モデルは今や、6K Pro Display XDR、もう1台の外部 5K ディスプレイ、そして2台の外部 4K ディスプレイをサポートする。RAM: 高級モデルは 16 GB のオンボードメモリを以前の世代の 8 GB 構成と同じ値段で搭載している。また、歓迎できるのは、これらの高級モデルのメモリは 3733 MHz LPDDR4X メモリで、以前の 2133 MHz LPDDR3 から上がっていることで、性能の向上にも寄与すると思われる。低級モデルは 16 GB の RAM が $100 で手に入る。そして、高級機は最大で 32 GB の RAM にまで行けるが、$400 余分にかかる。オーディオ: 全てのモデルに対する仕様ページでは 、"ワイドステレオ音"、 "Dolby Atmos 再生のサポート"、そして "指向性ビーム形成" を以前のモデルでのオーディオサポートからの変更として挙げている。これらの変更がどれ程重要なのかを知るのは困難だが、無いよりはマシと言う所であろう。大きさと重量: 最後に、全てのモデルの 13-inch MacBook Pro は 0.02 インチ (0.7 mm) 背が高く、そして 1.3 オンス (30 g) 重い。現実世界で違いに気づく人がいるとは思えない。
変わらず
13-inch MacBook Pro のその他のものは同じままである。同じ 13-inch Retina ディスプレイ。同じ Thunderbolt 3 ポート。同じ 802.1ac Wi-Fi, そして Bluetooth 5.0。同じ電池と 61-watt USB-C パワーアダプター。
そして勿論、ビデオ通話が一般化した今日において、新型モデルが同じ劣等の 720p FaceTime HD カメラを踏襲していることに赤面している人が Apple の中にいるのは間違い無いであろう ("2020 年型 MacBook Air の FaceTime HD カメラはまだ貧弱なまま " 8 April 2020 参照)。
価格と品種
2つの Thunderbolt 3 ポートを持つ低級 13-inch MacBook Pro は $1299 から始まり、4つの Thunderbolt 3 ポートを持つ高級モデルは $1799 から始まる。多くの点で、これらは二つの完全に異なる製品と言える。低級モデルは新しい Magic Keyboard と容量の増えたストレージを除けば殆ど変わっていないが、一方で、高級モデルはそこそこの速度と仕様の向上が図られ、より高速のプロセッサ、より良いグラフィックス、より多くの RAM、より多くのストレージ選択肢、等々を得ている。
もし小型の高速な MacBook Pro が欲しいのであれば、高級モデルの一つを今日買うことに問題はない。これらは昨年のモデルよりも良くなっており、仕様も改善されていて、価格も安くなっている。
でも、最近更新された MacBook Air と比較すると、物事は複雑になってくる ("新型 MacBook Air、Magic Keyboard を搭載し、値下げ " 18 March 2020 参照)。例えば、1.2 GHz quad-core 10th-generation Intel Core i7, 16 GB の RAM, そして 1 TB SSD の付いた最高位の MacBook Air (合計 $1849) が欲しい場合、同等仕様の低級 MacBook Pro だと $1799、或いは $50 安となるが、1.4 GHz quad-core 8th-generation Intel Core i5 である。現実世界で、性能がどれ程違うのか比較するのは困難である。そして、MacBook Air よりも $1999、或いは $150 多く出すだけで、同等仕様の高級 MacBook Pro が買え、4つの Thunderbolt 3 ポート、2.0 GHz quad-core 10th-generation Intel Core i5, そして Touch Bar が手に入る。
いずれにしろ、最も重要なことはバタフライキーボードは、隠れたのではなく、今や墓の中に入ったことである。Magic Keyboard を備えたモデルがどんな具合になるのか見えてくるまで、どんなモデルであれ、MacBook の購入を控えてきたのであれば、選択肢は全部揃ったことになる。
個人的な話をすれば、再度ラップトップが必要となる時が来た時には、私は MacBook Air を選ぶ。何故ならば、私はアプリ間の切り替えに物理的なファンクションキーに大きく依存するからである。
討論に参加
多くの人々が自宅に閉じこもっているけれども、だからと言って Smile の開発者たちは主力製品の PDF 編集アプリ、PDFpen と PDFpenPro のメジャーなアップデートを世に放つのをやめたりはしない。今回改訂されたこれらのアプリは、いくつかの新しいツールを提供するとともに、編集後の PDF のサイズを小さくするための高度な圧縮機能も装備する。
拡大とコールアウト
アップデートされたアプリに備わるいくつかの機能は、既存の能力や機能の上に一捻りを加えたものだ。
例を挙げよう。従来のバージョンの双方のアプリでは、いつでもコールアウトを作成できた。コールアウトとはテキストラベルのボックスに矢印付きの引出し線を付けたもので、その矢印がページ中の特定の部分を指すようにする。これは、PDFpen と PDFpenPro の双方に長年装備されている線描画のツールとテキストボックス機能を使って描くものであった。
けれども今回のアップデートでは、簡単なクリックとドラッグだけでコールアウトの作成ができる新しいツールが追加された。ページの中で注意を引きたい部分をクリックして、そこからコールアウトのボックスを置きたい場所までドラッグすると、テキストボックスと引出し線が一緒に出現する。先端に矢印を付けるかどうかなど引出し線の見栄えを調整でき、ボックスの中のテキストの見栄えも調整できる。これで、従来は 1 分か 2 分もかかっていた作業がほんの数秒で済む。
同じように、PDFpen と PDFpenPro はずっと以前から PDF のページでズームイン・ズームアウトの機能を提供していて、ごく細かな部分を拡大して見られるようにしてきたけれども、それは「全てかゼロか」のやり方、つまりズームインすればページ全体が拡大されるというやり方でしかなかった。けれども今回のバージョン 12 では新しいフローティング拡大器ウィンドウが設けられ、ページの一部分をフローティングウィンドウの中に最大 2000% まで拡大して表示するようになった。これで、書類を本来望ましいズームレベルにして作業をしながら、それと同時にページの好きな一部分、例えば複雑な図の細かなところとか、極小の文字で書かれた文章とかを、そこを指し示すだけで拡大して見ることができる。
より小さなサイズの PDF
電子メールやテキストメッセージに添付しようとする場合には、PDF のサイズが重要な意味を持つ。今回、PDFpen と PDFpenPro は双方ともいくつかの新しい圧縮方法を提供していて、あなたが OCR または PDF を編集すると自動的に働くようにしている。
テキストと画像を混ぜて含んだ PDF を編集する際には、MRC (Mixed Raster Content) 圧縮が埋め込まれた画像をそれぞれレイヤーに切り分け、個々のレイヤーを別々に圧縮することで、画像の品質を元通りに保った圧縮ができる。
より良い OCR 結果を得ようとして高解像度で書類をスキャンすると Post-OCR 圧縮が働く。OCR 処理が終わった後に、圧縮器が自動的にスキャン結果を圧縮してストレージ容量を節約する。
ファクスするために書類をモノクロ 1-bit 画像としてスキャンすると、新たに統合された CCITT 方式のファクス用圧縮が施されて、忠実度を失わずによりコンパクトな書類が作られる。
新規に作成した PDF や、新たに編集した PDF についてはこれで万全だ。では、以前からドライブに置いてあって必要以上に場所を取っている古い PDF についてはどうだろうか。その場合に役立つのが新しい File > Create Optimized PDF コマンドだ。
PDF を開いてからそのコマンドを選ぶと、圧縮方法の設定を並べた Adobe Acrobat Pro にあるものと同じようなダイアログが開く。ここに示された設定を使って、カラー、グレースケール、モノクロそれぞれの画像を別々に、どのように圧縮するかを指定し、さらにその PDF の中に保存されているサードパーティのメタデータを削除するかどうかも選ぶ。そのようなメタデータとしては例えば埋め込まれた XML、一部の PDF プログラムが使用するローレベルの編集情報、あるいは書類の中に保存されたサムネイル画像などがある。
その結果として、占有する容量が元の PDF より少ないけれども見栄えは元と変わらない新しい圧縮 PDF が出来上がる。デジタル領収書の PDF を保存している場合 (例えば私はオンラインで支払いをして PDF で領収書を受け取った場合にはいつもそうしているが)、その PDF を取り除いてから代わりに圧縮した PDF を入れるとよい。もしも出来上がった結果が気に入らなくても心配は要らない。圧縮前の PDF は手付かずで残されている。
ひな形
PDFpen と PDFpenPro のいずれも、今回から空白の書類をひな形として提供するようになった。例えばノートを取るために空白の PDF を作りたければ、背景の見栄えを選んだり、いろいろな色の空白あるいは縁取りの付いた背景から好きなものを選んだりできる。ひな形を選ぶ際には書類の向きも指定できる。
DocuSign 署名サービス
もしもあなたが PDFpenPro のユーザーで、かつ信頼できることで定評あるこのアプリの書類署名機能を以前から利用していたならば、今回からわざわざ自分で署名証明書を設定する手間をかけずに済ませることができるようになった。代替手段として、PDFpenPro 12 に DocuSign® サービスとの統合が組み込まれたからだ。あなたがする必要があるのは、DocuSign でアカウントを作成し (最初の 30 日間は無料で、それが過ぎれば月額 $10、$25、または $40 のプラン が適用される)、それから File > DocuSign > Upload を選ぶことだけだ。
するとその書類が DocuSign に送られるので、このサービスの統合ウェブツールを使って署名の行を追加し、誰がどこに署名すべきかを指定する。それから DocuSign がその PDF をあなたが指定した署名者たちに配布し、署名され認証されたコピーをあなたに返送する。PDFpenPro はあなたの DocuSign アカウントの認証情報を覚えているので、次に使う際にもそれが使える。
PDFpen と PDFpenPro の入手
PDFpen と PDFpenPro は Smile のウェブストア から直接にも、あるいは Mac App Store から も購入できる。PDFpen の価格は $79.95、PDFpenPro の価格は $129.95 だ。前のバージョンからのアップグレード料金はいずれも $35 だが、2020 年になってから購入した場合は無料でアップグレードできる。もしもあなたが PDFpen を購入した後で PDFpenPro が必要だと思ったならばそのアップグレード価格は $50 で、Smile から直接の購入をしていた場合にはアプリの中の PDFpen メニューからそのアップグレードができる。(残念ながら Mac App Store のルールは Apple から購入したアプリにその種の機能を組み込むことを許していない。) それからもう一つ、アプリ購読サービス Setapp が PDFpen を含んでいる。
PDFpen と PDFpenPro はいずれも macOS 10.13 High Sierra またはそれ以降を要する。ファミリーパック、オフィスパック、サイトライセンス も用意されている。
PDFpen が自分に向いた PDF 編集アプリかどうか分からない人は、Smile からアプリをダウンロードすれば、購入前に無料で試用することができる。試用は無料ですべての機能が使えるが、編集した PDF にすべてウォーターマークが埋め込まれる。直接触れるのではない間接的な体験でよければ、これらのアプリに関する説明を記した、無料で読める解説書がある。Smile のサイトから も Take Control Books サイトから も、私が新たに改訂したばかりの 211 ページの電子ブック Take Control of PDFpen
討論に参加
議論の余地はあるかもしれないが 2015 年に Apple が自社製としては初めてのキーボードカバーをリリースした時点で、iPad はラップトップ機の代わりとして単独で使える領域に足を踏み入れた。それが、第1世代 iPad Pro 用の Smart Keyboard (2015 年 9 月 9 日の記事“iPad Pro、Smart Keyboard と Apple Pencil と共に発表される ”参照) であった。この組み合わせにより、iPad とキーボードが不安定になりがちな Bluetooth 経由ではなく物理的に接続され、他のタブレット風コンピュータ、例えば Microsoft の Surface PC などとの比較記事がたちまち続々と登場した。
けれどもこの Smart Keyboard とその後継たる Smart Keyboard Folio はいずれもトラックパッドを備えておらず、テキスト編集やその他ポインティングデバイスでするのに適した操作をしようとする度に、ユーザーは依然としてぎこちなくスクリーンを指でつつかなければならなかった。
その状況が変わったのは先月、iPadOS 13.4 のリリース (2020 年 3 月 28 日の記事“iPad、全面的なトラックパッドとマウスサポートを得る ”参照) に伴い、トラックパッドとマウスへの対応が追加された際であった。この機能の導入と共に、Apple はトラックパッドを内蔵した第3世代のキーボードカバーを発表した。(2020 年 4 月 15 日の記事“iPad Pro 用 Magic Keyboard が予定を早めて発売 ”参照。)
同名の Bluetooth 版の製品とは共通したところがほとんどないが、11 インチおよび 12.9 インチ版の iPad Pro と共に使うこの新しい Magic Keyboard は、現時点でこれまでに Apple が出したことのある中で最も素晴らしく洗練されたキーボードカバーだ。トラックパッド以外に次のようなものも備えている:
バックライトキーボードで、Apple の最新の MacBook にあるものとよく似たシザー式のキーを持つ
スクリーンをフローティング状態に保つ新しいデザインにより、角度調節のできるバックプレートに磁石で iPad を取り付けてキーボードの上方に浮かんだ状態にする
円筒形の頑丈な金属製のヒンジの片側に USB-C 充電ポートを搭載
全体的にしっかりした構造だが、その反面かなりの重みがあってかさばる
11 インチ iPad Pro 用が $299、12.9 インチモデル用が $349 という、目から涙がほとばしる価格
この構成により、従来型のノートブック機とはデザインも使い勝手も違うけれども、ラップトップ機に匹敵する快適さと使いやすさを提供することにかけては、過去のどの iPad 用キーボードカバーに比べても理想に近い。iPad Pro と Magic Keyboard を合わせれば新型 MacBook Air よりも高価なのだから、そうでないと困る。
トラックパッド
これからの iPad 用キーボードカバーやケースではトラックパッドがますます一般的になることだろうが、必ずしも iPadOS 13.4 の下ですべてのトラックパッドが同等に働くとは限らない。Six Colors の Jason Snell は Brydge Pro+ をレビューした彼の記事 の中で、まとめとして「この Pro+ のトラックパッドは Apple のトラックパッドと比べれば到底足元にも及ばない」と述べている。
その一方で Apple は Magic Keyboard のトラックパッドを大体においてとてもうまく作っていて、私の体験では Apple の外付け Magic Trackpad 2 で見事に使えているジェスチャーをちゃんと再現していて信頼して使える。
この Magic Keyboard のトラックパッドには一つだけマイナーな問題点がある。それは、大きさだ。Magic Trackpad 2 に比べるとはるかに小さく、ジェスチャーによってはかなり具合が悪いことがある。例えば App Switcher を呼び出そうとして 5 本指でつまむ動作をするような場合だ。可能ではあるけれども、かなり練習が必要だ。
Magic Keyboard と Magic Trackpad 2 を見比べる 現行の MacBook のトラックパッドや Magic Trackpad 2 と違って、物理的ボタンはないし、クリックした際の触覚フィードバックもない。この Magic Keyboard のトラックパッドは機械的なクリックのアクションを持つ。感触はちょうど良いが、Mac でするのと同様にタップでクリックするようにもできるので、あくまでもオプション機能と思うべきだろう。あるいは、タップでクリックをオフに設定して物理的なクリックだけを使う方が好みならばそのようにもできる。
キーボード
Apple の旧来の iPad カバーにあった布地で覆われたキーボードは、悪口を言う人たちもいたけれども私は Chiclet 風のキーを気に入って何年もそれで文字を打っていた。最初のうちは、Magic Keyboard で変わったキーボードに少し違和感を覚えた。
けれどもこの新しいキーボードを一週間以上使ってみると、自分がこれを気に入っているのを感じ始めている。シザー式のキーは従来のものよりキーの運びがかなり深く、指先に優しい感じだ。少々揺れるけれども、苛立たしいほどではない。心地良い音がするが、以前に比べて音が大きくなったとも小さくなったとも思わない。ただ、音質が違う。従来のバリトンがソプラノに変わったというところだろうか。
バックライトが付いたのも大きな進歩だ。薄暗いところで仕事をするのにバックライトなしではどうにもならない、と私は何年も前から不満に思っていた。バックライトの明るさは調節できるが、実際に調節しようとなると苦痛だ。そのための物理的なボタンはないので、Settings > General > Keyboard > Hardware Keyboard へ行って輝度スライダーをいちいち探さなければならない。細かなことだが、Apple がこれをもっと見つけやすい Control Center のスライダーのところに置いてくれたらなあと思わざるを得ない。
このキーボードにファンクションキーがなくなったことに不満を漏らす人たちもいる。でも、Apple の従来のキーボードカバーにもファンクションキーはなかったし、私には別に気にならない。とにかく、そんなキーを置く余地などない。Escape キーがないことは論争の余地があるようだが、iPadOS では Escape キーの果たす役割がほとんどないことを考えれば私には場違いな議論に思える。
フローティング状態の iPad
この Magic Keyboard は基本的なデザインにおいては Smart Keyboard Folio とかなり似ている。タブレットの前面が覆われ、背面はゴムのような感触のグレーの素材だ。この素材の感触を嫌う人もいるようだが、私はこれがきちんとした保護能を持ち簡単に汚れを拭き取れるところが好きだ。キーボードカバーを開くと、背面の鞘が支持台となり、iPad 背面の 3 か所にある磁石の接点がカバー内部の固定具に合うようになる。Smart Connector として知られる仕組みによって、キーボードが動作可能となる。
ただ、両者のデザインが異なるのは、iPad を立たせておくやり方だ。Smart Keyboard Folio には一対の溝がキーボードの基部にあり、その中に iPad の下辺をしっかりとはめ込むことにより、2 通りの視野角が実現される。
一方新しい Magic Keyboard では、iPad の下辺は何にも触っていない。iPad がカバー背面の鞘部分に磁力でくっつくことで、iPad の下辺は空中に浮かんだ状態になる。iPad の重量を支えるため、カバー背面の鞘部分は厚くて固い。結果として iPad が宙に浮いた感じが強くなる。
Magic Keyboard 背面の鞘部分は折れた状態になり、その点は Smart Keyboard Folio と似ている。けれどもこちらは折れた個所で傾斜角を調整でき、iPad のディスプレイを幅広い範囲、具体的には 90 度から 130 度までの範囲でスムーズに調整できる。確かに素晴らしいのだが、私はもう少し iPad を後ろへ傾けられたらもっと良かったのにと思う。
iPad を単独で使いたくなったら、グッと引っ張れば台から取り外せる。Smart Keyboard Folio の場合はキーボード部分を折りたたんで外す必要があったが、Magic Keyboard ではそういうことはできない。
金属製のヒンジ
旧型の Apple 製キーボードカバーには専用のヒンジが必要であった。キーパッド部分がフラップ状に付いていて、使わないときは折り畳んで iPad のスクリーンを覆うようになっていた。けれどもこの Magic Keyboard では、iPad を立てて支える重責を担うため、もっとしっかりした構造の中に良いヒンジを組み込む必要がある。
Magic Keyboard のヒンジは頑丈は金属製の筒状で、MacBook のヒンジとほぼ同等の張力を持っている。心地良いパチンという音を立ててヒンジが 90 度の位置に開き、iPad を後方に傾けて最良の視野角のところまで押すと中折れの鞘部分が動く。
ヒンジの左手側の先端に USB-C ポートが組み込まれている。これは iPad を充電するためのみのもので (充電速度は iPad 自身のポートを使う場合より遅い)、データを移すためには使えない。けれどもこうして第二のポートがあるのは便利だ。iPad Pro 本体の USB-C ポートが空くので、ストレージ機器を繋いだりディスプレイに接続したりといったことが、複数パートのドックやドングルなどを使わずにできるからだ。目障りなケーブルが iPad の側面から垂れ下がったりすることなく、目立たずに iPad の充電ができるのも嬉しい。
他のカバーと比較する
Magic Keyboard を一週間使ってみて、あらためて Smart Keyboard Folio が良いと思った。Apple は新しいアクセサリーと並行して今も Smart Keyboard Folio の販売を続けている。今や明らかになったのは、Magic Keyboard が従来のキーボードカバーを置き換えるものではなく補完するものであって、これら 2 つのアクセサリーははっきりと違う役割を担っているということだ。
Smart Keyboard Folio は、軽量で目立たない iPad 用キーボードカバーで非常に持ち運びがし易くて気軽に使え、キーボードがディスプレイのすぐ隣にあって必要以上の場所を取らないものを望む人に向いている。カバーされたキーが砂や汚れ、こぼれた水などを通さないこともよく知られている。
一方、かさばって重い Magic Keyboard は、私の印象では単なるモバイルキーボード兼スクリーン保護材であるだけでなくデスクトップ用のドックでありタイピングのための装置という性格が強いように思える。実際、私はレビュー用に借りたこの Magic Keyboard を仕事部屋のデスクから外へ持ち出すのは気が進まず、デスクに固定されたこのアクセサリーから iPad を取り外して持ち歩くのだという気持ちになることの方が多い。ベッドの中で読書をしたりビデオを観たりする際にはトラックパッドがなくても大した問題ではないし、ベッドの中ならばラップトップ機よりもタブレットの方がずっと扱いやすい。
しかしながら、ラップトップ (膝乗せ) 的な目的での「膝乗せ可能性」の観点からは、Magic Keyboard と Smart Keyboard Folio はほぼ同等だ。いずれもキーボードの台は平らで、滑らかで、しっかりした底面の上にあるので、膝の上に乗せても良い感じだし、座ったままでのタイピングも快適で安定している。Magic Keyboard はタイプしているとほんの少しだけ後方に揺れるけれども不安定だと思うほどではないし、トラックパッドの存在は膝の上での作業においてもはっきりした利点だ。どちらのキーボードも、古い Smart Keyboard に比べれば断然膝の上で使いやすい。あの古い Smart Keyboard にはしっかりした固い底面が付いておらず、非常に不安定に感じられた。これらと比較して普通のラップトップ機は僅差で優位に立つ。それはおそらく重心が低いという点によるのだと思うが、それでも Magic Keyboard と Smart Keyboard Folio はそれほど大差で引き離されている訳ではない。
もちろん価格も問題だ。Smart Keyboard Folio は 11 インチと 12.9 インチの iPad Pro 用のバージョンがそれぞれ $159 と $199 で、Magic Keyboard の対応するモデルに比べればそれぞれ $120 と $150 も安い。そうは言っても、予算の制約が厳しいという人はそもそも高価な iPad Pro でなくもっと安価なモデルの iPad を選ぶのかもしれない。
お金に余裕がある人には、そして iPad Pro のトラックパッド入力を仕事机でも、ソファの上でも、そして外出中にも使いたいという強い欲求を持っている人には、かさばることと重いことを差し引いても Magic Keyboard が十分な魅力のある追加物となるだろう。これまで出された Apple の iPad 用キーボードカバーのうちでこれが最高の製品であるという点に疑いの余地はなく、ラップトップ機の快適さと使いやすさに十分迫れるものに仕上がっている。
討論に参加
TidBITS 監視リスト: Mac アプリのアップデート
訳: Mark Nagata
29 April 2020
Ian Page が Mactracker 7.9 をリリースして、過去 6 か月以内に出された Apple のメジャーなハードウェアアップデート、具体的には 2019 年型 Mac Pro、16 インチ MacBook Pro、2020 年型 MacBook Air、iPhone 11 各モデル、第2世代 iPhone SE、最近の 11 インチおよび 12.9 インチ iPad Pro モデル、Apple Watch Series 5、AirPods Pro その他に関する詳細情報を盛り込んだ。また、Apple オペレーティングシステムの最も新しいメジャーなアップデートもカバーしており、最近のモデルについては Geekbench 5 によるパフォーマンススコアを追加し、Maximum OS 項目を macOS 10.15 Catalina、iOS 13、および iPadOS 13 のシステム要件を盛り込んで更新している。(Mactracker ウェブサイトからも Mac App Store からも無料、124 MB、 リリースノート 、macOS 10.9+)
Mactracker 7.9 の使用体験を話し合おう
29 April 2020
Ulysses が会社名と同名の Mac および iOS 用の 執筆アプリ Ulysses のバージョン 19.1 をリリースした。新たに Material シート機能を追加して、調査、ブレインストーミング、メモ、あるいは説明の文章などのみに使用するシートを "Material" (素材) と指定することでそれがカウンターや目標や書き出しから除外されるようにできるようにした。今回のアップではまた、Markdown ファイルでのキーワードの使用への対応を追加したが、Ulysses の中でキーワードのフィールドに入力すればそれがテキストファイルの末尾に段落として書き出され、すべてのキーワードがハッシュタグとして書き込まれる。この新バージョンではまた、新しいフィルタの条件として "has goal" (目標がある)、"has note attachment" (メモの添付がある)、"is material" (素材である) が追加された。iOS 版では、Ulysses が iPad 上でのトラックパッドやマウスの使用に対応し、iPad と iPhone の双方で Files アプリの中にある場所から外部のフォルダを埋め込めるようになった。(Mac App Store から購読年額 $39.99、月額 $9.99 の Mac アプリ購読サービス Setapp の一部としても利用可、無料アップデート、20 MB、リリースノート 、macOS 10.13+)
Ulysses 19.1 の使用体験を話し合おう
4 May 2020
Lemkesoft が GraphicConverter 11.2 をリリースして、このグラフィックスプログラム Swiss Army ナイフに改善、ユーザーインターフェイスの更新、およびバグ修正を盛り込んだ。今回のリリースでは、(例えば Picasa により) 既にタグ付けされた画像から Faces メニューを使って顔を追加してデータベースを再構築できるようにし、カスタマイズしたパターンの表示サイズを増す Preferences オプションを追加し、色数を減らすバッチアクション機能を追加し、最後に使ったトリミング値を使って現在開いているすべての画像でトリミングを施せるようにし、大サイズのスライドショーでスライドショー用のファイルリスト読み込みの速度を上げ、macOS 10.15.4 Catalina で PICT を開く前に注意書きを追加し、Convert & Modify で画像オブジェクトを抽出する最中に起こることがあったクラッシュに対処している。(Lemkesoft からも Mac App Store からも新規購入 $39.95、無料アップデート、157 MB、リリースノート 、macOS 10.9+)
GraphicConverter 11.2 の使用体験を話し合おう
4 May 2020
Rogue Amoeba が Audio Hijack 3.7 をリリースして、最近追加した Live Stream 機能 (2020 年 4 月 3 日の記事“Audio Hijack 3.7 ”参照) に改善を加えた。今回から Live Stream ブロックが (Facebook Live など) ストリーミング RTMPS サービスに対応し、Broadcast および Live Stream ブロックが現行バージョンの Audirvana からトラックタイトルやアルバムアートを正しく取り込めるようにし、Other Source ダイアログで望ましい場所へナビゲートしてからフォルダを開けるようにし、Live Stream の Logo フィールドでアニメーション GIF が誤って動き出すバグを修正した。
このオーディオ録音およびストリーミング用ユーティリティはまた、録音の際に Facebook Messenger を VoIP オーディオ音源とする機能に対応し、Application Source ブロックの Source セレクタが予期せぬ挙動をすることがあった問題を解消し、Spotify のトラックタイトル検索のパフォーマンスを改善し、Recordings タブに施した変更がファイルを Actions メニューでどこかへ渡すより前に働くようにしている。(新規購入 $49、無料アップデート、18.3 MB、リリースノート 、macOS 10.12+)
Audio Hijack 3.7.2 の使用体験を話し合おう