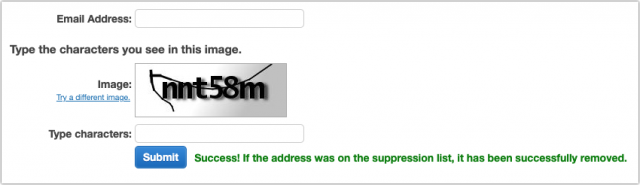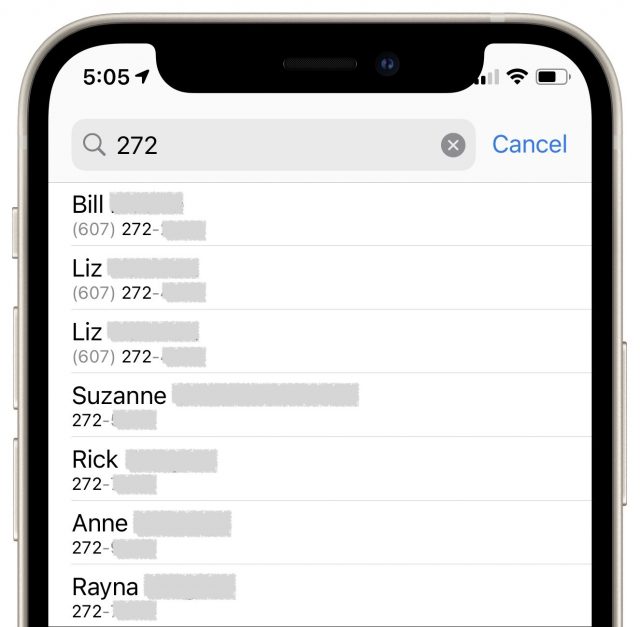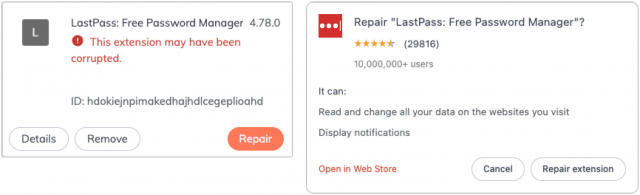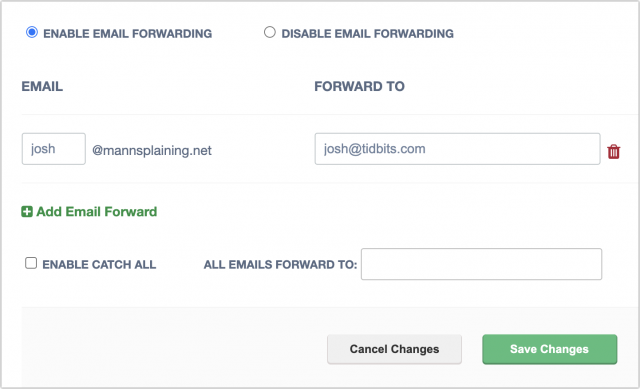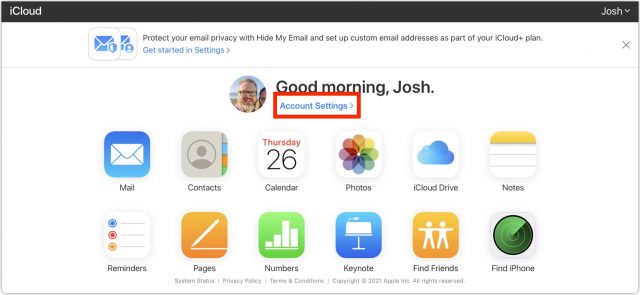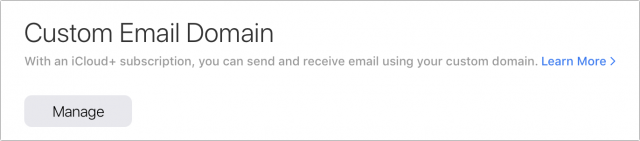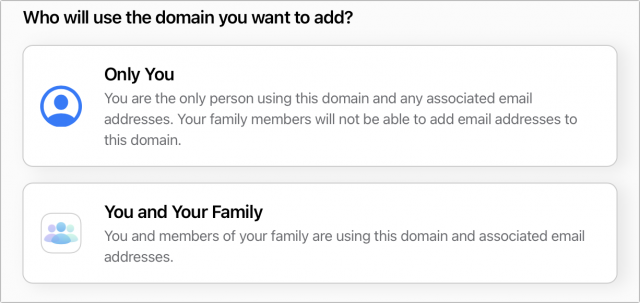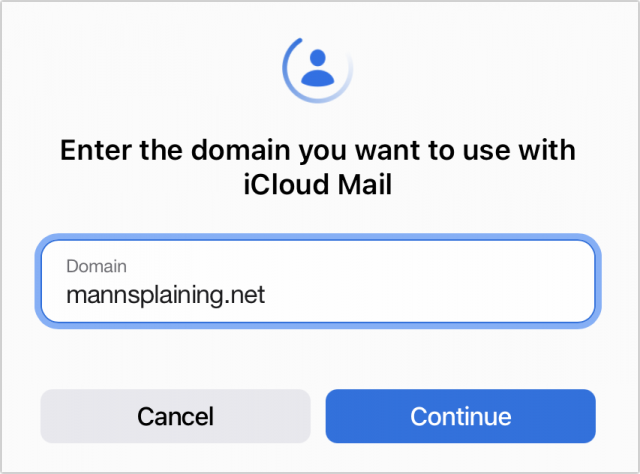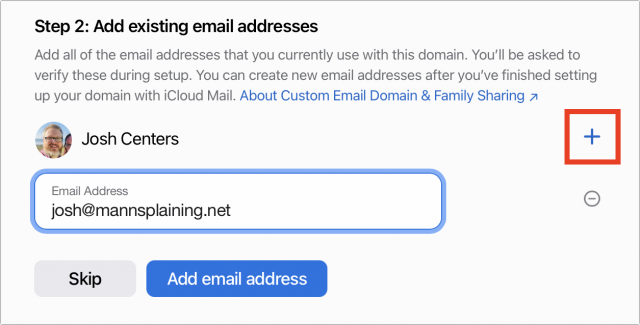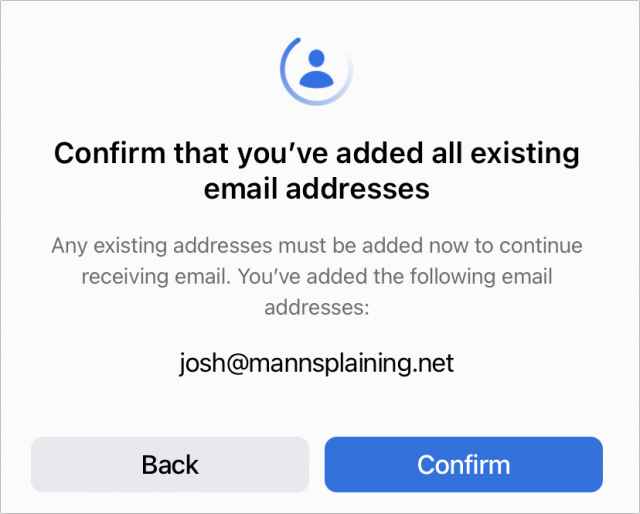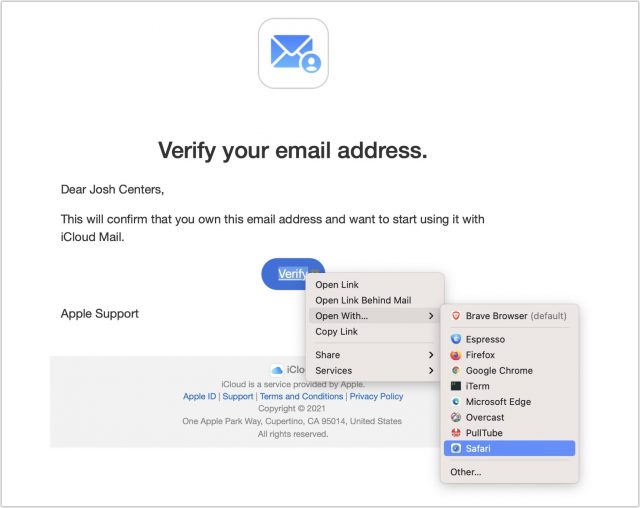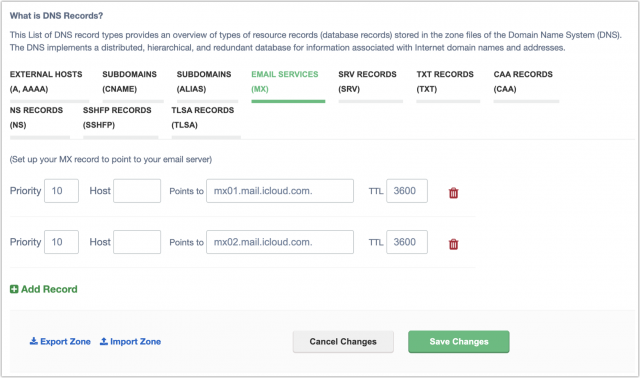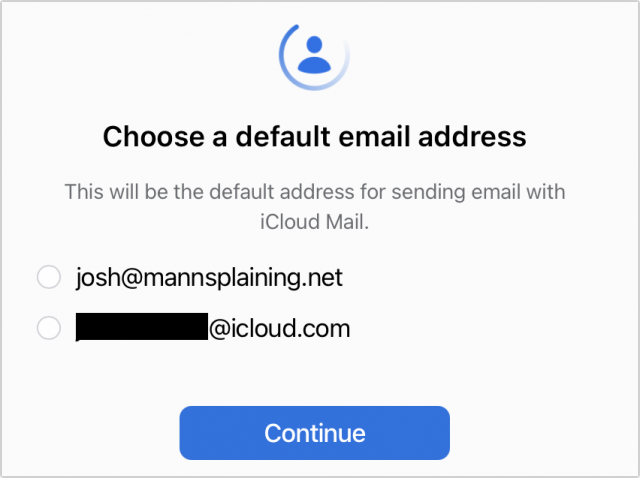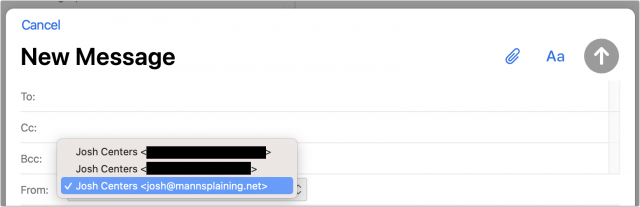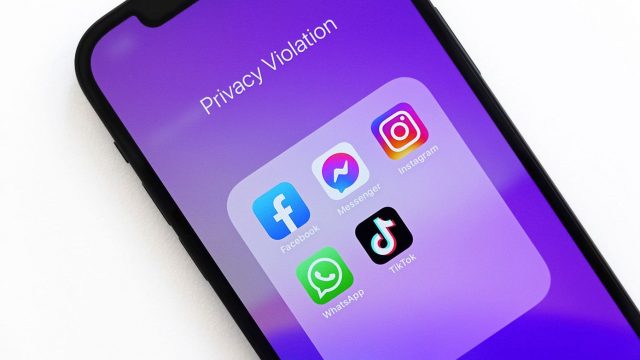今週号の TidBITS は大小さまざまの話題を取り混ぜてお届けする。iPhone 12 または iPhone 12 Pro で通話の際に音が出なくなってしまった人たちのために、Apple が無料修理プログラムを開始した。もう一つ別の Apple 関係のトラブルとして、iCloud Mail ユーザーが最近の TidBITS 号を受け取れなかった問題が起こったが、私たちは何とかこの問題を解決できたと思う。米国で新設された自殺防止の緊急電話番号 988 の影響で、多くの人たちが市内通話でも市外局番付きの 10 桁の番号を使わなければならなくなる。Adam Engst が、iPhone の連絡先リストから古い 7 桁の電話番号を素早く見付け出す方法を説明する。あるはずの Chrome 拡張が消えてしまって戸惑っている人たちには、Adam が壊れた Chrome 拡張を見つけて修正する方法を紹介する。今週号にはあともう2つ記事があって、Glenn Fleishman が Apple の Find My ネットワークを利用するアイテムトラッカー Chipolo ONE Spot をレビューし、Josh Centers がベータ版の iCloud Mail でカスタムドメインをセットアップする方法を説明する。今週注目すべき Mac アプリのリリースは Little Snitch 5.3 と Zoom 5.7.6 だ。
もしあなたの iPhone 12 や iPhone 12 Pro が、電話をかけたり、受けたりする時にレシーバーから音が出ないのであれば、あなたはついている。(勿論、相対的な言い方をすればの話である。) Apple は、その様な問題を経験してる "ごく一部" の製品と称しているものに対する修理プログラムを立ち上げ、対象となる iPhone を無償で修理する。
問題が確認されている製品は October 2020 から April 2021 の間に製造されたものであるが、対象となるかどうかを知るため製造番号まで調べる必要はない;この問題を経験しているのであれば、ただ単に Apple Support に連絡するだけで良い。また、近くに開いている店があるのであれば Apple Retail Store で予約を取るか、或いは Apple Authorized Service Provider に連絡を取ることも出来る。この修理プログラムは iPhone 12 mini や iPhone 12 Pro Max には適用されない。それらにはどうも故障を起こす標準以下の部品は使われていないようだ。
この修理プログラムは、購入後2年間有効であるが、あなたの iPhone の製品保証期間を延長するものではない。また、その iPhone にその他の損傷がある場合、Apple が音問題を修繕する前に、料金を払ってそれを修理する必要がある場合もある。

討論に参加
3週間前の TidBITS #1574 で、Apple の iCloud Mail サーバが突然 TidBITS の号に何か気に入らないところがあると考え始め、号の電子メールを拒否して、こんなエラーを出すようになった:
SMTP Errors: 554 5.7.1 [CS01] Message rejected due to local policy. Please visit https://support.apple.com/en-us/HT204137
TidBITS のサポート専門家 Lauri Reinhardt がかなりの時間をかけて、読者たちから届いた質問と、彼女自身が実行したテストを繋ぎ合わせた。何が起こっているかの筋の通った全体像を彼女が見出すやいなや、私は iCloud Mail サポート担当者に問題の報告を書き送った。その2日後、iCloud Mail チームは適切な変更を加えて配送の問題を解決できたと私に報告してきた。私もテストしてみてそれを確認したのだが、すべきことはまだ残っていた。
問題は、私たちがメーリングリストの管理に使っているソフトウェア Sendy が、既に 300 人以上の iCloud ユーザーをバウンスする宛先としてマークしていたことだった。(300 人といえば大人数に見えるかもしれないが、私たちのリストには全部で 5000 人を優に超える iCloud 購読者がいる。バウンスした人たちの数がなぜこれほど少ない割合だったのかは謎だ。) そこで私は影響を受けていた icloud/me/mac.com アドレスを Sendy の中ですべてリセットしたので、少なくとも理論的には、最近の号を受け取れていなかった人たちも全員、2021 年 8 月 30 日に TidBITS #1577 を受け取れたはずだ。
ここで「理論的には」と言ったのは、他に2つの不確定要素があるからだ。第一に、カスタム電子メールアドレスで購読していてそのアドレスから iCloud に転送している人が今週号を受け取れなかった場合、その人は今後も問題の影響を受け続ける可能性がある。この場合にはどうか Lauri に連絡して援助を受けて頂きたい。
第二に、Sendy はメッセージを Amazon Simple Email Service に流し込んでそちらに実際の配送を任せるインターフェイスを提供している。Amazon SES はグローバルな抑止リストを維持していてこれがハードバウンスしたアドレスに電子メールが送信されないようにしており、対象が すべての Amazon SES ユーザーとなっている。私たちが有効なものだと知ったアドレスを Amazon SES のグローバル抑止リストから削除することは可能だし、従来私たちは何らかの理由でバウンスが起こってもそうやって問題を解決してきた。でも、そのためには一度にアドレス一つずつで作業しなければならないし、画像 CAPTCHA を毎回経なければならないし、またリストの問い合わせをすることもできなければ、削除されたアドレスがもともとリストに乗っていたか否かを知ることすらできない。Amazon SES が私たちに知らせてくれるのは、特定のアドレスがリストにあれば削除されたということのみだ。300 個以上のアドレスでこの手作業を一つ一つするのはとてつもない苦痛だろう。
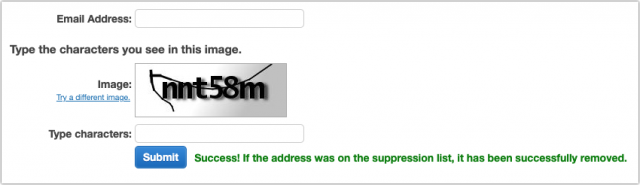
Amazon のユーザーガイドによれば、Amazon SES はアドレスをグローバル抑止リストから自動的に削除しており、一つのアドレスがリストに留まる期間はバウンスごとに長くなるとのことだ。リストに留まる最長期間は 14 日間で、TidBITS 購読者がバウンスした回数は最大でも 3 回なので、私の希望的観測では今回問題となったアドレスは既にすべて、Amazon SES がリストから削除してくれていると思う。たとえそうでなくとも、次号の TidBITS#1578 が出る 2021 年 9 月 6 日までには解消されているはずだ。
ならば、運さえ良ければ、今週か来週のうちに状況はすべて元通りになるだろうと思う。影響を受けた方々には申し訳なく思っている。これもまた、一部の者たち (スパム発信者) の組織的な反社会的行為が他の多くの人たちの頭痛の種となり続ける実例の一つだ。
討論に参加
米国内の多くの地域では、だいぶ昔から7桁の電話番号だけで市内通話ををする事が可能であった;3桁の市外局番は同じ市外局番を持つ番号間での電話では暗黙の了解であった。しかしながら、昨年、Federal Communications Commission は、危機の際に米国人が National Suicide Prevention Lifeline にアクセスするために使う覚えやすい番号として 988 を使うことに決定した。このホットラインは現在 1-800-273-TALK (8255) でアクセス出来るが、この 988 の番号は 16 July 2022 に運用開始となる。
7桁ダイヤリングを使っている一部の地域では、番号の最初の3桁として 988 を使っている所もあるので、FCC は全てのキャリアに対してこれらの地区では10桁ダイヤリングを実施するよう求めており、24 October 2021 をその締め切り日と定めた。最近 T-Mobile はその顧客に対してこの変更を通知し、October に7桁ダイヤリングへのアクセスを失う市外局番を州毎に纏めたリストを提供した。これらの市外局番の地域に住んでいる人は、登録してある7桁の番号を市外局番を含むものに更新しなければならない;7桁の番号でなされた通話は完了せず、その理由を説明した録音メッセージを聞くことになるであろう。
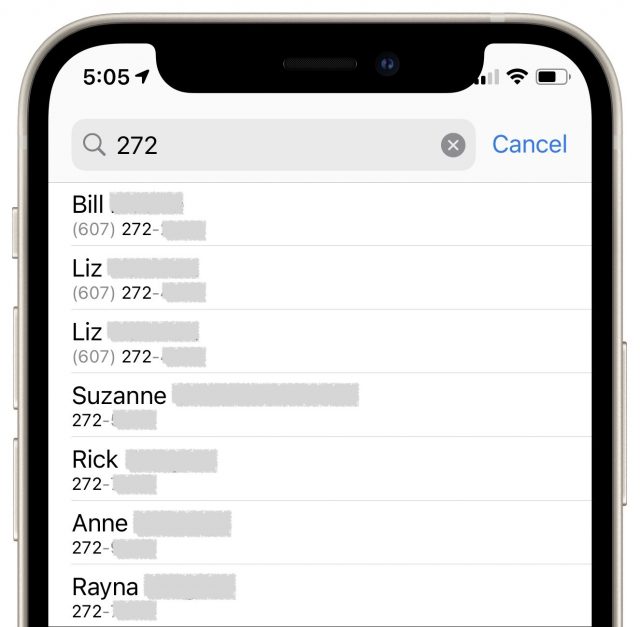
幸運にも、Apple は iPhone や iPad 上の Contacts アプリにある問題を引き起こす番号を見つけるのを容易にしている。あなたの地区で多い3桁局を検索し、どの連絡先が市外局番を欠いているかを見つけ出す。短すぎる電話番号を持つ連絡先を見つけた後、唯一の難しい部分は、電話番号では無く Edit をタップすることである (電話番号をタップすると直ぐにその人に電話が掛かってしまう)。
ひょっとすると、進取の気性に富んだ誰かが、全ての7桁番号に市外局番を付け加えるものを Shortcuts の中で作ってくれるかも知れない。
元記事を読む | 討論に参加
私がパスワードマネージャ LastPass を使う理由の一つは、これがずっと以前から Google Chrome と、またそれ以外の Chromium ベースのブラウザ、例えば私が現在気に入って使っている Brave と、統合されているからだ。けれどもここ一年間のうちに数回程度、どういうわけか LastPass がログインフィールドからも、Brave のピン留めされた拡張バーからも、消え去ってしまう事態が起こった。そうなればいろいろなサイトにログインできなくなるので、私はすぐに気付かされた。
Brave の拡張ページを見るとすぐに分かった。解決法は一目瞭然、かつ簡単だ。LastPass の枠の中に「この拡張は壊れているかもしれません」という警告が表示されて、赤い Repair (修理) ボタンが出ていた。それをクリックすると Repair ダイアログが表示され、ダイアログの中の Repair Extension ボタンをクリックすると拡張が再インストールされて LastPass が生き返った。
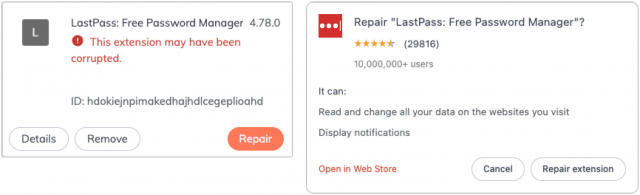
これが最初に起こった時、Brave は他のいくつかの拡張についてもやはり壊れていると表示した。そこでクリック2回ずつの修理手順をそれぞれの拡張に施して、それらも直すことができた。オンラインで調べてみて分かったのは、ここで「壊れている」というのはただ単にその拡張のファイルのどれかが予期せず変更されたという意味に過ぎないことであった。間違いなくこれはセキュリティのための機能だ。ブラウザはユーザーが何らかの方法で承認を与えたコード以外のものを走らせるべきではない。
拡張のファイルがなぜ変更されたかについては、私は知らない。GitHub の議論の中でこれはブラウザか拡張かいずれかのバグなのではないかという話が出たのを見たことがあるけれども、はっきりした結論は出なかった。それらの議論のいずれも現在進行中のものではなく、それはつまり何かそういうバグがあったとしてもとっくに修正されていると考えるべきなのかもしれない。そしてもちろん私は自分のシステムをスキャンしてマルウェアを探したので、裏で何か邪悪なものが走っている可能性が低いことにかなりの確信がある。
いずれにしてもここでの教訓は、Google Chrome や Brave、Microsoft Edge、あるいは Opera など Chromium ブラウザで拡張が消えてしまったり動作しなくなったりしたなら、Window > Extensions を選んで Repair ボタンが表示されていないか確かめるのが良いということだ。もし Repair ボタンがあれば、何をすべきかは明白だ。もしその後直ちに Repair ボタンが再出現したならば、何か別の問題が起こっていると考えるべきで、私ならその拡張をまずアンインストールしてから再インストールすることで、もっとうまく状況が改善されないかやってみるだろう。
討論に参加
Chipolo ONE Spot は、Apple の Find My ネットワークを使うサードパーティ追跡機の最初の出荷品となった。Find My ネットワークは、参加しないと言う選択をしていない近隣にいる全ての iPhone, iPad, そして Mac を通して Bluetooth 経由で、対応する機器の定期的に更新される暗号化された ID を中継して伝える。これらの中継には位置データが追加され、Apple 自身の追跡機 AirTag と同様、追跡機の所有者が機器を正確な場所と共に見つけることを可能にする。("Apple の AirTag、鍵探しの手助けを約束 20 April 2021 参照。)
ONE Spot は、AirTag と殆ど同じ様に働く;しかも値段までほぼ同じである。Apple は、AirTag を送料無料で単品なら $29 で、4個パックを $99 で提供している;刻印はオプションで無料である。Chipolo ONE Spot は、単品なら $28 で、4個パックは現時点では $90 である;注文額が $50 かそれ以上になれば、送料は無料となる。
Find My ネットワークへの参加に関する Apple の規則故に、同じ反追跡戦略が Apple に対してのものと同様に Chipolo の製品に対しても適用される:
ONE Spot は、直径 1.5 インチ (37 mm)、厚さ .25 インチ (5 mm) である。それには組み込まれたボタンがあり、iPhone 又は iPad 上の Find My アプリでのペア付けの過程でそれを押す。AirTag は、直径 1.25 インチ (30 mm) で、厚さは一番厚い所で同じ様に .25 インチである。ONE Spot は iOS 14.3 又は iPadOS 14.3 かそれ以降を必要とする。

ONE Spot は AirTag に似ているが、かなり違う点も幾つかある:
- 正確性: ONE Spot には Bluetooth 接続しか含まれない。AirTag に組み込まれている家や車の中等々で役に立つ約 30 フィート (10 m) 以内の正確な近距離検出を可能にする ultrawideband (UWB) 無線は、ONE Spot に含まれていない。UWB の欠如により、ONE Spot は、大体の位置か、或いは離れた所で目的物を捜すのに有用となる。また、AirTag とほぼ同じ値段なので、その値段を正当化するのを困難にしている。Chipolo には Apple の巨大規模の経済がないので特に驚くことではないかもしれないが、消費者にとっての購入判断を難しくしている。
- 音の大きさ: 何とまあ!その音は大きい。Chipolo によると、それは最大 120 デシベルの音を出すと言う。それはチェーンソーや飛行機の離陸時の音の大きさに相当する。AirTag は遙かに静かである。それは UWB を必要としない、何故ならば "Ultra-wideband 技術は近距離での正確な位置出しに使われるが、Chipolo ONE Spot は大きな音量でそれをカバーしている" からだと Chipolo は言っている。
- キーリング用の穴: Chipolo は ONE Spot に便利な穴を設けており、それを使ってキーリングに装着出来る。それは ONE Spot の価格比較を有利にするかも知れない。何故ならば、AirTag をキーリングに取り付けるには付属品を別に買わなければならないからである。
- 材質と堅牢性: AirTag はメタルとコーティング付きのプラスチックという堅牢な組合せで出来ているが、ONE Spot は全てがコーティング無しのプラスチック製でである。仕上げは良く出来ているが、それはより傷が付きやすいだろうし、AirTag なら耐えられそうな危機的状態にも耐えられないかもしれない。
これらの違いの他に、ONE Spot はまた Henry Ford をも思い起こさせて、皆さんには好きな色を、それが黒である限りは、何でも選択させてくれる。面白いことに、Chipolo の Find My でない機器は幾つかの色で出されている。
AirTag でなく ONE Spot を買う理由は? Apple の製品は買いたくない、キーリング用の穴が欲しい、或いは無くしたと決まった時には真にびっくりする様な大きな音を出す追跡機が欲しいと言うのであれば、ONE Spot はあなたにぴったりである。
討論に参加
Apple は現在、iCloud Mail における新しい機能をテスト中だ。それは、パワーユーザーたちが長年リクエストし続けてきた、電子メールのカスタムドメインだ。まず、これが何のことかを説明しよう。たいていの人は iCloud Mail や Gmail など無料の電子メールサービスを利用している。そこでの電子メールアドレスはすべて、あらかじめ指定されたドメインを使っている。例えば、iCloud Mail を使っていればメールアドレスは [email protected] という形だ。(あるいは [email protected] もあり得るし、ずっと古くから使っている人の場合は [email protected] というものもある。) 同様に、無料の Gmail アカウントを使っている人のアドレスは [email protected] という形だ。
しかしながらカスタムドメイン名を持っていれば、例えば tidbits.com とか joshcenters.com ならば、そのドメインを電子メールアドレスとして使わせてくれる電子メールサービスがたくさんある。そうすることでいくつかの利点が得られる:
- 自分の電子メールアドレスをカスタマイズできる。
- 見栄えがよりプロフェッショナルになる。つまり、何千万人もの iCloud ユーザーたちのうちの一人という印象が消える。
- カスタムドメインをサポートする他のどんな電子メールサービスプロバイダへ移行する際にも、自分の電子メールアドレスをそのまま移すことができる。
電子メールアドレスを移行する前に知っておくべきこと
iCloud ベータサイトでカスタムドメイン対応を今すぐテストできるのだが、いくつか重要な注意点がある:
- あなたのメインの電子メールドメインはまだ iCloud Mail に移してはいけない。この機能はまだベータ版の段階にあるからだ。(メインの電子メールサービスとして iCloud Mail に依存してはいけない理由は他にもあって、これについてはあとで少し述べる。)
- カスタム電子メールアドレスから電子メールを送信できるのはベータ版の macOS 12 Monterey、iOS 15、iPadOS 15 からのみで現時点で出荷済みのバージョンの Apple のオペレーティングシステムからは送信できない。
- 一つのドメインの中にあるアドレスのうちから一つだけを iCloud Mail に移すことはできない。すべてかゼロかどちらかだ。例えば [email protected] を iCloud に移して [email protected] を元通りに残すことはできない。
- iCloud アカウントにカスタム電子メールドメインをセットアップできるためには、その iCloud アカウントに iCloud 電子メールアドレスが付随していることが必要だ。(歴史的理由により、Adam Engst の主たる Apple ID は [email protected] であり、iCloud 電子メールアドレスは付随していないので、彼がカスタムドメインを管理することは認められない。)
- Apple の有料 iCloud プランの新しい名前である iCloud+ の購読者でなければならない。既に iCloud ストレージに料金を払っている人は、これに自動的に含まれる。
- iCloud でセットアップするより前に、カスタム電子メールアドレスで電子メールを受信できる状態になっていなければならない。なぜなら、Apple が確認メッセージを送信する必要があるからだ。このジレンマをどうやって回避するかについてはあとで説明する。
- 現在のところ、Apple は別の電子メールプロバイダから既存の電子メールメッセージを iCloud アカウントへ移すツールを提供していない。Macworld UK が、Mac 上の Mail アプリを使ってメッセージを Gmail から iCloud へ移す方法を説明しており、このやり方が Mail の中でセットアップされたどんな電子メールアカウントでも使えるはずだ。説明されている手順は妥当なものに思えるけれども、私たちは何千通ものメッセージで試した訳ではないので、あくまでも自己責任で、必ずメッセージが正しく転送されたことを確認するようにしよう。
- 一つの iCloud Mail アカウントに最大 5 個までの別々のドメイン名をセットアップできるが、一人の人はドメインあたり最大 3 個のアドレスしか持てず、そのすべてがその人の iCloud inbox に配送される。FastMail のようなサービスはもっと多くの機能を提供しているけれども、追加のユーザーのために料金を支払わなければならない。要するに、iCloud Mail は依然として個人や家族に向けたソリューションのままであって、団体向けのものではない。
私は個人的に、テスト目的以外で iCloud Mail を一切使っていない。カスタムドメイン対応がないことも理由の一つだったのだが、今でもまだ切り替えようとは思わない。iCloud Mail には他の電子メールプロバイダにあるような高度な機能の多くが欠けている上に、黙ってメッセージをフィルター分けしていることが知られている。フィルターされたメッセージを回収する方法もなければ、送信されたかどうかさえも分からない。
けれども、とりわけ Apple エコシステムを受け入れている人には、iCloud Mail を使うべき正当な理由もある。
- 容易な統合と素早いデバイス設定。iCloud アカウントにログインするだけで電子メールの送受信ができる。
- 電子メールメッセージの push 通知で、メッセージが到着すれば直ちに通知してもらえる。(私が知る限り、Apple デバイスでこの機能を提供しているサードパーティのサービスは Fastmail だけだ。)
- 有料 iCloud ストレージ容量の有効利用と言える。
ドメインの購入はどうするか
Apple はドメインを販売していないので、カスタム電子メールアドレスをセットアップする前にあらかじめドメイン登録機関から購入しておかなければならない。ドメインの購入と管理については何冊もの本が出されているが、手順そのものは比較的シンプルだ。TidBITS でうまく使えたことのある登録機関をいくつか挙げておこう:
私は現在自分のドメインを Epik でホストしてもらっている。この会社が人権意識の高い姿勢を備えており、週 7 日、毎日 24 時間の素晴らしいサポートをしているからだ。けれども、ドメイン登録の世界にまだ馴染みがない人には Hover をお奨めしたい。私が使ったことがある登録機関の中では最も使い方が分かりやすく、電話サポートも素晴らしいからだ。一つの登録機関から始めて別の登録機関に切り替えたいと思えば、いつでもドメインを切り替えることができるけれども、その際には一年分の料金を余分に払わなければならないことが多い。
ドメインを所有したなら、必ず忘れずに毎年更新するか、あるいは料金を払って複数年の登録をするかすべきだ。期限が切れる少なくとも数週間前に、更新のリマインダーを設定しておこう。更新する期日が来たら、必ず支払い情報が最新のものになっていることを確認しよう。私はかつて一度だけ、Hover で支払いのミスをして joshcenters.com ドメインを失う一歩手前まで行ったことがある。ドメイン不法占拠者たちは、失効したドメインを買いあさってそれを法外な価格で元のオーナーに売りつけようとすることが多い。
あらかじめ自分のドメインに有効な電子メールアドレスを持っている状態で iCloud Mail のセットアップをする必要がある。Apple がそのアドレスにあてて確認メッセージを送ってくるからだ。新規に電子メールアドレスをセットアップしようとしている場合にはこれがちょっとしたジレンマだが心配は要らない。たいていの登録機関は無料の転送アドレスを作らせてくれるので、それで用が足りる。ただ、iCloud Mail の中でドメインを設定し始めるより前に、忘れずにそれを済ませておかなければならない。
下のスクリーンショットは、私の Epik ドメインで転送アドレスを設定しているところを示している。つまり、[email protected] に届いた電子メールが私のメインの電子メールアドレスに転送されるように設定した訳だ。これで、Apple からの確認メッセージを受け取ることができた。
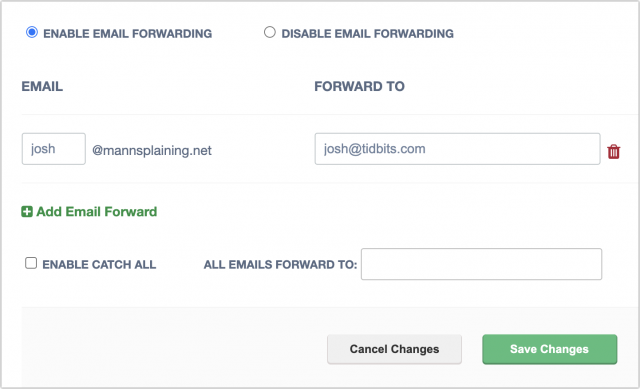
(私が mannsplaining.net を購入したのは、友人の Sonya Mann と私が一緒に Mannsplaining という名前のポッドキャストを始めようと考えていたからだった。悲しいことに、その後私たちは二人ともポッドキャストをホストする時間などないと分かり、私はそれ以後このドメインを一切使っていない。)
iCloud Mail でカスタムドメインをセットアップする
さて、上記の注意点がすべて片付いたとして、ここでは iCloud Mail で使えるようにカスタムドメインをセットアップする手順を見て行こう:
- Safari の中で beta.icloud.com を開き、ログイン認証情報を入力する。iCloud ベータ版は最新バージョンの Safari、Firefox、Google Chrome、および Microsoft Edge でしか動作しないことに注意しよう。困ったことに Brave は含まれていない。
- Account Settings をクリックする。
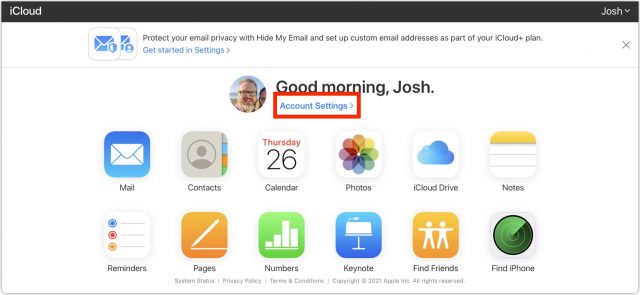
- 下へスクロールして Custom Email Domain のところへ行き、Manage をクリックする。
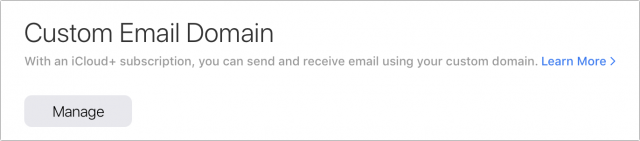
- 一人の個人用のアドレスのみにこのドメインを使うか、それとも家族用に使うかを選ぶ。現時点で安全な選択肢はおそらく個人用 (Only You) だろう。
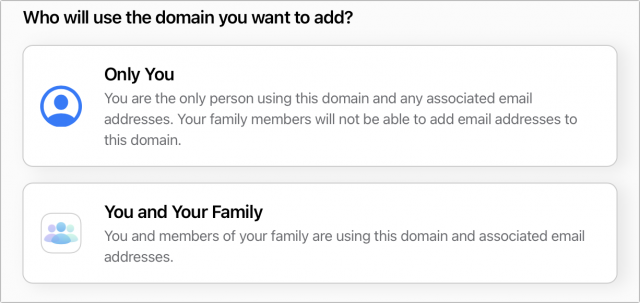
- ドメインを入力して Continue をクリックする。するとあなたの iCloud アドレスに電子メールが届き、そこにさらなる指示が書かれている。ただし iCloud ウェブサイトも引き続きこの後の手順を通じたガイドを提供する。
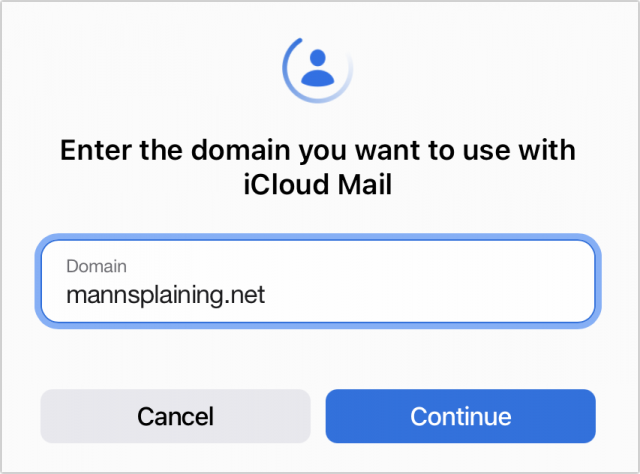
- ドメインに付属させたい電子メールアドレスをすべて入力する。後になってアドレスを追加することはできるけれども、それまでの間それらのアドレスに届いたメッセージを受け取り損ねるかもしれない。さらにアドレスを追加するには + アイコンをクリックする。忘れないで頂きたいが、扱える電子メールアドレスは 3 個だけだ。
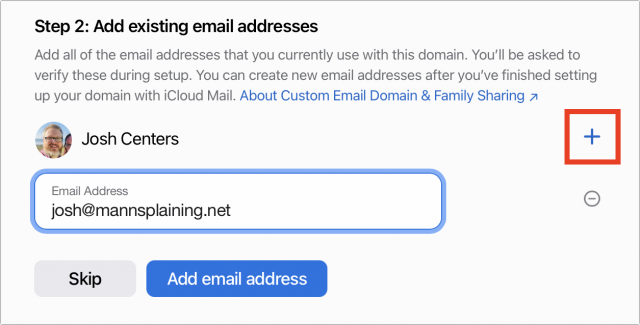
- Add Email Address をクリックする。すべての電子メールアドレスを追加したことの確認を求められる。確信が持てれば Confirm をクリックする。心配しなくてもよい、あなたが登録機関の設定を変更するまでの間は電子メールのリダイレクトは実行されない。
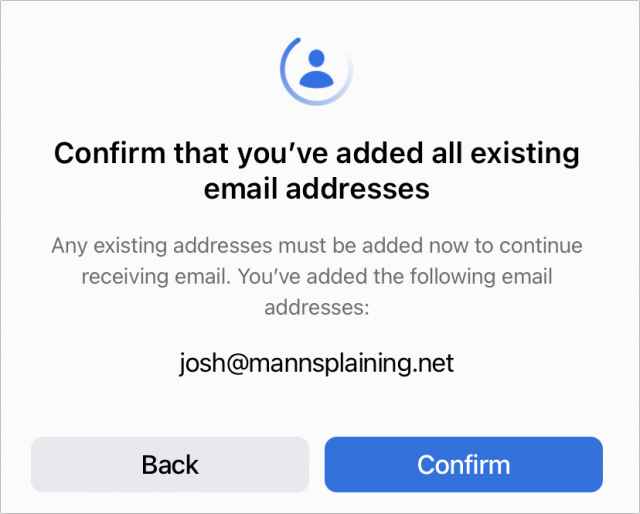
始める前にアクティブな電子メールアドレスをセットアップしておくのを忘れても (手が上がりましたね)、Resend Verification Emails をクリックすれば再送信してもらえる。
電子メールの受信箱に目を配って、Apple から確認メールが届くのを待とう。それが届けば、開いて Verify をクリックする。もし iCloud Beta があなたのデフォルトのブラウザに対応していなければ、Mail の中で Verify ボタンを Control-クリックして Open With > Safari あるいはインストールされたブラウザのどれかを選ぶ。別の電子メールクライアントを使っている場合にも、Verify を Control-クリックして URL をコピーし、ブラウザの中へペーストすることはできるはずだ。
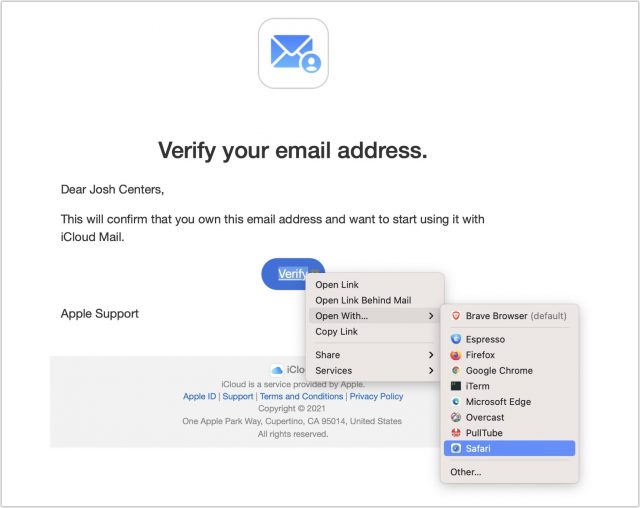
すると iCloud ウェブサイトに、あなたのアドレスが認証されたというメッセージが出るはずだ。そこで OK をクリックすればよい。
ドメイン登録機関の設定を更新する
ここからがなかなか難しいところだ。場合によっては、ドメイン登録機関からの援助が必要になるかもしれない。登録機関で適切な DNS レコードをセットアップする必要があり、そのやり方が登録機関によって異なるからだ。登録機関のサポート担当者に連絡を取ってあなたの詳細情報を伝えれば、登録機関の側でレコードをセットアップしてくれるか、あるいは少なくとも必要な説明書のある場所を示してくれるだろう。
可能な限り単純な言い方をすれば、DNS レコードとはドメインに届いたリクエストを DNS サーバがどのように処理するかを規定するものだ。DNS は Domain Name System のことで、相互に接続した DNS サーバの集合体の働きによって数字の並んだアドレスを知る必要なしに例えば tidbits.com のようなドメインを訪れることが可能となる。
あなたが必要とするレコードを知るには、まず iCloud 受信箱に届いている "Finish setting up your custom domain" という件名の電子メールを見るのだが、そこに書かれた説明の通りにしてはいけない!
Apple が提供するのは次のものだ:
- 2 つの TXT レコード、ここになりすましの電子メールを防ぐための情報が含まれる
- 1 つの MX レコード、あなたのドメイン宛に送られた電子メールをどこに配送すべきかを指定する
- 1 つの CNAME レコード、トラフィックを特定のドメインから別のドメインへ差し向ける
あなたのドメインのためのこれらの DNS レコードをすべて、登録機関のサイトに正しく入力する必要がある。入力漏れがあったり、入力ミスをしたりすれば、あなたのドメインからの電子メールが自動的に受け付けを拒否されるか、スパムフィルターによってフラグ付けされるかするだろう。
そのドメインを電子メール以外のサービスにも使う場合にも、既存の項目を置き換えたりしない限りこれらのレコードを入力しても別のサービスとの干渉が起こることはないはずだ。けれども、その登録機関で電子メールの転送をセットアップする場合や、既にそのドメインを別の電子メールプロバイダで使っている場合には、そのプロバイダに対応する DNS エントリを削除する必要があるだろう。(元に戻したくなる場合を考えて、削除された情報は Notes か何かに保存しておこう。) 過去にカスタム電子メールドメインをセットアップしたことがある人なら、何をしているかをある程度はお分かりだろう。そうでない場合には、登録機関のサポート担当者に連絡することをお勧めする。
DNS レコードの再設定の際に、私は最も多くのトラブルに遭遇した。その原因は、Apple の電子メールに書かれた説明が間違っているからだ! Apple がこの電子メールの内容を修正するまでの間は、Apple のサポート書類を参照するようにしよう。こちらには正しい順序で適切な説明が書かれている。ただし、手順 5 では Apple の電子メールに戻ってそちらを参照する必要がある。そこにあなただけのための Personal TXT エントリが含まれているからだ。
登録機関によって見栄えは違うだろうが、下のスクリーンショットは Epik での私の設定を示していて、Host フィールドはすべて空白のままで問題なかった。けれども sig1.dkim.[example.com].at.icloudmailadmin.com. となっている CNAME エントリでは、忘れずに [example.com] の部分を正しいドメイン名に書き換えておかないと最後の手順が働かなくなる。
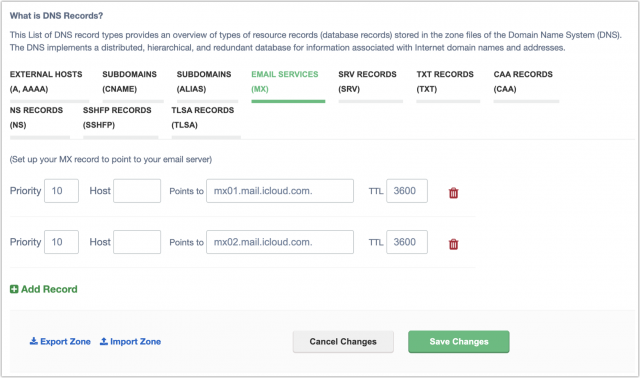
登録機関ですべての DNS レコードを正しく入力し終えたら、iCloud 設定に戻って Finish Set Up をクリックする。DNS レコードを更新したことを確認するように求められるので、Confirm をクリックする。
登録機関でレコードを更新した直後には、iCloud ページで Confirm をクリックすると DKIM エラーが出ることがある。ここで知っておくべきは次のことだ:
- DNS レコードがシステム全体に伝わるまでにしばらく時間がかかることがある。それは数分間で済むかもしれないし、丸一日かかることもある。
- DKIM というのはスパムを減らすことを目的とした電子メール認証技術だ。有効な DKIM レコードが伴っていないと、あなたが送信した電子メールがすべてスパムとフラグされる可能性が高い。
私の場合、エラーになったのは私が CNAME レコードで [example.com] を正しいドメイン名に置き換えるのを忘れていたからだった。おっと! そこを修正すると、即座に正しく動作した。
最後にもう一つ、電子メールを送信する際にどのアドレスをデフォルトとして使うかを指定しておく必要がある。
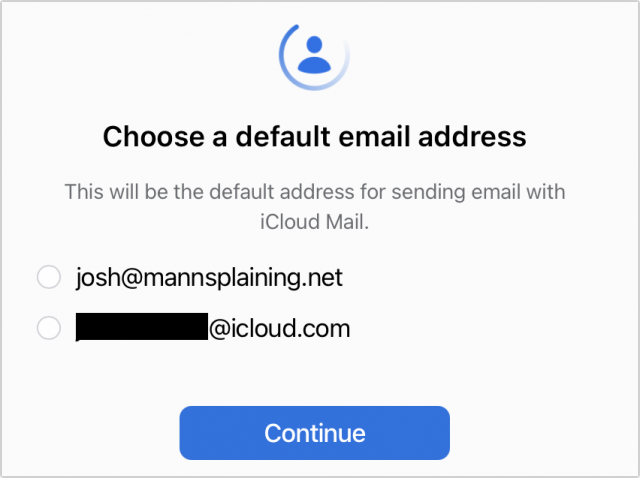
iCloud から確認の電子メールが届けば、動作していることが分かる。あなたの他のデバイスでも、新しい電子メールアドレスを iMessage や FaceTime で使うかどうか問われるはずだ。

新しい iCloud アドレスを使う
ここで知っておくべきは次のことだ:
- あなたの既存の icloud.com、me.com、および mac.com 電子メールアドレスはすべてこれまで通り働く。
- 電子メールの送信は、それらのアドレスからでも、セットアップしたばかりの新しいアドレスからでも、どちらでもできる。
- あなたのカスタム電子メールアドレス宛に送られた電子メールはすべて、あなたの iCloud 受信箱に届く。
メッセージを書いている際に送信元として別の電子メールアドレスを選ぶには、Mail の From (差出人) フィールドの右側に見えるアドレスをクリックまたはタップする。iCloud ベータ版ウェブサイトの Mail ならば、新しいアドレスが即座に見えるだろう。iOS 15 ベータ版では、見えるまでに数分間かかった。しかしながら、ベータ版でない現行の iCloud Mail でも、また Apple の現行の出荷済みの Apple オペレーティングシステムのいずれでも、見えるようにはならない。
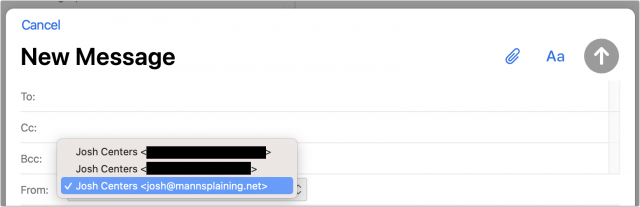
用心を怠らずに進もう
Apple がようやく iCloud Mail にカスタムドメイン対応を追加したのは素晴らしいけれども、今はまだ利用をテスト目的に限定しておくことを強くお勧めしたい。Apple の来たるべきオペレーティングシステムのベータ版の上でしか電子メールの送信ができないことも理由の一つだが、そもそも代わるもののない極めて重要な電子メールをベータ版のサービスに任せることなど、断じてお勧めはできない。Apple がこの機能をベータ版の段階からその先へと進めた後で、多くの人たちが使い始めるようになり、そうなってから初めて私たちはこれがどの程度信頼の置けるものかを判断できるようになることだろう。
討論に参加