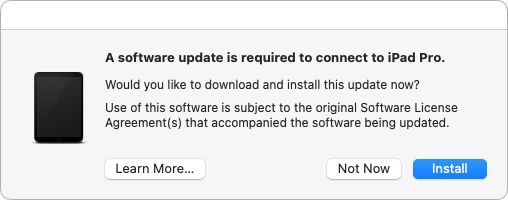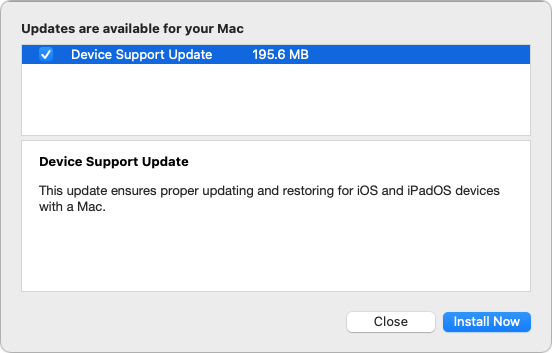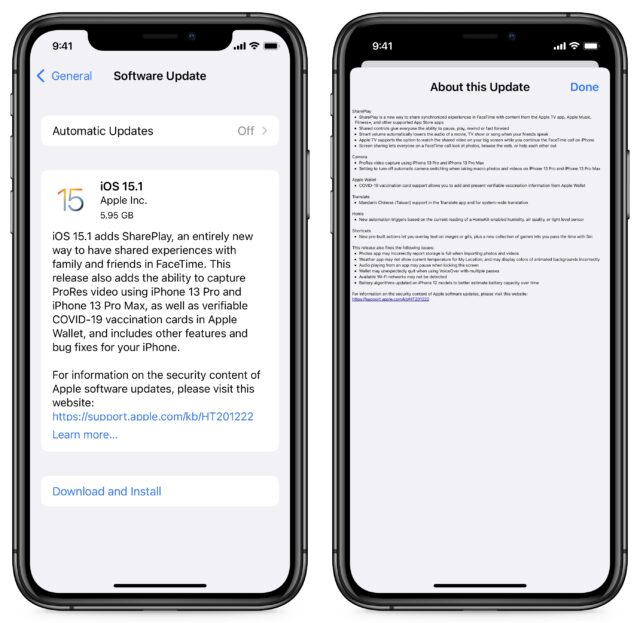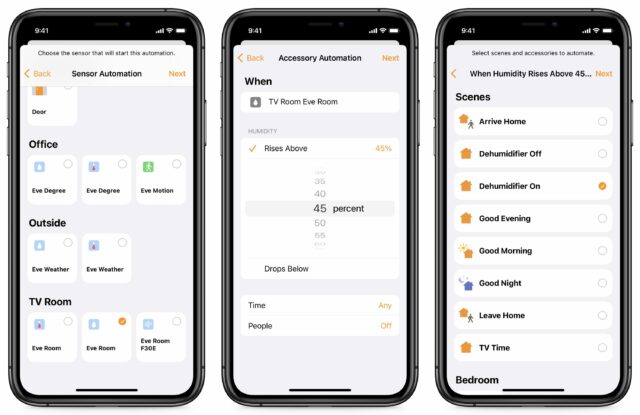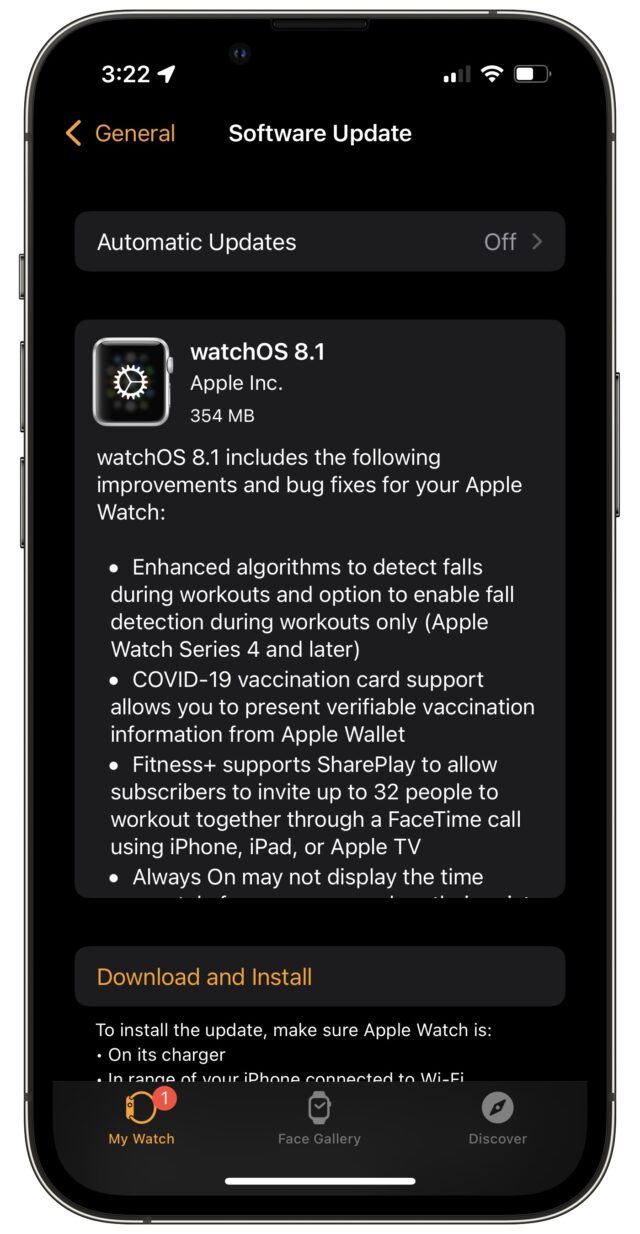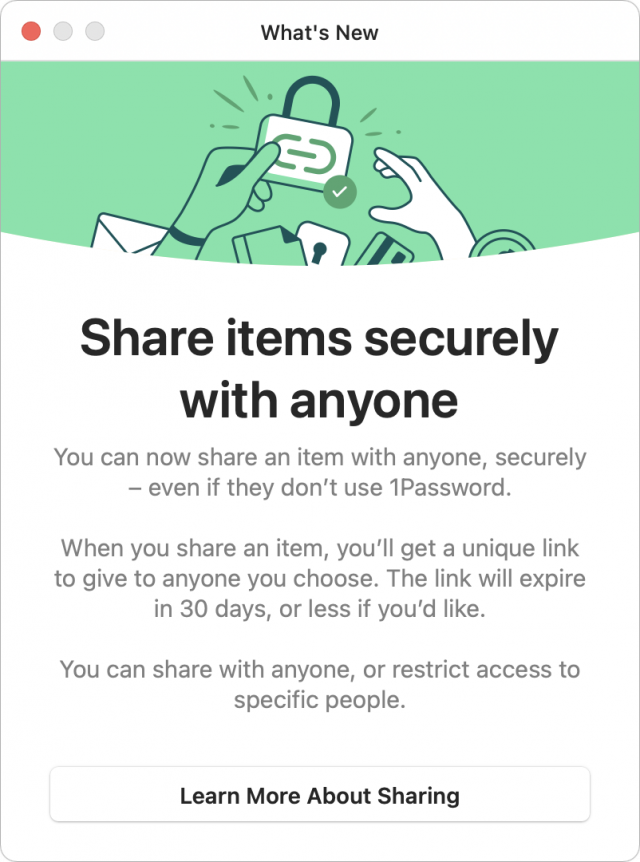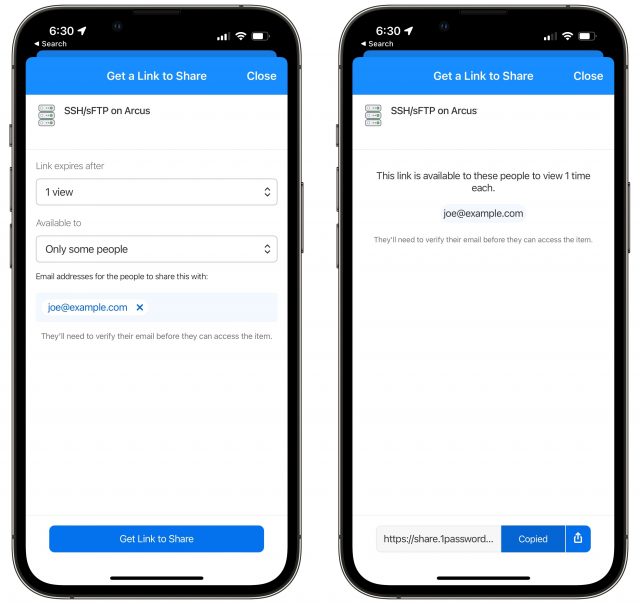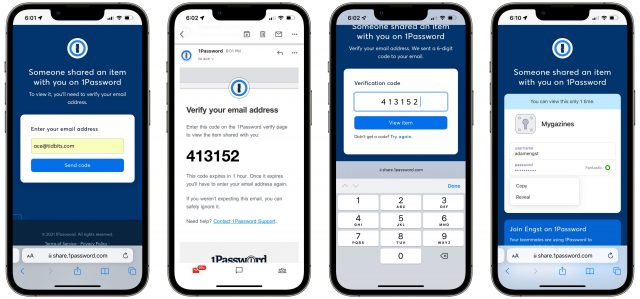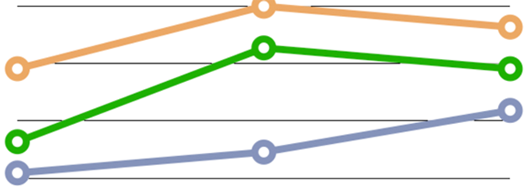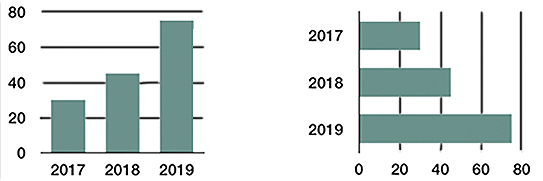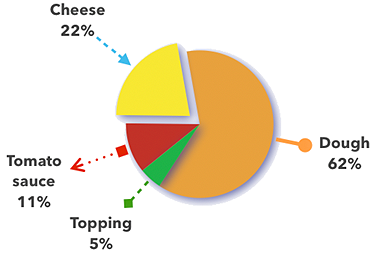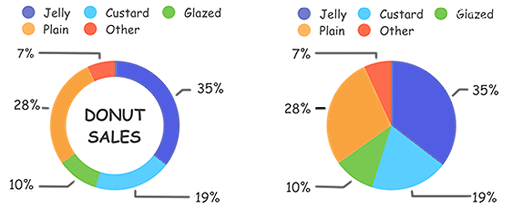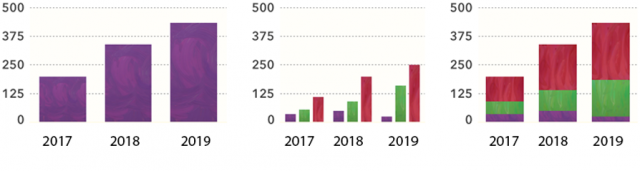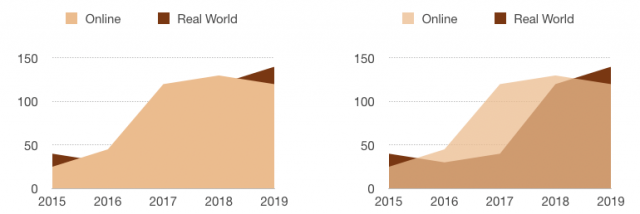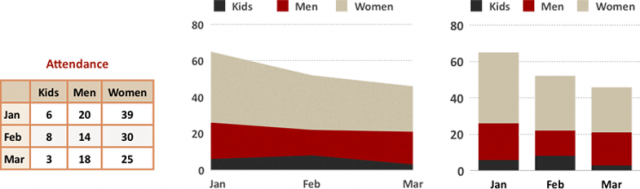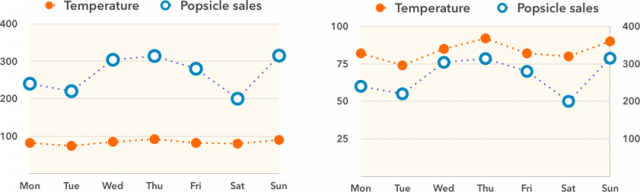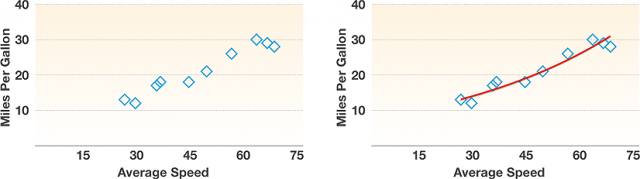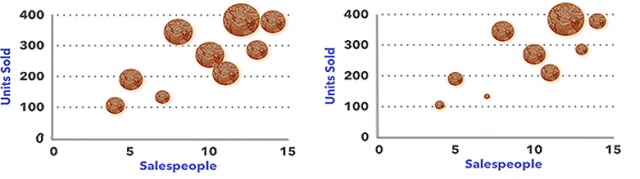macOS 12 Monterey が登場し、それに加えて機能追加 (SharePlay や FaceTime 画面共有など) リリースの iOS 15.1、iPadOS 15.1、watchOS 8.1、tvOS 15.1、HomePod Software 15.1 も出た。他の Apple アップデート関係ニュースとして、Apple がデバイス互換アップデートを Software Update を通じて配布しており、これで Mac にいちいち iPhone や iPad を接続せずともそれに通信するために必要なソフトウェアのダウンロードができるようになったことを Adam Engst が確認した。また、Adam は 1Password 7.9 の新しいセキュアなパスワード共有機能を試してみて、他の同種のサービスと比較する。それからもう一つ、Take Control of Numbers 著者の Sharon Zardetto が寄稿記事で、Numbers でいつどのタイプのグラフを使うべきかを解説する。今週注目すべき Mac アプリのリリースは Airfoil 5.10.5、Typinator 8.10、iMovie 10.3、GarageBand 10.4.4、Logic Pro 10.7、Parallels Desktop 17.1、BBEdit 14.0.2、Carbon Copy Cloner 6.0.4、Little Snitch 5.3.1、それに Final Cut Pro 10.6, Compressor 4.6, Motion 5.6 だ。
記事:
複数の Apple デバイスを使っていてとても不可解に思うことの一つは、Mac に iPhone、iPad、または iPod touch を接続する際に「iPad に接続するにはソフトウェア・アップデートが必要です」と書かれた MobileDeviceUpdater というアプリからのダイアログに迎えられた場合だ。
これは、そのデバイスにあなたの Mac が認識できるものより新しいバージョンのオペレーティングシステムが走っていることに対してのものなので、デバイスをアップデートした後に起こりがちだ。Learn More (詳しい情報) ボタンを押せば Apple サポートページ が開くが、そこにもあまり有益な情報はなく、ただあなたの Mac がそのデバイスとやり取りできるためにはソフトウェアのアップデートが必要だということくらいしか書かれていない。
おそらく混乱の度を緩和しようとする努力の一環なのだろうが (あの MobileDeviceUpdater のダイアログは間違いなく、マルウェアを危惧する人々からサポート担当者への数限りない電話を招いたことだろう)、Apple は現在 Software Update 経由でアップデートを提供している。iPhone、iPad、または iPod touch を接続するまで待つ必要なしに、Mac に Device Support Update (そういう名前で呼ばれていることを私たちも知ったばかりだ) をインストールすることができるようになった。
私はそれが何かを確認したくて、ここ一・二週間ほどアップデートしないままでいた。そして今日、iPad Pro を接続してみると、例の MobileDeviceUpdater ダイアログが出た。やっと答が分かる機会だ。まず Software Update を開いて、Device Support Update が依然として示されていることを確かめた。それから MobileDeviceUpdater ダイアログに Mac をアップデートするよう命じた。Software Update を閉じてから開き直してみると、Device Support Update のオプションは消え去っていた。つまり、これがまさにそれだったということだ。
驚天動地の大発見でないことは分かっているが、Software Update から Device Support Update をインストールすれば何が起こるかを確実に知ることができたのは嬉しい。再起動の必要もないし、今はインストールしないでいても、次にデバイスを接続した際に MobileDeviceUpdater にすべきことをさせれば同じ結果になるのだから心配は要らない。
討論に参加
Apple は macOS 12.0.1 Monterey, iOS 15.1, iPadOS 15.1, watchOS 8.1, そして tvOS 15.1 をリリースした。iOS, iPadOS, そして tvOS アップデートは、延期されていた SharePlay のデビューとなるが、macOS 上では未だテストのままである。Monterey は Shortcuts アプリを Mac にももたらし、他に、最初 iOS 15 に導入された機能も含まれる。
macOS 12 Monterey、Shortcuts と AirPlay 受信を追加
約束通り、Apple は今日 macOS 12 Monterey の幕を開けた。我々は、Apple が Monterey の機能ページ に並べた変更全てをなぞるつもりはない。新機能の殆どは、iOS 15 や iPadOS 15 と共通するものなので、耳には馴染んだものであろう。そこに含まれるのは、Shared with You, Focus, Notes におけるタグ, Quick Note, Live Text, 等々である。
Monterey の呼び物のうち最も興味深いものを幾つか挙げてみよう:
Apple はようやく Shortcuts アプリを Mac にももたらした。それは現在、瀕死状態の Automator と共に存在しているが、Automator ワークフローはショートカットに変換出来、Mac オートメーションに関して Apple が何処に行こうとしているのかを強く暗示している。我々は、Mac 用の Shortcuts を深く掘り下げてみる機会は未だ無いが、やってみたいと思っている。
今や、Monterey が走る Mac に対して AirPlay を使ってオーディオやビデオをストリーム出来る。(以前は、Mac からのストリームしか出来なかった。) しかしながら、AirPlay 受信は iMac Pro, MacBook の 2018 かそれ以降のもの、2019 Mac Pro, 2020 Mac mini, そして iMac で 2019 かそれ以降のものに限られる。私は、この機能を何年も待っていたのだが、他の点はサポートしている 2016 MacBook Pro 上では働かない。
駆け込みの改訂として、Apple は Safari の再設計を破棄し、適切なタブを取り戻し、そして現在のウェブサイトに基づいたインターフェース色の変更も無くした ("iOS 15 と iPadOS 15 における Safari の新機能 " 23 September 2021 参照)。もしあの再設計の方を好むのであれば、Safari > Preferences > Tabs > Compact を選択することで手にすることが出来る。
Monterey はここ数年では最も漸進的な macOS アップデートである。macOS 10.15 Catalina は 32-bit アプリに対するサポートを止め、そして macOS 11 Big Sur は macOS インターフェースを全面的に見直し、そして Apple シリコンに対するサポートを追加した。大きなバグが出てくるかもしれないので、我々は macOS 11 Big Sur からのアップグレードは少し待つようお勧めするが、過去二つのバージョンの様に未知へと飛び込む訳では無い。しかしながら、より以前のオペレーティングシステムにしがみ付いてきたのであれば (私が2年間 10.14 Mojave を使って来たように)、何時どの様にアップグレードするのか考えておくべきである ("何故アップグレードすべきか (自らの基準で) " 4 September 2015 参照)。
私が Monterey で経験した唯一の大きなバグは Notes に関するものであった。私のメモのどれもが出てこなかった。これは単にベータだけの問題かもしれないが、私がやった修正手段は、Notes を閉じて、System Preferences > Apple ID > iCloud で Notes をオフにし、Notes を開き、Notes を閉じ、そして Notes 同期をオンに戻す、であった。
常に最新の環境にいたいというのであれば、Monterey は System Preferences > Software Update でインストール出来る。その大きさは、Big Sur が走る私の 2019 iMac 上では途方もなく大きい 12.13 GB である。アップグレードのために十分な時間を予定しておくこと - 進行には時間が掛かる。或いは、我々がお勧めするように、しばらく待ったほうが良い。
iOS 15.1 と iPadOS 15.1、SharePlay を加え、HomeKit を強化
iOS 15.1 と iPadOS 15.1 に対する大きなニュースは SharePlay と FaceTime 画面共有である。これら二つの機能は初期リリースから遅れていた。SharePlay は TV からの映画を、或いは Music からの音楽を FaceTime 接続の上で再生させてくれる。一方で、FaceTime 画面共有はご想像の通りである - FaceTime 接続上で画面を共有する選択肢である。
もう一つの機能で、歓迎する人もいるであろうと思われるのは、COVID-19 ワクチン接種カードを Wallet に保存する選択肢である。これは、Health アプリが起点となる。難点は、皆さんのワクチン接種を管理した組織が Apple Health に組み込まれているか、或いは SMART Health Card を送ってくれるかしてくれないと働かないことである。その様な Health カードは、まず Files アプリで開いて、それから Health と Wallet に追加する。もしその組織が Apple Health に登録済みであれば、自分の健康記録を、ワクチン接種記録を含んで、Health > Browse > Add Account でインポート出来る (底部の Health Records の下で)。
iPhone 13 Pro 及び iPhone 13 Pro Max の所有者の中には、iOS 15.1 がカメラのマクロモードを有効にする自動カメラ切り替えをオフに出来ることを歓迎する人もいるであろう。もっとも、この切り替えはより滑らかになっている様には見えるが。このアップデートはまた、これらの電話で ProRes を使用したビデオ撮影も可能にしている。
iOS 15.1 と iPadOS 15.1 はまた、嬉しい幾つかの HomeKit 新機能を登場させている。何年もの間、私は地下の湿気の多い TV ルームで除湿機をオンにする HomeKit オートメーションを作るために複雑な手順を踏まなければならなかった。この機能はバックエンドシステムの中に存在していたにも拘わらずである ("大草原の HomeKit のお伴: Elgato の Eve Room " 19 June 2017 参照)。Apple はついにそれを実現してくれたので、空気の品質、湿度、或いは照明レベルに応じて自動化出来る。それには Eve Room の様なセンサーが必要となる。Eve Room は空気品質、湿度、そして温度を検出出来る。Home アプリを開いて、Automation に行き、プラスアイコンをタップ、Add Automation を選択、それから A Sensor Detects Something を選択する。
iOS 15.1 と iPadOS 15.1 はまた幾つかのバグを修正している:
Photos が写真やビデオをインポートする時、誤って "十分な空き領域がありません" と警告してくる
Weather が間違った気温や、アニメートされた背景で間違った色を表示する
画面のロックを解除した時オーディオが一時停止する
複数のパスと VoiceOver を使うと Wallet がクラッシュする
Wi-Fi が検出されない
iPhone 12 上で電池残量が正確に推定されない
私のテストでは、iOS 15.1 は以前のバージョンよりもバグが多いという感じがする。例えば、時々だが、検索が全く働かないことがある。必要とする或いは欲しい思う機能やバグ修正があるのでない限り、少し待った方が良いと思う - 恐らく、我々は比較的直ぐにバージョン 15.1.1 を見ることになると思われる。iOS 15.1 アップデート (どの iPhone 13 Pro 上でも 1.44 GB) 及び iPadOS 15.1 アップデート (10.5-inch iPad Pro 上では 1.13 GB) は Settings > General > Software Update でインストール出来る。
watchOS 8.1、基本的に iOS 15.1 を追随
watchOS 8.1 アップデートは、他の macOS, iOS, そして iPadOS よりも興奮度は劣る。そこにあるのは:
Apple Watch Series 4 及びそれ以降での改善された転倒検知アルゴリズム
Phone の Wallet アプリに保存された COVID-19 ワクチン接種カードを表示することに対するサポート
Apple Fitness+ に対する SharePlay サポート、これで最大 32 人迄の人が一緒に運動出来る
Apple Watch Series 5 とそれ以降で、常時オンディスプレイが時間を正しく表示しないバグを修正
このアップデート (Apple Watch Series 5 上で 354 MB) は、iPhone 上の Watch アプリで My Watch > General > Software Update と行くことでインストール出来る。時計は充電器につながれ、少なくとも 50% は充電されていることを確かめること。
tvOS 15.1、SharePlay サポートを追加
何時ものことだが、tvOS アップデートは謎めいているが、少なくとも tvOS 15.1 には SharePlay に対するサポートが含まれていることは分かっている。Settings > System > Software Update と行くことでインストール出来るが、放って置いても自分でインストールする。
SharePlay コンテンツが iPhone か iPad 上で再生されている時、それを Apple TV 上で見ることが出来る。Control Center を開いて (リモートの TV ボタンを長押しする) そして SharePlay 項目を選択する。
HomePod Software 15.1、空間オーディオを手にする
Apple はまた HomePod Software 15.1 もリリースした。これは、Dolby Atmos を使った空間オーディオと Apple Music からのロスレス再生に対するサポートを追加している。この 467.7 MB のアップデートは間もなく自らインストールするはずであるが、Home アプリを開いて Update Available ボタンが現れたら、それをタップする事でインストールを強制することも出来る。他の方法としては、HomePod タイルを長押しして、歯車アイコンをタップして設定を表示させ、それから頭頂近くにある Update をタップする。
9to5Mac は 、リリースノートが言っていることとは違って、HomePod mini は、一対を Apple TV につないでそして Apple TV から再生を始動してやらないと、Atmos はサポートしないと報じている。我々は、それはバグのせいだと願っている。と言うのも、ハードウェアは空間オーディオ出力の能力を持っており、そして一つの機能を現行の製品にではなく製造中止となった製品に対して有効にするというのは奇妙だからである。(それに、HomePod は無いのに HomePod mini があると言うのもおかしい。ひょっとすると、Apple は大きな HomePod を未だ諦めていないのかもしれない。)
討論に参加
5 年前の記事“パスワードを One-Time Secret を使って安全に共有 ”(2016 年 6 月 13 日) で、私は One-Time Secret と d-note について書いた。これらはいずれも、傍受や電子メール漏洩などの心配をせずにパスワード (あるいは任意のテキスト) を共有できるようにするものだ。そのような機能が重要になるのは、それぞれの技術的基盤をあなたが知りもしない人たちとの間でアカウントにアクセスするための認証情報を共有する必要がある、そんなグループの一員であるような場合だ。
これらのパスワード共有サービスは次のような仕組みで働く。ウェブフォームにパスワードを入力して、Generate ボタンをクリックし、表示された URL をコピーして、そのリンクを受取人に送ればよい。受け取った人がそのリンクをクリックすれば、サイトがパスワードを表示するとともに直ちにデータベースからその情報を削除するので、誰も二度とそのリンクを使うことができなくなる。ありそうにないことだが、もしもその受取人がリンクは使えなかったとあなたに報告してくれば、誰か第三者があなたのメッセージを傍受していたことが分かるので、その場合あなたは問題のパスワードを変更することができる。
私はもう一つ新たな同種のサービス 1ty.me も使うようになっていた。つい最近までここは、自分の電子メールアドレスを入力しておけば受取人がパスワードにアクセスした際に通知を受け取れるようになっていた。この機能がなぜなくなったのかは知らないが、受取人が実際にパスワードを取得できた通知を得られるのは良いことだったのにとも思う。
5 年前の記事で私は One-Time Secret について次のように書いた:
One-Time Secret を使って解決する問題は、技術設定については殆ど知らない相手との、そう度々あるわけではない一度限りのパスワード共有である。パスワードをもっと定常的に共有したいのであれば、1Password や LastPass と言ったより良いパスワード管理アプリの方が共有をもっと単純にする。但し、全員が同じアプリを使っている必要がある。理想を言えば、1Password や LastPass が One-Time Secret や d-note からのコードを統合して、将来のバージョンでは一時的なパスワード共有も提供して欲しい。
実現するまでに長い時間が掛かったが、AgileBits が最近リリースした 1Password 7.9 がようやくセキュアなパスワード共有機能 を追加して、1Password を使っていない人との間でも共有できるようにした。実際のインターフェイスは 1Password.com と Mac 版の 1Password と iOS や iPadOS 版との間で多少違うけれども、基本的な使い方は次の通りだ。
パスワードをセキュアに共有する
AgileBits はセキュアなパスワード共有が手軽にできるようにするために良い仕事をしてくれた:
1Password ヴォールトの中で項目を選択する。(iOS では、必要ならば Categories をタップする。)
Share ボタンをタップ (iOS) または Share ボタンをクリックして Share を選択 (macOS と 1Password.com) する。
リンクがいつ失効するかを選択する。1回表示後に失効 (One-Time Secret やその他のサービスと同様) とすることも、指定した期間が経過すれば失効するようにもできる。私はほとんどあらゆる場合にリンクを1回表示後に失効とすることをお勧めしたい。他のどんな設定も、パスワードが複数の人たちに見られてしまう可能性を開くからだ。
リンクを誰でも使えるようにするか、それとも指定した人たちのみが使えるようにするかを選択する。この部分が、競合する他のサービスとは違う進歩だ。受取人が電子メールアドレスを入力して認証コードを受け取ることで初めてパスワードが明かされるようになるからだ。こうすることで傍受を防ぐ障壁のレベルが上がる。攻撃者としては対象となる受取人のメールアドレスも知っている必要が生じるからだ。しかしながら、こうすることで受取人の側ではパスワードを見るために二段階の手順が必要となるので、苛立ちが増すこととセキュリティが増すことのバランスを考えて選ばなければならない。
Get Link to Share をタップまたはクリックする。
その次の画面で、一番下にある Copy ボタンをタップまたはクリックする。するとありがたいことにボタンの名前が Copied に変わる。
そうしてコピーしたリンクをあなたが意図した人に送信する。より高いセキュリティを得るために、それ以外のログイン情報を送るものとは別のチャンネルを使って送信するのがよい。例えば、ログイン情報の大部分を電子メールで送った上で、パスワードのリンクは iMessage のような終端間暗号化を使ったシステムで送るとよい。そうすれば、たとえ攻撃者が受取人の電子メールを先に傍受あるいはハッキングしても、アカウントはセキュアに保たれる。
共有したパスワードにアクセスする
共有したパスワードにどうやってアクセスするかは、送り主が特定の受取人を指定したか否かに依存する。指定がない場合は、ただ提供されたリンクをクリックして、パスワードフィールドをタップまたはクリックし、下の一番右の図に示されているようにパスワードをコピーすればよい。そのパスワードが使えることを直ちに確認して、あなた自身のパスワードマネージャに追加しておくのが最良のやり方だ。
さて、送り主が受取人を指定している場合にはもっと興味深いことが起こる。この場合、次の手順に従う:
提供されたリンクをタップまたはクリックして、あなたのウェブブラウザで開く。
あなたの電子メールアドレスを入力して、Send Code をクリックまたはタップする。
電子メールに移って、受け取ったメッセージに書かれた 6 桁のコードをコピーする。
ウェブブラウザに戻って、そのコードを入力する。
すると 1Password がログイン情報を表示するが、パスワードは隠されている。そこをタップすれば Copy と Reveal のオプションが示される。
まずパスワードをコピーしてから、直ちにその問題のアカウントにログインを試み、ログインできたことを確認したら、パスワードをあなたのパスワードマネージャに保存できる。
もしも誰かが 1Password の共有パスワードへのリンクを手に入れて、しかも正当な受取人の電子メールアドレスを入力しなかったとしよう。その場合は認証コードの代わりに、そのアドレスには共有されていないと記された電子メールメッセージが届く。
AgileBits がこのシステムに追加してくれたらなあと私が思う唯一のことは、共有されたパスワードを受取人が入手したことを知らせる通知のオプションだ。かつての 1ty.me ではこの通知のお陰で私は随分安心することができた。通知を受けることで一区切りをつけて、受取人がログインの次の段階に進めたと分かるからだ。
それ以外の点では、このパスワード共有機能で AgileBits は素晴らしい仕事をしてくれた。LastPass やその他のパスワードマネージャも同じようなことをしてくれていないのは、ちょっと驚くべきことではないか。
討論に参加
Apple のスプレッドシートアプリ Numbers は幅広い種類のグラフ (チャート) を提供して、表の中のデータを解釈しやすいようにしている。(ワードプロセッサの Pages にもその機能がある。) でも、あなたが数字を図表にしようとする際には、情報をきちんと伝えられるようにするために正しい 種類 の図表を使う必要がある。
標準的なグラフいろいろ
よくある折れ線グラフ、棒グラフ、円グラフならば誰でも馴染みがあるだろうけれども、馴染みがあるからといって必ずしも個々の状況に応じてどのタイプのグラフが最も適しているかの理解ができているとは限らない。また、それらから派生したタイプ、例えば面グラフ、積み上げ棒グラフ、ドーナツグラフなどはどうか? 選択を誤れば、あなたが書いたものを読む人が結論を引き出すことができなくなったり、さらに言えば間違った結論を出してしまったりすることもあり得る。
折れ線グラフ
折れ線グラフが何かはきっとご存知だろう。その主たる用途が時間経過に応じた変化率を際立たせるところにあることもお分かりかもしれない。それは1つのものについても、あるいは複数のものを比較するためにも使われる。
基本的な折れ線グラフ 棒グラフ
縦方向または横方向の棒グラフは、グループまたはカテゴリーごとのデータを比較するために使われる。例えば工場 A, B, C ごとの生産量比較とか、大学卒業後の学位ごとの初任給の比較とか、あなたが住む町での昨年の月ごとの降水量比較といったことだ。
同じデータを縦棒グラフと横棒グラフで表現 縦横のどちらを選ぶかは、たいてい実務的な問題だ。印刷したページやウェブページでどちらの方がマッチして見えるかとか、長いラベルを収めるためにはどちらの方が都合が良いかといったことによる。
円グラフ
円グラフはそのシンプルさにおいて美しいけれども、誤用されがちだ。英語で「円形のグラフ」と呼ばずに「パイ・チャート」と呼ぶのにはちゃんと理由がある。パイを切り分けたそれぞれの部分が表現するデータは、全部合わせれば全体の 何か を意味するのだ。つまり、全部の合計である 何か がまずあって、それがどう分割されているかを示したい場合に円グラフを使う。ある値が時間経過とともにどう変化するかを示すために円グラフを使うことはできない。「分割 (exploded) 円グラフ」というのは物騒に聞こえるが、これは単にパイの一切れまたは複数の部分を少し切り離して書くことでその部分を強調したり何らかの視覚効果を狙ったりするために使う。
チーズを多めに使う人もいる ドーナツグラフ
円グラフと同じく、ドーナツグラフも全体である 何か がどのように分割されているかを示す役に立つ。その効力については賛否両論がある。円グラフの扇形の部分に比べて、ドーナツグラフの円弧上の部分が読み取りやすいか読み取りにくいかは意見が分かれるからだ。(とは言うものの、よくある円グラフは一般的な解釈原理に沿わないと主張する専門家もいる。)
私は円グラフの方が見分けやすいと思うし、ドーナツグラフを使うならば円弧部分の違いが歴然としていて一目で分かる場合に限るべきだと思う。例えば下の図では、オレンジの部分とダークブルーの部分の大きさの違いが円グラフの方が断然見分けやすい。もちろん、それぞれの部分にはそれが表現する数が書き添えられているけれども、良いグラフは情報を視覚的に伝えられるものだ。
同じデータを表現するドーナツグラフと円グラフ 積み上げ棒グラフ
たった1個の積み上げ棒は、(不恰好な) 円グラフのようなものだ。やはり全体である 何か があって、それがどのように分割されているかを示す。縦方向または横方向の積み上げ棒を何個か並べてグラフにすることによって、個々の棒の長さで全体的な合計の情報を含めつつ、棒の中の個々の部分の大きさの情報を含めることができる。下の図に示した3つのグラフは、3年間のそれぞれの年ごとのデータと、それぞれの年ごとの内訳、そしてその2つのグラフを組み合わせたものを示している。
左から右へ順に: 年間ごとのデータ、そのデータの構成要素への分割、それらの情報を組み合わせた積み上げ棒グラフ データを表現するために折れ線グラフを使うか棒グラフを使うかで迷うこともあるだろう。時間経過に応じた変化を強調することが目的ならば、折れ線グラフを使うのがよい。個別の時期ごとの全体量に注意を向けたいのならば、棒グラフを使うとよい。
面グラフ
面グラフは、一見すると折れ線グラフに色をベタ塗りしただけのように見えるかもしれない。そして実際その通りだ。でも、一つのデータセットがすべての時点で他のデータセットより少ない値を持つのでない限り、あまり使うべきではない。たった2つのデータセットから成る実例を下の図に示してみた。最初の年と最後の年以外、背景側のデータセットが隠れてしまっていて、背景側の値が手前側とほぼ同じなのか、どこでも少しずつ少ないだけなのか、それともどこかの年またはすべての年で極端に違っているのか全然分からない。一つだけ見て取れるヒントは、見えている部分の上辺の傾きから最後の年では緩やかに増えていることが分かる程度だ。
左: 第二のデータセットの大部分が隠れてしまっている面グラフ。右に、背景側データセットの数多くある可能性の一つが示してある。 それに加えて、複数のデータセットを持つ面グラフは多くの場合、誤った印象を与えてしまう。手前側のセットについての情報が断然はっきり見えているので、たとえそのデータがあらゆる点で背景側のセットより少なかったとしても、視覚的な印象では手前側が多いように見えてしまうことがあるからだ。
高度なグラフ
以下に挙げるタイプのグラフについてはあまり馴染みがない人も多いかもしれないし、使用頻度もぐっと少ない。その理由の一つは、グラフを見る人に誤解を与えがちであるし、場合によってはグラフを作る人にも誤解されることがあるからだ。
積み上げ面グラフと積み上げ棒グラフ
積み上げ面グラフは積み上げ棒グラフ (これは形は違っても円グラフに似ている) に似ている。それぞれの x 軸上のデータ値が全体としてどれくらいかを示すものだ。ただ、このタイプのグラフは普通の面グラフが持つのと同じ解釈上の問題点を持つ上に、それ自体が抱える問題点も持つ。熟練した人でなければ、積み上げ面グラフは使わない方がよい。そして熟練した人は、熟練した人だけがそれを見るのでなければ使わない方がよい。代わりに積み上げ棒グラフを考慮してはいかがだろうか。
下の図はこのタイプのグラフの解釈上の問題点の一つを示している。積み上げ面グラフで、赤い部分が2月 (Feb) にぐっと幅が狭くなっていることがお分かりだろう。けれどもあなたの目は自然とその部分の上端を追っているので、下端が押し上げられて幅が狭くなっていることを見落としてしまうかもしれない。そのことが、鋭く減少したことの解釈に影響を与えることになる。それに対して標準的な積み上げ棒グラフでは2月 (Feb) の赤い部分の狭さがその前後の月に比べてはっきり際立つ。
同じデータを積み上げ面グラフと積み上げ棒グラフで表現 2軸グラフ
2軸グラフは2本の y 軸を使い、グラフの左右の側にそれぞれを置く。これは、y 軸上のスケールが全く違う2つの物事を比較するために使われる。測定の単位が全く違う場合 (例えば下の図に示した気温とアイスキャンデーの売上を比較するような場合) や、同じ数字目盛り上の全く違う数値範囲を動く場合などだ。この種のグラフを (アイスキャンデーの売上のようなどうでもよい場合を除いて) 使うべきでないちゃんとした理由 がある。反対すべき最大の根拠は、どうやって読み取ればよいか理解できずに、あるいは左右両側の軸の比較がしづらくて、グラフの意味を誤解してしまう事態が頻繁に起こるという点だ。つまり、2軸グラフを使う際の基本ルールは、“汝の聴衆を知れ”だ。
少なくとも私の公式見解はそうだ。けれども私は下に示した図を専門家でもなく数学に強くもない何人かの友人たち (グラフィックデザイナーと、ドイツ語の教授と、16歳と 11歳の姉妹) に見せたところ、誰もが苦もなくこの2軸グラフの意味を理解できた。もちろん試した人数があまりにも少なかったし、比較のために元の1軸グラフと並べて示してしまったからかもしれないし、あるいはまた気温が上がればアイスキャンデーが売れるだろうという先入観があったからなのかもしれないが、このタイプのグラフを自動的に遠ざけるべきではないという示唆にはなっているのではないかと思う。
左: 標準的な折れ線グラフだが、データの並びがあまりにもかけ離れているので値の小さな方 (ここでは気温) の変化が見て取れない。右: 同じデータを示した2軸グラフ。 散布図
散布図 (x-y プロットともいう) は2つの数値の組を座標で示して、2つの測定値の間の相関関係を表現しようとするものだ。雨とカビの増殖率を比較したり、自動車の速度と燃費を比較したりといったことだ。散布図では2つの数値の並びを別々の折れ線グラフで示すのではなくて、2つの数値を組として図の上にプロットする。集団値と外れ値を示せるところが素晴らしい。このような図では 最適線 あるいは 傾向線 を描いて全体の動向を強調することがよくある。ただ、それが何を意味するかを熟知しているのでない限りそこには手を出さない方がよい。例えば Numbers は 6 種類の傾向線 (直線状、対数状、多項式状など) を提供する。
基本的な散布図、右の図には傾向線が書き加えてある 風船図
風船図 (バブルチャート) は基本的に、散布図に第3のデータセットを埋め込んだものだ。最初の2つのデータセットはバブルの中央点の x,y 座標をプロットするために使われ、第3のデータ (z 値) がバブルの大きさを決める。
バブルチャートは解釈が難しいこともある。バブルの直径が問題なのか、それともバブルの面積が問題なのか? もちろん両者は数学的に関係があるけれども、バブルの大きさがどう違えばデータがどう違うのかは分からない。(私が手早く調査した結果によれば、私たち人間はたとえ直径が問題だと分かっていても面積に反応してしまうようだ。)
下に示した2つのチャートを見比べて頂きたい。両者は同じデータを使っていて、x 座標と y 座標はそれぞれ販売担当者の人数と、さまざまの製品の売上個数を示している。けれども製品ごとに価格はさまざまなのでバブルの大きさが売上金額を示す。「個数」がさまざまの価格のものから成っているので、金額の情報をグラフに含めるにはこうするしかない。
左の図ではバブルの 面積 が金額を示し、右の図ではバブルの 直径 が金額を示す。左の図ではもう一つ新たな問題が生じている。つまり、バブルとバブルが互いに接しているので、それぞれが示す数値の大きさが歪められてしまう可能性がある。バブルとバブルが重なれば問題はさらに深刻化する。
同じデータをバブルの面積 (左) とバブルの直径 (右) で表現 さて、これでいつどのグラフを使うべきかが分かったので、次は Numbers で表のデータをグラフに変換する作業だ。その方法を知るには、どうそ Take Control of Numbers, Third Edition
討論に参加
TidBITS 監視リスト: Mac アプリのアップデート
訳: Mark Nagata
Apple が Final Cut Pro 10.6 、Compressor 4.6 、Motion 5.6 をリリースして、最近リリースされた iPhone 13 モデルで使える新しい Cinematic モード (2021 年 9 月 14 日の記事“iPhone 13 が進化的改良を導入: A15 Bionic チップ、カメラの向上、より良いディスプレイ ”参照) への対応を追加した。Final Cut Pro と Motion は機械学習を使用して顔やオブジェクトの動きをマッチングするために改良された Object Tracker 機能を備え、テキストやグラフィックスに輝きを追加する新しい Neon フィルターを追加した。
Final Cut Pro 10.6 はいくつかの領域 (プロジェクトの複製、M1 ベース Mac でサイドバーからライブラリー選択、倍速再生でのトリミングの実行など) での安定性を高め、ブラウザやタイムラインで一部のクリップにサムネイルが生成されなかった問題を解消し、Opus オーディオファイルの再生への対応を追加し、MP3 再生の最中にポンという音が起こったバグを修正した。
Motion 5.6 は画像を Image ウェルに追加した際に Refraction フィルタが正しくレンダリングされないことがあったバグを修正し、HUD に調整を加える際の Time Date 生成ツールの Undo コマンドの信頼性を高め、いくつかのクラッシュ (テキストのスタイル変更、Library の Favorites フォルダへのフォントのドラッグ、その他の場合) を解消した。
Compressor 4.6 は新型 MacBook Pro モデル (2021 年 10 月 18 日の記事“M1 Pro および M1 Max チップ駆動の新型 14 インチおよび 16 インチ MacBook ”参照) のウォッチフォルダを使用したトランスコーディングの自動化への対応を追加し、macOS 12 Monterey の走る M1 ベース Mac 上でのマルチパス HEVC エンコーディングへの対応を追加し、非圧縮オーディオ用に 7.1 および discrete のオーディオチャンネルレイアウトメニューオプションを追加し、画像シーケンスを読み込む際にフレームレートを設定できるようにし、Apple Devices プリセットでデータレートを調整できなかったバグを修正した。(いずれも無料アップデート。Final Cut Pro 新規購入 $299.99、3.2 GB、リリースノート 、10.15.6+。Compressor 新規購入 $49.99、346.5 MB、リリースノート 、10.15.6+。Motion 新規購入 $49.99、2.4 GB、リリースノート 、macOS 11.5.1+)
Final Cut Pro 10.6, Compressor 4.6, Motion 5.6 の使用体験を話し合おう
Rogue Amoeba が Airfoil 5.10.5 をリリースして、macOS 12 Monterey との当初の互換性を図るとともに、Audio Capture Engine をバージョン 11.7.6 にアップデートした。(Rogue Amoeba の Audio Hijack 、Piezo 、SoundSource も同様のアップデートを受けた。) Airfoil は新しい Sound Effects 特殊ソースを追加して Messages アプリ内のアラートなどのサウンド効果もキャプチャできるようにし、Monterey 上では AirPlay Receiver 特殊ソースを追加して AirPlay 経由で Mac に送信されたオーディオをキャプチャできるようにした。今回のアップデートではまた、Application ブロックのソースセレクタを改良して M1 ベース Mac 上で走る iOS アプリの処理を向上させ、サンプルレートのマッチングを改善し、macOS 10.14 Mojave かそれ以降を要するようになった。(新規購入 $29、TidBITS 会員 には 20 パーセント割引、無料アップデート、33 MB、リリースノート 、macOS 10.14+)
Airfoil 5.10.5 の使用体験を話し合おう
Ergonis が Typinator 8.10 をリリースした。このテキスト展開ユーティリティに全般的な安定性の拡張とバグ修正を施した、メンテナンス・アップデートだ。今回のリリースでは Citrix Viewer で Typinator を無効化し、Messages における短いテキスト断片の展開を改良し、リッチテキストエディタ Joplin における展開の問題を回避し、AppleScript や JavaScript で追加された略語が手動で Typinator ウィンドウを開いた後でないと認識されなかった問題に対処している。(新規購入 24.99 ユーロ、TidBITS 会員 には 25 パーセント割引、無料アップデート、9.6 MB、リリースノート 、macOS 10.10+)
Typinator 8.10 の使用体験を話し合おう
Apple が iMovie 10.3 をリリースして、最近リリースされた iPhone 13 モデルで使える新しい Cinematic モード (2021 年 9 月 14 日の記事“iPhone 13 が進化的改良を導入: A15 Bionic チップ、カメラの向上、より良いディスプレイ ”参照) のための改良を加えた。今回のアップデートでは iPhone 13 上で Cinematic モードで撮影されたビデオを編集できるようになったが、この機能は macOS 12 Monterey を必要とする。インスペクタの Cinematic コントロールを使って被写界深度エフェクトの強度を調節でき、ビューアで顔やその他のオブジェクトを選択することでそれらに焦点を合わせられ、ビデオタイムラインで焦点ポイントを表示および削除できるようになった。iMovie 10.3 ではまた、M1 Pro や M1 Max のチップで駆動される新しい MacBook Pro に合わせた最適化によりパフォーマンスと効率が向上している。(Mac App Store から 無料、2.4 GB, macOS 11.5.1+)
iMovie 10.3 の使用体験を話し合おう
Apple が GarageBand 10.4.4 をリリースして、Boys Noize や Mark Ronson などのヒットメーカーからのロイヤリティフリーのサウンドを含む 8 つの新しい Producer Pack を追加し、合計して 2800 のリープ、50 のキット、120 のパッチを追加した。今回のアップデートでは、ネットワーク接続がない状態で Learn to Play ウィンドウを開いてもアプリがハングしないようにし、ループを Finder からトラックへドラッグした際に回転する待機カーソルを表示しないようにし、Software Instrument パッチを Patch Library 内の Sound Pack 名でフィルター分けできるようにし、基本レッスンを開いた後に Artist レッスンがサウンドを出力しないことがあった問題を解消し、サードパーティ MIDI コントローラの開発者のために LUA スクリプト対応を提供している。(Mac App Store から 無料、無料アップデート、783.1 MB、リリースノート 、macOS 11+)
GarageBand 10.4.4 の使用体験を話し合おう
Apple が Logic Pro 10.7 をリリースした。このプロフェッショナル向けオーディオアプリに数百件の改良とバグ修正を施した、大きなアップデートだ。今回のリリースでは Dolby Atmos 用の空間オーディオツールに対応し、M1 Pro や M1 Max のチップを搭載する新型 MacBook Pro への対応を追加し、230 以上の新しい楽器とオーディオパッチを追加し、トラック間での自動化プラグインデータのコピー&ペーストを改良し、サンプルやループを Drum Machine Designer パッド上にドラッグする際の信頼性を改善し、AirPods Pro を使用する際に再生ヘッドが再生と視覚的に同期するようにし、接続された iPad で Logic Remote を走らせる際のグラフィックパフォーマンスを改善し、Command または Shift キーを使って Mixer で複数個のチャンネルを選択する際に一貫した動作をするようにし、Smart Tempo Editor の中でナビゲートするための新しいキーコマンドを追加した。(Mac App Store から 新規購入 $199.99、無料アップデート、1.1 GB、リリースノート 、macOS 11+)
Logic Pro 10.7 の使用体験を話し合おう
Parallels が Parallels Desktop for Mac 仮想化ソフトウェアのバージョン 17.1 を出して、改良を加えるとともに全体的な安定性とセキュリティの問題点に対処した。今回のリリースでは macOS 12 Monterey にフル対応し、M1 ベース Mac 上の Monterey 仮想マシンへの対応を改良し、M1 ベース Mac 上で作成された新規 Windows 10 仮想マシンにおける仮想 TPM チップ対応を自動的に追加する (Windows Secure Boot が自動的に有効化される) ようにし、Parallels Tools のインストール後に仮想マシンと Monterey の Mac との間でテキストのコピーとペーストができるようにし、仮想マシンディスクのデフォルトサイズを 64 GB に増やし、さまざまの Windows ゲーム (World of Warcraft、Age of Empires II: Definitive Edition、Tomb Raider III、Metal Gear Solid V、その他) におけるグラフィックスの問題を解消した。(Standard 版の年額講読 $79.99、Pro 版は年額講読 $99.99、309 MB、リリースノート 、macOS 10.13.6+)
Parallels Desktop 17.1 の使用体験を話し合おう
Bare Bones Software が BBEdit 14.0.2 を出した。この古参のテキストエディタにバグ修正や改良のみを施した、メンテナンス・リリースだ。今回のアップデートでは言語サービスのために clangd と sourcekit-lsp を見つける際に Xcode に問い合わせをしないようにし、SGML 構文解析ツールに修正を加えて XML 以外のアプリケーションが宣言の中でダッシュを“延々と”繋ぎ合わせられるようにし、バッククォート文字の組が R 関数スキャナを混乱させていたバグを修正し、アプリケーションが起動しつつある間に稀に起こったクラッシュを解消し、BBEdit ウィンドウ内で Preview を開く際にウェブコンテンツ表示に初めからキーボードのフォーカスがあるようにし、BBEdit 内蔵のクラッシュ報告を更新して macOS 12 Monterey でも正しく働くようにし、また macOS の Save パネルのバグを回避するためのさまざまな変更を施している。(新規購入 $49.99、バージョン 14 のユーザーには無料アップデート、22 MB、リリースノート 、macOS 10.14.2+)
BBEdit 14.0.2 の使用体験を話し合おう
Bombich Software が Carbon Copy Cloner 6.0.4 (CCC) をリリースして、macOS 12 Monterey への公式対応を追加するとともに、macOS 10.15 Catalina や macOS 11 Big Sur にも適用される変更を加えた。今回のリリースではサイドバー上で最後にあるタスクグループの展開状態が起動後にも正しく保持されるようにし、Catalina System をコピーする際のいくつかの失敗事例の処理を改善し、コピー先の System ボリュームを取り外すと CCC がコピー先の Data ボリュームをマウントできなくなっていたバグを修正し、サイドバー上に表示されるタスクグループ内のタスクの順序が Upcoming Group や Task Events 表で定義された動作順序を追跡するようにし、また例外エラーを起こしていたいくつかの問題点を解消している。(新規購入 $39.99、無料アップデート、19.7 MB、リリースノート 、macOS 10.15+)
Carbon Copy Cloner 6.0.4 の使用体験を話し合おう
Objective Development が Little Snitch 5.3.1 をリリースして、このネットワークトラフィック管理ユーティリティに改良とバグ修正を施した。今回のアップデートでは macOS 12 Monterey の下での Private Relay 接続への対応を追加し、Network Monitor インスペクタの接続情報が表示され選択された期間を反映するようにし、ヘルパーツールを通じて接続しようとするアプリに対する Until Quit ルールの作成ができるように接続アラートを改良し、時間ベースの一時的ルールにおける終了処理を修正し、Network Monitor インスペクタに表示されるトラフィックレートの計算が不正確であった (30% 低過ぎることもあった) 問題に対処し、初めて Little Snitch を起動した際のユーザー手引きを改良した。(新規購入 $45、アップグレード料金あり、32.9 MB、リリースノート 、macOS 11+)
Little Snitch 5.3.1 の使用体験を話し合おう