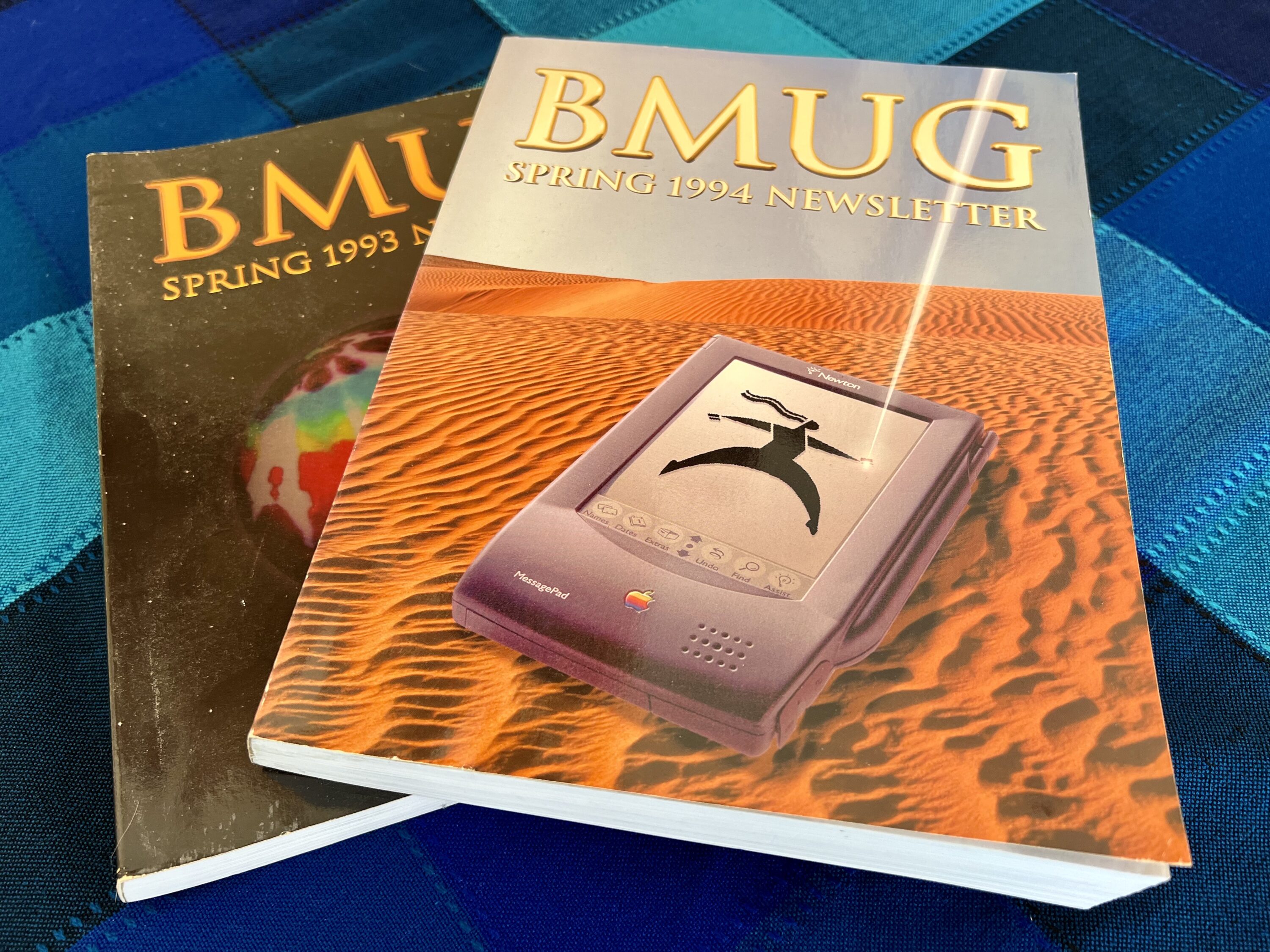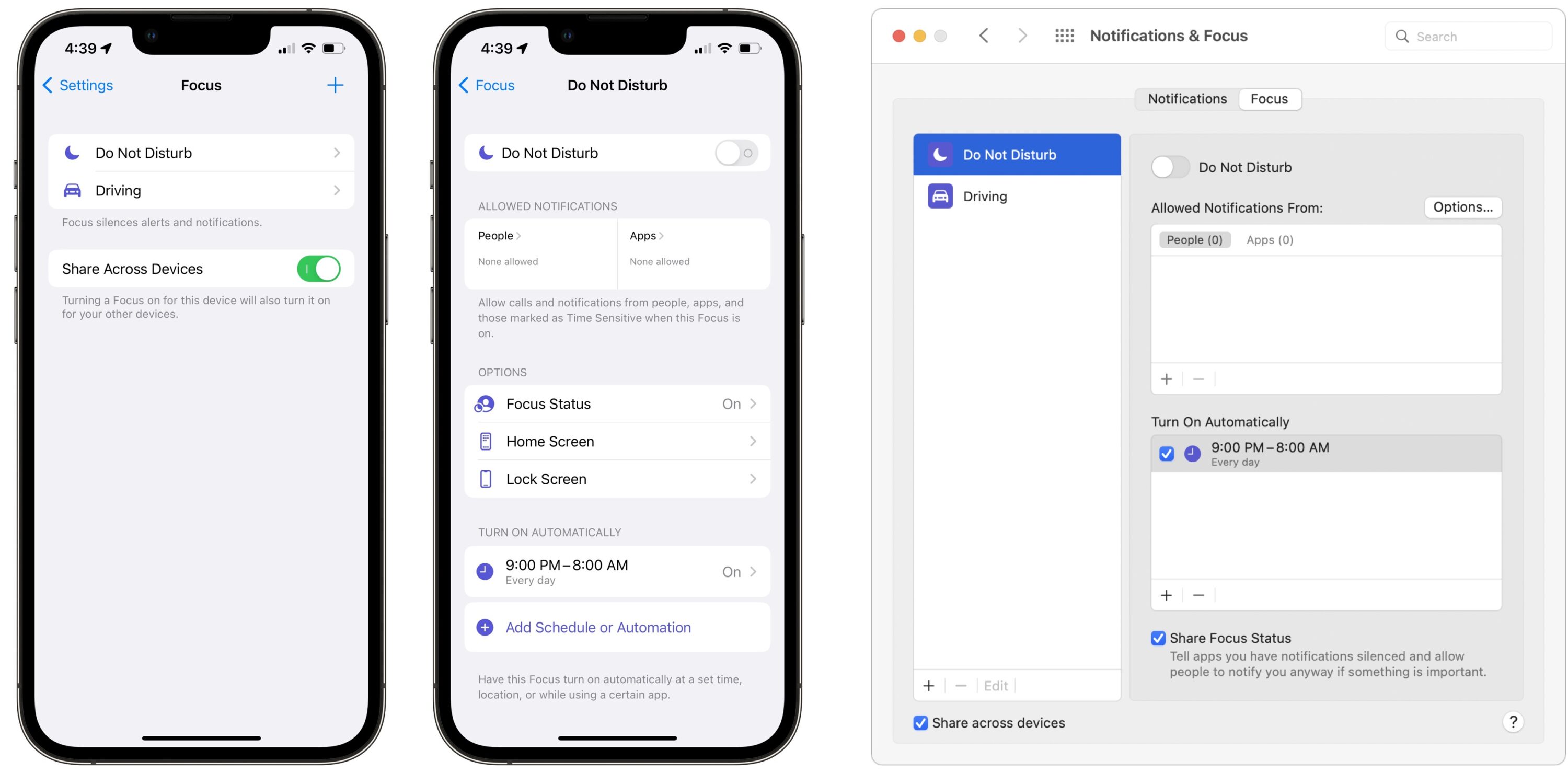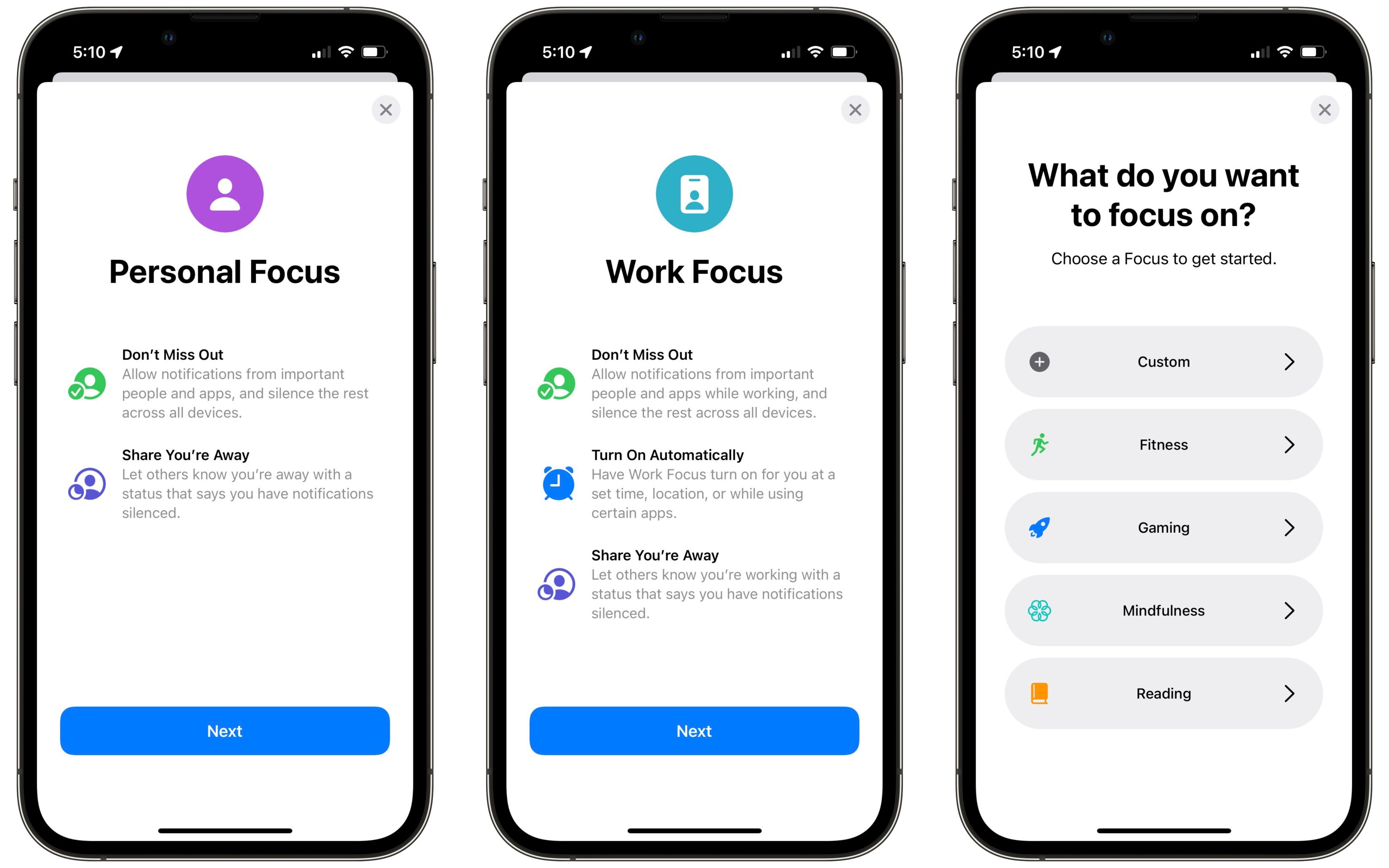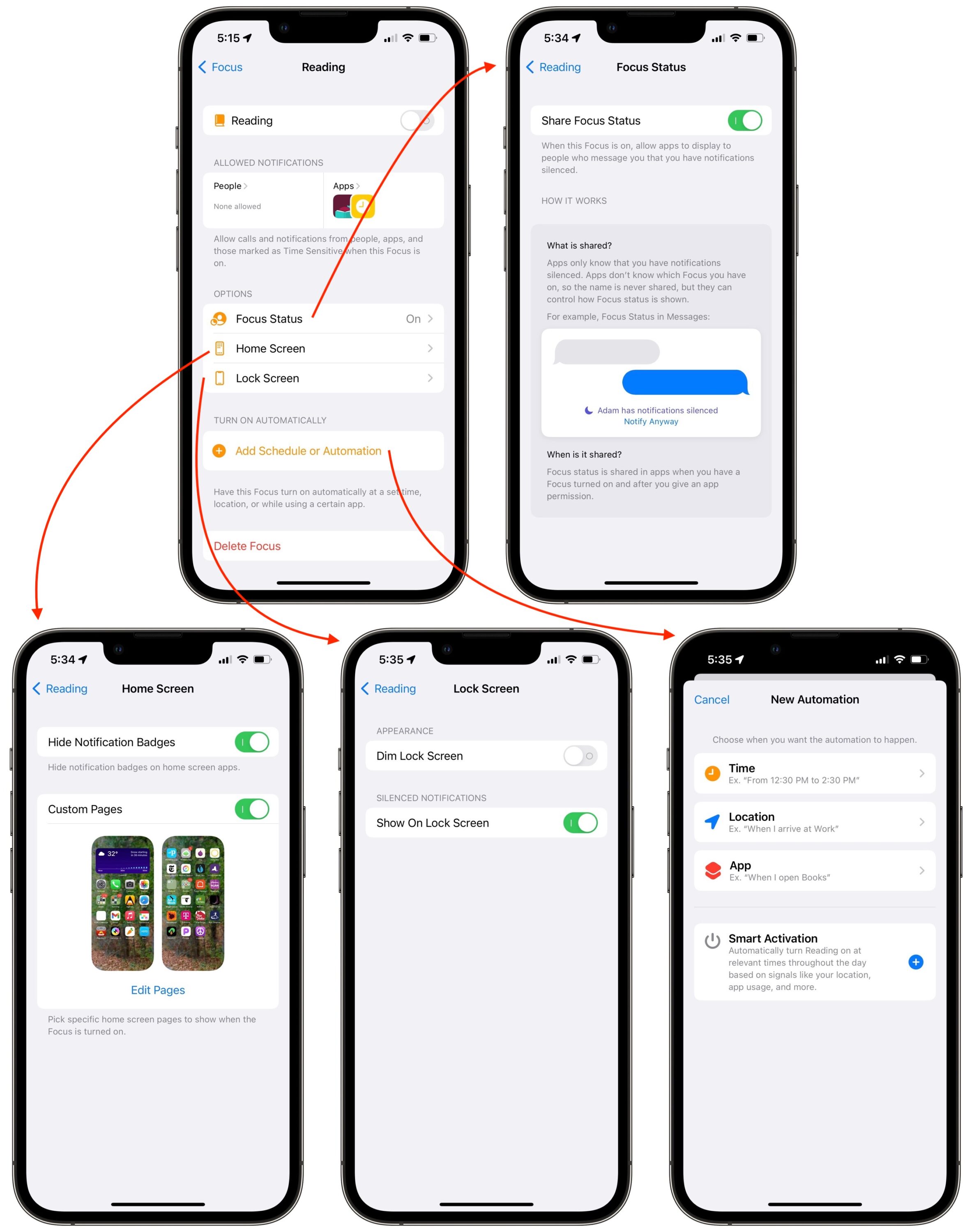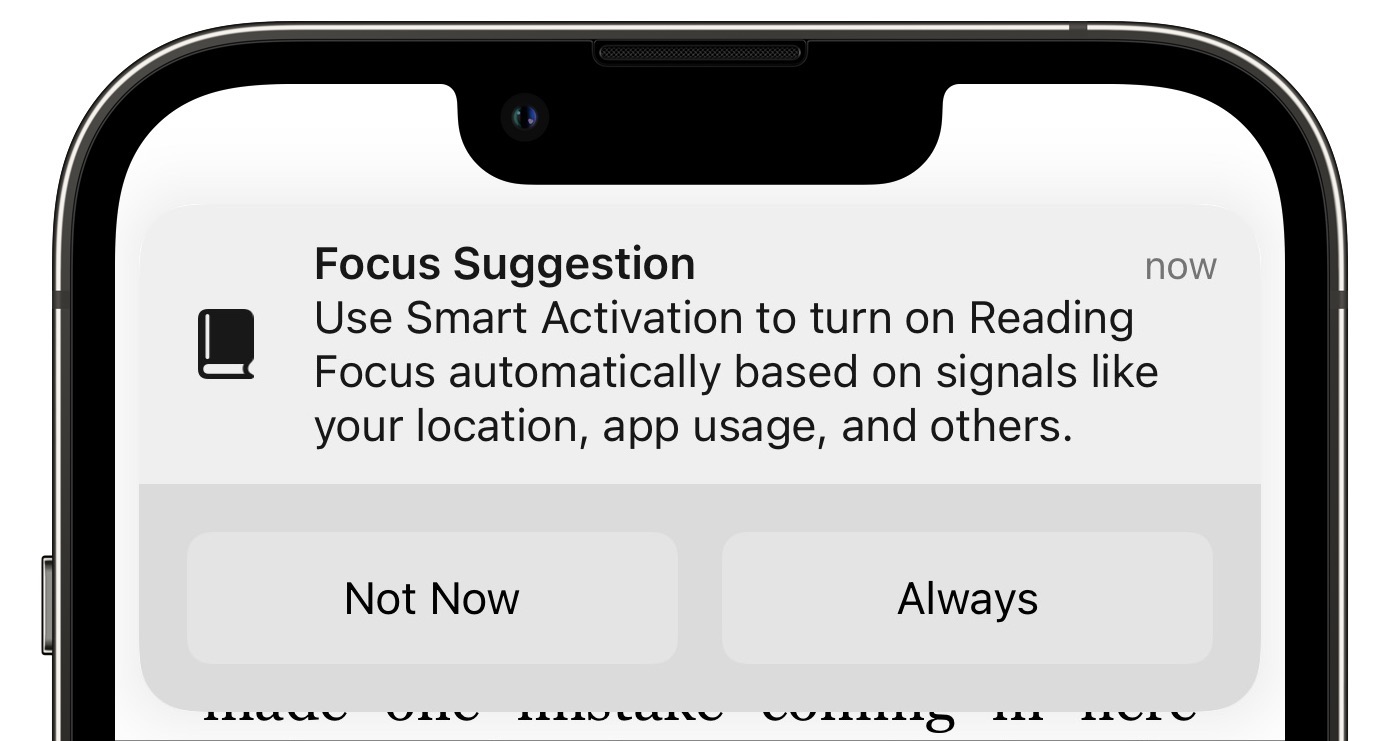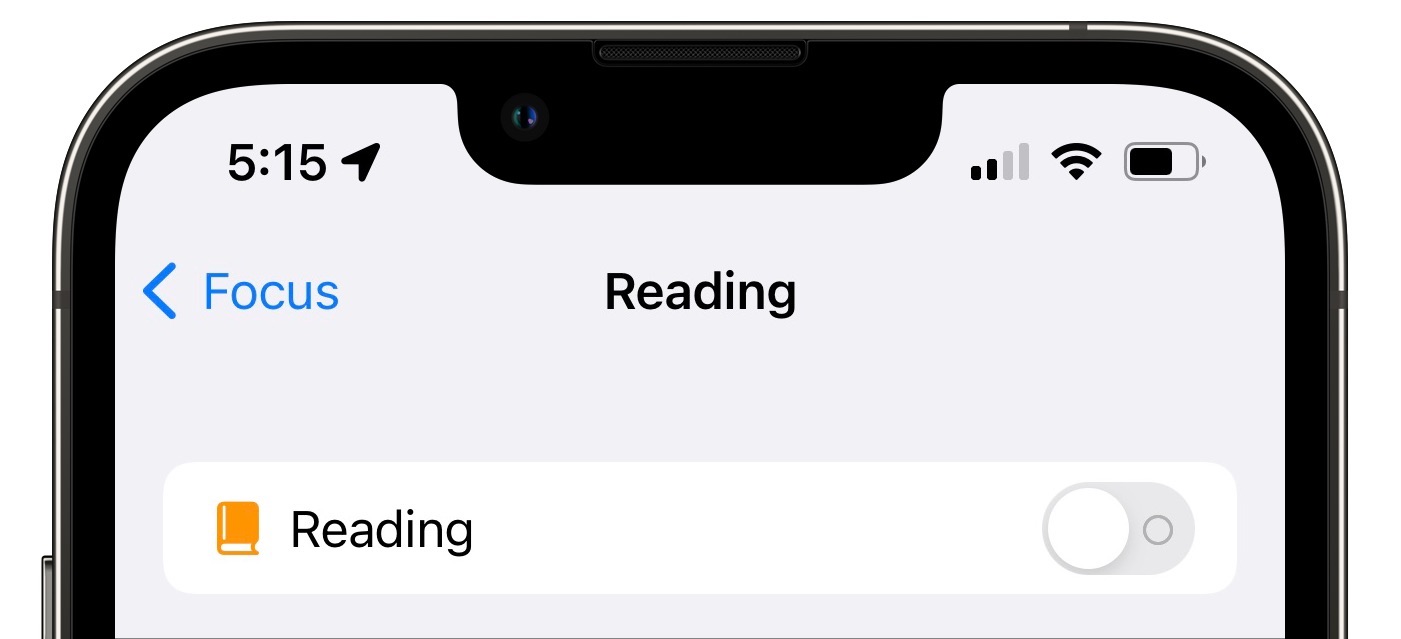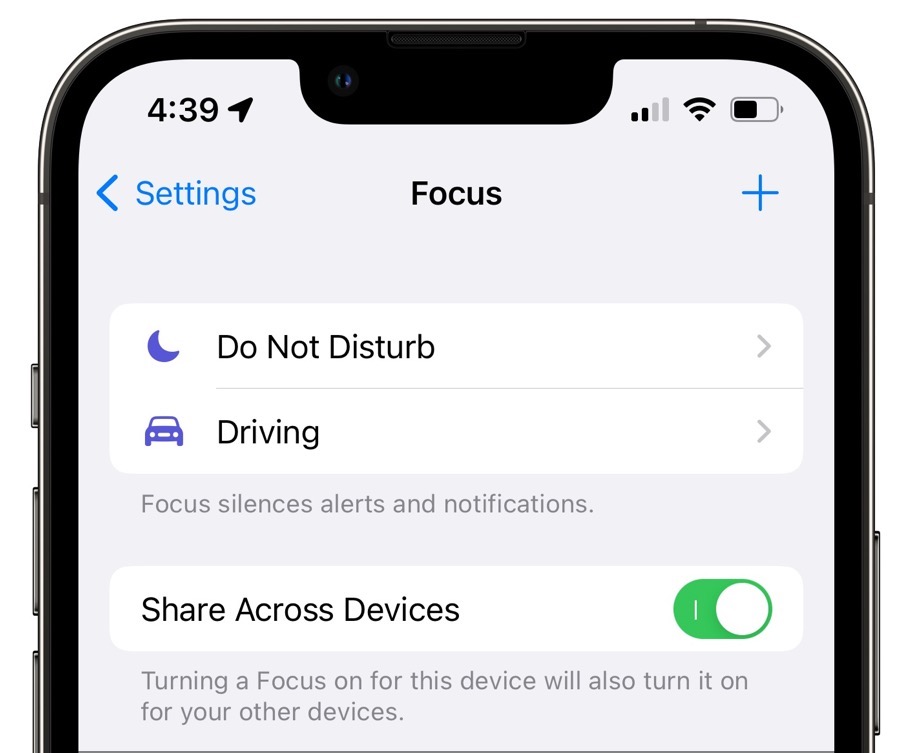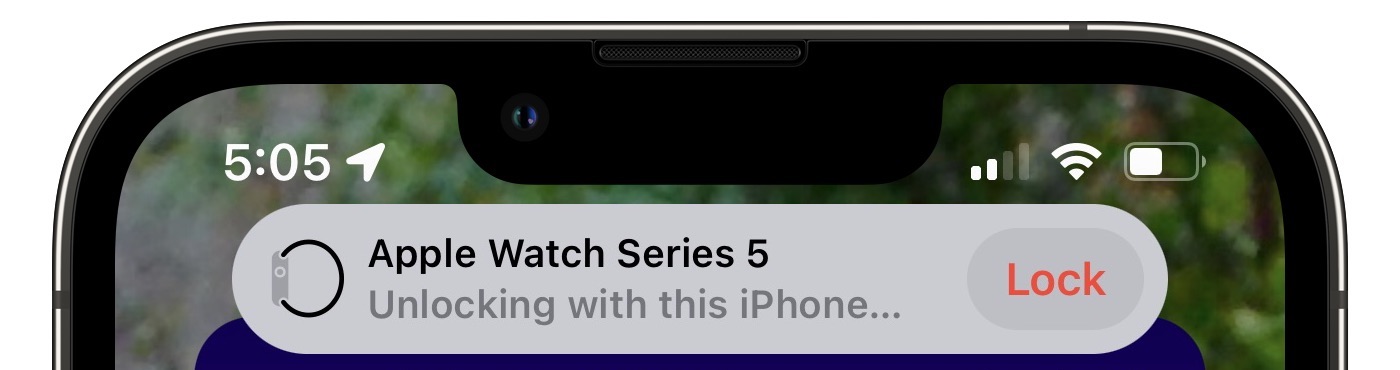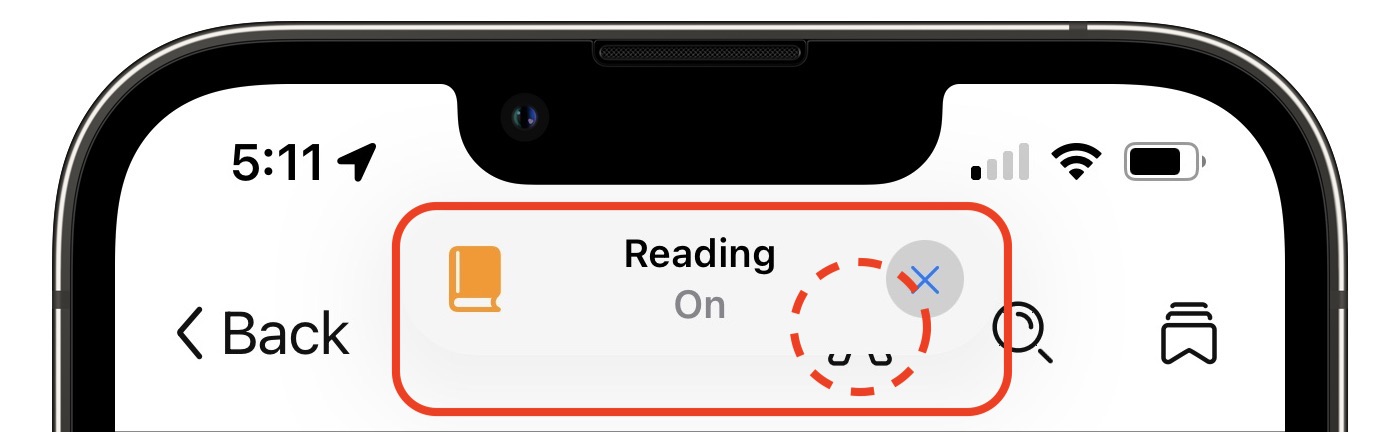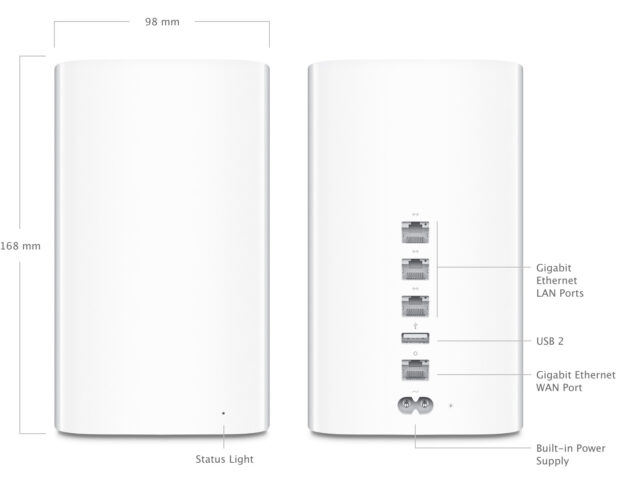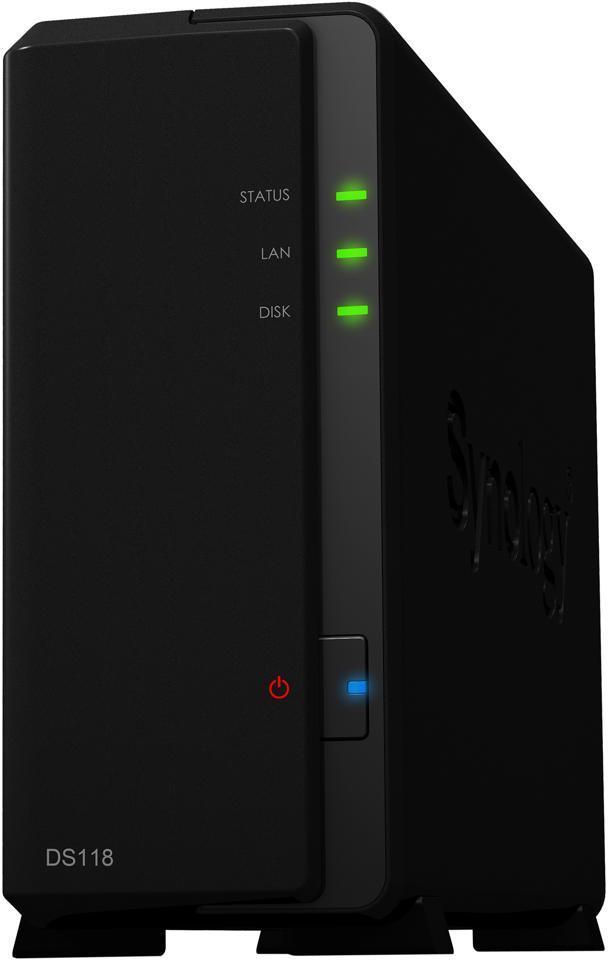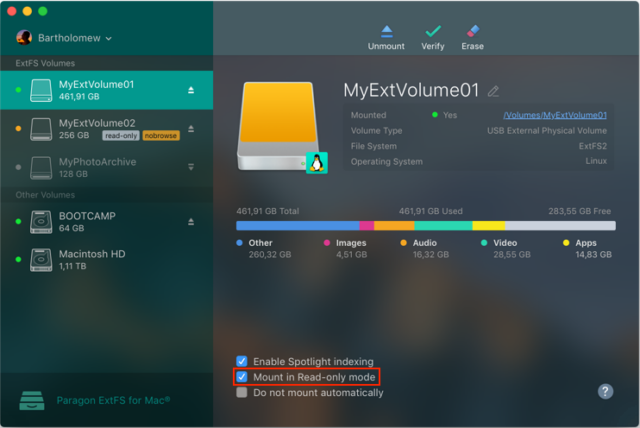AT&T または Verizon の電話通信網を使っている人は、新たに使えるようになった C-band 周波数帯を利用してこの2つのキャリアが提供し始めた 5G パフォーマンスを享受できるかもしれない。Julio Ojeda-Zapata が詳細をお伝えする。Apple は 2018 年に Time Capsule を製造中止にしたが、結局これは究極のバックアップ方法と言えるものにはならなかったものの、シンプルかつ十分にサポートされた選択肢を多くの Mac ユーザーに提供していた。ネットワーク経由の Time Machine バックアップに使える現代的なシステムを探している人のために、コンサルタント Ivan Drucker が利用可能なあらゆる選択肢を網羅した探索の大旅行に皆さんをお連れする。Mac ユーザーグループと Mac 向けブログを紹介する LittleBITS コラム記事に加えて、Adam Engst は Apple の最新のオペレーティングシステムに装備された新しい Focus (集中モード) 機能をレビューし、これでは大多数のユーザーにとってやり過ぎであって重要な通知を見逃してしまう原因になるのではないかと思う理由を説明する。今週注目すべき Mac アプリのリリースは1つだけ、Pixelmator Pro 2.3.5 だ。
今週号の独立した記事にするにはちょっと物足りないアップデートやお薦めは、少なくとも何人かの iCloud ユーザーが経験した TidBITS 配信問題のアップデート、今月末まで無料の NMUG 会員、そして技術関連の Mac ユーザーなら誰もが読んでいるべきブログである。
先週の iCloud 配信問題、技術的には解決
6ヶ月前、我々は iCloud が TidBITS 号を拒絶する問題に直面した ("最近の TidBITS 号が iCloud メールで届かなかった問題について" 30 August 2021 参照)。そして、Lauri Reinhardt にとっては、その記憶は未だ新しく、先週 iCloud がまた古い癖に立ち戻ったことを認識するのに数日しか要しなかった。彼女は1つの号を彼女自身に転送する事でその問題を再現し、そしてその SMTP ヘッダーを Apple に渡せるよう私に送ってくれた。iCloud Mail チームの信用のために言っておくと、彼らは一日以内に返事してきて、その問題は解決したと言った。私は影響する全ての icloud/me/mac.com アドレスをリセットしたので、全ては平常に戻っているはずである。
要するに、皆さんが iCloud アカウントで TidBITS を先週受け取っていないとすれば、恐らくそれが理由であろう。それで、もし TidBITS #1595 がいつも通り届いていないのであれば (つまり、これを Web 上で読んでいるのであれば), 何か別のことが起こっている可能性がある。一つの可能性としては、もしカスタムのメールアドレスから購読していてそれを iCloud に転送しているのであれば、未だ影響を受けている可能性はある。どちらにしても、Lauri に連絡を取って 助けを求めて欲しい。
Mac ユーザーグループを捜している? Naples MUG を試されたい
遡って 1990 年に、Tonya と私が TidBITS を始めた時、Mac ユーザーグループは強力な組織であった。Seattle の dBUG はミーティングを高級なダウンタウンのホテルで開いていたが ("dBUGing" 2 September 1991 参照)、それは Microsoft ("Claris & Microsoft" 23 September 1991) そして Aldus ("Aldus Delivers" 18 November 1991) の様な会社からの後援のお陰であった。世界最大の Mac ユーザーグループ、Berkeley 拠点の BMUG、 のための会報は数百ページにも達したが、それは当時の Mac 著述家の真の著名人達による記事のお陰だが、それはまた Internet 以前におけるオンラインでの Mac 交流の主要な場でもあった ("A Tale of Two Cities" 29 March 1993 参照)。
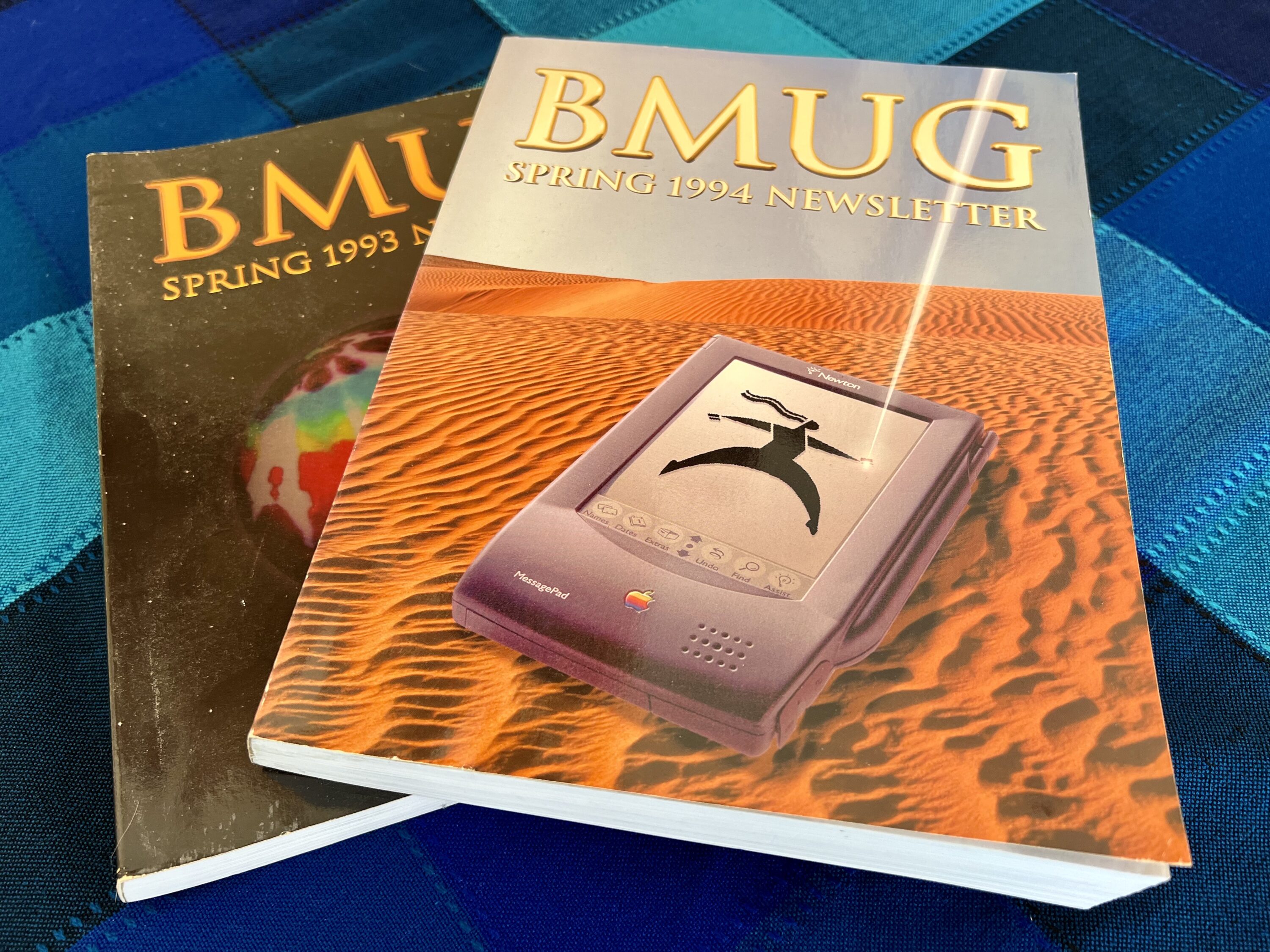
時と共に事態は変わり、Internet の登場により、同好の Apple おたく達の対面での会議に対する願望は減少した。生き残った Mac ユーザーグループの多くでは、会議に参加する人は今では 10-30 人程度で、殆どの人が昔からの常連で、お互いに顔見知りであり、その社会的そして知的な交流を楽しんでいるのが現状である。別に責めることではないが、それが私がこれ迄ユーザーグループでプレゼンをする間に見てきたことである。
少なくとも一つの Mac ユーザーグループがこの傾向に逆らってきた:Naples MacFriends User Group, 或いは NMUG である。拠点は Naples, Florida にあり、主として引退したボランティアのグループによって運営されている。この非営利の NMUG は、パンデミックに押されて活発となったオンラインの Zoom ミーティングを梃子として、世界中の国々から 600 人を超える会員を増やした。NMUG は Apple に関連した話題についての週毎の 75 分のミーティング、活動的な Groups.io メッセージボード、そして熟達した講師、豊富なノート、司会者達、そしてビデオ録画に対するクラス後のアクセスを提供している。これ迄長年に亘り、TidBITS からも我々の多くが NMUG でプレゼンを行ってきたし、Josh Centers は 5 February 2022 に iPad クラスを教える。
私が NMUG をここで紹介しているのは、January 2022 末迄に参加する人は誰でも無料の仮の会員となれ、それは March 2022 末迄続くので、週毎のミーティングやメッセージボードへアクセス出来、そしてクラスに対する登録も許される。March 以降、年会費は $30 となる。あの懐かしい昔のユーザーグループの雰囲気が恋しいなら、NMUG の無料会員権をためされては!
Howard Oakley の Eclectic Light Company ブログを推奨する
Apple コミュニティには良い仕事している人が沢山いるが、私が今最も感銘を受けている人は Howard Oakley である。MacObserver インタビューから学んだことだが、彼は Oxford で学び、British Royal Navy で医師として働き、その途中でコンピュータとプログラミングに深く関わることとなった。Isle of Wight での隠居生活でも、彼は多くのどんな年代の人よりも遙かに多くのことをしている。例を挙げれば、彼の Eclectic Light Company ブログのために Mac の話題についての詳細な記事を書き、広範囲なフリーウェア Mac ユーティリティアプリを開発し、そして美術についてイラスト豊富な記事を書いている。(ええ、最後のものは話題から離れているのは自覚しているが、私は彼のポストに対して定期購読するまで絵画については殆ど何も知らないに等しかったが、今では Bonnard と Seurat の区別は簡単につく。) 最近のポストには、彼が ここ7年間にしたことを要約してある 。

私はこれ迄も何回か Howard Oakley の記事を TidBITS で紹介してきたが、最近の二つの記事は、私に彼のことをもっと一般的に推そうとする気にさせた。まず、彼の "Solutions for macOS Monterey and Big Sur" は、今日の署名済みシステムボリュームと M1-based Mac の世界における Mac の一般的な問題を解決するために試すことが出来ることを手短に纏めている。次に、"Did someone forget their password? Getting access to a locked Mac" は、忘れたパスワードから回復するための色々な方法を列挙している。従って、もし高度に実用的からかなり技術的にまで及ぶ Mac 話題についての記事に興味があるのであれば、あなたのリーディングリストに Eclectic Light Company を加えるか、彼を Twitter でフォローするかされてはどうだろうか。私にとっては、物事はメールに現れて欲しいので、彼の RSS フィードに Blogtrottr 経由で定期購読することを意味する。
討論に参加
5G 対応は 2020 年の後半に iPhone 12 の登場で Apple ユーザーに対しても到着した。しかし、"iPhone が 5G に対応、でも実際に使ってみたらどうなのか" (19 November 2020) で書いたように、この高速ワイヤレスデータサービスの性能は、何処に住んでいるか、どのワイヤレスキャリアを使っているかによって大きく変わった。当時、米国の人々にとっては、その網羅的な3層のサービス故に T-Mobile が最善の 5G キャリア選択肢であった:
- 驚くほど速い "ハイバンド" サービス、技術的にはミリ波として知られていて、限られた都市の一部地域で
- より低速だがキビキビ感のある "ミッドバンド" サービス、数百の都市や町をカバー
- "ローバンド" サービス、国の多くの部分をカバー (農村部を含んで) し、その速度は伝統的な4G LTE とほぼ同じ

競合するキャリアである AT&T と Verizon は大きなハンディキャップを背負っていた。と言うのも、彼らは、全国規模ではローバンド 5G サービスしか提供出来ず、ハイバンドサービスは数少ない大都市の極めて限定されたあちこちでしか提供出来なかったからである。ミッドバンドでは、AT&T と Verizon のどちらも、必要な周波数帯へのアクセスを持たなかった故にサービスを提供出来なかった。
その状況は 19 January 2022 に AT&T と Verizon が C-band サポートのスイッチを入れた時に変わった。C-band は、ミッドバンド周波数帯域の一部を指しており、T-Mobile によって使われたものと同様である。C-band サポートは、理想的な状況下では 1 ギガビット/秒のダウンロード速度を提供するが、日常見る性能はそれよりも低いのが普通である。
もし "C-band" と言う言葉に聞き覚えがあるのであれば、それはきっと大きな C-band 衛星ディッシュが使われていた時代を覚えているからかも知れない。それらは今や殆どが、Dish や DirecTV からの様な、より小型の固定 Ku-band ディッシュに置き換えられている。
無線周波数帯のこの新しい帯域は 5G に対する更なる論争を引き起こした ("5G と癌の関係が心配? ワイヤレスネットワークに既知の健康リスクがない理由を述べよう" 6 December 2019 参照)。AT&T と Verizon は、この新しいワイヤレスサービスが似た様な周波数帯に依存するある航空機の無線高度計と干渉する可能性があるとする懸念に関して Federal Aviation Administration と激しく論争している。これらの懸念に端を発して、C-band 展開には遅れが生じ、そしてごく最近では空港近くの 5G タワーの火入れを送らせる判断をこれらのワイヤレスキャリアに強いることとなった。James Fallows は、この状況に関して卓越した要約を提供している。
iPhone ユーザーに対する現実問題としては、この論争は C-band サービスにアクセスする彼らの能力には何の影響も持たない。しかしながら、しばらくの間、他の要因がアクセスを制限するかも知れない。
C-band を利用するには
ハードウェア側から言えば、このニュースは全て歓迎である。もし皆さんの機器が 5G をサポートするのであれば、それは AT&T 及び Verizon のミッドバンド周波数帯をローバンドと共に使うことが出来、そして (正しい都市部に正確に位置していれば) ハイバンドサービスも可能である。
対応する機器には、iPhone 12 及び iPhone 13 モデル、そして 5G 対応の iPad、現行の iPad Pro モデルや第六世代 iPad mini の様な、が含まれる。
しかしながら、正しいワイヤレスプランも必要となる。AT&T ユーザーにはこれは問題ではない。何故ならば、ミッドバンドサービスは、5G アクセスを提供する如何なるプランでも更なる追加料金無しで自動的に提供されるからである。しかしながら、Verizon ユーザーならば、5G Play More, 5G Do More, そして 5G Get More プランを検討しなければならない。Verizon の 入門レベルの 5G Start プランはローバンドのみで、ミッドやハイバンドサービスは使えない。
また C-band アクセスを得るには、正しい地域に住んでいる必要がある。この点に関して、Verizon と AT&T には違いがある:
- C-band 志望の AT&T ユーザーにとっては、余り良い知らせではない。このキャリアは提供地域として米国内8つの大都市部の限られた地域:しか発表していない:Austin, Chicago, Dallas/Fort Worth, Detroit, Houston, Jacksonville, Orlando, そして South Florida である。
- Verizon は C-band サービスが、19 January 2022 時点で、46 の大都市圏にいるおよそ 9 千万人の人に対して使用可能だと発表している。来月には更に 1 千万人が使えるようになり、現在の 5G ユーザーの約 90% に達する。
仮想ネットワークオペレーター mobile virtual network operators (MVNOs) として知られているサービス、伝統的なプロバイダーのワイヤレスネットワークの上に乗っかり、自らのデータサービスをイメージを変えた形で再販するものだが、もまた C-band で働くものと思われる。
Comcast の Xfinity Mobile は、Verizon のネットワークを使用する大手の MVNO だが、C-band をサポートすることが確認出来ている。AT&T 側では、MVNO は最初は iPhone 上での C-band を展開するが Android フォンには対応しないと一人の報道担当は私に語った。しかし、MVNO は AT&T の限られた C-band 能力に縛られることになる。
家庭ブロードバンドよ、こんにちは
C-band は電話やタブレットのユーザーに意味があるだけでなく、家庭での高速の広帯域サービスを欲し、Comcast Xfinity, Charter Communications, そして Lumen Technologies (以前の CenturyLink) の様な伝統的なプロバイダーに対する代替選択肢を探している人達にとっても意味がある。
その 5G 電話サービスと同様、T-Mobile は 5G Home Internetを有しており 5G での家庭広帯域分野でも一歩進んでいる ("T-Mobile、無制限の 5G 家庭用広帯域サービスを提供" 14 April 2021 参照)。このサービスは、このキャリアのミッドバンド領域内で幅広く提供されていて - 域内にある全ての住所に対してではない - ダウンロード速度はこのキャリアの電話顧客が見ているものと同様である。
AT&T は 5G 家庭広帯域を提供していないが、ビジネスに焦点を当てた 5G 広帯域の選択肢は提供している。
Verizon の 5G Home サービスは T-Mobile の 5G Home Internet と競合するが、最近まで大きなハンディキャップを背負っていた。その理由は、それが同社のハイバンドサービスに依存しており、それはおよそ 80 の米国都市の限られた部分でしか提供されていないからである。また、問題なのはハイバンドサービスは屋内よりも屋外での方がより良く機能することで、電柱や木の葉の様な物理的な障害物で簡単に接続不能になってしまい、冗談の矛先にすらなっている。

Verizon は今や 5G Home サポートを C-band にまで拡張しており、それによりそのカバー地域は劇的に拡大するであろうし、またミッドバンド信号は屋外のみならず屋内でも動作するはずなのでサービスの信頼性も向上する可能性がある。私は、5G Home を試したいと思っているので、後日付け加える話があるかも知れない。
T-Mobile と Verizon 5G 家庭広帯域サービスは基本的には同じ様に働く - それは電源に差し込み、5G 電波に接続、そしてラップトップ、電話、そしてその他の家庭内機器用の高速 Wi-Fi につながるモデムの様な機器を提供する。
未来に近づく
社会を作り直す 5G の可能性については色々言われてきた - 少なくとも業界によって - 自律運転の車、遠隔操作の医療処置、巨大なセンサーネットワーク、そして話題のメタバースの様な素晴らしい技術を可能にするものとして ("5G とは何か、なぜこれがモバイルコミュニケーションの (現在でなく) 未来なのか" 11 November 2020 参照)。どれ位が現実のものとなるかは時を待たなければならないが、AT&T と Verizon による C-band サポートは、高速の広範囲に提供される 5G をより多くの iPhone 及び iPad ユーザーに提供することに大きな役割を果たす。
討論に参加
Apple は iPhone で紙一重のところを歩いている。片側では、これは魔法の出現だ。蓄積された世界の知恵にも、あなたが扱い得る限りの多くの人々にも、アクセスを提供してくれる。しかしもう片側では、Apple のエレガントなハードウェアと数限りないアプリやサービスによる心理的に人を操る働きとの組み合わせで、iPhone は究極の雑念誘導デバイスとなり、もはや依存症すれすれのところまで来ている。多くの人たちにとって、iPhone 上で起こることの方が、実生活で起こることのほとんどすべてを上回る魅力を持つようになった。あえて例えるとすれば、これはクラック・コカインを Doritos チップスで包み、それを最新のファッションで飾り立てたもののデジタル版と言えるかもしれない。(同じことが多かれ少なかれすべてのスマートフォンについて言える。私はここで特に Apple だけについて話をしているのではない、単に私は Android スマートフォンに注意を払っていないというだけのことだ。)
当然ながら、Apple はこの緊張関係をよく知っている。Apple は、ファッションセンスを公言し仲間内の繋がりを深めつつデジタルなドーパミンの刺激を求める人たちから、とてつもない金額をかき集めている。けれどもどんな批判を浴びたとしても、Apple は決して魂のない金儲けマシンではない。仮にもしも Facebook が iPhone をコントロールしていたとしたら、今頃私たちはよだれを垂れ流すソンビと成り果てて、絶え間なくスマートフォン画面の Like ボタンを叩き続けていたかもしれない。Apple は現にいくつかの解決策を提供している。それは、欠陥だらけで議論を巻き起こした App Store の認可プロセスが提供する保護よりはずっとましなものだ。まず第一に、Screen Time テクノロジーは私たちの電子的衝動を飼いならすためにいくつかの制限を設けることができる。第二に、Do Not Disturb 機能は次に出る通知にまた引き込まれてしまうんじゃないかという恐れを感じずに現実世界のことに集中できる機会を作ってくれる。そしてまた新たに、Apple はあまり重要でない通知をまとめてスケジュール化されたグループとして表示させる方法を導入した。詳しくは 2021 年 12 月 20 日の記事“通知要約で注意散漫を減らす”をご覧頂きたい。これらの機能がどの程度効果的なのかについては議論の余地があるところだが、少なくとも魅力的なデジタル雑念に直面して本来の自分を保とうと苦労している人たちにとっては意味のあるものだろう。
iOS 15 と iPadOS 15 で、Apple は Do Not Disturb 機能を再検討した。この機能は次第に有機的な成長を続け、今や少々具合の悪い方向に進み過ぎているからだ。2012 年に iOS 6 で導入された時点での Do Not Disturb は電話のみに集中した機能であったが、その 5 年後に、Apple は Do Not Disturb While Driving (運転中の通知を停止) 機能を導入した。(2017 年 8 月 21 日の記事“iOS 11 で Do Not Disturb While Driving 登場”参照。) その次の年には、iOS 12 の新しい Bedtime モードが iPhone に睡眠を邪魔される回数を減らすようにした。(2018 年 9 月 19 日の記事“iOS 12 の内側: DND (おやすみモード) 機能が自動オフを身に付ける”参照。)
そして 2021 年の再検討の結果が、Focus (集中モード) だ。これは上記の 3 つの機能を組み込むとともに、他の状況への対処も提案し、ユーザーが自由にカスタマイズしてどの人とどのアプリが仮想の沈黙の壁を突き破れるかを設定できるようにする。それに加えて、Focus 機能はあなたの iPhone、iPad、および Mac (macOS 12 Monterey が必要) のいずれでも動作し、オプションでそれらの間で同期することもできる。
機能性に集中する
本質的に、Focus 機能は Do Not Disturb 機能の核となる機能性を抽象化するとともに拡張したものであり、特定の時刻に、特定の場所にいる間、あるいは特定のアプリを使っている間、電話や通知を自動的にブロックする。考え方としては、ワークアウトの最中や、宿題をしている間、食事中、ゲームをしている間などに、邪魔されないようにしたいというものだ。けれどもあらゆる邪魔をブロックするのは困る。そこで、特定の人や特定のアプリからの知らせはブロックを突き破って届くようにできる。また、Focus では Home 画面の特定のページを隠したり表示したり、通知が Lock 画面に出ないようにしたりといったこともできる。
既に馴染んでいる機能を失わないようにするために、Settings > Focus (集中モード) 画面の中に Apple は出来合いの Focus として Do Not Disturb (おやすみモード)、Driving (運転中)、Sleep (睡眠) を従来の Do Not Disturb オプションとマッチするように組み込んでいる:
- Do Not Disturb (おやすみモード): この包括的な Focus は古い Do Not Disturb 設定を引き継ぐ。これとすぐ下のものだけでも十分なのかもしれない。
- Driving (運転中): この Focus は古い Do Not Disturb While Driving (運転中の通知を停止) オプションを置き換える。これはあらゆるアプリからの通知をブロックする。(道路に注意を集中しよう!) 運転中にテキストメッセージを送ってきた相手への自動返信を書いてカスタマイズすることもできる。
- Sleep (睡眠): Health アプリの中にある Apple の睡眠管理機能を使っている場合、この Focus を使って睡眠中にどの通知を通過させるかをコントロールできる。これが従来の Bedtime モードを置き換える。
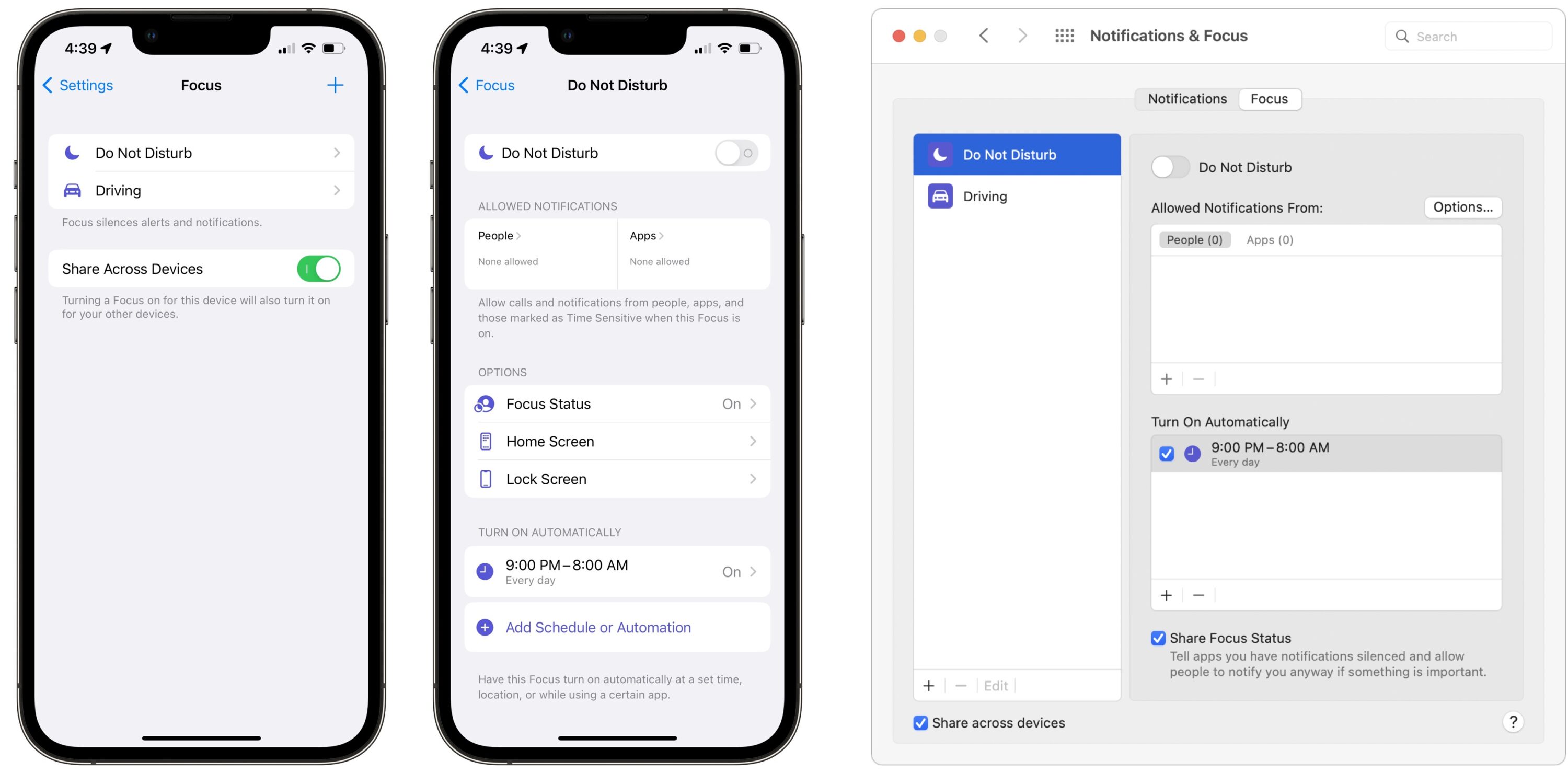
(以上の 3 つは iPhone におけるもので、Focus 機能は主として iPhone を念頭に置いているようだ。iPad や Mac では Sleep がなくなり、自動的に Driving を有効化することもできない。Mac では、Focus (集中モード) の設定は System Preferences > Notifications & Focus > Focus にある。)
この 3 つ以外、他に Focus の使い道を全然思い付けないと思ったのはあなただけではない。そのためだろうか、Apple は 6 つの新たな Focus を提案している: Personal (パーソナル) と Work (仕事) の 2 つはメインのリストにあり、それ以外に Fitness、Gaming、Mindfulness、Reading の 4 つが新規の Focus を追加しようとすると表示される。また、カスタム Focus を一から作ることもできる。提案されているもののうち Fitness、Gaming、Mindfulness の 3 つは特殊で、それぞれワークアウトを開始すれば、ワイヤレスコントローラと接続すれば、Apple Watch から Mindfulness セッションを開始すれば、自動的に有効に切り替わる。
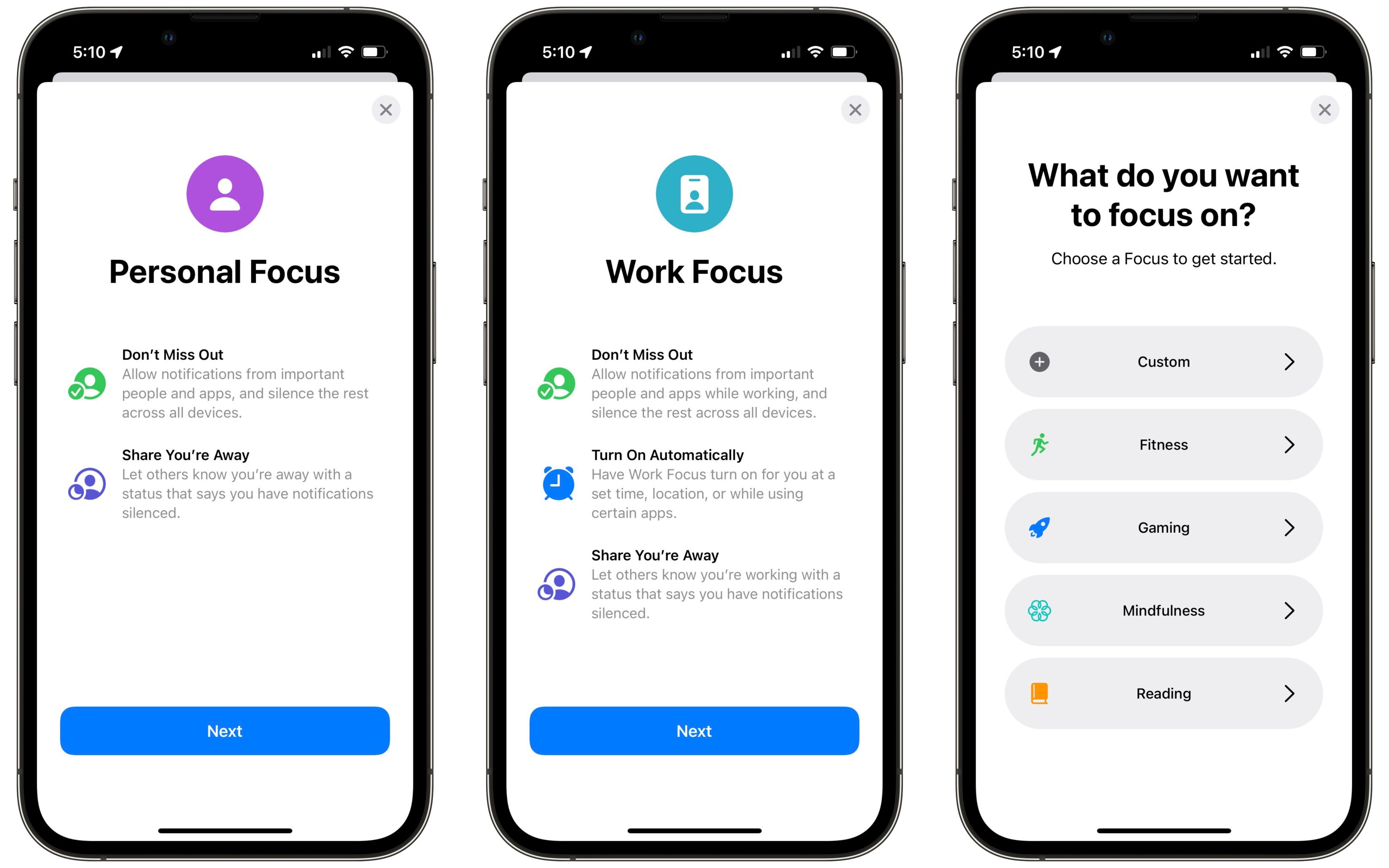
提案された Focus を設定したり、あるいは新たな Focus を一から作ったりする際に、Focus はいくつかのセットアップ画面を示して設定をさせる。どの人から来た通知をブロックせずに届かせるか、電話がかかってきたらどうするかを選べる。また、どのアプリがブロックを破って通知を表示できるかを選べる画面もあり、追加のオプションとして Time Sensitive (一刻を争う) 通知は他の設定に関係なく常に表示を許すようにもできる。(Time Sensitive 通知としては例えば時刻に基づく Reminders アラートなどがあるが、通常この表示設定は有効にしておくのがよい。2021 年 12 月 13 日の記事“Time Sensitive (一刻を争う) 通知の即席入門”参照。)

さて、Focus の設定が終わったら、次にさまざまのオプションを設定する:
- Focus Status (集中モード状況): このオプションをオンにすれば、メッセージを送ってきた相手に対してあなたが通知を受け取らないようにしていることをアプリが知らせてくれる。私たちの知る限り、これは Messages アプリのみに適用される。Slack やその他のメッセージングアプリに自動返信させることはできない。
- Home Screen (ホーム画面): Home 画面を多用している場合、通知バッジを隠して他のアプリに誘惑されないようにしたり、あるいは Home 画面そのものを隠して気が散らないようにしたりできる。けれども、Home 画面のページが突然消えてしまえば不安な気持ちに陥るかもしれないので注意しよう。
- Lock Screen (ロック画面): Focus がアクティブな間に Lock 画面を見ていることもある人は、自動的に Lock 画面を暗くしたり、黙らせた通知を Lock 画面上に表示するかしないかを指定したりできる。ここでもまた、このような機能は将来深刻な混乱を招く恐れがあると思われるので注意しよう。
- Schedule or Automation (スケジュールまたはオートメーション): どの Focus も Control Center で (新しい Focus ボタンをタップすれば) オンにできるけれども、特定の時刻に、特定の場所で、あるいは特定のアプリを使っていれば特定の Focus が自動的にオンになるようにしておくと楽かもしれない。でも、自動的に起動させるのは究極の混乱の種だ。何かを設定して、バナーや Lock 画面のアイコンに気付かずにいたら、後になっていったいどうしてこんな重要な通知を見逃したのかと頭を悩ますことになるかもしれない。
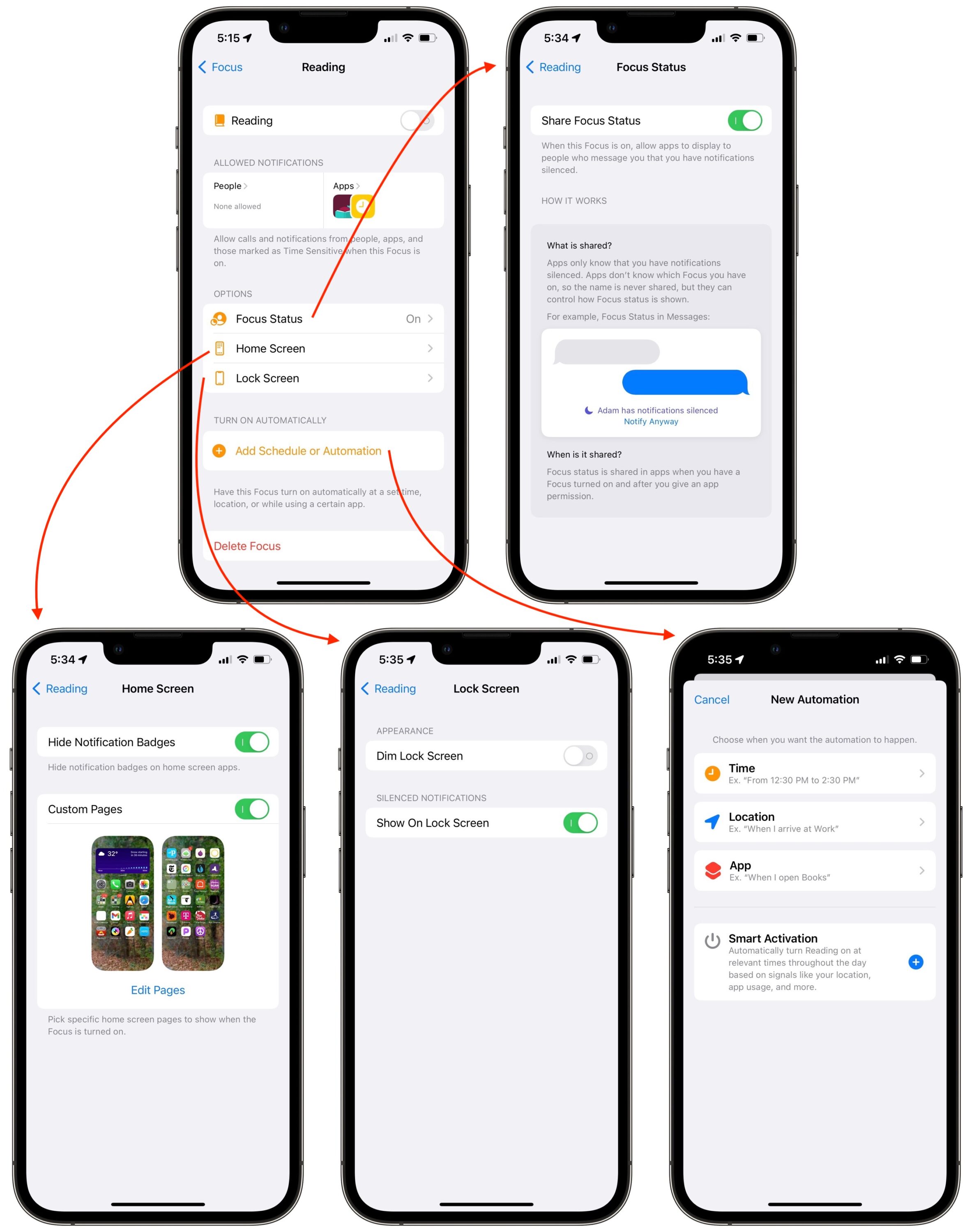
機能性の観点からは、この Focus 機能は望み得る限りあらゆる柔軟性を提供している。けれども私がたった今示唆したように、そのようなパワーには物事を見逃してとんでもないことになる危険性が伴う。初めて Focus 機能をテストしていた際に、私は Fitness Focus を作成してワークアウトの最中に自動的にオンになるようにしておいた。私は Apple Watch の Workout アプリは使っておらず、Strava アプリを使っている。ある日、私は 6 マイルほど野山を歩いて、その間に親戚たちとのんびり電話でおしゃべりしたいと思っていた。でも、なぜか折り返し電話を何本か見逃してしまった。その人たちは留守だったので留守番電話にメッセージを残しておいたのだ。原因は、Strava のワークアウトが Fitness Focus を自動呼び出ししていたからだった。何てこった!
率直に言わせてもらおう。自分で Focus を使えば使うほど、また友人や親戚たちにこれを使えばどんなことが起こると予想されるかを説明すれば説明するほど、私にはこれらの機能が苛立たしく思えてくる。苛立たしい点を具体的に挙げよう:
- お勧めが多過ぎる: Apple が提案するいくつもの例は、問題が存在するとは思っていなかった状況にも Focus を使ってみることを提案する。確かに、誰でも「ワオ、プロジェクトに集中している間は通知をブロックできるなんで素敵じゃないか」と思うだろう。でも、不要な通知を効果的にブロックしつつそれと同時に望ましい通知は十分に取り入れるような Focus を設計するなんて、ほとんどの人には無理なのではないかと私は強く思う。だから問題は、余計な通知を許してしまうのと、重要な可能性がある通知を見逃してしまうのと、どちらの方が重大なのかという点にある。私の感覚では、たいていの人は余計な通知を我慢する側に立つのではないかと思う。
- 起動オプションがあり過ぎる: 時刻に応じて、位置情報に応じて、アプリに応じてと、Focus をアクティベートするためのオプションがあまりにも多い。いずれ、その Focus がなぜ呼び出されたのかを把握することさえ不可能に近くなってしまうことだろう。予測の難しさをさらに深刻にするのが Smart Activation オプションで、これが「位置情報やアプリの使用状況その他のシグナルに基づいて、1日の中の適切なタイミングで集中モードを自動的に有効にする」のだという。おやおや、ありがたくって涙が出るよ。
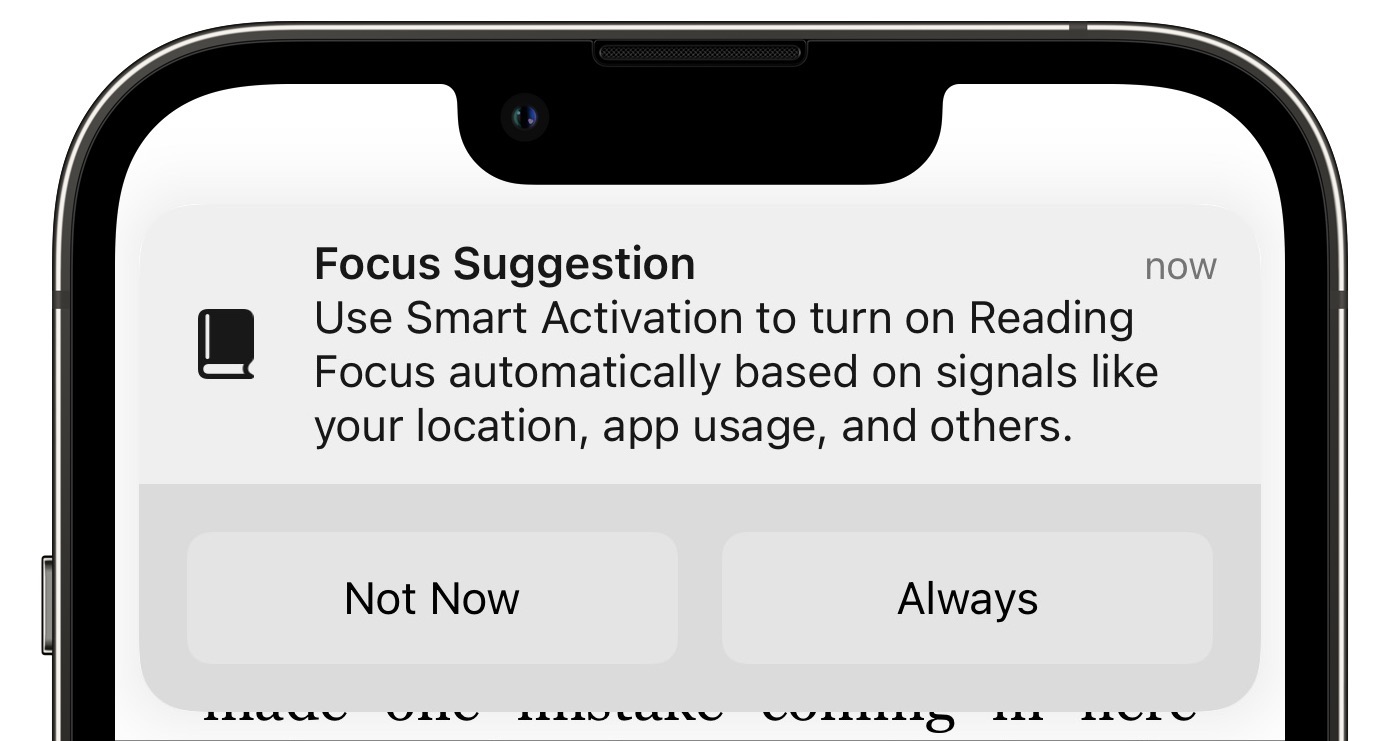
- 状況スイッチが分かりにくい: 個々の Focus 画面の一番上のところにスイッチが1つあって、これがその Focus の状況を追跡するとともに手動でオン/オフを切り替えることもできる。これは私だけの感覚かもしれないが、Focus を編集する度に私はこのスイッチがオフになっている事実に首をひねってしまう。その時点でその Focus がオフなのだからそれで“正しい”のではあるけれども、私の気持ちではその Focus が適切な時点でオンに切り替わるのならばそのことを示すためにオンになっているべきだと思う。
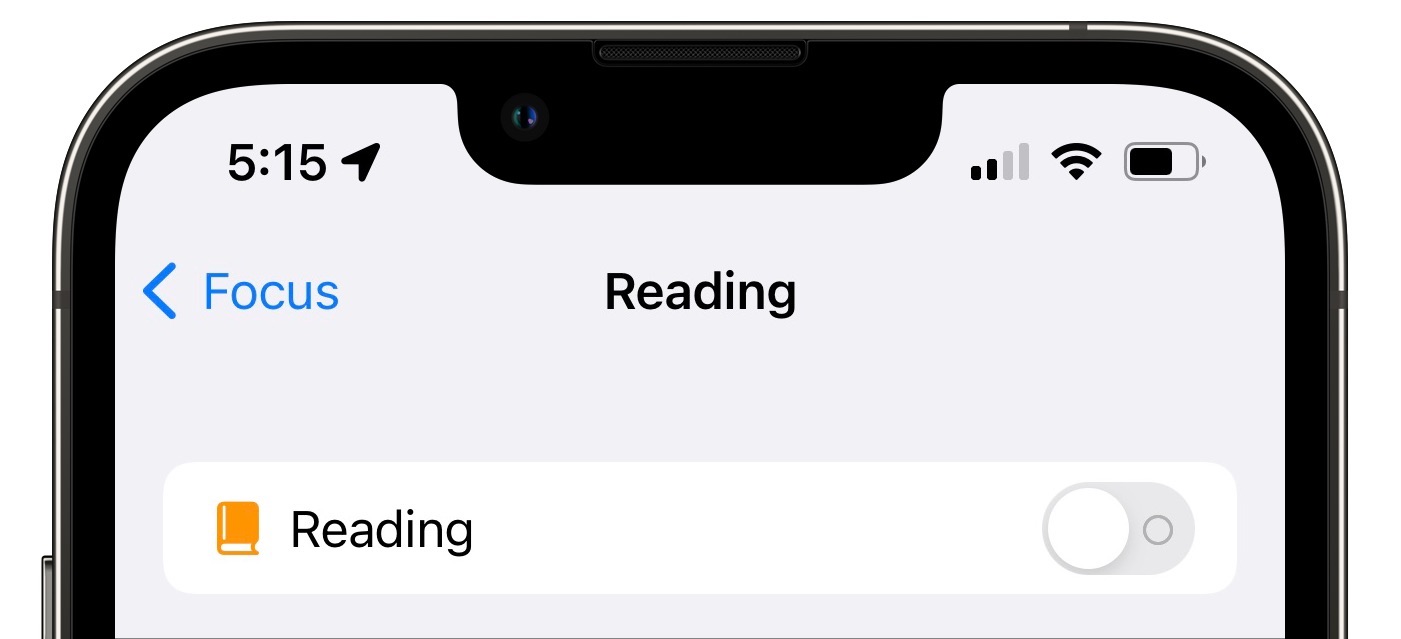
- デバイス間共有の出来が悪い: メインの Focus (集中モード) 画面に Share Across Devices (デバイス間で共有) というオプションがあって、私が思うにデフォルトでオンになっているようだ。これをオンにすると Focus の挙動はさらにもっと予測がつかなくなる。そもそも予測が可能なのかどうかも怪しい。iPhone 上で Focus を呼び出すアプリを開くと、突然 Mac も同じ Focus を使い始める。それがどんな効果を及ぼすのか、分かったものではない。Josh Centers は彼の息子がピアノを練習中には通知が出ないように iPad 上で Focus を設定したところ (2022 年 1 月 20 日の記事“Learn to Tickle the Ivories with Simply Piano”参照)、Josh の iPhone と Mac でも同時に通知が出なくなってしまったと言っていた。もちろんそんなことは望ましくない。
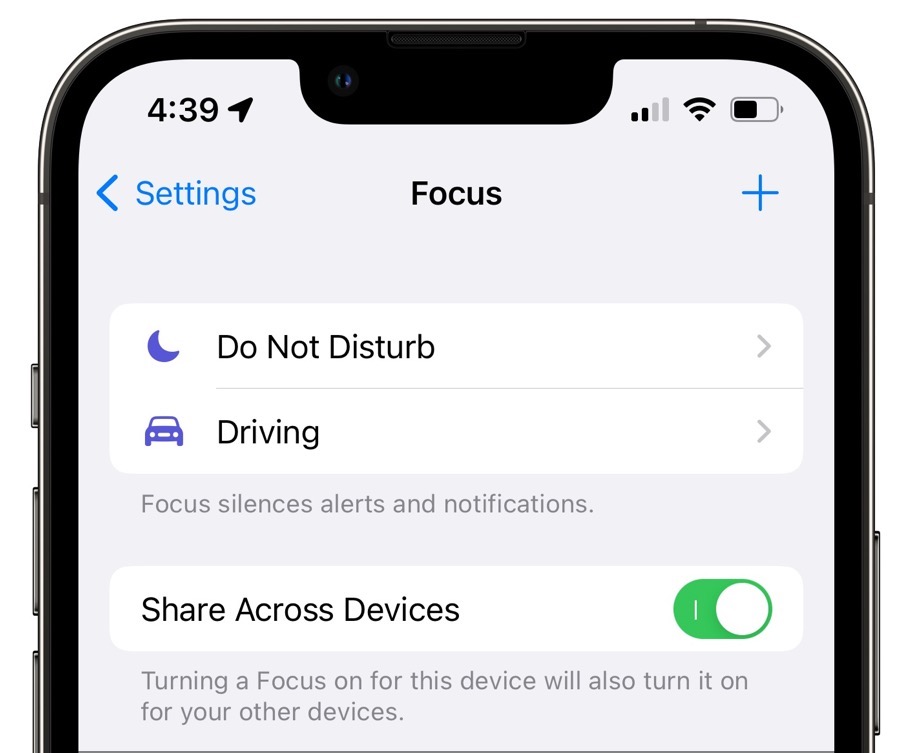
- バナーが鬱陶しい: Focus が1つオンに切り替わる度に、iPhone 画面の一番上のところに新しいバナーが出て 6 秒間表示される。Focus 機能が登場するより前には、この種のバナーは主に朝になって私の iPhone が Apple Watch のロックを外した時に出ていた程度だった。私はこんなバナーが心の底から大嫌いだ。なぜなら:
- 気が散る: 私が今していることから気を散らされる。iPhone が Apple Watch のロックを外したかどうかなど、知る必要もない。あとで使う時にはロックが外れているからだ。Focus のバナーについては、何らかの方法でユーザーに通知するのは理不尽なことではないけれども、6 秒間も出続けるバナーはどう見てもやり過ぎだ。例えば触覚アラートとか、状況アイコンとか、あるいは音声で手短に "Reading on" と言ってもらうとかする方が苛立たしさが減る。.
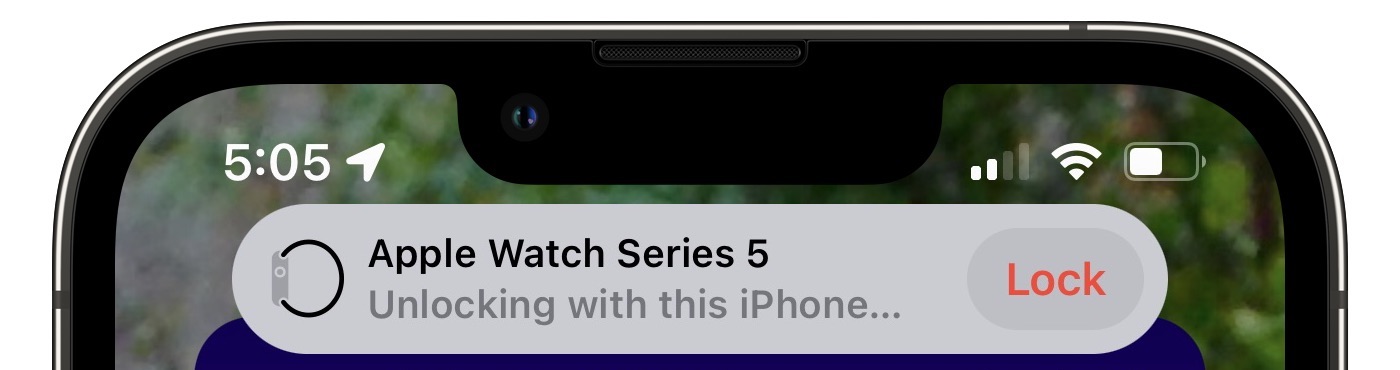
- 邪魔になる: 現在使っているアプリの上の部分を隠してしまう。Libby アプリで電子ブックを読もうとすると、Reading Focus のバナーのお陰で 6 秒間待たされるのが永遠のように感じられる。このバナーに隠れたインターフェイス部分に A ディスプレイボタンがあって、私はいつもまずこれをタップしている。これでディスプレイを調整し、自分がメガネをかけているか否かに応じてフォントサイズを切り替えたり、Tonya が眠っているか否かに応じて背景カラーを切り替えたりしないと電子ブックを読み始めることができない。
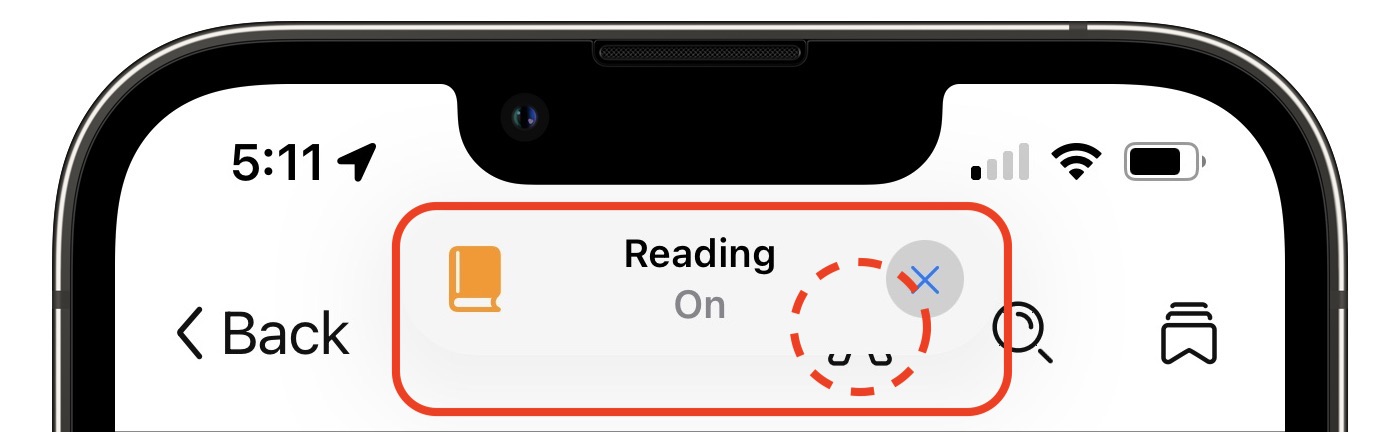
- 気難しい: バナーとのやり取りのモードが紛らわしい。6 秒間も待ちたくなければバナーを上ヘスワイプして消すことができ、Focus の状態はそのままになる。けれども触る場所がちょっとずれて右側の X ボタンをタップしてしまうと、Focus が無効化される。確かにこれらは適切なコントロールなのだけれど、ユーザーが正しく意味を理解して目的通りに使ってくれると期待するのは行き過ぎではないだろうか。
そういう訳で、既に Focus のセットアップに満足して使っておられる方以外の人たちに向けて、私のお勧めをまとめてみると次のようになる:
- 標準的にスケジュールされた Do Not Disturb (おやすみモード) と Driving (運転中の通知を停止)、あとは watchOS の睡眠追跡機能を使っている場合は Sleep (睡眠)、使うのはここまでに留めておこう。以前からあるこれらの機能、つまり睡眠中とか運転中など特定の時間帯に通知をブロックするだけでも、たいていの人の必要を満たせるだろう。
- 特定のアプリを使っている間は通知をブロックしたいと思えば、Add Schedule または Automation > App をタップしてからそのアプリを選ぶことで Do Not Disturb Focus に追加 (あるいは新規にカスタム Focus を作成) しよう。これは、例えば Camera アプリで写真やビデオを撮影している間に邪魔をされないようにするために便利かもしれない。
- 絶対に必要だと思えない限り、新規に Focus を作成することは控えよう。例えば、私は Apple Watch の Mindfulness アプリを使っていないけれども、使っている人ならば気を散らす通知をブロックすべき時だと言えるだろう。けれども、例えば仕事場に着けば自動的に発動する Work (仕事) Focus は、医者からの重要な電話に出られない原因になり得ると思うべきだろう。
- それでも Focus を追加したいと思うのなら、初めのうちはできる限り控えめに、緩やかな設定にしておこう。数多くのアプリや位置情報やスケジュールやオートメーションを追加すればするほど、それがいつアクティベートするかを予測するのが難しくなる。連絡先の Favorites グループの人からの通話は許す設定にして、それ以外の人には Repeated Calls オプションをオンにして 3 分以内にかけ直せば通じるようにしておくことをお勧めしたい。
- Focus が期待通りに動作していないと思ったなら、もっとうまく動作するように設定を変えられないか考えよう。あるいは、その Focus は丸ごと削除して、代わりに通知のコントロールをアプリごとに切り替えたり、Do Not Disturb を一時間だけ、またはその場を立ち去るまでの間だけ手動で時々オンにしたりする方がむしろ楽なのではないか、よく考えてみよう。
- 6 秒間のバナーが大嫌いだという感覚を私と同様にお持ちならば、Apple にフィードバックを送ろう。私が自分のフィードバックに書き込んだように、ユーザーが Settings > Notifications でコントロールできないような役立たずの通知を頻繁にユーザーに強要するのは理不尽なことだ。
Focus における問題の核心は、“少数を許す”手法の上に成り立っていることだ。つまり、許容された少数のもの以外のすべてをブロックするという姿勢だ。確かに、Notification Summary (通知要約) と個別のアプリの通知設定を使った“少数をブロック”手法で指定したもの以外を許すようにしてもできるので理不尽なこととは言えない。けれども“少数を許す”手法は多くの場合、望んだもの以上を気付かずにブロックしてしまう。だからこの手法では、想像力を巡らせて何がブロックされ得るのかあらかじめ徹底的に考え抜くようにあなたに強要することになる。だからこそ、この種の手法の実装には慎重さが求められるのだ。
あるいはひょっとすると私はただ、私をそれから保護しているはずの通知よりも頻繁に Focus のバナーが自分の仕事を妨げていることで、不機嫌になっているだけなのかもしれない。もしもあなたが Focus 機能を大好きなら、あるいは私の批判をさらにもっと押し進めて下さるなら、どうぞコメントに書き込んで頂きたい。
討論に参加
Mac OS X 10.5 Leopard で導入されて以来、Apple の Time Machine は Mac の最も基本的な機能の一つとなり、見えないところで、全自動で、そのマシンを外付けドライブにフルにバックアップしている、バックアップ履歴をどこまで古く保持するかの限界はその外付けドライブの容量以外のものによらない。
デスクトップ Mac では、外付け Time Machine ドライブを常時接続しておくことに何の問題もない。けれども、コンサルタントとして働いてきた私の経験によれば、ラップトップ機を使っているユーザーの大多数は (私自身も含めて) 毎度毎度ドライブを繋ぐことなどありそうもない。(バックアップするためにいちいちドライブを繋がなければならないのならば、それはもはや全自動とは言えない。)
持続的なワイヤレスのラップトップバックアップの必要に応えるものとして、Apple は 2008 年に AirPort Time Capsule を出した。これはハードドライブを内蔵した Wi-Fi ルーターだ。言葉を替えて言えば Network Attached Storage (NAS、ネットワーク接続ストレージ) デバイスだが、Apple がこれをその名前で呼んだことはなかった。この Time Capsule は、同じネットワーク上にある Mac コンピュータから自動的に毎時間の Time Machine バックアップをする保存先として働いた。普通でない混成物であったので、Time Capsule は一部の Mac ユーザーからはバックアップデバイスとしての信頼を得ることができなかった。私自身もこれがうまく働かない状況に時折出くわしたけれども、それでもこれのお陰でユーザーたちのデータを救出できたことが少なからずあった。残念ながら、2018 年に Apple が AirPort 製品シリーズを製造中止にした際に、この Time Capsule もその犠牲者の一つとなった。
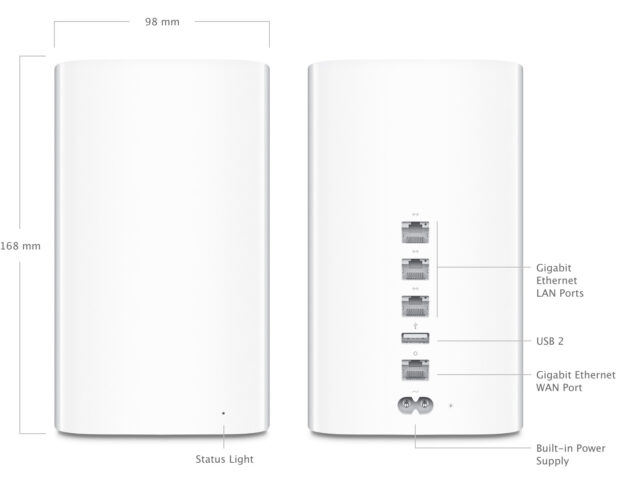
代わりになるもの候補の一つとして、例えば Backblaze のようなクラウドバックアップサービスがある。私もこれを推薦することがよくあるし、この種のサービスはラップトップ機が自宅のネットワーク上にない場合にも働く。しかしながら私の意見を言えば、クラウドバックアップは Time Machine を補うものであって、それに代わるものではない。働く範囲も狭いし、リストアする際にははるかに多くの労力を必要とする。その上、自動化されたバックアップが2つあれば1つよりも大きな保護が提供される。
また、iCloud Drive の Desktop & Documents 同期もファイル喪失に対するある程度の保護を提供できる。ただ、これはさらにもっと働く範囲が狭く、実際 Home フォルダの内容のうち Desktop と Documents 以外の場所にあるものはすべて省かれる。例えば Downloads フォルダの内容や、メールのローカルなキャッシュも対象とならない。その上、同期を目的とするあらゆるテクノロジーは本質的に、そのコンピュータからファイルを削除する力を持つ。だからこそ、私は同期をバックアップと同等のものと考えることはできない。本物のバックアップは一方通行であるべきだ。
Time Capsule の空白はさまざまのサードパーティの NAS 製品によって置き換えられてきたが、私の見るところ多くの Mac ユーザーはこの方面の製品を知らないようだ。クライアントのために NAS デバイスを Time Capsule の代わりにセットアップした経験が私には何回かある。確かに使えるのだけれども、完璧だと思えるものは一つもなく、多くが複雑過ぎたり費用が掛かり過ぎたりするし、Time Capsule と共通の問題 (とりわけパフォーマンスの遅さ) や、新たな問題を抱えているものもいくつかある。
この記事では、より良い Time Capsule の発見または構築を目指す私の探索の旅を詳しく報告するとともに、その探索をさらに押し進めるために TidBITS コミュニティーの知恵もお借りしたいと思う。私がここで何を結論付けるにせよ、そもそも Mac のためのネットワークバックアップに関しては数多くの選択肢があって、そのいずれにもそれなりの欠点があるので、皆さんにはご自分の状況に応じてどの選択肢が最も適しているかについてご自分で決断しなければならないということを常に意識して頂ければと思う。
でもその前に、純粋にシンプルさという観点から傑出している製品が一つあることだけ言っておきたい。Western Digital の My Cloud Home だ。ネットワーク接続のバックアップデバイスとして、これは Time Capsule とほぼ同等と言える。以下で語ることから明らかになるように、これは私が要求したい技術水準のいずれについても十分に満たしているとは言い難いが、セットアップは本当に簡単で、信頼性をもってその目的を満たしてくれる。だから、他の選択肢が (これより安価なものも、パフォーマンスに優れたものも、リストアの際に多くの柔軟性を持つものもあるが) どれも気に入らないと思ったなら、迷わず My Cloud Home を手に入れて、それをお使いになればよい。あともう少し保護機能のあるものをと思えば、My Cloud Home Duo というものもある。こちらはバックアップを二重に、2 台のドライブに書き込んでくれる。
ネットワーク接続 Time Machine バックアップの必要条件
私が求めているネットワーク接続 Time Machine ソリューションは、ただ単に私のためのものではなくて、私のクライアントたちのためのものであって、彼らは私と同等の技術スキルを持っておらず、多くの場合私は遠隔から彼らをサポートしなければならない。そういう訳で、私にとっての必要条件がテクノロジーに精通した Mac ユーザーに同じように当てはまる訳ではない。とは言うものの、私自身が使うためであってもなるべくシンプルなソリューションが望ましいと私は思っている。以下ではさまざまの必要に応じて、さまざまな選択肢を紹介して行きたい。次のような必要条件を考えている:
- 部品の組み立て作業は最小限にしたい: ハードウェアを十分シンプルなものにすることにより、デバイスを彼らのネットワークに接続する作業が私の指導の下に実行可能でなければならない。接続さえできれば、必要に応じて遠隔から彼らの Mac をコントロールしてさらなる設定をすることができる。
- 設定の容易さ: 自分自身で簡単にセットアップでき、必要ならば遠隔から保守ができ、さらに必要があれば私の手引きによって彼らに設定をしてもらえるようになっていて欲しい。
- 妥当な費用: バックアップに値札を付けることは実際には難しいが、それでもそうしなければならない。多くの NAS 製品は本格的なサーバとして販売され価格設定されているので、必要以上に高価なものとなる。もちろん、何が妥当かは主観的なものなので、この記事では異なる価格帯ごとに異なるソリューションを示すようにしたい。
- 十分なパフォーマンス: Time Capsule も、市販の NAS 製品の多くも、動作はとても遅い。その原因は、予測のつかないネットワーク接続 (とりわけ Wi-Fi)、パワーのない CPU、そして特に、回転の遅いハードドライブだ。私が望むのはソリッドステートドライブ (SSD) に対応した NAS で、SSD を装着すればパフォーマンスがぐっと上がるものだ。
- USB 3.0 外付けストレージへの対応: 大容量が必要でハードドライブにせざるを得ない場合を除いて、私は外付け SSD をバックアップ先にしたい。そうしておけば、フルディスクのリストアをする際に直接 Mac に接続できる。Wi-Fi では、効率の悪さが緊急の場合にネックになるので望ましくない。さらに、もしもバックアップボリュームに予期せぬ問題が起こった場合には、ドライブに直接アクセスしてその問題に対処できるようになっていて欲しい。NAS を通じて問題に取り組もうとしてもそのための機能があるか否かに左右されてしまいがちだからだ。
- 堅固な基盤ファイルシステム: Time Machine がネットワークを扱うやり方により、そのターゲットドライブは1個のスパースバンドルディスクイメージを含んでいて、個々の Mac ごとにそれぞれのディスクイメージがバックアップデータを含むようになっている。これらのディスクイメージが保存されるファイルシステムは予期せぬネットワーク障害や停電の際にもデータが失われないように設計されている必要がある。そのため FAT32、ExFAT、あるいはジャーナルなしの Mac OS Extended (HFS+) などが除外される。これらは修復機能を欠いているのでバックアップが破損する可能性がより大きくなる。macOS がネイティブに認識できるもののうちでより良い選択肢としては APFS、ジャーナルありの Mac OS Extended (HFS+J)、Microsoftmp NTFS がある。しかしながら、Apple 以外の NAS 製品は通常 Linux を基盤にしており、APFS にも HFS+J にも対応しておらず、NTFS 対応も十分とは言えない。これらの製品は実績のある Linux ネイティブな Ext3 あるいは Ext4 ファイルシステムで最も信頼性をもって動作する。そのようにフォーマットされたドライブを直接 Mac に接続すると、安価なサードパーティ製ソフトウェアで読めるけれども、その使い方には注意が必要なのでこの点についてはあとで説明する。(一部の Synology 製品は特に耐障害性がある基盤ファイルシステムとして Btrfs も提供しており、これには自動スナップショットという利点もある。つまり、もし Time Machine バックアップが破損してもディスク全体を元に戻すことができる。けれどもこのようにフォーマットされたディスクは macOS では一切読めず、Linux スキルを持っている人ならば仮想マシンが回避策となる。)
- SMB ネットワークワーキングプロトコルを通じた Time Machine 対応: Apple の筋金入りのファイル共有プロトコルである AFP は長年のうちに macOS における対応が侵食を受け続け、macOS 11 Big Sur に至って Apple はこれをクライアントのみの動作に限定してしまった。Apple が macOS から AFP を完全に切り捨ててしまう将来を予想することも難しくないだろう。その上、Apple 以外の NAS 製品は Netatalk と呼ばれるオープンソースのソフトウェアパッケージを通じて AFP を提供するけれども、その開発状況はまだ信頼できる状態に達していない。その代わりに私がお奨めするのは SMB プロトコルを通じて Time Machine に対応する製品で、活発に開発され広く使われている Samba パッケージに基盤を置くものだ。現在 Apple は macOS におけるファイル共有のために SMB をデフォルトとしており、Time Machine を使う場合は NAS 製品で SMB が必要だとさえ述べている。ただしこれは厳密な意味で正しいとは言えない... 現時点では。
過去の Time Capsule でさえ完璧ではなかったが、現時点で上記の必要条件の大多数を満たすものがあるのだろうか?
Time Capsule 後継機器の候補は
悲しいことに、私は数多くの選択肢を試してみたけれども、すべての条件を満たすたった一つの答を見つけることはできなかった。そこで、考慮に値すると思えるさまざまの製品を示した上で、それぞれの長所と短所の比較検討は皆さんにお任せしたいと思う。ご自身の必要に応じて、それに相応しいネットワーク接続 Time Machine デバイスが次の中から見つかるかもしれない。価格順に並べると:
- 中古品の 802.11ac または 802.11n AirPort Extreme
- Raspberry Pi 400 または 4
- USB 3 ポートを持ち Time Machine 対応のあるルーター (ルーター以外の能力も使う)、例えば Synology MR2200ac や、さまざまの Asus モデルがある
- Synology DS118 またはその他のモデルの NAS
- Western Digital の My Cloud Home NAS
- 常時稼働で Ethernet に接続された Mac、例えば M1 ベース Mac mini
私が考慮の対象にしたそれぞれの製品がさきほど挙げた必要条件のそれぞれについてどうなのかを、表にしてみた。費用は概算額に過ぎず、(WD My Cloud Home を除いて) ストレージの価格を含んでいない。この記事の執筆時点での金額だが、1 TB の Samsung T5 外付け SSD は Amazon で $110、2 TB モデルは $220 だ。
|
簡易インストール |
簡易設定 |
費用 |
高速 |
外部 USB |
ファイルシステム |
共有プロトコル |
| AirPort Extreme |
Yes |
Yes |
$40* |
No |
2.0 |
HFS+J |
AFP |
| Raspberry Pi 400 or 4 |
Yes |
No |
$100** |
Yes |
3.0 |
Ext4 |
SMB |
| Synology MR2200ac router |
Yes |
No |
$140 |
No |
3.0 |
Ext4 |
AFP |
| Synology DS118 NAS |
No |
No |
$180 |
Yes |
3.0 |
Ext4 |
SMB |
| Western Digital My Cloud Home (4 TB hard drive) |
Yes |
Yes |
$200 |
No |
Not usable |
Proprietary |
AFP |
| M1-based Mac mini |
Yes |
Yes |
$700 |
Yes |
3.0 |
APFS HFS+J |
SMB |
(*) 製造中止であり、これは中古の 802.11ac モデルの eBay 実勢価格。もっと古い 802.11n モデルも使えて、そちらは $20 前後で売られている。
(**) 電源、マウス、SD カード付き Raspberry Pi 400 キットの価格。Raspberry Pi 4 ($45) は別途電源、SD カード、キーボード、マウスが必要なので費用はいろいろ。
AirPort Extreme 802.11ac または 802.11n、どの世代でも
驚いたことに、中古品の AirPort Extreme は魅力的な選択肢だ。ルーターや Wi-Fi アクセスポイントとしては魅力的でないけれども、外付け SSD と組にしてネットワークバックアップデバイスとして使えば魅力的だ。私が気に入っている主な理由は、これが外付けドライブで十分に堅固なネイティブ Mac ファイルシステムであるジャーナルありの Mac OS Extended に対応しているからだ。AirPort Extreme は素早くセットアップして使い始めることができ、中古品であることを気にしなければ価格は断然安い。しかしながら、外付けハードドライブではパフォーマンスが遅いので私はあまり積極的に使う気になれない。大容量が必要である場合にはきっと別の方法を探したくなるだろう。
もちろん、これは既に製造中止となった製品なので、あら探しできる点がたくさんある。援助を求めて電話をかけても Apple に笑われるだけだろうし、外付けドライブの速度は USB 2.0 が限界で、初期バックアップに掛かる時間も、それ以後のバックアップで "Preparing Backup..." を眺めている時間も長く、しかもクライアントの Mac が接続のために SMB でなく AFP を使っていることを要求する。おそらくこれは長期的ソリューションとしては使えないだろう。なぜなら、Apple がいつ AirPort Utility あるいは AFP を macOS から切り捨ててしまうか分からないからだ。ただ、安価であることを考えればそれは大した問題ではないかもしれないし、とにかく現時点ではちゃんと動作する。802.11ac モデル (第6世代) の方が古いバージョンよりも少しだけ良くて、最新の (従って最も最適化されバグ修正もされた) 内蔵ソフトウェアを搭載しており、今でも名目上は Apple のサポート対象となっている。(ただしそれも長くは期待できないだろうが。) 古い方の 802.11n モデル (第5世代やそれ以前) も動作するけれどもあまりお奨めできない。今や完全にサポート対象外だし、少々遅いし、内蔵ソフトウェアもより時代遅れだからだ。それでも、価格はさらに安いし、物理的な高さも低い。ただし設置面積はこちらの方が広い。(AirPort Express は、外付けドライブに対応していないので使えない。)

ネットワーク接続 Time Machine 用に AirPort Extreme を入手したなら、最初のセットアップを済ませた後に、ブリッジモードになっている (DHCP および NAT ネットワーキングがオフになっている) ことを確認し、ワイヤレスネットワーキングを無効にしておく。これで、既存のルーターや Wi-Fi ネットワークと衝突することがなくなる。また、AirPort Extreme に電源供給付き USB ハブを取り付ければ複数個のドライブを Time Machine ターゲットとして使うこともできる。AirPort Extreme をルーターとして使うことはお勧めしない。ファームウェアのセキュリティアップデートを Apple がもはや提供していないからだ。
私は Time Capsule よりも AirPort Extreme の方が良いと思う。技術的に言えばどちらもまだ使えるけれども、Time Capsule は過熱状態に陥りやすいし、知らぬうちに鈍足の非常に古い内蔵ドライブに切り替わっている可能性があるからだ。それでもあえて Time Capsule を使うのならば、USB 接続の外付け SSD にバックアップすべきだと思う。
Raspberry Pi 400 または 4
Raspberry Pi は非常に小型で非常に安価な ARM ベースのコンピュータで、通常は Linux を走らせる。 Raspberry Pi 4 はクレジットカード程度の大きさの単なる裸の回路基板で、それに (最小限でも) Ethernet、USB ドライブ、USB-C 電源、オペレーティングシステムを含んだ Micro SD カードを取り付けて使う。必要ならばキーボードとマウスを USB 経由で取り付けることもでき、スクリーンを Micro HDMI 経由で取り付けることもできる。Raspberry Pi 400 はキーボードを統合した筐体を持ち、大きくはなるけれどもモニタに直接繋げば使えるので便利だ。いずれも USB-C 電源は付属していないので別途購入しなければならない。あるいは、Mac や iPad の電源アダプタを流用することもできる。Raspberry Pi 4 についてのみ、さまざまの UPS (無停電電源装置) 統合キットが販売されているので、これを購入して不意の停電による破損から Time Machine バックアップを保護することもできる。

Raspberry Pi は完全機能のコンピュータなので、好きなようにカスタマイズできる。例えば、ネットワーク Time Machine 機器として自分の目的に合わせた特性を持たせることもできる。また、他の選択肢に比べて最も素早いバックアップができるものの一つだ。ここでの難問は、うまく稼働させるために Linux のスキルが必要だという点だ。(スクリプトなり出来合いのブートディスクイメージなりを公開して誰でも入手できるようにし、セットアップの手順が楽になるようにと思っているのだが、まだそれをいつ実現できるかお約束することはできない。) モニタを持っていなくても、macOS の Screen Sharing アプリで、あるいは Terminal を使ってコマンドラインで、Mac から Raspberry Pi にアクセスできる。ちゃんと分かっている人ならば、最初からスクリーンもキーボードも使わず Raspberry Pi をセットアップすることさえできる。Mac から、SSH と VNC/RDP を使ってすべてを設定できるからだ。
セットアップの困難を別にするならば、Raspberry Pi をネットワーク接続 Time Machine デバイスとして使うことの主たる難点は、Time Machine がネットワーク上で期待通りに動作しない状態に陥った際に Linux スキルが必要となる可能性が高いことだ。加えて、NAS 製品としても、その Ext4 ファイルシステムが macOS に馴染まないものであるため、その外付けドライブを直接 Mac に接続しようと思えば Paragon の ExtFS ソフトウェアが必要となる。ExtFS を使う際の注意点はあとで説明するのでそちらをお読み頂きたい。注意深く使えば見事に動作するけれども、一つ間違えばバックアップが壊れてしまう可能性がある。
Synology MR2200ac ルーター
Synology は NAS 製品ほどにはルーター製品で有名ではないが、なかなか良いルーターを作っている。Synology の NAS オペレーティングシステムの必要最低限版を走らせつつ、USB 3.0 を通じて外付けドライブにも対応しているからだ。MR2200ac が最も安価なモデルのルーターで、外から見えるアンテナが付いていないところを私は気に入った。ネットワーク接続 Time Machine として使うだけならばアンテナは不要だからだ。私は Wi-Fi とルーター機能をすべてオフにして、USB ポートに外付け SSD を取り付け、そのウェブインターフェイスを使ってネットワーク接続 Time Machine 用にそのドライブを共有する設定をした。

Synology の NAS 製品ならば SMB 経由のネットワーク接続 Time Machine 機能を提供しているにもかかわらず、ルーター製品の方はそうでなく、AFP 経由でクライアントマシンに接続しなければならないと気付いて私はがっかりした。その上、ネットワーク上のパフォーマンスにもひどくがっかりした。Ethernet 経由のみで使ってさえ直接接続の USB 2.0 ドライブで期待する速度と同等、つまりこのデバイスのパフォーマンスは AirPort Extreme とそう変わらない。加えて Linux Ext4 ファイルシステムという難点もあって、直接接続しようと思えば Mac 上で取り扱いに注意の必要なサードパーティソフトウェアが必要となる。(あとで述べる警告を参照。) それでもなお、これは現在でも製造され、販売され、サポートされている製品だ。けれども、この方向に踏み出すのなら、もう少しだけお金を出して Synology DS118 NAS を選びたいと私は思う。こちらの方がパフォーマンスが良くて SMB に対応しているからだ。あるいは別のブランドやモデルのルーターを試してみるかもしれない。
実際私はそうした。たまたま私は Asus RT-AC68U ルーターを持っており、これも USB 3.0 ポートとネットワーク接続 Time Machine 機能を備えている。しかしながらこれもまたパフォーマンスが劣る上に、AFP が必要だ。Asus ルーターのこのモデルはストレージドライブがさらに古い (でもまだ動作する) Linux Ext3 ファイルシステムでフォーマットされていることを要求するが、そのフォーマット作業はウェブベースのインターフェイスでできる。
他にもこれらのベンダーのいくつかのモデルのルーターがネットワーク接続 Time Machine 機能を提供しており、それらのパフォーマンスをランク付けしたウェブサイトもある。私が試した2つのモデルはいずれもパフォーマンスが劣るものとしてリストされているが、パフォーマンスの良いモデルは値段が高く、NAS と同等か、それより高価なものさえある。それでも、十分に調べさえすれば、ルーターをネットワーク接続 Time Machine として使うのも見込みのある選択肢かもしれない。とりわけ、もともと新しいルーターを探していたところだという人ならばなおさらだ。
Synology DS118 (またはその他の NAS モデル)
Synology は NAS 製品での評判が良いが、それにはちゃんと理由がある。Linux に基づいた同社の DSM オペレーティングシステムが、ウェブインターフェイスを使って十分簡単に使いこなせるからだ。また、たくさんの望ましいオプションや、独立動作のサーバとしての機能も充実している。Time Machine 機器としても、Synology DS118 はまさに私が望むものを提供する。
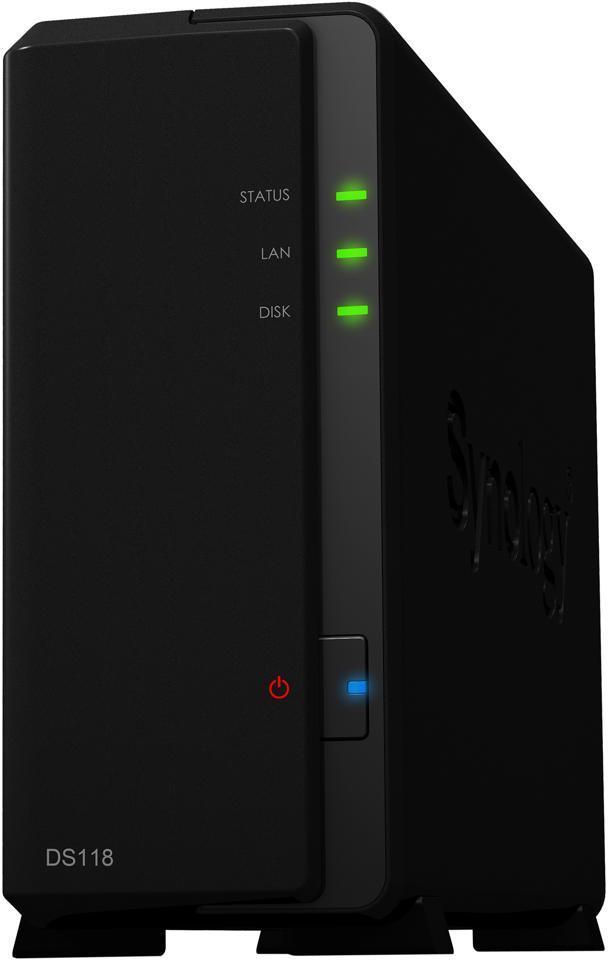
大きな難点が一つあって、それはほとんどの NAS 製品と同様に、内蔵の SATA ドライブを必要とすることだ。しかもドライブが付属していないので、ねじ回しを使った作業が必要となる。私のお奨めは、安価な 128 GB 内蔵 SATA SSD を購入してから、外付け SSD を (あるいは大容量が必要ならハードドライブを) このユニットの USB 3.0 ポートに繋いでそちらをバックアップのターゲットとして使う方法だ。リストアが必要となれば、私は断然バックアップドライブを直接 Mac に接続したい。でも、ネットワーク経由のみのリストアで十分だと思う人は、外付けドライブを使わずに大容量の内蔵ドライブ (マルチベイのモデルを選んだ場合には複数の内蔵ドライブ) を使ってもよいだろう。
Synology NAS のセットアップは難しくないけれども、設定の作業はこれまで議論したいろいろの製品に比べてかなり込み入っている。まず、そのウェブインターフェイスを使って、共有されるフォルダ (例えば外付けドライブの root) が Bonjour/mDNS を通じて SMB Time Machine 接続を通知するよう設定すべきであって、そのドライブは Ext4 でフォーマットされているべきだ。(または Btrfs フォーマットでもよいが、そのためにはあなたが Btrfs を知っていること、その Synology モデルが Btrfs に対応していることが条件だ。対応モデルの最小限の選択肢は DS218 と DS220+ だ。) 注意すべき点として、Synology 製品はドライブが既にネイティブに認識可能なフォーマットになっていない限りそのドライブが再フォーマット可能か否かさえ認識できない。このことは既に ExFAT でフォーマットされている外付けドライブで問題になり得る。これを解決するには、まず Mac の Disk Utility を使ってそのドライブを FAT32 でフォーマットしておき (さらに気にする人は GUID Partition Map スキーム指定もしておき)、その後で Synology インターフェイスを使って Ext4 として再フォーマットすればよい。ファイルシステムとして HFS+ を使いたい誘惑に負けてはいけない。あらゆる Linux ベースの製品と同じく、Synology オペレーティングシステムは信頼性の高いジャーナルありの変種に対応していないからだ。
リストアの際に Ext4 フォーマットのバックアップドライブを直接 Mac に接続しようと思えば、そのコンテンツを読むために Paragon の ExtFS ソフトウェアが必要となるが、その前にあとで述べる警告を必ずお読み頂きたい。Btrfs としてフォーマットされたドライブを Mac で読みたければ、Linux 仮想マシンを使う以外に方法は何もない。
Western Digital My Cloud Home
Western Digital の My Cloud Home は、さきほどの表をご覧になればお分かりの通り、私の希望をほとんどどれ一つとして満たしていないのだが、Time Machine ドライブをセットアップする作業についてはこれ以上易しくできるネットワークドライブはない (Time Capsule よりも易しい) ので、ここに載せておく意味がある。文字通りに、お持ちのルーターの Ethernet ポートにただ単に My Cloud Home を差し込むだけ、何のソフトウェアも、登録も、設定も要らず (実際セットアップの手順はすべて無視してよい)、すぐに使える。Mac でその My Cloud Home を Time Machine 保存先と指定して、認証を求められれば Guest としてサインインする。ただそれだけだ。

セットアップがこの上なく簡単なことで、プラグ・アンド・プレイで遠隔インストールできることが必要であって SSD を必要としないクライアントにはこれをお奨めするようにしている。デュアルドライブ版の My Cloud Home Duo というものもあって、こちらは冗長性を提供する。つまりバックアップが二重に、1 台でなく 2 台のドライブに書き込まれるので、たとえ片方のドライブが故障してもバックアップ履歴は失われない。ドライブ自体にアクセスするためパスワードを要求しないので、Mac 上で最初にセットアップする際に Time Machine バックアップを暗号化する設定にしておくことをお勧めする。
ここで一つ警告がある。この製品をネットワーク接続ファイルサーバとして使う意図が少しでもあるならば、この製品を使わず、その代わりに上で紹介した Synology NAS モデルのどれかか、または他の従来型の NAS 機器、例えば Western Digital の My Cloud EX2 のようなものを考慮する方が良い。My Cloud Home を魅力的な Time Capsule 代替品としているそのシンプルさそのものが、NAS デバイスとしては劣るものとしている。一般的な NAS 製品に期待される最も基本的な機能でさえ欠けていることがあるからだ。My Cloud Home は通常のローカルネットワーク用ファイルサーバとしては設計されていない。それよりもむしろこれは“コンシューマ向けクラウド”デバイスであって、ユーザー管理のすべてとファイル管理の大部分が反応も鈍く制約も多い WD Discovery デスクトップ用ソフトウェアか、または My Cloud Home モバイルアプリのいずれかで実行されなければならないし、内蔵のウェブインターフェイスなどは提供されていない。個々のユーザーのプライベートなフォルダにアクセスしたくてもソフトウェアがないのでできず、Mac ユーザーの場合はデフォルトで提供されている "TimeMachineBackups" 以外に追加の共有パブリックフォルダをセットアップすることもできない。だから、My Cloud Home は Time Capsule の代替品としてのみ考えるべきであって、それ以上のものにはなれない。
Mac をネットワーク接続 Time Machine として設定
1 台の Mac を丸ごとネットワーク経由バックアップのため専用に使うのは、最もエレガントなソリューションでもないし、やり過ぎのように感じられる。それでもこれは現在アクティブに開発を受けているネットワーク接続 Time Machine 製品のうちで唯一 Apple により製造されサポートされているものだし、私の望みをすべて叶えてくれる。ただ、Apple の最も安価な M1 ベース Mac mini でさえ $700 もするので、ソリューションとしては重々し過ぎるし費用が掛かる。なので私としては夢中で飛び付く気にはなれない。けれども、古い Mac を持っていてそれをこの目的専用に使いたい場合、あるいは常時オンにしておけるデスクトップ Mac を使っていてそれが Ethernet 経由でルーターに接続されている場合には、余計な費用が一切掛からないとも言えるだろう。そうでなくても、中古品の Mac を買えば費用を抑えられるかもしれない。
ネットワーク接続 Time Machine 機能は (Apple サポートページに明記されているように) macOS 10.13 High Sierra 以降で利用できるけれども、やはり最新のセキュリティ修正とバグ修正を受けるためにもその Mac で動作できる最新のバージョンの macOS を走らせることをお勧めしたい。2009 年末以後に出たすべての Mac モデルが (Gigabit Ethernet 接続の方法が提供されなかった 2010 年末型の MacBook Air を唯一の例外として) 該当する。USB-C ポートを持つが Ethernet ポートを持たないラップトップ Mac または iMac については USB-C to Gigabit Ethernet アダプタが必要だ。例えばこの Anker モデル ($25) がある。Ethernet ポートも USB-C ポートも持たない古いラップトップ Mac については、Apple Thunderbolt to Gigabit Ethernet Adapter ($29) を買えばよい。ルーターの周囲にスペースの余裕がなければ、中古品の 11 インチ MacBook Air あるいはスクリーンもキーボードもマウスもなしに動作するよう設定された Mac mini が使える。いずれについても、macOS の画面共有機能を使えば継続的なメンテナンスが楽にできるだろう。ネットワーク接続 Time Machine に選んだ Mac 自体がバックアップを必要としていれば、それ独自の Time Machine としては共有されているドライブの上の別のボリューム、あるいは全く別のドライブをターゲットにすべきだ。
Mac をネットワーク接続 Time Machine として使う場合、バックアップ先は外付けの SSD (あるいは大容量が必要ならばハードドライブ) にして、その Mac 内部にあるドライブは使わないことをお勧めする。最大限の柔軟性を確保するためだが、判断はあなた次第だ。そうすることの利点の一つはリストアの方法の選択肢が数多くあることで、例えば Migration Assistant、Target Disk Mode (または Apple silicon Mac のディスク共有)、さらには Carbon Copy Cloner などのバックアップソフトウェアも使える。
ネットワーク接続 Time Machine バックアップからリストアする方法は
バックアップについて論じてきたが、実はまだ半分も問題を論じ切っていない。それよりずっと重要なのがリストアだ。素早く信頼性をもってリストアできなければ、どんなに良いバックアップがあっても意味がない。とりわけ、ドライブ全体をリストアする必要がある場合にはそこが決定的に重要だ。では、Time Machine のデータに手を届かせるための最良の方法は何だろうか? ここにはハードウェアとソフトウェアの両面からさまざまな問題点が存在している。
NAS 接続を外し、Mac に接続
Apple は最初から、Time Capsule をネットワーク接続を通じてのみ稼働するものと意図していた。内蔵ドライブは取り外し可能に設計されておらず、そのコンテンツへのアクセスは USB や Thunderbolt を通じてはできない。それ故に、ラップトップ機をバックアップする目的には素晴らしかったけれどもリストアしようとするとたちまち困ったことになった。保持しているデータの量にもよるが、昼夜を問わず待たされることもあって、Wi-Fi 経由の場合には特に酷いことになった。時には失ったたった1つのファイルを探すためだけに長時間待ちつつ、前の日付がいつ利用できるようになるかと気を揉まされた。
その点、いくつかの NAS 製品はもう少し良い状態にある。特に SSD を装備した場合にそれが言える。でも、データをリストアする際には、やはり直接 Mac に接続してこそ最速の動作が実現できるものだ。たとえハードドライブを使っていてもそのことに変わりはない。そういう訳で、私は外付けドライブへのネットワークバックアップに限定して考えるようにしている。外付けドライブならば、たとえネットワーク経由のリストアがうまく行かなくても、手早く取り外して Mac に取り付けられるからだ。
ネットワーク接続 Time Machine を直接 Mac に取り付けることは可能だけれども、それが正式にサポートされたことはなく、それなりの困った問題も起こる。これについては以下で詳しく説明する。そのボリュームはスパースバンドルディスクイメージを含んでいて、そのディスクイメージ自体が APFS フォーマットのボリュームを1つ含んでおり、バックアップが macOS 11 Big Sur またはそれ以降で作成されたものならばそのボリュームにはバックアップのスナップショットのみが入っている。macOS 10.15 Catalina またはそれ以前で作成された Time Machine ディスクイメージは HFS+J でフォーマットされており、その後もっと新しいバージョンの macOS で利用されたとしてもそのことは変わらない。この場合にはファイルシステムスナップショットの代わりにディレクトリのハードリンクが使われているので、以下で説明する内容の一部が該当しないこともある。リストアに先立って、まずこのディスクイメージをマウントする必要がある。
Mac の基盤ファイルシステムとの互換性
ネットワーク接続 Time Machine ボリュームが基盤としているファイルシステムが、問題の複雑度を増す。ネットワークバックアップに Mac あるいは AirPort Extreme を使っている場合には、何の問題もない。バックアップのディスクイメージは APFS または HFS+J のボリューム上にあって、Mac はそれをネイティブに理解できる。(この点が、私がこれらのソリューションを好む理由だ。) ディスクイメージをマウントすると、Finder の中でバックアップスナップショットをブラウズするのも簡単だし、Option キーを押しながら Time Machine メニューを開いて Browse Other Backup Disks を選ぶという Time Machine インターフェイスを利用することもできる。
しかしながら、バックアップドライブがサードパーティの NAS や、ルーターや、Raspberry Pi など Linux コンピュータから来ている場合には、バックアップディスクをマウントすること自体が困難だ。それらの製品で HFS+ フォーマットのボリュームを使うことも可能ではあるけれども、お勧めはできない。ジャーナリングの機能がなければバックアップデータの破損のリスクが高まるからだ。
ではどうすればよいのか? 私は Microsoft の NTFS を Time Machine ボリュームに使うことで満足できる妥協点が見出せるのではないかと期待していた。macOS はこれをネイティブに認識して読み出し専用でマウントできるからだ。 (私の観点からはデータ復旧の状況において読み出し専用であるのは良いことだ。) ところが残念ながら、標準的な Linux の NTFS 機能は非常に低速であるばかりでなく機能にも欠けたところがあり、ジャーナリング機能の一部も省かれているのでこのファイルシステムは信頼できる選択肢にはなり得ないことに気付いた。その後、最新バージョンの Linux カーネル (バージョン 5.15) が全く新しい NTFS 機能を備えていることを知って私はワクワクした。この新機能は商用のファイルシステム変換ソフトウェアを作っている Paragon が提供したもので、実際私はその新しい NTFS3 Linux カーネルモジュールが Raspberry Pi 上で見事に機能することを確認した。けれども残念ながら、その開発者たちがすべての NTFS ジャーナリング機能を統合し終えているのかどうかがはっきりせず、もっと悪いことに私は NTFS フォーマットのボリュームが突然の電源喪失の後もはやマウントしなくなる事態を体験した。将来は NTFS が前進の道を開いてくれるかもしれないと期待はしているけれども、現時点ではまだ、私の体験を見ればこのアイデアはまだ棚上げにすべきで、Linux 用に開発され実績のある Ext4 ファイルシステムを使うべきだと言わざるを得ない。
Mac から Linux Ext4 へのアクセスには細心の注意を
幸いにも、Paragon が ExtFS という $39.95 の Mac ユーティリティを作っていて、これを使えば macOS が Linux の Ext4 や Ext3 でフォーマットされたボリュームをマウントできる。これこそ、サードパーティの NAS から来たドライブを直接 Mac に接続する場合に必要となることだ。私はこのソフトウェアに依存することは避けたかった。と言うのもこれはシステム機能拡張で、つまりアクセス権を認めなければならず、Mac を再起動しなければならず、Recovery モードにいる間は使うことができず、そもそも将来 Apple が無効化してしまう可能性もあるからだ。それでもこれは動作する... まあ一応は。厄介なことに、ExtFS はスパースバンドルディスクイメージを開こうとするとかなりの確率でそれを破損させてしまう。だから、データ復旧の状況で使うソフトウェアとして ExtFS は危険な存在だ。(私はこのバグを Paragon に報告し、Paragon はこのバグを自らのデータベースに記録した。)
だから、ディスクイメージのマウントを試みるより前に、必ずそのドライブを読み出し専用に設定しておかなければならない。これは Paragon のソフトウェアを使って簡単にできることだ。いったんそれをしたら、直ちにそのドライブをアンマウントしてからマウントし直す。そうすれば読み出し専用として表示されるはずだ。これで、ディスクイメージを安全に開くことができる。この手順を済ましておきさえすれば、個々のファイルでもドライブ全体でも復旧させることができる。けれどもあなたは剃刀の刃の上を歩いているのであって、その危険は2番目、3番味、4番目のバックアップ先でも常に伴う。それが Time Machine による場合でも、他のバックアップソリューションを使う場合であっても状況に変わりはない。もしも空き容量がたっぷりあるなら、まずそのディスクイメージを APFS または HFS+J のボリュームにコピーして、そちらからマウントするようにしてもよい。
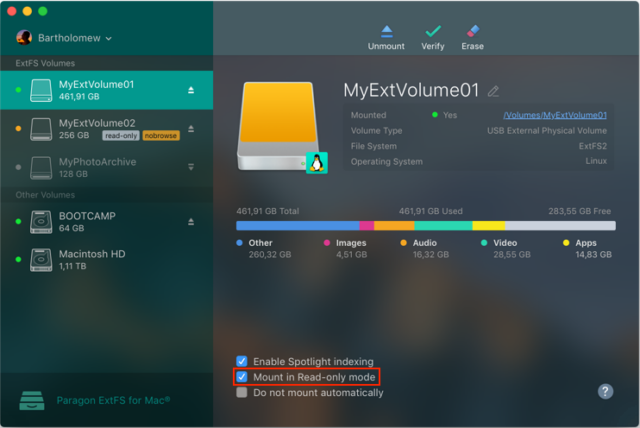
読み出し専用の問題点
Apple の新しい APFS ベースの Time Machine におけるもう一つの厄介な問題は、もしもバックアップディスクイメージを読み出し専用で開けば (Paragon の ExtFS ソフトウェアを使う場合にはそうしなければならないのだが)、バックアップスナップショットが Finder でも Time Machine のリストア用インターフェイスでも見えなくなってしまうという点だ。これを回避するには Carbon Copy Cloner のようなソフトウェアを使えばよい。そういうソフトウェアはこのスナップショットを見ることができる。
別の解決方法として、Terminal のコマンドラインを使って、書き込み可能なボリューム上のシャドウファイルを利用してディスクイメージをマウントすることができる。こうすればディスクイメージが見掛け上読み/書き可能となる。(ただしその変更はシャドウファイルに適用され、実際のディスクイメージには適用されない。) このようにしてマウントすればバックアップスナップショットが通常通りに Finder に表示される。コマンドラインのシンタックスは次の通りだ:
hdiutil attach -shadow /tmp/tmvolume.shadow /Volumes/[ディスクボリューム名]/[バックアップディスクイメージ名].sparsebundle
緊急の必要に迫られてその状況に直面するより前に、あらかじめ落ち着いたテスト状況の下で個々のファイルも、さらにはドライブ全体でも、リストアできることを実際に経験しておかれることを強くお勧めしたい。
ドライブのフルリストアか、それとも Migration Assistant か
Mac のドライブ全体をリストアしたいと思っても、Big Sur 以降ではもはや Recovery モードからは Time Machine のフルディスクリストアを実行することができなくなった。残る唯一の方法は、Migration Assistant だ。まず初めに、空白のボリュームの中に macOS を再インストールしなければならない。それから、最初のセットアップの過程で、データ転送を問われたら Not Now を選び (全体的に可能な限りあらゆるものをスキップし、Apple ID サインインもスキップして) ユーザーを作成し、それからもし必要ならば Paragon の ExtFS をインストールする。以上の準備を済ませたら、Finder (またはコマンドライン) からバックアップディスクイメージをマウントして、それから Migration Assistant を走らせる。
ExtFS を使っている場合には、上で説明した通り、忘れずにそのディスクイメージを含んでいるボリュームを読み出し専用と設定しておかなければならない。イメージをマウントするのはその後だ。コマンドラインを使ってバックアップスナップショットが見えるようにするためにシャドウファイルで読み/書き可能にする手順は Migration Assistant がデータを転送するために必要では ない。たとえ見えていなくても、Migration Assistant は問題なく動作する。単に Finder でイメージファイルをダブルクリックして、それがマウントしたら Migration Assistant を走らせればよい。
ドライブが直接接続されている状態でより古いバックアップにアクセス
ネットワーク接続 Time Machine ドライブを直接接続すると、Migration Assistant は最も新しいバックアップしか見てくれない。バックアップ履歴を表示したりしない。最新のものでよければ、それで何の問題もない。でも、古いバックアップからリストアしようという場合には、いくつか回避方法がある。
- 上で説明した方法を使ってシャドウファイルでディスクイメージをマウントしてから、Finder の中で新しい方から順番にバックアップを削除して (シャドウファイルなので元のディスクイメージは影響を受けない)、欲しいバックアップが最新の項目になるようにする。
- まずディスクイメージを APFS または HFS+J のボリュームにコピーしてから (十分な空き容量があればの話だが)、そのコピーをダブルクリックしてマウントし、Finder を使って、欲しいバックアップの妨げとなっていた新しいバックアップを削除する。
さあバックアップしよう
この探索の旅は私が望んでいたほどには満足できるものとはならなかったが、いろいろ啓発的なところがあった。私が挙げた必要条件は Apple が念頭に置いていたものとは大違いで、Time Capsule の時代でさえもそうだった。でも、今や Time Capsule がもはや販売もされずサポートもほとんどなしという状態に至って、私はネットワーク接続 Time Machine バックアップのために何が最良の方法なのかを自由に考えることができた。
結びにもう一言書いておこう。たった一つの正しい選択というものがないと知っても私は驚かない。異質なファイルシステムを使った製品が現在入手できるこの状況を考えれば、たった一つの正しい選択などというものは今後もないままなのだろう。少なくとも私の観点からはそう思える。でも、ここで私が学んだことが、皆さんが Mac をネットワーク経由でバックアップしたいと思われる際にどの方法が最良かを決断するためのお手伝いになればと願っている。皆さんご自身の体験と実験の結果から何かおっしゃりたいとお思いならば、どうぞコメントに書き込んで頂きたい!
討論に参加