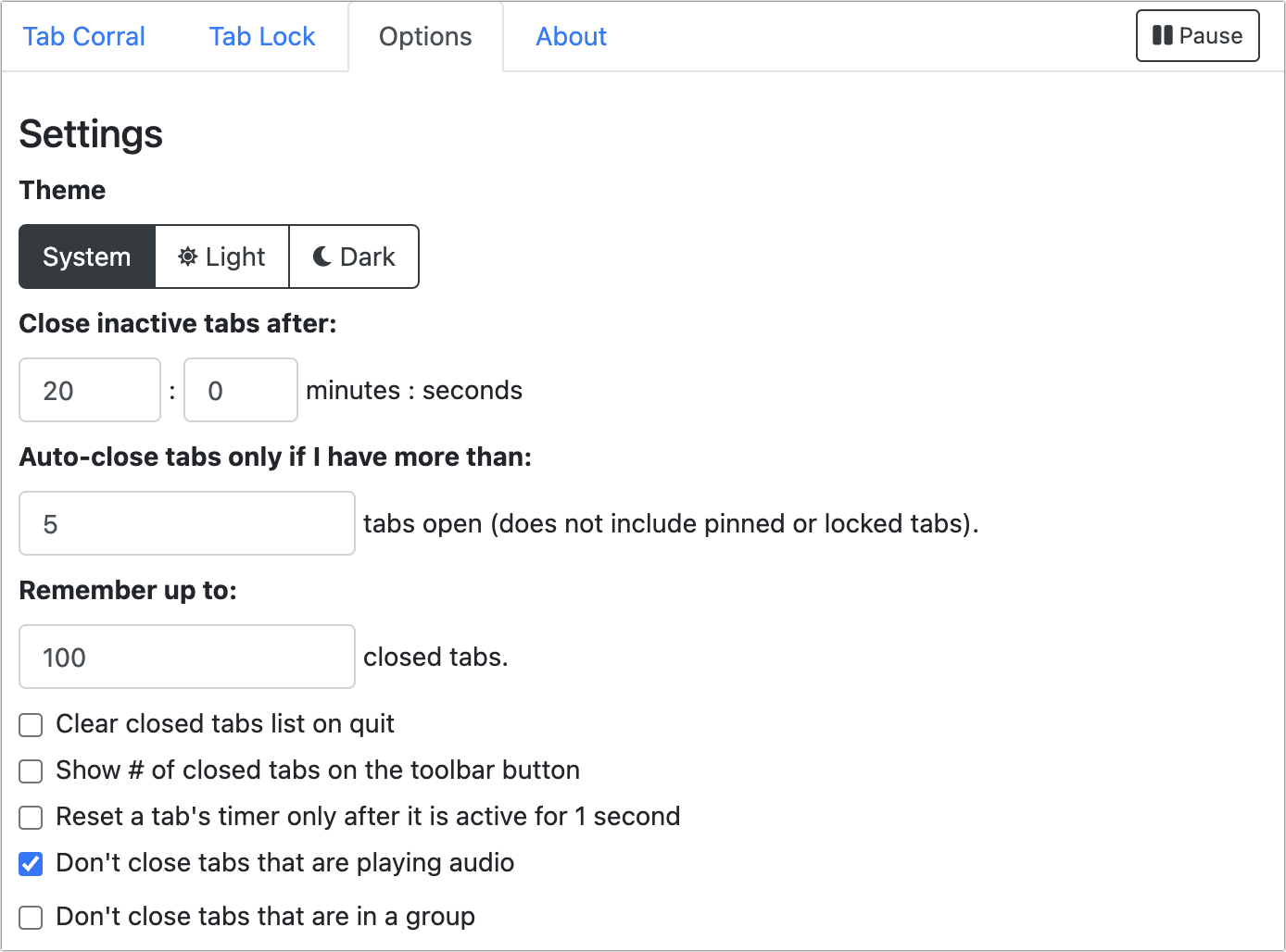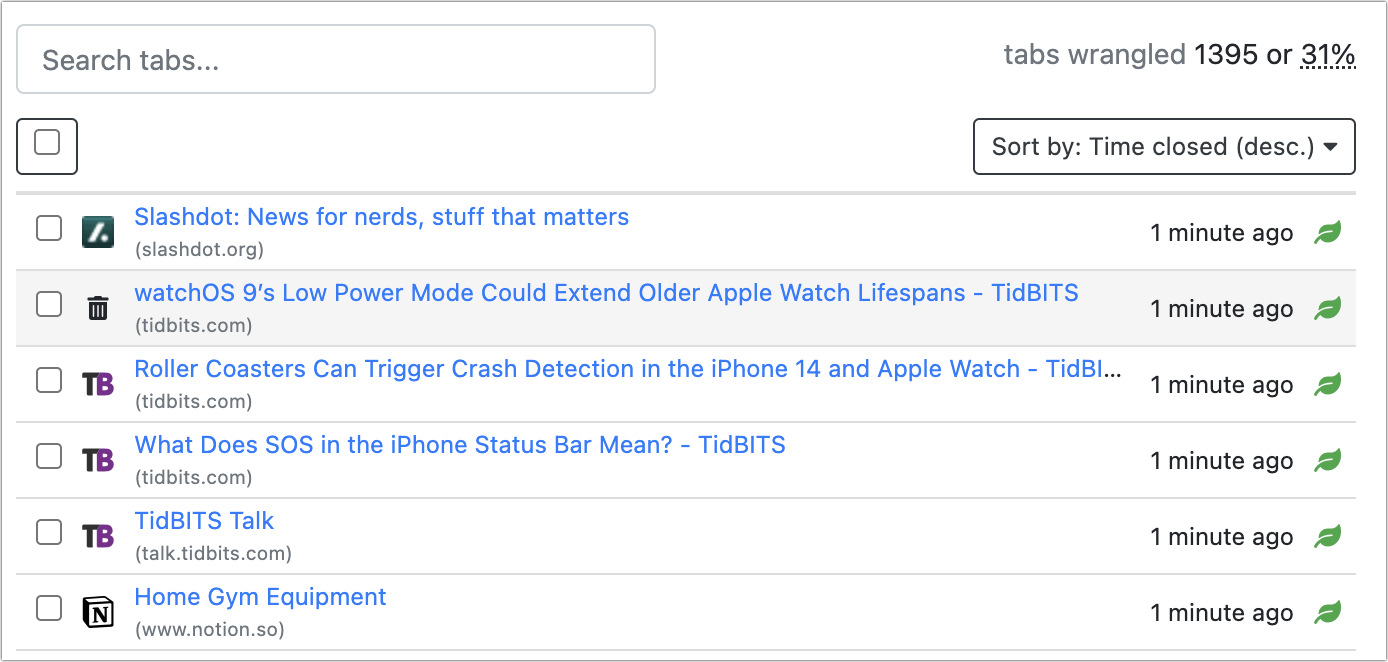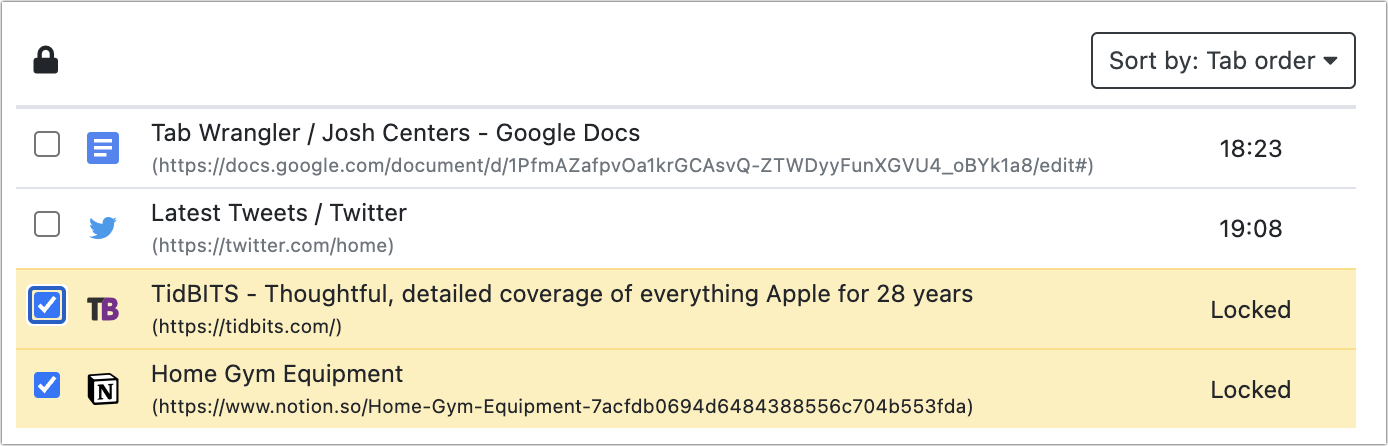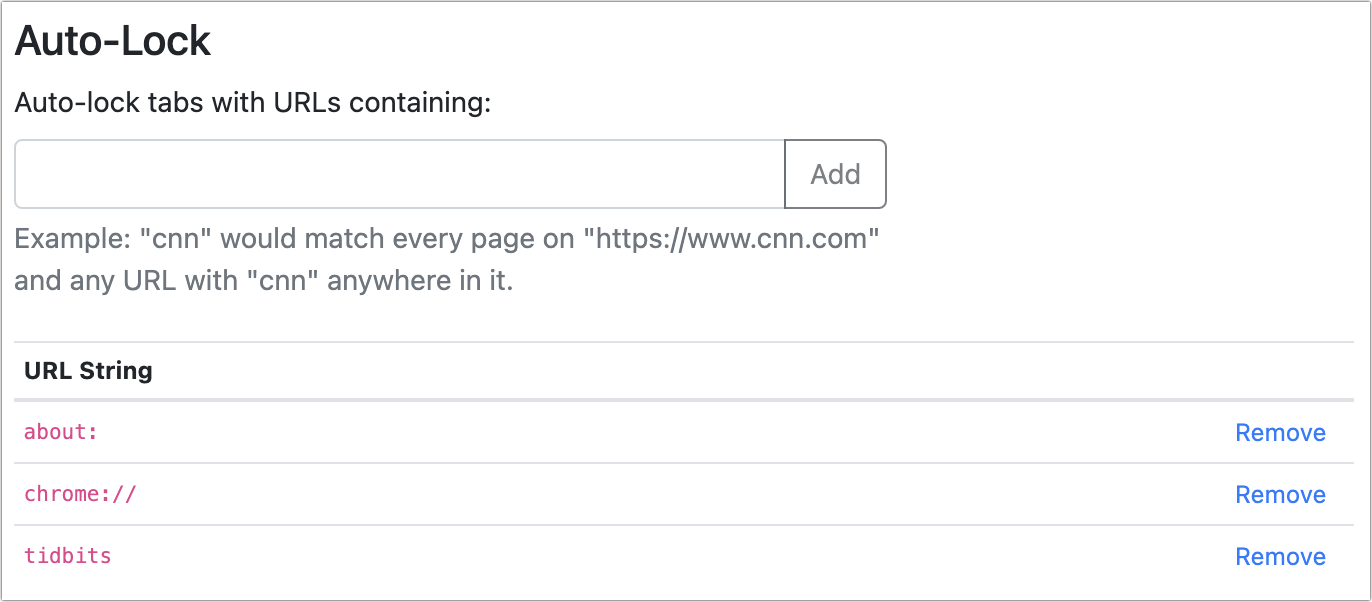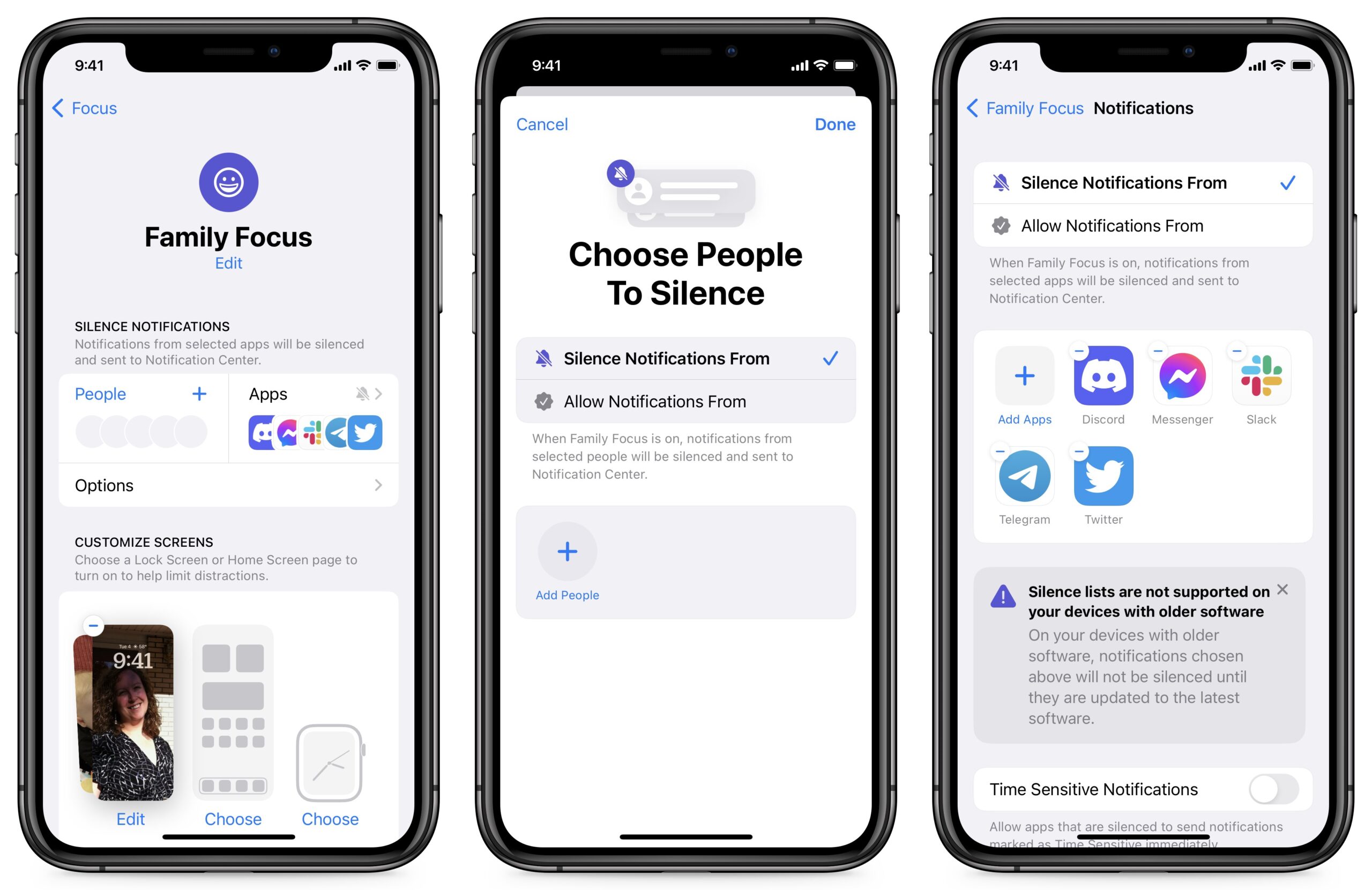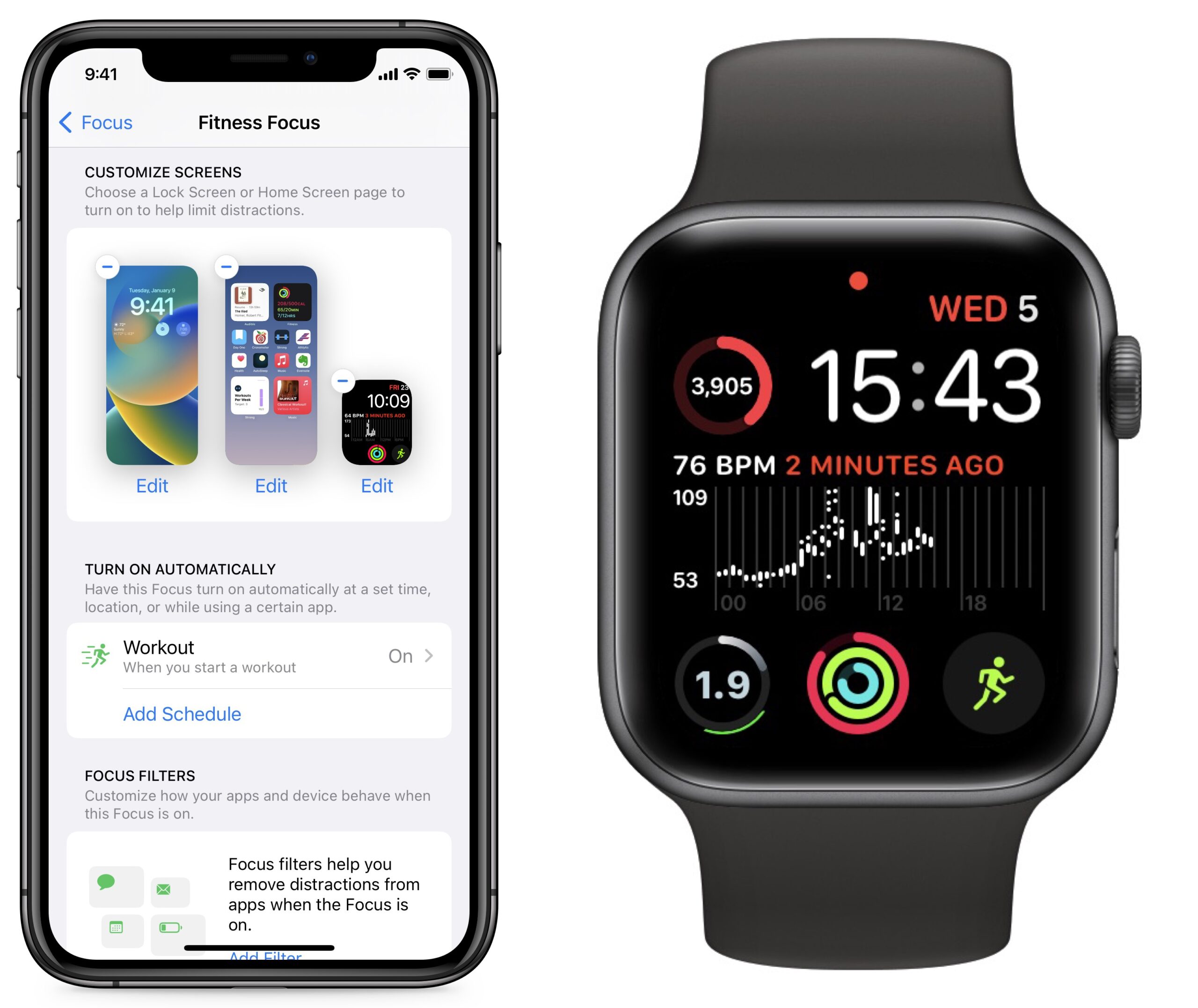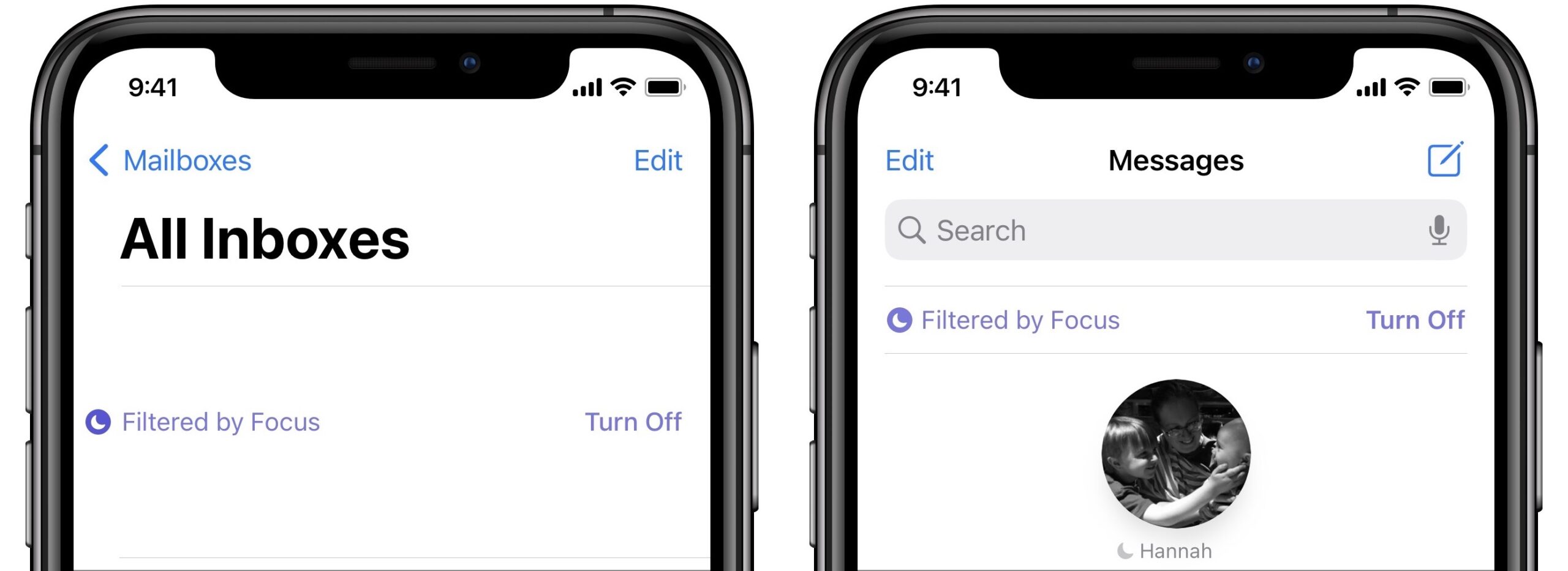Apple が Apple Card 顧客のための預金口座を Goldman Sachs との提携を通じて近日中に提供すると発表した。ただし詳細な情報はまだ乏しい。iPhone のステータスバー上に SOS と表示されても心配することはない。これは決して iPhone が助けを求めているのではなくて、接続性の状況を示す有用なヒントなのだ。Adam Engst が説明する。それから Josh Centers が、使われていないタブを自動的に閉じる Tab Wrangler 拡張を検討するとともに、iOS 16 における Focus (集中モード) の新機能を解説する。今週注目すべき Mac アプリのリリースは TextExpander 7.3.1、Little Snitch 5.5、それに EagleFiler 1.9.9 だ。
記事:
Apple Pay の到来以来、Apple が本格的な銀行になるのではないかとの憶測が飛び交ってきた。その後、Apple は Apple Pay Cash (今はただの Apple Cash) と Goldman-Sachs と組んだ Apple Card を出して、憶測を更にかき立てた。そして今や、Apple は積立口座を提供しようとしている 。今回も Goldman Sachs との協業である。Apple はこのプログラムの名前については曖昧であったが、Apple の報道発表の画像ファイル名は "Apple Card Savings" となっており、Apple はその報道リリースを通して Savings を大文字で始めているので、我々はここでは Apple Card Savings と呼ぶことにする。
"数ヶ月の内に" Apple Card ユーザーはその Apple Card の使用に与えられる Daily Cash ポイントを Apple Cash へではなく "高利回り積立口座" に預け入れる選択肢を手にする。手数料、最低預金額、或いは最低残高要件の様なものは一切無く、そしてその管理は全て Wallet アプリを通して出来る。
Apple の報道発表の中に埋め込まれた鍵となる詳細がある:Apple Cash 残高やリンクされた銀行口座からも資金を預けられることである。また、Apple Card Savings 口座からリンクされた銀行口座や Apple Card へ送金することも出来、その額は恐らく残高に反映される。
と言うことで、Apple Card Savings は通常の積立口座の様に見えるが、疑問は残る。例えば、Apple Card Savings 口座に小切手を預け入れることは出来るのであろうか? それは無理だと私には思える、少なくとも最初の段階では。電信送金のための ACH 番号 (ACH: Automated Clearing House) はあるのであろうか? その様に思える。何故ならばそれに対して銀行口座をリンク付け出来るからであるが、その ACH 番号はユーザーからはアクセス出来ないものかも知れない。
この発表は奇妙で、この口座は何時から使えるようになるのか、利率はいくらになるのかと言った詳細を欠いている (Goldman Sachs からの Marcus は現在 2.35% APY を提供している )。Apple Card Savings の準備が完了するのを待たずに Apple は今何故それを発表したのであろうか?
確かなことは一つある:Apple はその巨大な顧客基盤を利用して金融サービスの世界へ更に深く歩を進めようとしているのである。間違いなく、その重要性がより増している Services 売上げを強化するために収益の一部を抜き出すのであろう。
討論に参加
私の新しい iPhone 14 Pro を設定し終えた後、それは予定通り私の T-Mobile セルラープランを iPhone 13 Pro から引き継いだ。私が予期しなかったことは、iPhone 13 Pro のステータスバーに SOS と言う表示が現れたことである。私は一瞬ドキッとして、もうすぐ返さなければならない iPhone が助けを求めて悲鳴を上げているのかなどと思ったりもしたが、Apple の下取りチームの人達は間違いなくそれのために優しい持ち主を捜してくれることに疑いは持たなかった。
分かったことは、ステータスバーの SOS は、その電話がセルラーネットワークには接続されていないが緊急通話はかけられる事を示す Apple の新しいやり方だということである。また、通常はキャリアの名前が現れる所に "SOS Only" と出ることもある。この機能は Australia, Canada, そして United States で作動する。
ここ米国では、電話が如何なるプランにも入っていない場合でも緊急通話は動作する。これは Federal Communications Commission からの規制のお陰である。FCC の ベーシック 911 規則 はセルラーキャリアが全ての 911 通話を 911 コールセンターへ送信する事を求めており、それはその電話がどのプランに入っているか或いは他のキャリアのサービスに加入しているか否かに拘わらない。従って、プラン無しの電話でも、私の移行済みの iPhone 13 Pro の様な、911 通話をかけることが可能である。更に、電話が "No Service" と表示している場合でも、他のキャリアからのセルタワーにアクセス出来るのであれば、緊急通話を完了出来る。Australia や Canada でも似た様な規則があるのであろう。
何れにしろ、あなたの iPhone が正常に働いているはずの状況下で、ステータスバーに SOS や SOS Only の表示が見えた時には、二つの可能性がある:
あなたのキャリアは使えるサービスを提供していないが、他のキャリアのセルタワーは緊急通話をかけさせてくれる可能性がある。
あなたの iPhone 或いはアカウントに不具合があり、キャリアはそれをサービス対象として認識しない。
最初の場合であれば、自分でやれることは何もないが、二番目ではないかと疑われる場合であれば、Apple は修正策を幾つか 示している。モバイルデータ通信をオフ、オンしてみる、iPhone を再起動してみる、キャリア設定のアップデートを調べる、セルラーサービスをオフ、オンしてみる (Settings > Cellular > Turn On This Line)、Network Settings を再起動してみる、iOS をアップデートする、そしてキャリアに連絡する等である。
討論に参加
多くの人たちはウェブをブラウズしながら際限なく新たなタブを開いて、用が済んでもついついタブを閉じずそのままにしてしまいがちだ。あとでそのページを読もうと思っていても忘れてしまうことがあるし、そのページを to-do リストのリマインダーのようにしておくこともある。あとで何かを読みたければもっと良い解決法、例えば Instapaper、Pocket、あるいは Safari の Reading List などもあるが、そういうものを使いこなすのはただ開いているタブに戻るよりずっと注意力を要する作業だ。そもそも、ノート取りアプリやタスクマネージャーの代わりとして開いたタブを薦める人はいないだろうけれど、ただ「何かしなければ」と思っただけでわざわざ他のアプリを開いて追加する気にはならないというのが普通のことではなかろうか。
理由は何にせよ、開いたタブの数が過剰になればいずれ問題が起こる。同時に 10 か 20 以上のタブが開いていれば、他のタブが何だったかを覚えていられないのが普通で、順々にめくって中を確かめるのも大変な作業になる。また、多数のタブが開いていればブラウザの動作が鈍くなるかもしれない。時々は、重い腰を上げてタブを一つ一つ閉じる面倒な作業に乗り出すか、あるいはうんざりして見直しもせず全部を閉じてしまうかすることになる。これでは、読みたかったことやしたかったことを後になって思い出すという非効率的な戦略であると同時に、全体として時間の無駄だ。
タブを管理してくれるブラウザ拡張はさまざまなものが出回っているが、その大多数はあなたが開いているタブを手軽に一覧できるようにし、それらの間でナビゲートできるようにするだけのものだ。私はそういうものよりも、Tab Wrangler を気に入って使っている。 Chrome 用の拡張と Firefox 用の拡張が出ている。Chrome 用の拡張は他の Chrome ベースのブラウザ、例えば Brave や Microsft Edge でも使える。Safari を使っている人は CloseTabs 拡張を試してみるとよい。こちらも同様に機能するが、ただし閉じたタブを取り戻す機能はない。
Tab Wrangler は指定された時間が経過したタブを自動的に閉じるので、ブラウザが過剰な数のタブを開いていることがなくなる。デフォルト設定で Tab Wrangler は 20 分間使わずに放置されたタブを閉じるが、ただしそれは開いているタブの総数が 5 つ以上である場合に限られ、またオーディオを再生中のタブは閉じない。すべての設定は Tab Wranger 設定の Options 画面で変更できる。Chrome または Firefox のツールバーにあるアイコンをクリックして設定にアクセスする。(下のスクリーンショットには Options 画面の上の部分しか示されておらず、下へスクロールすれば他の設定項目にアクセスできる。)
でもちょっと待って! タブを自動的に閉じるというのは手でタブを閉じる余裕のなかった人には良いことだが、あとで読もう、あとで使おうと思っていたタブはどうなるのか? そちらも処理できるのが Tab Wrangler の素晴らしいところだ。Tab Wrangler は閉じたタブを追跡して Tab Corral の中に記録する。デフォルト設定では最後の 100 個のタブを記憶しているが、この数字は増やせるので重要だと思った過去を失わないようにもできる。Tab Corral の中にある項目をどれでもクリックすれば、そのページが開く。現実的には Tab Corral の中の項目の大多数はもはや興味のないものだろうから、チェックボックスを複数個クリックしてからゴミ箱ボタンをクリックすれば一挙に削除できる。一番上にある検索フィールドを使って、特定の重要なタブを探したり、リストを例えばドメインでフィルター分けし不要なタブを削除する作業の役に立てることもできる。私が記事の執筆をする間は tidbits.com のタブが大量に Tab Corral に溜まるが、それらをずっと手元に置いておこうとは思わない。
当然ながら、閉じて欲しくない特定のタブを保護しておきたいこともある。Tab Wrangler はあなたがブラウザでピン留めしたタブは自動的に無視するし、独自の保護方法も備えている。Tab Wranger 設定の Tab Lock 画面で、開いたタブのうちから特定のものを選んで、自動的に閉じる対象から外すことができる。
また、特定のドメインを指定して、そのタブを自動的にロックし Tab Wrangler が閉じないようにすることもできる。(この Auto-Lock 設定は Options 画面のずっと下の方にあり、Tab Lock 画面の中にはない。) 例えば、TidBITS 執筆者でないあなたなら、TidBITS を auto-lock リストに加えて Tab Wrangler が重要なタブを閉じてしまわないようにもできる。
Tab Wrangler の素晴らしい点は、私が何も考えなくても多数のタブでブラウザが埋め尽くされる事態が防がれるところだ。私が Tab Corral に足を踏み入れることは滅多にないが、すべてが少なくとも一時的にはそこに置かれていて、自動的に閉じられたタブを私が見直したいと思った場合のために控えている。また、もしあなたが大量のタブを溜め込むタイプの人なら、Tab Corral の最大保存個数を思い切り大きな数にしておけば、あなたがすごく大事だと思った (しかし一旦忘れてしまった) タブもすべて Tab Wrangler が Tab Corral の中に保存していると知って安心できることだろう。
討論に参加
以前、Adam Engst は記事“Apple の新しい Focus (集中モード) 機能 - これはやり過ぎかも ”(2022 年 1 月 20 日) を書いて、Focus 機能が何をするかを概観するとともに、あまりにも複雑過ぎると批判した。簡単に言えば Focus は Do Not Disturb 機能の拡張であって、カスタマイズした環境の中で不要な通知をブロックし、文脈に関係ないコンテンツ、例えば特定の Home 画面などを隠すようにするものだ。
Apple があまりにも分かりにくい機能を作ってしまったと自覚して、iOS 16 で抜本的に見直してくれることを私たちは期待していた。けれどもその代わりに Apple はこの機能をさらに強化して、新たな機能と複雑さを積み重ねた。その上にまた、この Focus 機能をロック画面の新しいカスタマイズ機能に結び付けることまでした。(2022 年 9 月 21 日の記事“iOS 16 でロック画面をカスタマイズする方法 ”参照。)
しかしながら、Apple が変更した点はそれでもやはり改善だ。その大きな要因はロック画面とのリンクで、特定の Focus が現在の iPhone 体験を変更しているかどうかを見分ける役に立つからだ。Focus のセットアップ方法も能率化されたお陰で理解しやすくなった。そこで、iOS 16 での Focus 機能の重要な相違点について見て行こう。
相手からとアプリからの通知を許可するかまたは黙らせる
iOS 15 では Focus 機能をセットアップする際に、Focus のブロックを受けずに通知を届けることのできるすべてのアプリと連絡先を選択しなければならなかった。多くの人にとって、たった一つの Focus に対してアプリと連絡先を個々に選択するも大変だったし、ましてやそうすべき Focus が複数個あればなおさらだった。ありがたいことに、iOS 16 で Apple はブロック対象リストのオプションを追加することでその難点を修正した。
Focus を作成する際、または Settings > Focus > Focus 名 で、Focus の設定が開いているところで People と Apps のいずれかをタップする。そこに新設された Silence Notifications From という項目を選ぶ。ここから、通知をブロックしたい相手やアプリを指定できる。一方、Allow Notifications From を選べば、従来通りにブロックを突き破って通知を届けることのできる相手やアプリを指定できる。
ブロック対象のリストを作成できるようになったことは、Focus 機能にとってとても大きな変革だ。例えば、私は仕事に気を散らされることなく主に家族のことに集中していたい時があるけれども、そんな場合にも重要な電話やテキストメッセージを受け損ねるのは困る。そこで私は Family Focus の設定として、Discord、Facebook Messenger、Slack、Telegram、Twitter はブロックするけれどもテキストメッセージや電話は誰からのものでも受けられるようにした。ブロックしたさまざまのメッセージングアプリは後まで待たせておいても問題ないけれども、重要なメッセージがブロックされるのではと気に病まずに済む。
私はもう一つ別のことにもこれを使っている。新しく作った Fitness Focus だ。この Focus は通知を一切ブロックしない。iOS 15 ではできなかったことだ。私はただ、カスタマイズした Home 画面を使うようにセットアップして、フィットネス用のアプリや Audible や Music といったメディアウィジェットにその Home 画面から手早くアクセスできるようにしている。
ロック画面、Home 画面、Apple Watch 文字盤に Focus をリンクさせる
記事“iOS 16 でロック画面をカスタマイズする方法 で議論したように、ロック画面を Focus にリンクさせることができる。これは双方向のリンクであって、Control Center あるいはスケジュールで Focus を有効化すればそれにリンクされたロック画面に切り替わるし、リンクされたロック画面に切り替えれば対応する Focus が有効化される。Focus が働いていることを示す視覚的なフィードバックが提供されるという意味で、これは良いやり方だ。
Settings > Focus > Focus 名 の Customize Screens のところでどの Home 画面や Apple Watch 文字盤を使うかを選ぶこともできる。アイコンにラベルは付いていないが、それぞれロック画面、Home 画面、Apple Watch 文字盤を示している。どれかをタップすれば選択ができる。
一つの Focus には一つのロック画面しか割り当てられない。けれども Home 画面については、好きなだけいくつでも割り当てられる。Apple Watch 文字盤についてはやはり一つだけに限定されるけれども、ロック画面と違ってこれは双方向のリンクではない。Focus を切り替えればそれにリンクされた Apple Watch 文字盤に切り替わるけれども、Apple Watch 上で文字盤を切り替えても Focus は変わらない。
Focus フィルタ
Focus Filters の背後にあるアイデアは、Focus モードにいる間は特定の種類のコンテンツを隠すことだ。例えば、私のように Family Focus を使っていれば、その Focus にいる間は仕事用の電子メールアカウントを隠すことで、同僚からの電子メールの通知に家族の食事を邪魔されないようにできる。それがもともとの考え方なのだが、Focus Filters は Dark Mode や Low Power Mode を切り替えることもできる。また、サードパーティの開発者が自らのアプリに Focus Filters を組み込むこともできる。Agenda、Cardhop、Fantastical 用のフィルタを私は目にしたことがある。
この機能は混乱を招くかもしれない。なので、フィルタを有効にする場合には慎重にするべきだ。ただ、たいていのアプリは Focus Filter がオンになっていることを一番上のところにはっきり示し、それと共にオフにする明確な手段も提供するようにしている。
Settings > Focus > Focus 名 へ行き、一番下までスクロールしてから、Add Filter をタップする。そしてアプリまたはシステムのフィルタを選ぶ。iOS 16 では次のアプリがフィルタを含んでいる:
Calendar: その Focus にいる間 Calendar アプリでどのカレンダーを使うか選択する。Mail: その Focus にいる間どのアカウントの受信箱を使うか選択する。Messages: Filter by People List をオンにすれば、Messages は現在の Focus 用の People リストの基準に合わない会話を隠す。Safari: Safari Focus Filter でその Focus にいる間自動的にアクティベートされるタブグループを選べるが、何かを隠すことはないし、そこから他のタブグループへ移ることも妨げられない。Appearance: このフィルタを有効にすると、その Focus がアクティベートされると自動的に Light Mode か Dark Mode に切り替わる。Low Power Mode: Low Power Mode にしても問題のない Focus モードがあれば、このフィルタによってその Focus にいる間バッテリーを節約するようにできる。
Focus (集中モード) に集中する
Focus 機能に関して私たちが以前から抱いていた不満の多くは依然として残っている。あまりにも複雑過ぎることは変わっていないし、ロック画面へのリンクと Focus Filters が加わったことで全体的な iOS 16 のユーザー体験はさらに予測不能なところを増すかもしれない。非常に注意深い人を別にすれば、たいていの人は Focus で Do Not Disturb、Driving、加えておそらく Sleep (iPhone 14 Pro の Always-On ディスプレイを自動的にオフにするにはこれが唯一の手段だ) 以外に手を出さない方が賢明なのではなかろうか。でも、どうやら Apple は Focus 機能に夢中になっているようだし、それに、注意深く使いさえすえば、仕事中に気が散るものを減らして生産性を上げたり、家族でより良い時間を過ごせたり、より集中した活動ができたりするための、パワフルな手段ともなり得るかもしれない。
討論に参加
TidBITS 監視リスト: Mac アプリのアップデート
訳: Mark Nagata
Smile が TextExpander 7.3.1 を出して、このテキスト展開ユーティリティの最小システム要件を macOS 10.15 Catalina に上げた。今回のリリースではまた、キーボードショートカットとナビゲーションに詳細不明の修正を施し、小さなスクリーンでのサインイン画面のサイズ決めの反応性を高め、ユーザーインターフェイスに詳細不明の改善を施している。(購読料金年額 $40、TidBITS 会員 は最初の年のみ 20% 割引、54.1 MB、リリースノート 、macOS 10.15+)
TextExpander 7.3.1 の使用体験を話し合おう
Objective Development が Little Snitch 5.5 をリリースして macOS 13 Ventura への対応を追加した。このネットワークトラフィック管理ユーティリティはまた、“このアプリケーションはもう開いていません”と書かれたアラートが出た macOS のバグに対する回避策を追加し、Network Monitor のメモリリークを修正し、不正な形式の購読ルールグループを解析する際にクラッシュする可能性があった問題に対処し、macOS Ventura 上で mDNSResponder 接続が誤った接続先ホスト名を表示した問題を解消し、コンテクストメニューを表示した後にマップへのドラッグ操作が起こっていたバグを修正した。(新規購入 $45、無料アップデート、36.5 MB、リリースノート 、macOS 11+)
Little Snitch 5.5 の使用体験を話し合おう
C-Command Software が EagleFiler 1.9.9 をリリースして、さまざまなコードの現代化を施すとともに、Apple News の仕様変更に伴って EagleFiler が Share メニューに表示されなくなった問題を回避した。この書類整理およびアーカイブ作成用アプリまた、RTF ビューワをアップデートして Nisus Writer Pro で作成されたクリック可能なファイルリンクに対応し、macOS 13 Ventura のために Preferences を Settings に改名し、電子メール添付ファイルの索引付けの速度を向上させ、そのファイルシステムには新し過ぎる絵文字が subject に含まれていた場合に電子メールメッセージの抽出ができなかったバグを修正し、一部のメッセージエンコーディングで Import From Apple Mail スクリプトが動作しないことがあった問題を解消し、今回から macOS 10.13 High Sierra かそれ以降を要するようになった。(C-Command Software からも Mac App Store からも新規購入 $49.99、TidBITS 会員 には 20 パーセント割引、無料アップデート、32.7 MB、リリースノート 、macOS 10.13+)
EagleFiler 1.9.9 の使用体験を話し合おう