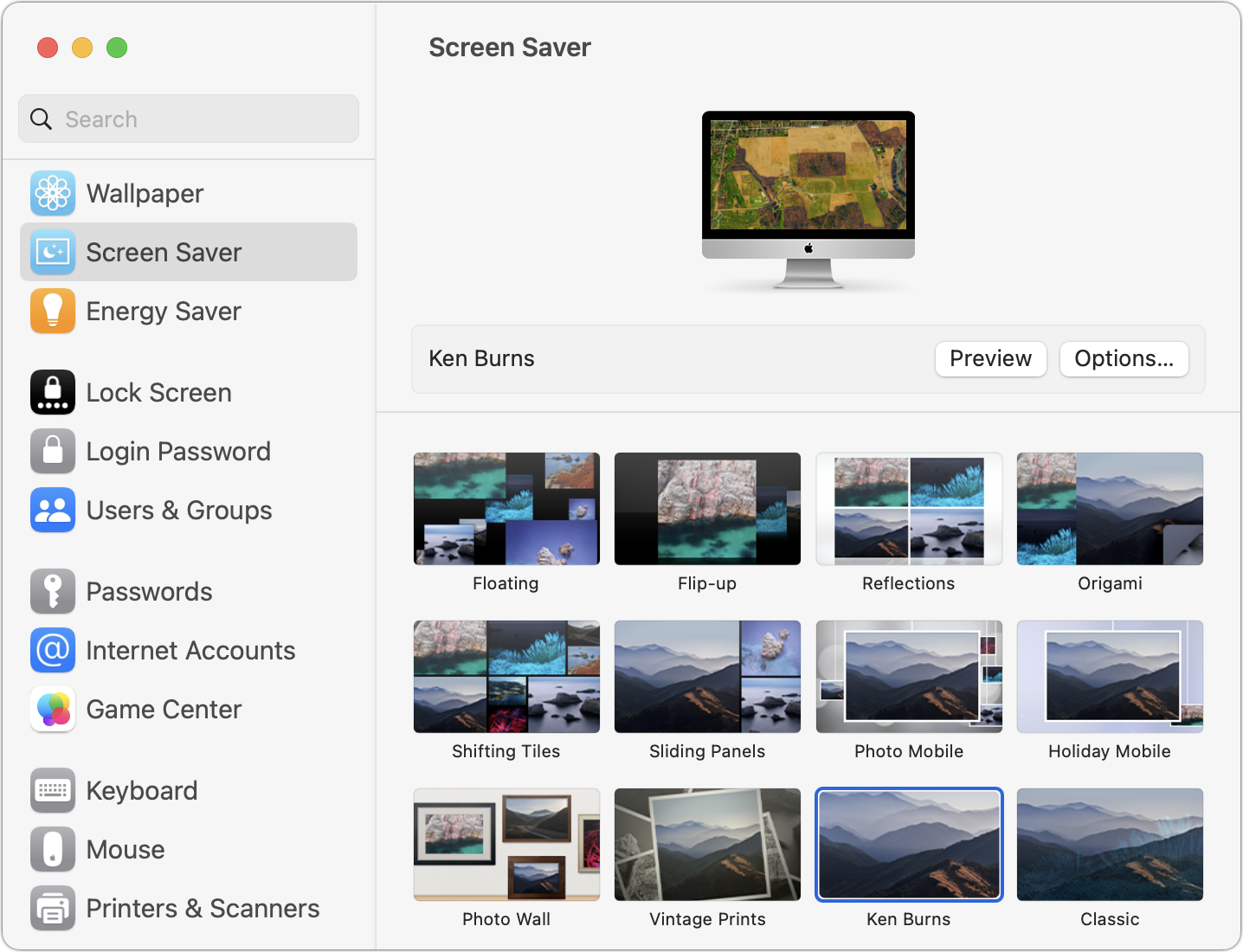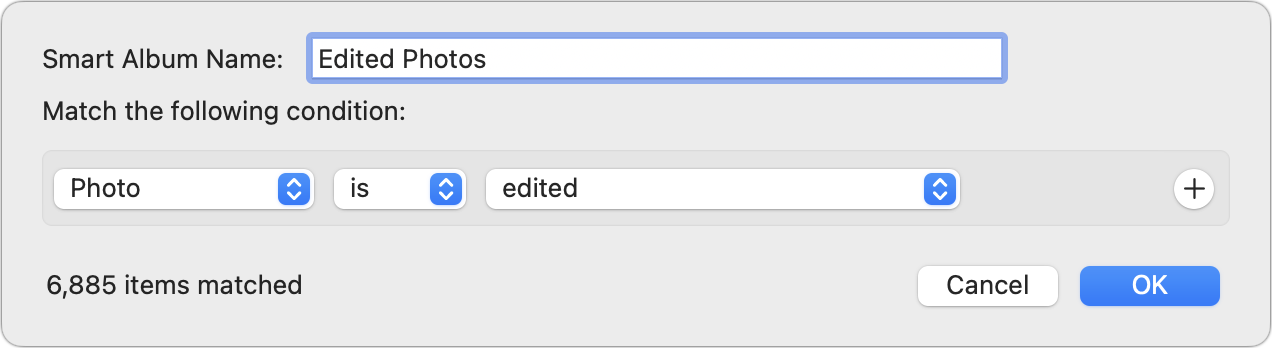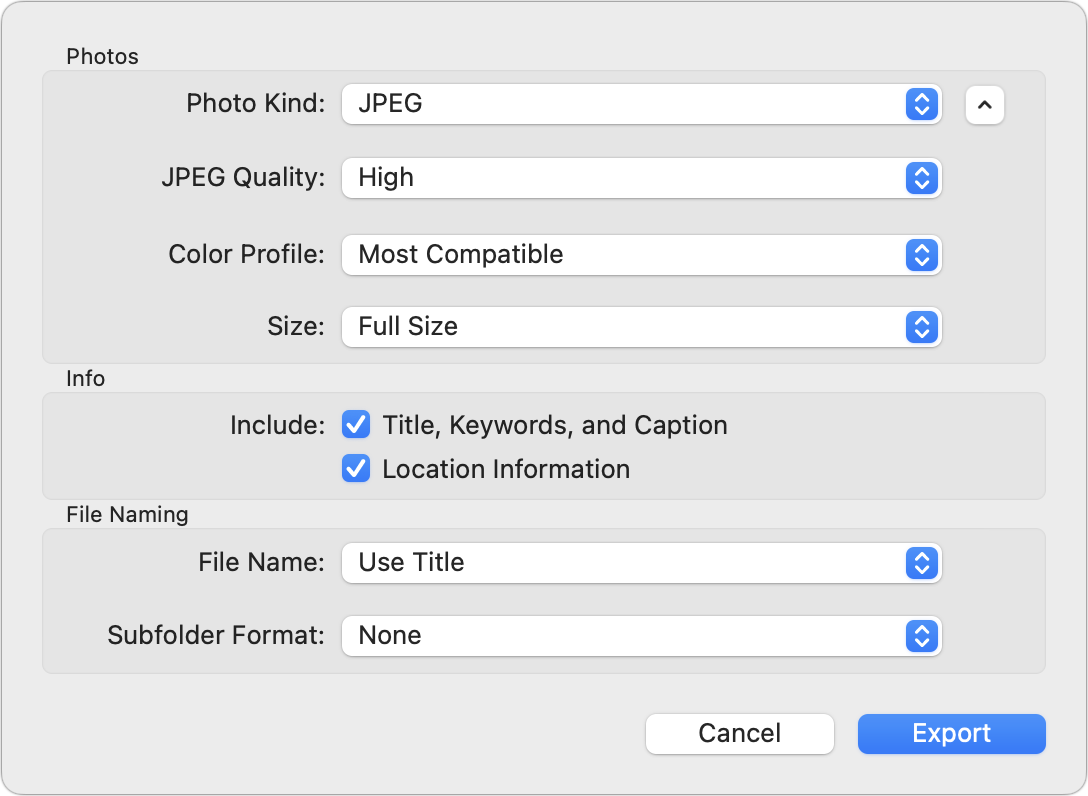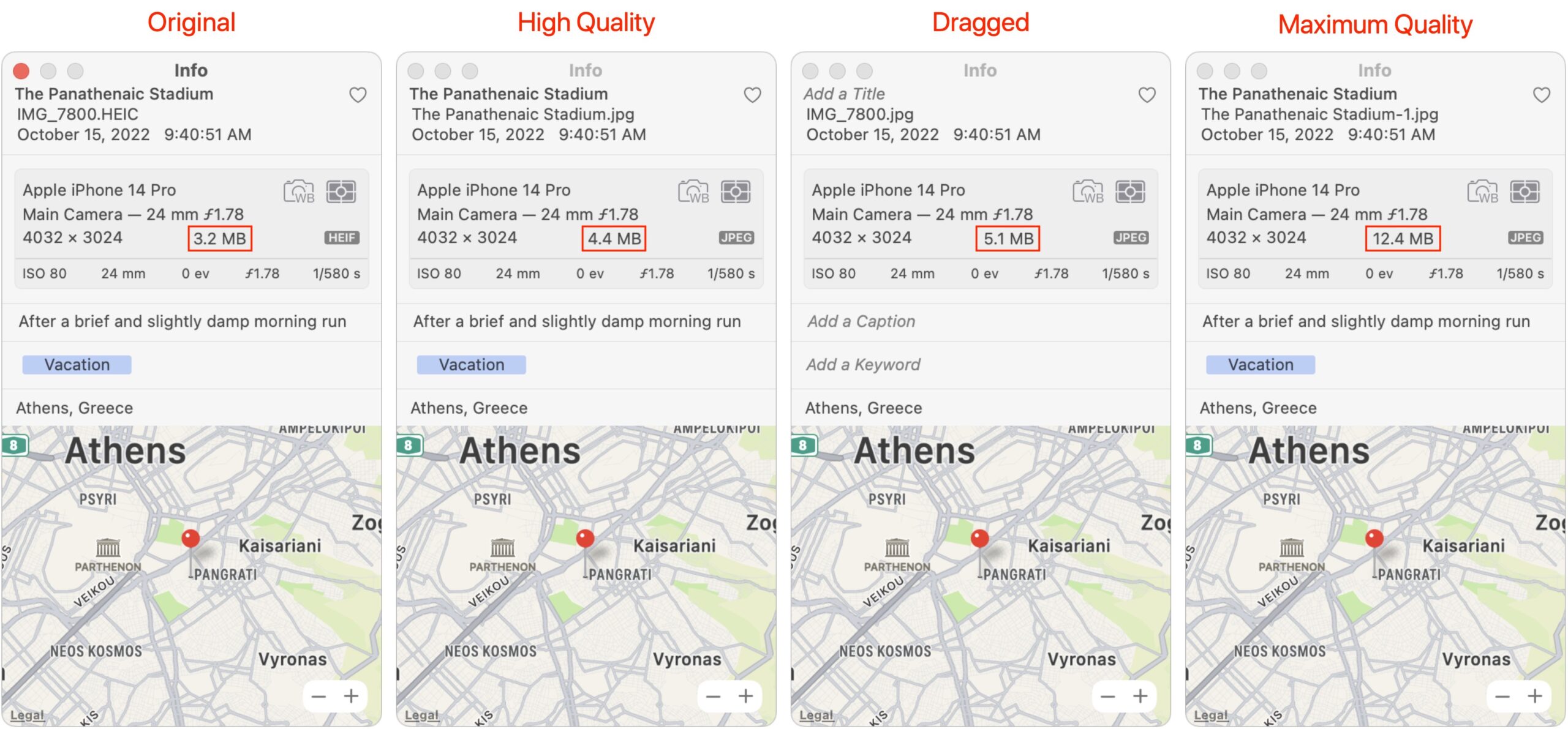第3世代 Apple TV 4K で Siri Remote が応答しない問題を経験した人は、リリースされたばかりの tvOS 16.3.3 にアップデートしよう。パスワード管理サービス LastPass が 2022 年のデータ漏洩について一段と詳細な情報を公開したが、Adam Engst はこれでは遅過ぎると思っていて、1Password に乗り換えた体験を紹介する。今週号ではまた、Adam が macOS のスクリーンセーバのバグ (または疑問の余地のある設計決断) について掘り下げる。写真を回転したり編集したりしても、スクリーンセーバがそれを無視して元の写真を表示してしまうため、画像が横向きになったりしてしまうのだ。回避方法は存在するけれども、どれも良いやり方とは言えない。今週注目すべき Mac アプリのリリースは GraphicConverter 12、SoundSource 5.5.8、Zoom 5.13.10、CleanMyMac X 4.12.6、Pixelmator Pro 3.3、DEVONagent Pro 3.11.7、Timing 2023.2、それに Photos Workbench 1.0.2 だ。
どうやら、新しい第3世代 Apple TV 4K のオーナーの中に USB-C Siri Remote が信頼性をもって接続できないという問題を経験している人がいたようだ。運が良ければ、今回新たにリリースされた tvOS 16.3.3 をインストールすることでその問題が過去のものとなるかもしれない。tvOS 16.3.3 がその問題を修正すると約束しているからだ。このアップデートは第3世代 Apple TV 4K からのみ入手可能で、Settings > System > Software Updates > Update Software から直ちにインストールできるが、ただ放っておいて勝手にインストールされるのを待ってもよい。
討論に参加
2022 年に、パスワード管理サービス LastPass が大規模な侵害に遭い、顧客のヴォールトデータが盗まれた。(2022 年 12 月 24 日の記事“LastPass がセキュリティ侵害の詳細を公表”参照。) それから数か月経って同社はようやくその漏洩について一段と詳細な情報を公開して、どんなデータが漏れたのか、ユーザーはどのように対処すべきかを説明した。今回の新しい情報は役に立つものだが、私としては 1Password に切り替えたことを後悔する気になれない。
注意深く言葉を選んだブログ記事の中で、LastPass CEO の Karim Toubba は連鎖した二つの出来事について、これまでよりも詳細なタイムラインを示した。第一の出来事によって第二の出来事のお膳立てがなされたのだ。それから彼は推奨される対処方法を記した二つのセキュリティ報告書へと読者を導く。片方は LastPass Free、Premium、および Families のユーザー向け、もう片方は LastPass Business ユーザー向けのものだ。最後に彼はシステムをよりセキュアにするために LastPass が施した対応策を要約している。私が特にありがたいと思うのは、アクセスを受けたデータのタイプのすべてが詳しいリストとして提供されていること、どのフィールドが暗号化されておりどのフィールドが暗号化されていなかったかも書き添えられていることだ。
注目すべき点として、同社は攻撃者からのメッセージを何も受け取っておらず、データが実際に使用された兆候を何も見聞きしていないと言っている。
いかなる連絡も、あるいは要求も受け取っておりませんし、いずれの出来事においても、脅威の張本人が手にした情報をもとにマーケティングまたは販売の活動に積極的に関与したことを示唆する地下活動の信頼できる兆候を見つけたことはありません。
セキュリティのことに興味ある人にとってこれらさまざまの記事は読む価値があるだろうし、今回 LastPass は以前よりもずっと良いやり方で情報を伝えている。たとえ、それが遅過ぎるとしても。とりわけ、今もまだ LastPass を使っている人に対しては、この会社が述べた 以下の助言に従うことをお勧めしたい:
- マスターパスワードは十分強力なものにする
- パスワードを反復する回数を増やす
- 複数要素の認証を有効化またはリセットする
- Security Dashboard を再検討する
- ダークウェブの監視を有効にする
LastPass はまだこの最後の二つのオプションを LastPass Free ユーザーが使えるようにしていないが、同社は近日中に使えるようにすると言っている。興味深いことに、LastPass はパスワード反復の回数を劇的に増やした。長年使ってきた人たちの中には依然として 5,000 回という今やばかばかしいほど少ない回数のままにしている人もいるけれども、新しいユーザーたちは 100,000 回に設定するようになった。そして今では 600,000 回がデフォルトとなり、これは大きな変化だ。
Karim Toubba はさぞ大変な試練をくぐり抜けなければならなかっただろうと私は思う。彼は 2022 年 4 月に CEO として LastPass に加わり、そのほんの数か月後、2022 年 8 月に最初の漏洩が起こった。それ以来この会社はずっと緊急事態に陥ったままの状態にあって、変化の度合い (そしてもちろん引き続いて起こった二度目の漏洩!) を見ればセキュリティに対するそれまでの姿勢に問題があったことが分かる。今ではちゃんとした大人が責任ある立場に立って将来漏洩が起こらないように正しい対策を講じてくれていると願いたい。
LastPass と Authy から 1Password へ切り替える
それ以前にも私は LastPass のインターフェイス、機能性、信頼性に苛立ちを感じていたけれども、漏洩が起こるに至って最後の糸が切れ、1Password に切り替えて自分のデータを LastPass から読み込むことにした。1Password の直接読み込み機能は LastPass で複数要素の認証が有効になっている場合には働かないので、私はまず LastPass からデータを書き出して、それからそれを 1Password に読み込ませる方法を選んだ。たとえ一時的にであっても、複数要素の認証をオフにする気にはなれなかったからだ。
まだ LastPass から私のデータを全部削除する心構えはできていないが、1Password が私の望む機能をすべて備えているという確信が持てるようになり次第、LastPass からデータを削除するつもりだ。1Password 8 で起こった変更に不満を募らせている人たちがいることは承知しているけれども、以前のバージョンをほとんど使ったことがない私としてはそれほど気にならない。完璧ではないけれども、1Password は LastPass に比べればはるかにエレガントだ。LastPass からは、Mac や iOS のネイティブな体験に似たものを感じることが全くなかった。とりわけ私が LastPass を使っていた最後の数週間は、この会社が何かをしているのがユーザーに伝わるようにと努めたのだろうか、次から次へと変更が施されたので使い心地どころではなかった。
私が特に気に入ったのは、2020 年型 27 インチ iMac 上の 1Password のロックを外すために Apple Watch が使えることと、M1 MacBook Air では Apple Watch と Touch ID の両方が使えることだ。LastPass はかなり前にアプリベースの複数要素認証を導入していたが、watchOS アプリからの入力を正しく扱えたことは一度もなかったので、いつもわざわざ iPhone を取り出してその iOS アプリを使ってログインを確認せざるを得なかった。その後私は LastPass の複数要素認証をリセットして、1Password に保存している通常のタイムベースのワンタイム・パスワード (TOTP) が使えるようにした。これなら、Mac 上で LastPass にログインしようとする度に自動補完をしてくれる。LastPass の iPhone アプリでボタンをタップすることに比べれば大幅な進歩だ。
1Password が TOTP に対応しているのは本当にありがたい。私はかなり初期から認証アプリを使い始めていて、当初は Google Authenticator が唯一の選択肢であった。そのデータを新しい iPhone に転送することができないと知って (今では古いデバイス上の QR コードをスキャンすることで転送できるようになっている)、私は無料のアプリのエコシステム Authy に切り替えた。これはある程度満足できる使い勝手であると同時に、Mac と iPhone と iPad の間で同期できる。(LastPass Authenticator も少しだけ試してみたが、こちらは iPhone と iPad だけでしか使えず、Mac 上でログインする度に iPhone を取り出さなければならないのが嫌だ。)
Authy は Mac 用に Authy Desktop アプリを出しているが、二要素認証を必要とするアカウントにログインしようとする度に、まず Authy Desktop を起動して、そのウェブサイトを探し (私はアカウントを 28 個持っている)、ボタンをクリックしてコードをコピーし、それからウェブブラウザに戻ってコードをペーストしなければならない。この手順を Keyboard Maestro で自動化したいと思って試してみたが、当てにならない猿真似クリック以上のものではなかった。それとは対照的に、ログイン手順の次のステップとして 1Password が TOTP を自動補完してくれるやり方を見て私は心の底からホッとした。
(Glenn Fleishman が指摘してくれて、Apple が TOTP 用に複数プラットフォーム対応しているのでそちらを使うこともできると分かったが、Mac 上ではこの機能は Safari の中でしか働かない。それ以外の Mac 用ブラウザまたはアプリを使っている場合は、Safari > Preferences > Passwords を開くか、またはシステム環境設定/設定の Passwords 枠を開くかして、そこで認証し、検索し、クリックして、コピーしなければならない。詳しくは彼の記事“iOS 15、iPadOS 15、Safari 15 のパスワード入力に二要素認証コードを追加(2021 年 10 月 7 日) をご覧頂きたい。そしてもちろん、それをする場合には iPhone がパスコードと共に盗まれた場合の iCloud Keychain の脆弱性の問題が立ちはだかる。2023 年 2 月 26 日の記事“iPhone のパスコードを盗まれるとデジタルライフを丸ごと奪われるかも”参照。)
私の二要素認証セットアップを Authy から 1Password へ移す作業は、面倒で時間も掛かった。追加の認証デバイスとして 1Password を登録することが許されるサービスは Amazon Web Services しかなかった。それ以外のどのアカウントでも、二要素認証をリセットするか、またはいったんそれをオフにしてからオンに戻す必要があった。アカウントから完全にロックアウトされるかもしれないという万一の可能性が常にあって怖ろしかったので、Authy で古いアカウントを削除する前に、必ず新規の TOTP を 1Password と (再度の) Authy の両方で作成するように注意した。いったんすべてが 1Password でセットアップされた後はもう Authy を使うつもりはなかったが、1Password の中でアカウントの認証情報と合わせて TOTP を保存することに少しでも問題を感じるようになった場合に備えての有益なバックアップだと考えるようにした。二要素認証を有効にする場合には、そのサイトが提供していれば一時的なコード (いわゆる“スクラッチコード”) を忘れずに記録しておこう。万一 TOTP がダメになった場合に頼みの綱となることもあるから。
iPhone のパスコード盗難を伝えた Wall Street Journal の記事が世の中に警鐘を鳴らしたのと同じように、この LastPass の漏洩はパスワードのセキュリティを考え直すきっかけになったと私は思う。漏洩以前から私は LastPass にあまり満足できないでいたけれども、別のものへ切り替えたい気持ちを奮い起こすまでには至らないでいた。それぞれに結び付いたサイトを使う必要が生じるに応じて、1Password の中で重複やら何やらを組織的にクリーンアップしているところだが、そのようにすることで、全部を一気に処理するという途方もない作業 (私は 900 以上のログインを抱えている) を少しずつ減らして行くのも可能だろう。ゆくゆくは、かつてなかったほど良いやり方で私のパスワードを処理できるようになるはずだ。
でも、やはり私はパスキーへの対応 (2022 年 6 月 27 日の記事“パスキーがパスワードよりシンプルかつセキュアなものになる理由”参照) が早く広まって、この忌ま忌ましいパスワードが必要でなくなる日が来たらなあと思わざるを得ない。
討論に参加
1990 年代初期の TidBITS の創刊期に近い頃、それは After Dark の時代で、スクリーンセーバーは重大事であった - それ等はしばしばニュースにも登場した。After Dark はモジュール方式で、Star Trek, Disney, そして Marvel Comics と言ったフランチャイズからの認可選択肢に加えて独立系開発者の肥沃な生態系もサポートしていた。悲しいことに、After Dark は - そしてその羽の生えたトースターも - Mac OS 9 へと跳躍する事はなかった。そのパッケージは Mac OS X で復活したが、以前の栄光に似たものを取り戻すことはなかった ("After Dark が Mac OS X 用に再来" 9 June 2003 参照)。この核となる After Dark モジュールの視覚的記憶を呼び覚ましたいのであれば、"Revisit the Flying Toasters via CSS" (12 June 2015) を参照されたい。
2000 年代初期までには、世界は移ろい、Apple も Mac OS X に独自のモジュラースクリーンセーバー能力を与えることで一翼を担った。それは綺麗なパターンか自分の写真から選んだものを表示した。あなたの写真をパンしたりズームしたりする Apple の Ken Burns スクリーンセーバーはとりわけ人気があり、同社は長年に亘って沢山の写真ベースのスクリーンセーバーを追加した。
しかし、そこには長期に亘る問題が内在している:何年もの間決着の付いていない一つのバグである。Apple の写真スクリーンセーバーの特長は、自分の Photos ライブラリやフォルダから写真を選択させてくれることである。独立の macOS スクリーンセーバーでより多岐に亘る選択肢を提供する ArtSaver の作者によると、Apple はサードパーティアプリにあなたの Photos ライブラリへのアクセスを許さないと言う。
そのバグとは何か? 皆さんは私の両親だと想像してみて欲しい。(彼らは特別だが、このシナリオでは、別に変わってはいない。) デジタルの写真額は人気があり、その大きさもより大きくはなってきているが - 手頃な価格で最大 15 インチ程度のものが入手出来る - 27-inch iMac にはとても及ばない。それに、アルバムを管理しそれ等をデジタル額に移行するという手間もかかる。もう既にコンピュータ上保存されている数十年にも及ぶ家族の写真を繰っていくために iMac を使わない手は無いではないか?
そこであなたは Apple の基本的な写真スクリーンセーバーの一つを選び - 私の両親は写真が熱狂的に飛び跳ねる近代的なものは好きではない - そしてそれをあるアルバムからの画像を表示するよう設定する。それは問題なく動作するが、縦位置で撮られたものを Photos の中で回転させて横位置にした一枚に到達する迄はである。その写真は頑固にも横方向ではなく縦方向に表示されるので、被写体は横倒しになってしまう。
これは目に付きにくいバグではない。私の両親がそれについて苦情を言った時、その対象となる画像について何が違うのか見つけ出すまでに少し時間はかかった。問題は単純であった:Apple の写真スクリーンセーバーは、Photos の中で編集されていない元画像しか表示しない。もし一つの画像に手をいれていれば、回転させるのも含めて、スクリーンセーバーはあなたの変更を無視し、Photos に別に保存されている元画像の方を使う。
それは秘密でも何でもないが、Photos は元画像を Photos Library パッケージの中の一つのフォルダに ("originals" と呼ばれる) 保存する。そのアプリ内の一つの画像を編集すると、それ等の変更は元画像の上に加えられた一連の変換として適用され、サムネイルのプレビューに示される。しかしながら、スクリーンセーバーモジュールが一つのアルバム画像を参照する時、それは Photos で見るような画像を作り出す計算機的には高価な動作に思えるものを起動させない。しかし、スクリーンセーバーが動いている時に、相当な CPU サイクルを消費しているアプリは他にないであろう。
私の両親は、2014 年の 27-inch iMac を使っているので、macOS は数バージョン遅れにある。それは macOS 12 Monterey にすらアップグレード出来ないので、macOS 13 Ventura は望むべくもない。しかし、このバグが Ventura にも未だ存在していることを確かめるのに数分も要しなかった。私は数枚の写真を新しいアルバムにコピーし、二枚は回転させ、数枚にははっきりと目に止まる色変更を加え、そしてそのアルバムを System Settings > Screen Saver にある色々な写真ベースのスクリーンセーバーで試験してみた。Preview ボタンをクリックすると、それは私が回転させたり変更を加えたバージョンではなく、元画像を使っていることを示した。
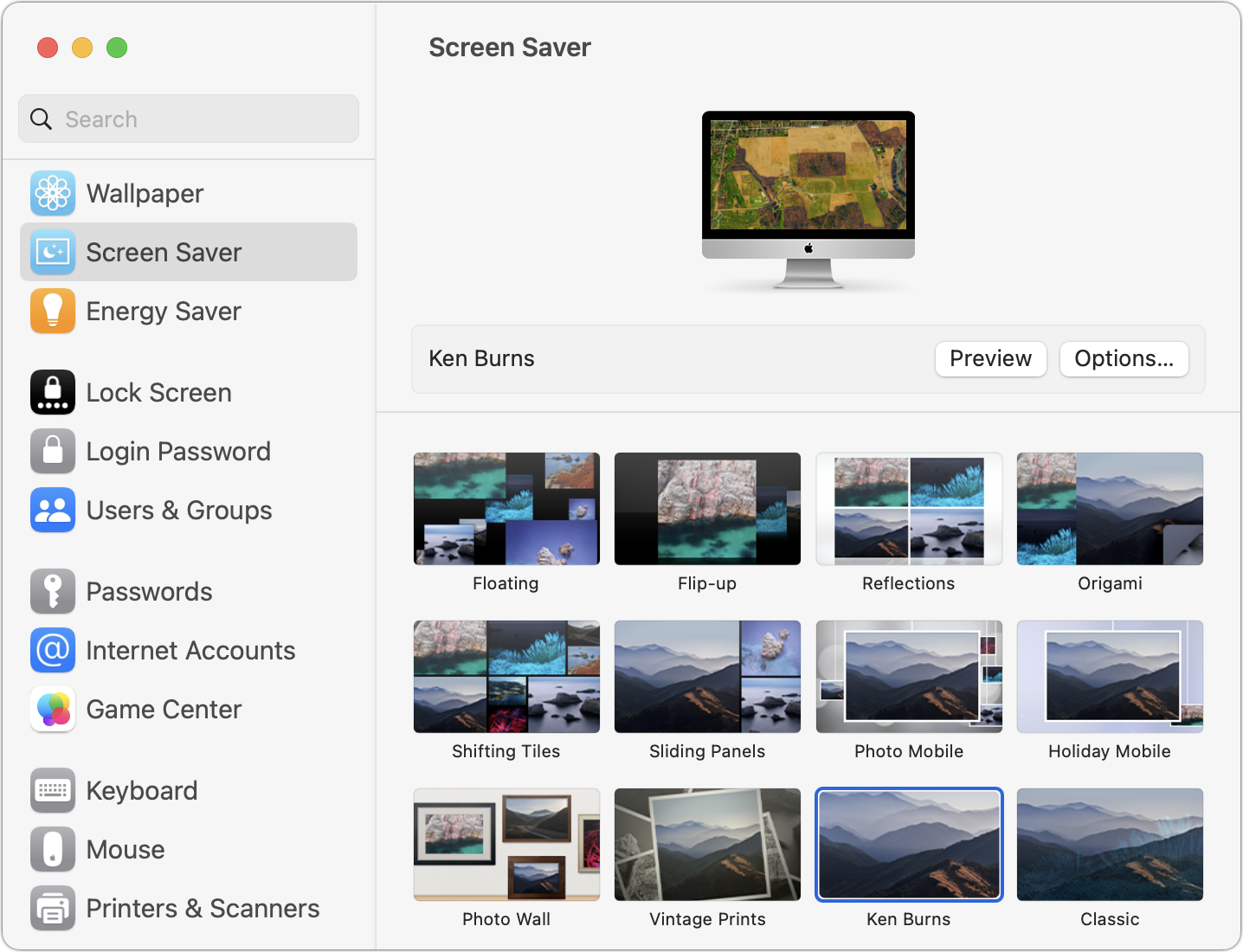
回避策
回避策はあるが、皆さんは好きになれないであろう。何故ならば、それはディスク容量を浪費するし、新しい写真を含めるには定常的な保守が必要になるからである。
最初のやり方は、編集した写真をエクスポートし、そして再インポートするのである。こうすれば、スクリーンセーバーはそれ等を "originals" として見るようになる。編集された写真を Finder にエクスポートすると、Photos は編集部分をファイルに "焼き込み" それ等を恒久的なものとする。その後、それ等の画像を Photos に再インポート出来る。エクスポートしたものはディスク容量を節約し、混乱を防ぐために削除することも出来るし、或いは将来の修正用に取っておくことも出来るが、どちらにも問題はある。
このやり方は、少なくとも次の問題を抱える:
- 大量となるかも知れない。 編集した写真だけを含むスマートアルバムをエクスポートのために作成出来るが、大量の画像を集めてくることになるかも知れない - 私の Photos ライブラリだと 7000 枚にもなる。再インポートする時、一つのアルバムにインポートしそして一つのキーワードを付与して後日それ等を簡単に見分けられるようにする事を考えておくべきである。
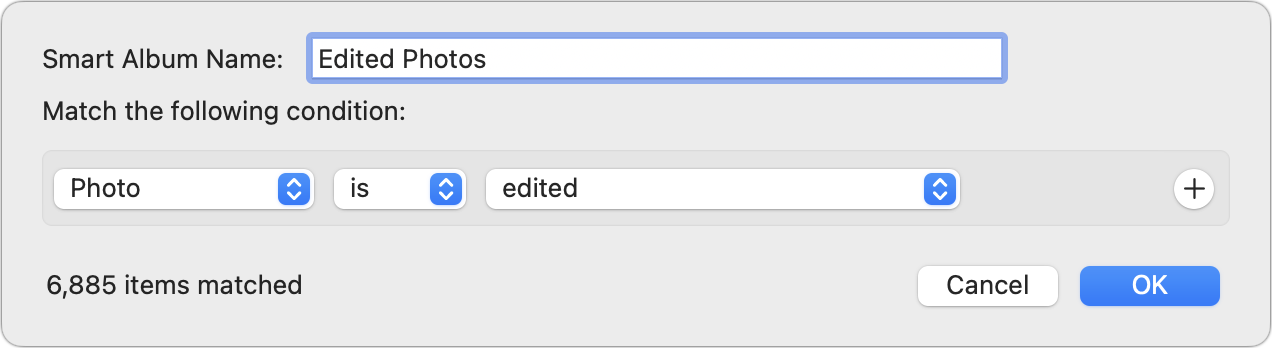
- 一時的ではあるがかなりのディスク容量を必要とする。 それ等全てをエクスポートし再インポートするのは、時間がかかるしディスク容量も消費する。そして、Time Machine や Backblaze の様なオンラインバックアップソフトウェアを一時的に不能にしておかないと、バックアップの大きさが膨れ上がる原因となってしまう可能性がある。
- 失われてしまうメタデータもある。 エクスポートする時 File > Export > Export # Photos を使う事で、写真題名、説明文、キーワード、そして場所をエクスポートするよう選択することは出来るが、アルバムやプロジェクトとのつながりは失われる。写真を簡単に Finder にドラッグしたりしないように、さもないと題名、説明文、そしてキーワードまで失ってしまうことになる。
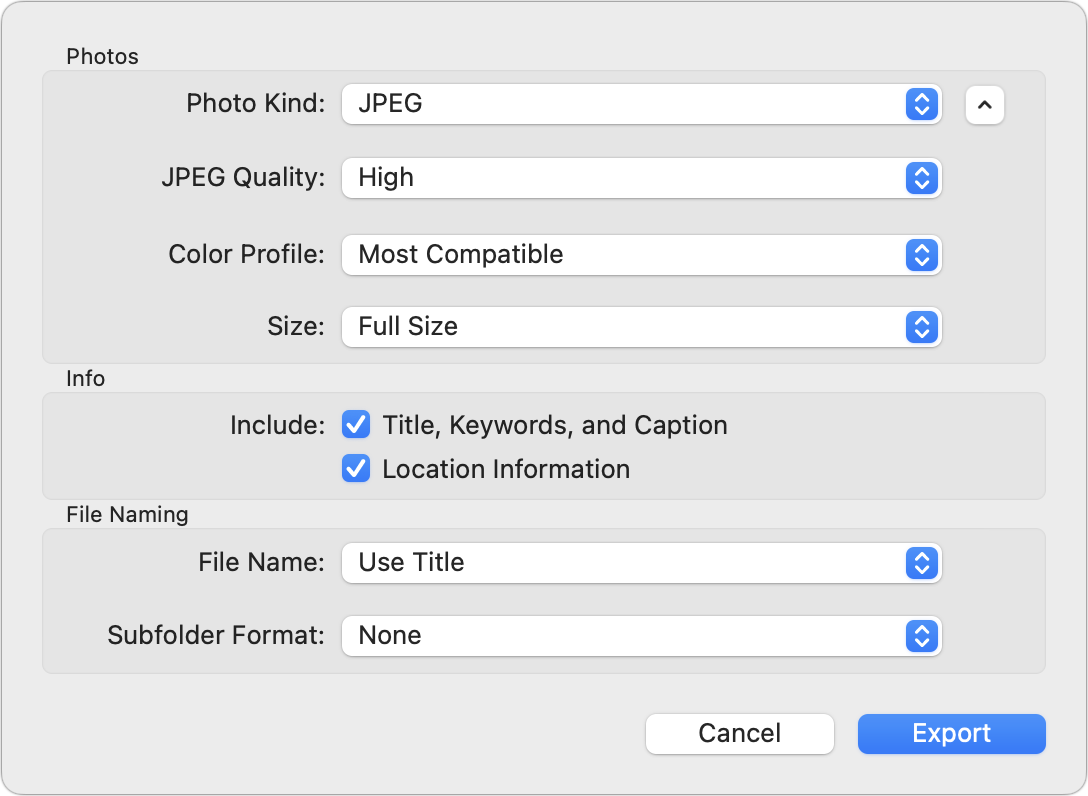
- インポート画像はより大きくなるかも知れない。 もし元画像が HEIF フォーマットならば、それ等を JPEG バージョンで置き換えるとより大きなディスク容量が必要となるであろう。私は HEIF で 3.2 MB の元画像から出発して、ドラッグする方法と、JPEG Quality ポップアップメニューでの High と Maximum 設定を使ってエクスポートしてみた。High 品質のエクスポートは 4.4 MB に増え、ドラッグした画像は 5.5 MB で、そして Maximum 品質のエクスポートは途方もない 12.4 MB となった。エクスポートしたものを後の編集用に取っておきたいのであれば、容量節約のために画面の大きさで画像をエクスポートすることも出来る。
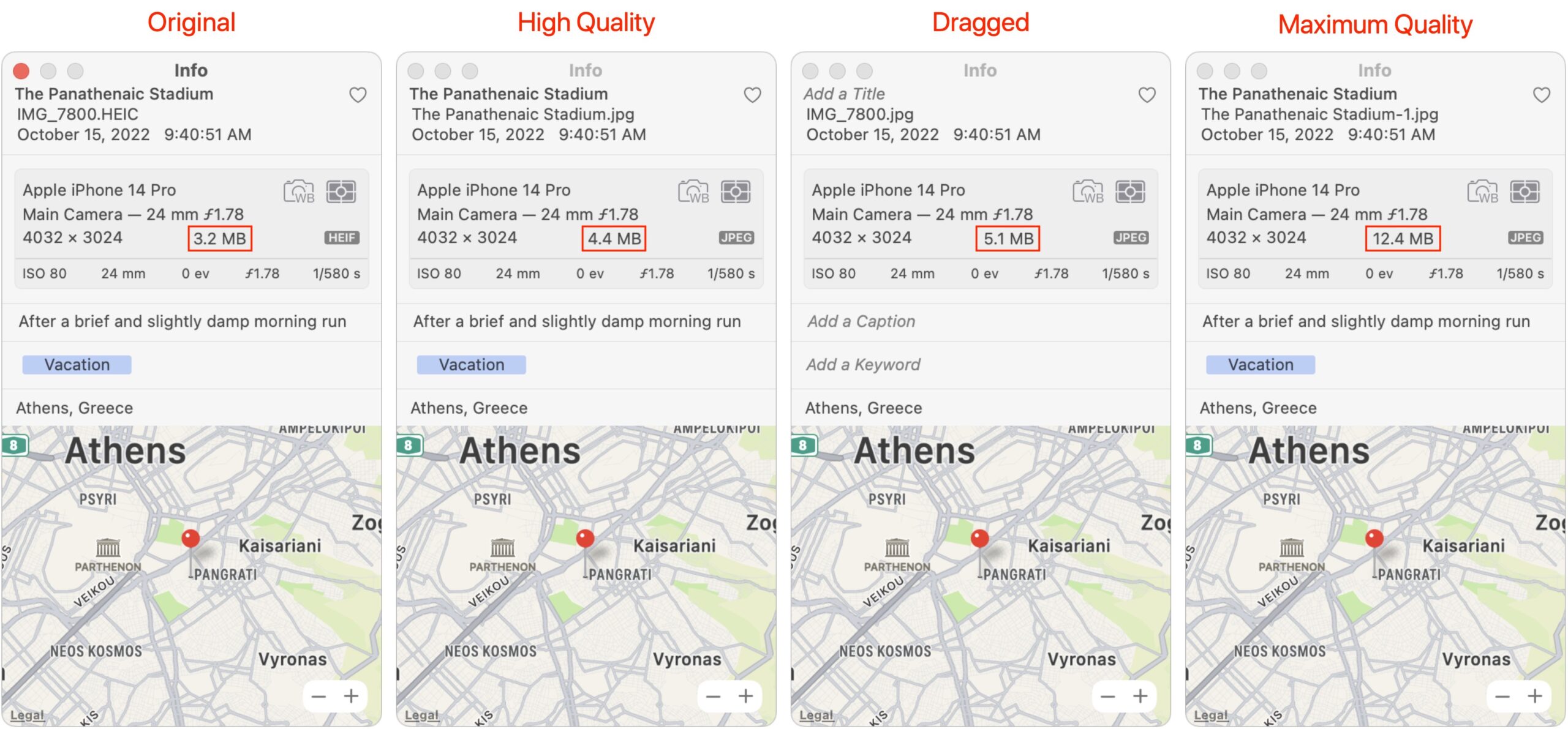
- 元には戻せなくなる。 勿論だが、もし元画像をエクスポートし再インポートしたバージョンで置き換えてしまえば、それ等の写真に対しては Revert to Original コマンドは使えなくなる。ただ回転しただけのものに対してはそれは問題ではないかもしれないが、より複雑な編集に対して履歴を失ってしまうのはありがたくはないかもしれない。
- 重複は混乱の元となるかも。 容量節約のために低解像度でエクスポートし、再インポートする時に元画像を保持すると決めたとすると、重複画像を持つことになり、他の側面の Photos 利用に混乱をもたらすかも知れない。
私は後で有用となるかも知れないデータを捨て去ることに関しては純粋主義者なので、この回避策は極めて心地良くない。元画像とより小さなインポートの両方を持つのは、容量の無駄遣いと重複画像と向き合うという観点からもっと心配が募る。
二つ目は、スクリーンセーバーに表示したい写真だけを Finder 内のフォルダにエクスポートし、スクリーンセーバーをそのフォルダに向けてやるというやり方である。画面の解像度で、より高い JPEG 圧縮レベルで使って画像をエクスポートしたとしても、この回避策は大量のディスク容量を食うし、簡単にアップデート出来るアルバムや自動的にアップデートされるスマートアルバムに頼るのではなく、将来エクスポートするなどそのフォルダを手動で管理するという更なる作業まで伴うことになる。こちらも同様に満足には程遠い。
私の両親は Apple がこのバグを修正するまで、彼らのスクリーンセーバーで不正に回転された写真を見る度に不快な思いに駆られるであろう。しかし、それが存在するようになって経った年月を思えば、それが修正される日が来ることに期待は持てない。個人的には、何年にも亘って気に入っている Electric Sheep スクリーンセーバーを使い続ける積もりだ。ただ、導入文を考えている間に兎の巣穴に吸い込まれて、Pure Mac Screen Savers, XScreenSaver, そして Screensavers Planet と言ったスクリーンセーバーコレクションのことを思い出してしまった。世の中には目の保養が沢山あるものだ。
討論に参加
TidBITS 監視リスト: Mac アプリのアップデート
訳: Mark Nagata
Lemkesoft が GraphicConverter 12 を出した。このグラフィックスプログラム Swiss Army ナイフへの、メジャーな機能リリースだ。アップグレードされたこのアプリは Metadata Juggler ダイアログを装備した。これを使って複数の編集ステップを組み合わせて保存し、いつでも再び開くことができる。また、人物や物体を自動的にトリミングして別の画像に挿入できるようにし、ベクターオブジェクトへの対応を追加し、引き裂かれたエッジを使う機能を改善し、すべての設定を書き出したり読み込んだりできるようにし (新しい Mac へ移行する際に便利)、よく使うフォルダをお気に入りとして保存できるようにし、HEIC 画像に GainMap のゲインデータを付けて保存する機能への対応を追加した。価格は Lemkesoft サイトから購入する場合は新規ライセンスで $39.95、従来のライセンスからのアップグレードは $25.95 だが、GraphicConverter 12 は現在短期間限定で Mac App Store から特別価格 $25.99 で購入できる。(Lemkesoft からも Mac App Store からも新規購入 $39.95、アップグレード $25.95、231 MB、リリースノート、macOS 10.13+)
GraphicConverter 12 の使用体験を話し合おう
Rogue Amoeba が SoundSource 5.5.8 をリリースして、このオーディオコントロールユーティリティにバグ修正を施した。今回のリリースでは Volume Overdrive 倍音器で下げた後に音量設定が変わってしまった問題を修正し、プリセットフォルダがまだ存在していない状態の下でも Audio Unit プラグイン用のプリセットを正しく保存できるようにし、macOS の Login Items で SoundSource を追加したり削除したりする際に起こったクラッシュを解消し、別のアプリがフルスクリーンになった際にもピン留めされた位置を維持するようにし、オーディオを処理するためのバッファサイズを賢く増やすことによりプラグインの信頼性を高めるとともに CPU 使用量を減らした。(新規購入 $39、TidBITS 会員には 20 パーセント割引、無料アップデート、28.2 MB、リリースノート、macOS 10.15+)
SoundSource 5.5.8 の使用体験を話し合おう
Zoom が Zoom ビデオ会議アプリをバージョン 5.13.10 にアップデートして、すべてのアカウントで最大 100 個の Breakout Room、すべての Breakout Room の通算で参加者数最大 1000 名まで許すようにした。今回のリリースではまた、クラウド録画および転写、参加しなかった電話およびビデオ会議その他に関するすべての通知を Activity Center にまとめるようにし、Mail と Calendar に Dark モード対応を追加し、ミーティング内ホワイトボードのバージョン履歴を有効にし、Okta により提供された身元識別情報を利用する終端間のミーティング暗号化への対応を追加し、Mail と Calendar のユーザーインターフェイスを日本語、スペイン語、フランス語、ドイツ語にローカライズした。(無料、94.6 MB、リリースノート、macOS 10.10+)
Zoom 5.13.10 の使用体験を話し合おう
MacPaw が 2 月に CleanMyMac X 4.12.4 をリリースして、古くなった Xcode シミュレータ画像を削除できる機能を追加した。この Mac メンテナンス・ユーティリティはまた、バッテリーの減りを警告する機能を導入してバッテリーの突然の消費加速を知らせるようにし、壁紙設定キャッシュを除外項目のリストに追加した。その後 MacPaw はバージョン 4.12.5 を出して Xcode 開発者ツールをインストールするプロンプトを削除し、さらにバージョン 4.12.6 を出していくつかのマイナーな問題やクラッシュを解消した。($89.95 の一回払いまたは $34.95 の年間講読、Setapp からも入手可、無料アップデート、112 MB、リリースノート、macOS 10.13+)
CleanMyMac X 4.12.6 の使用体験を話し合おう
The Pixelmator Team が Pixelmator Pro 3.3 (愛称 Mosaic) をリリースして、画像やビデオから素早く色を除去できる新しい Remove Color 調整法を追加した。最新の Texture-Aware Algorithm を用いるこの Remove Color 調整法は、べた一色でも色の範囲全体でも除去できる。今回 Pixelmator Pro に Clarity、Selective Clarity、および Texture 調整法 (すべて Pixelmator Photo for iOS で導入されたもの) に加えて、改善された Shadows、Highlights、Exposure、および Brightness 調整法も備わった。
また、Pixelmator Pro 3.3 ではさまざまのストロークスタイルを追加するとともに、ストロークをカスタマイズするオプションも増え、画像を元のファイルフォーマットで開いて編集できる (そしてすべての非破壊的編集とレイヤーを保ったままで元のフォーマットのファイルに保存する) ようにするサイドカー機能を登場させ、ビデオに対して LUT やカラー調整、エフェクト、自動カラー調整を施す機能への対応を追加した。(Pixelmator からも Mac App Store からも新規購入 $39.99、無料アップデート、550 MB、 リリースノート、macOS 11+)
Pixelmator Pro 3.3 の使用体験を話し合おう
DEVONtechnologies が同社のリサーチ用ソフトウェア DEVONagent の三つの版すべて (Lite、Express および Pro) をバージョン 3.11.7 にアップデートした。DEVONagent Pro は 3 つの新しいプラグイン (AI ベースで汎用のNeeva、法律中心の Caselaw Access Project、エンジニアリング中心の IEEEXplore) を追加し、スクリプトとスキャナを改良してより多くの画像フォーマットを読み出せるようにし、RSS 巡回機能を拡張してより多くのフィードを扱えるようにし、Mastodon 記事により良い名前を自動命名できるようにし、リンクや URL での % 文字によるエスケープ機能を改良し、キーボードショートカットの記録のためのコードを更新し、ギリシャ文字の検索とハイライト表示に失敗することがあったバグを修正した。(いずれもアップデートは無料。DEVONagent Lite は無料。DEVONagent Express は新規購入 $4.95。DEVONagent Pro は新規購入 $49.95、TidBITS 会員には 25 パーセント割引、サイズはいろいろ、Help メニューにリリースノートあり。macOS 10.14+)
DEVONagent Pro 3.11.7 の使用体験を話し合おう
Daniel Alm が Timing 2023.2 をリリースして、ツールバーにデバイスピッカーを追加した。これで、新しい Screen Time Integration 機能が有効の場合にレポートから iOS デバイスを除外する作業が簡単にできるようになった。この時間と生産性追跡アプリはさらに、ツールバーのレイアウトと見栄えに調整を加え、Adobe Premiere Pro と After Effects で (Accessibility ベースの追跡がこれらのアプリで働かなくなったため) Screen Recording を使おうとするようになり、Screen Time 統合を無効化した後にもその統合がデータの読み込みを続けていた問題を解消し、アプリの起動時間と CPU 使用量を減らし、最新のカレンダーを表示する機能の信頼性を高め、LibreWolfやその他いくつかのニッチ市場向けブラウザを追跡する機能への対応を追加した。(購読年額 $96/$120/$168、現行の購読者には無料アップデート、Setapp からも入手可、30.8 MB、リリースノート、macOS 10.15+)
Timing 2023.2 の使用体験を話し合おう
Houdah Software が最近リリースした Apple Photos アプリを補完する整理と管理のための補完ユーティリティ Photos Workbench (2023 年 2 月 13 日の記事“Photos Workbench で写真を整理し格付けし比較する”参照) のバージョン 1.0.2 をリリースした。この改良版アップデートはグリッド表示でズームを有効にするスライダーを追加し、Compare モードですべての写真を同期してズームする別のスライダーを追加し、ズームイン・アウトをするメニュー項目を有効にし、一部の GPX ファイルでタイムスタンプを読み込めなかったバグを修正した。通常価格は $29 だが、現在期間限定で Photos Workbench は特別価格 $21.75 で販売されている。(新規購入 $29、無料アップデート、5.8 MB、リリースノート、macOS 12+)
Photos Workbench 1.0.2 の使用体験を話し合おう