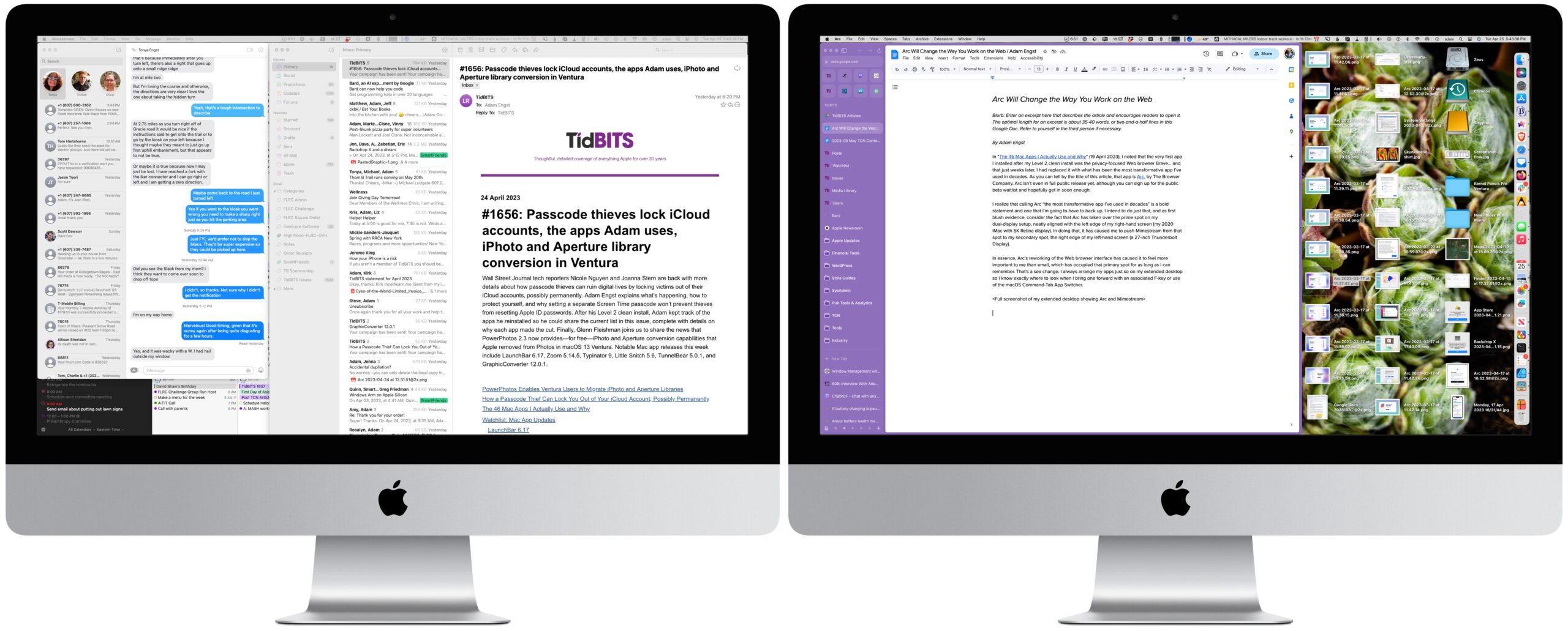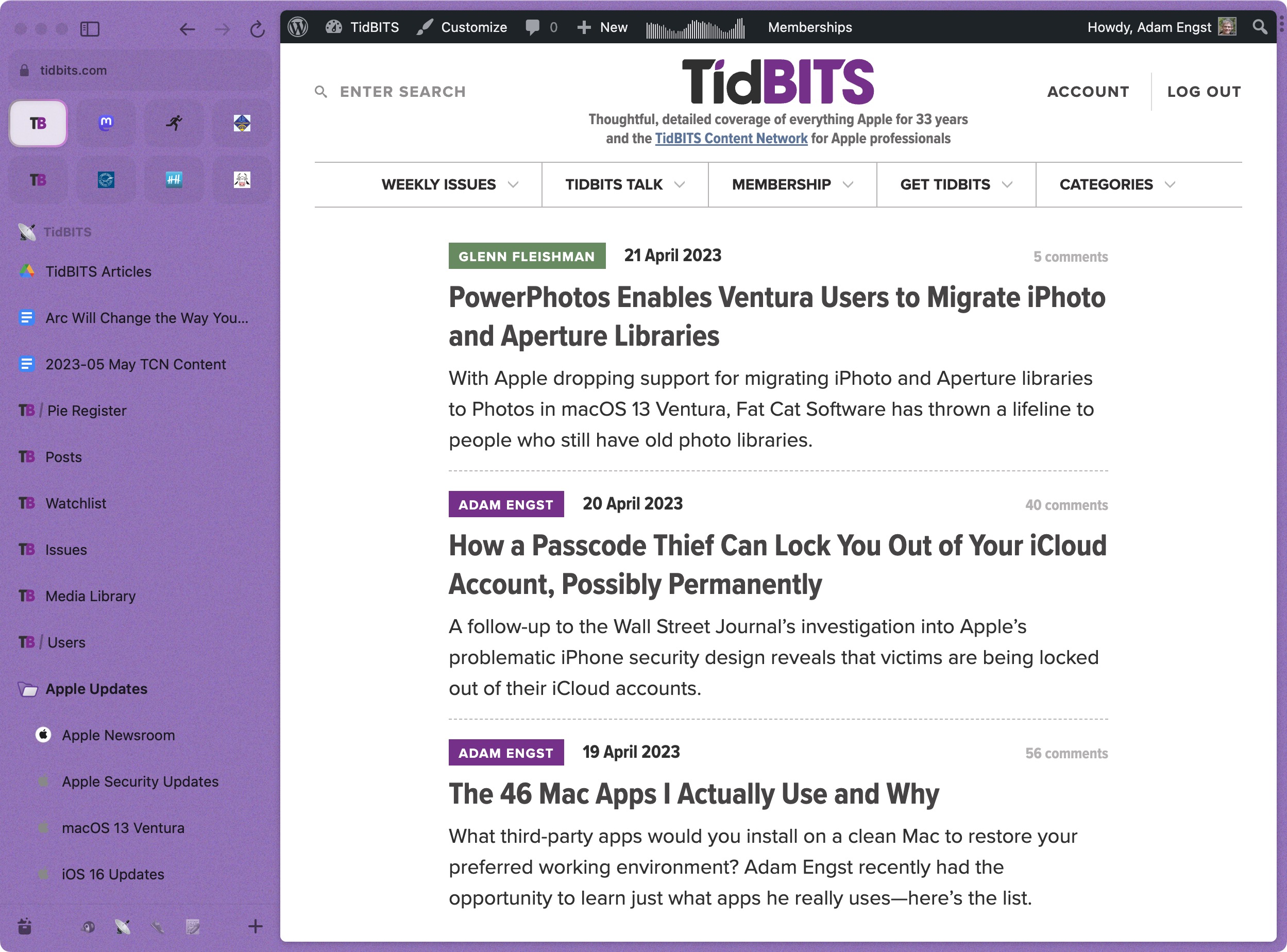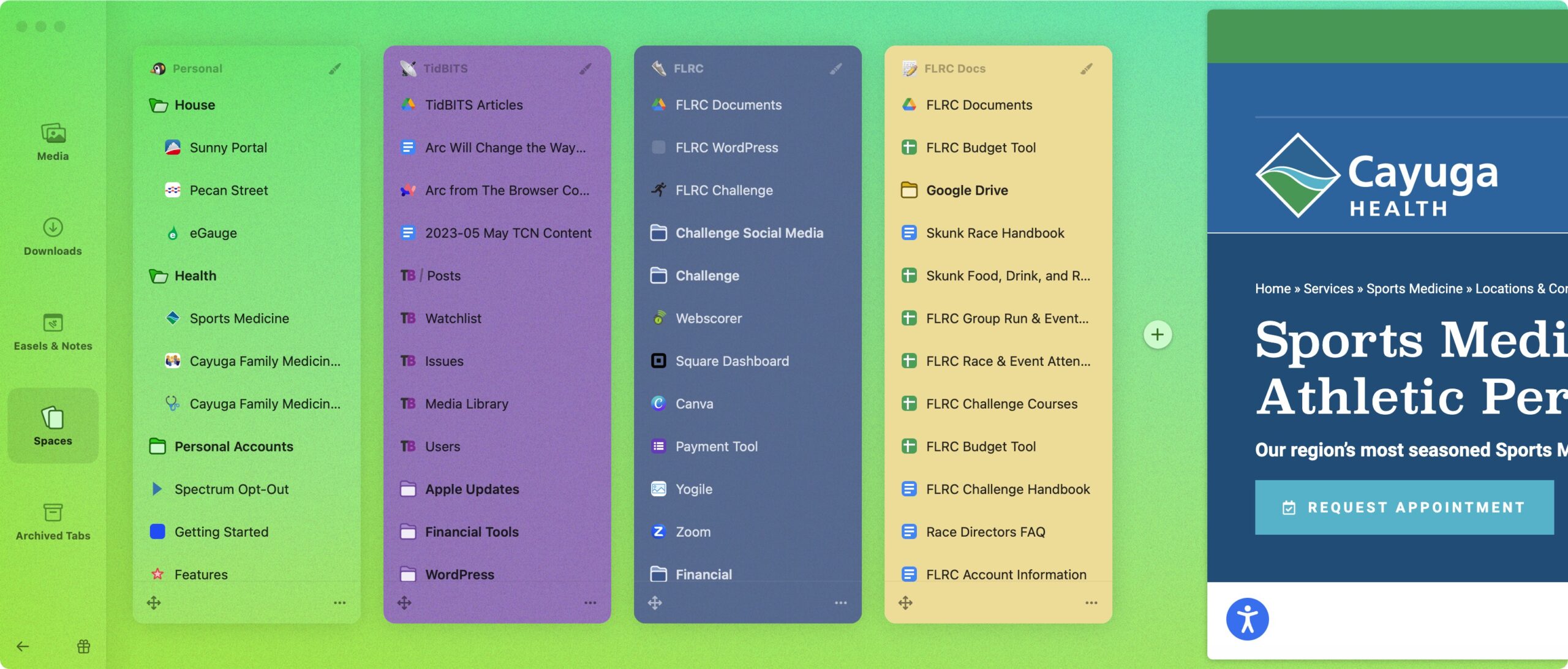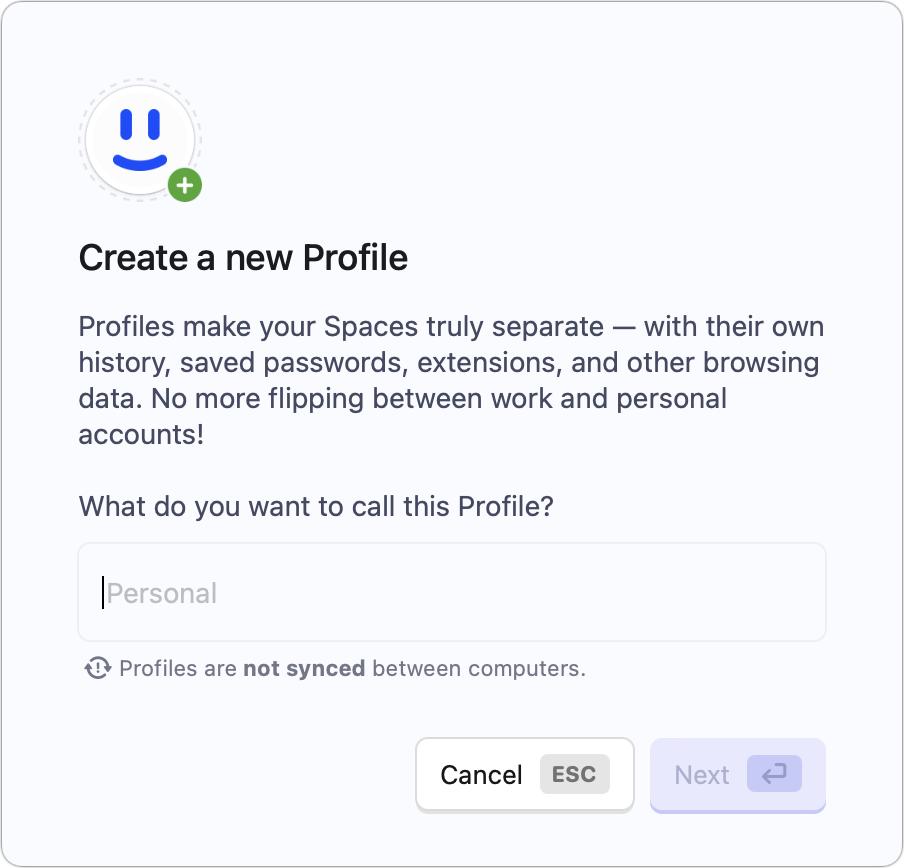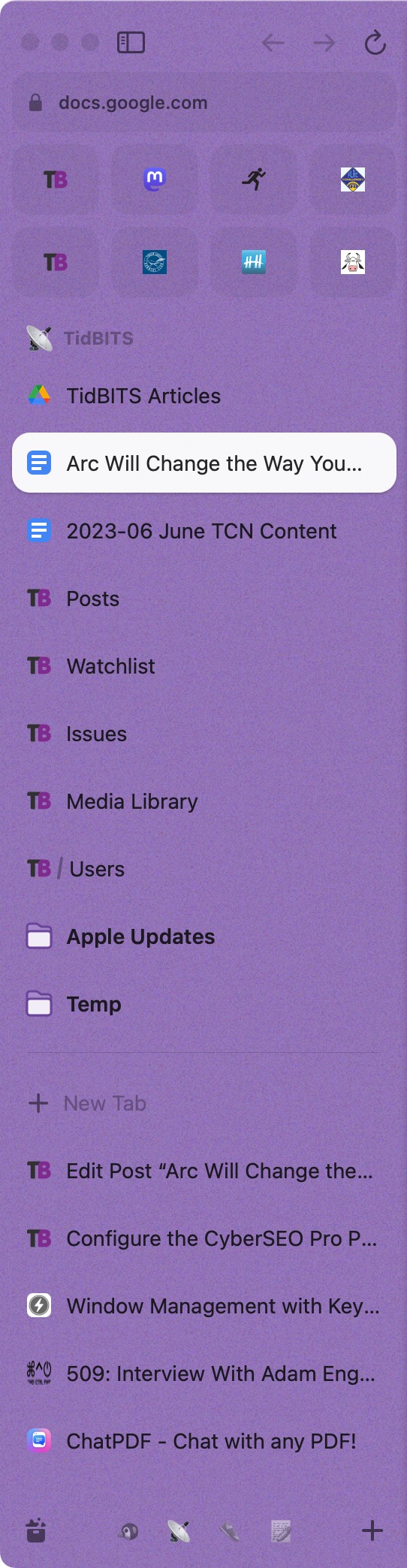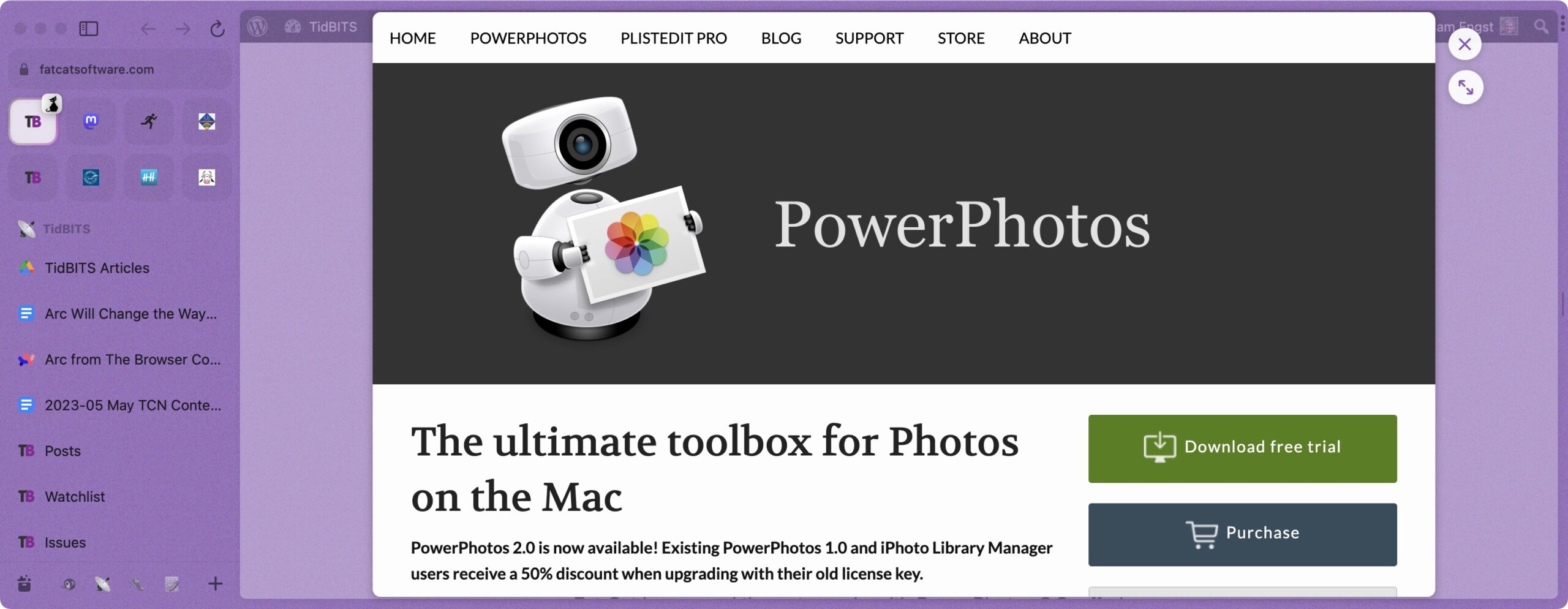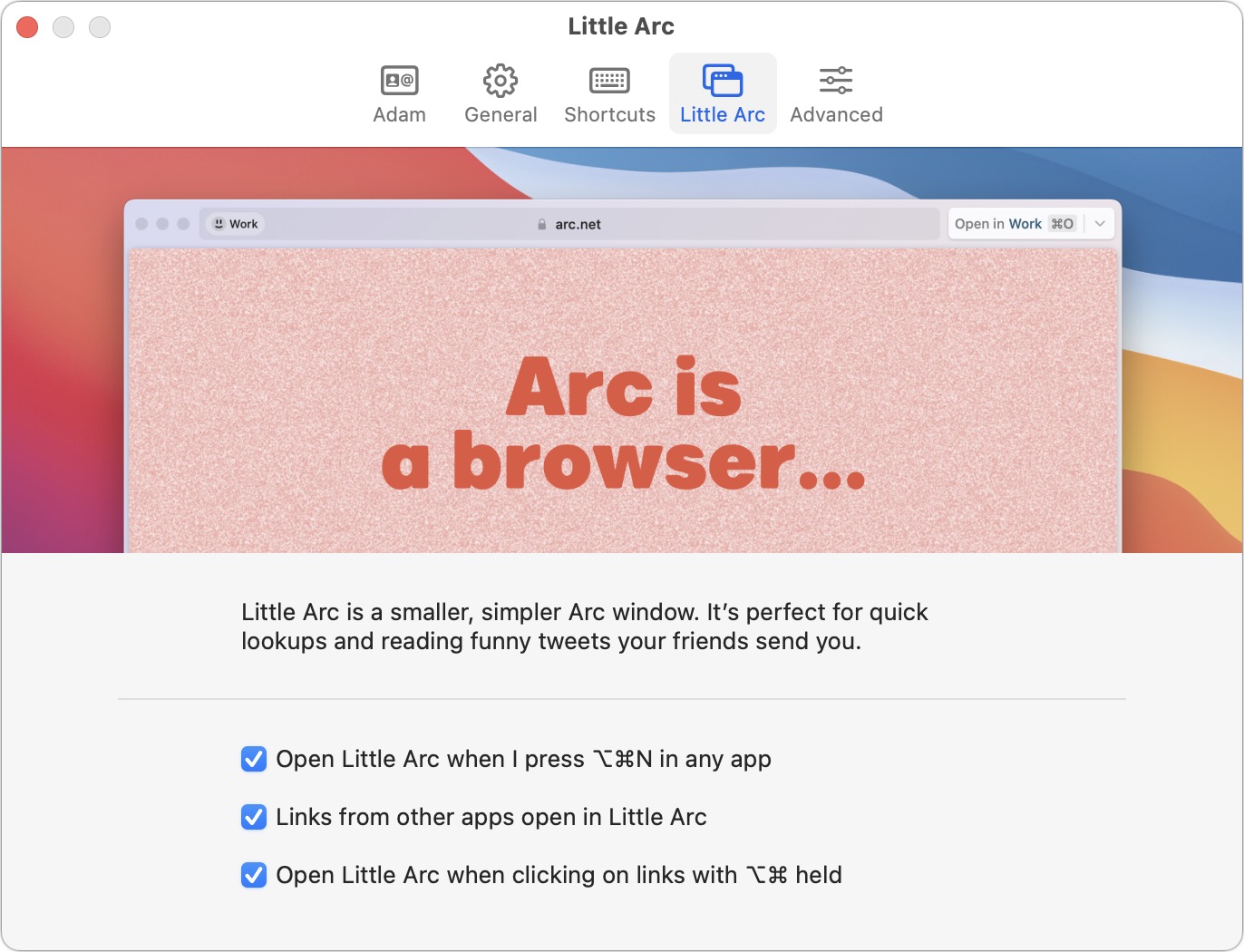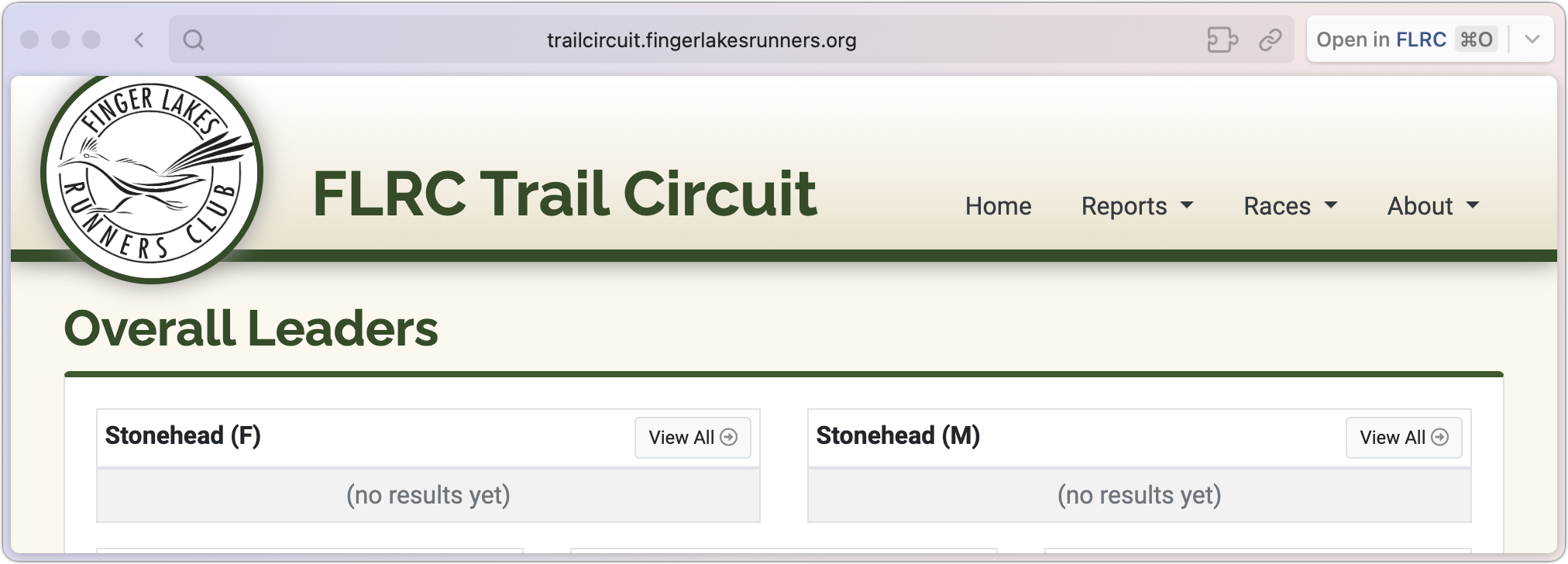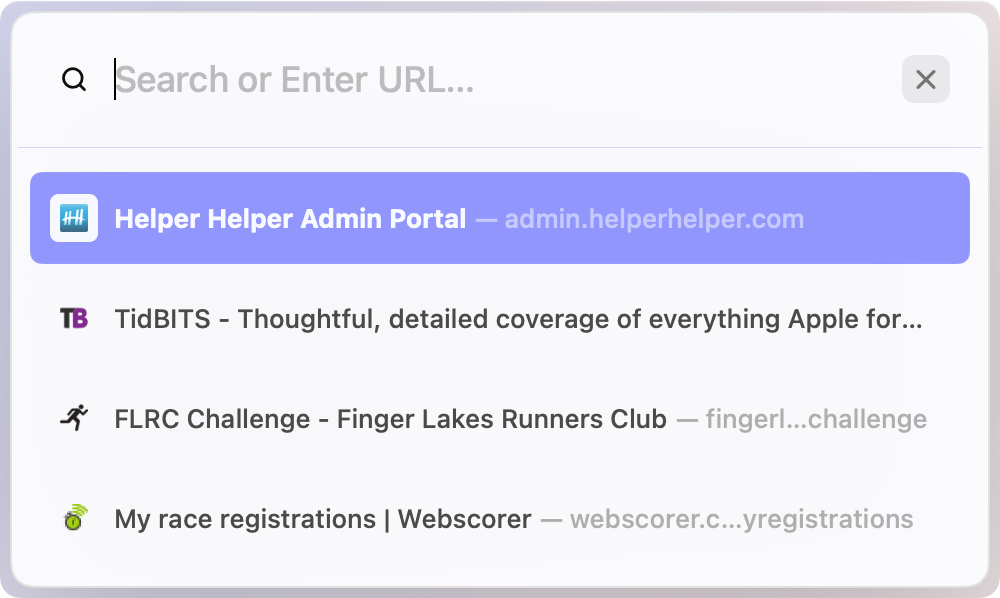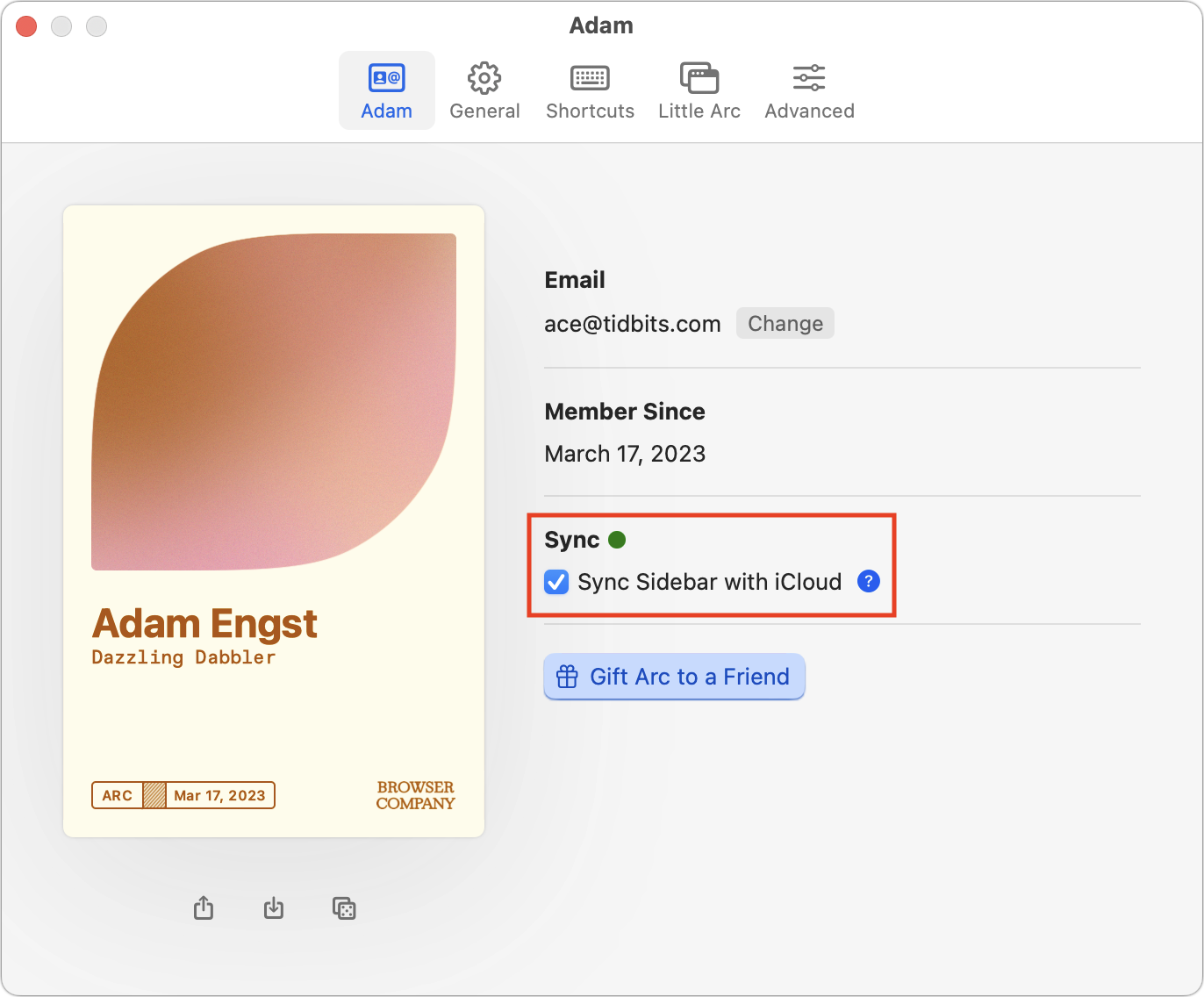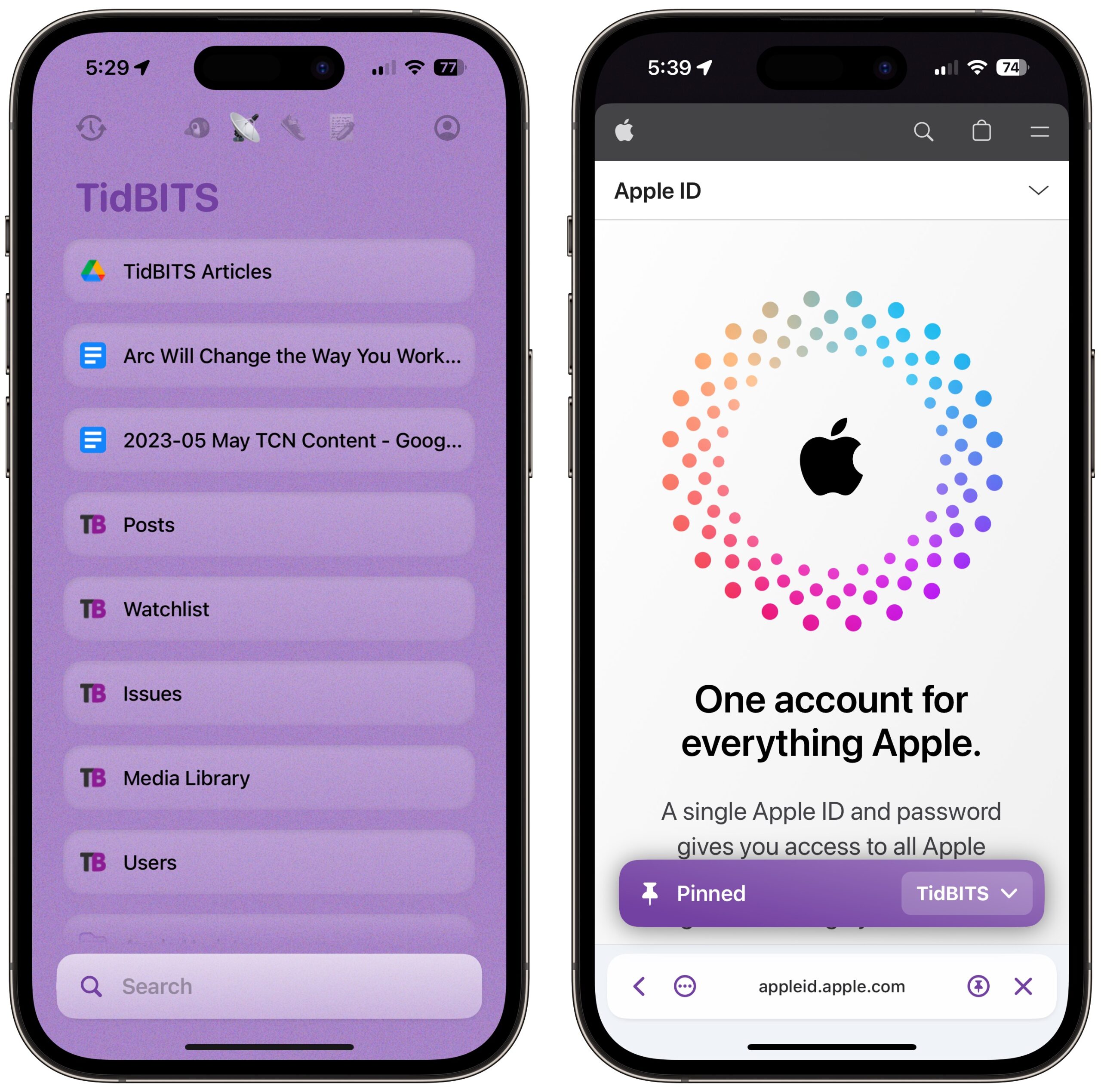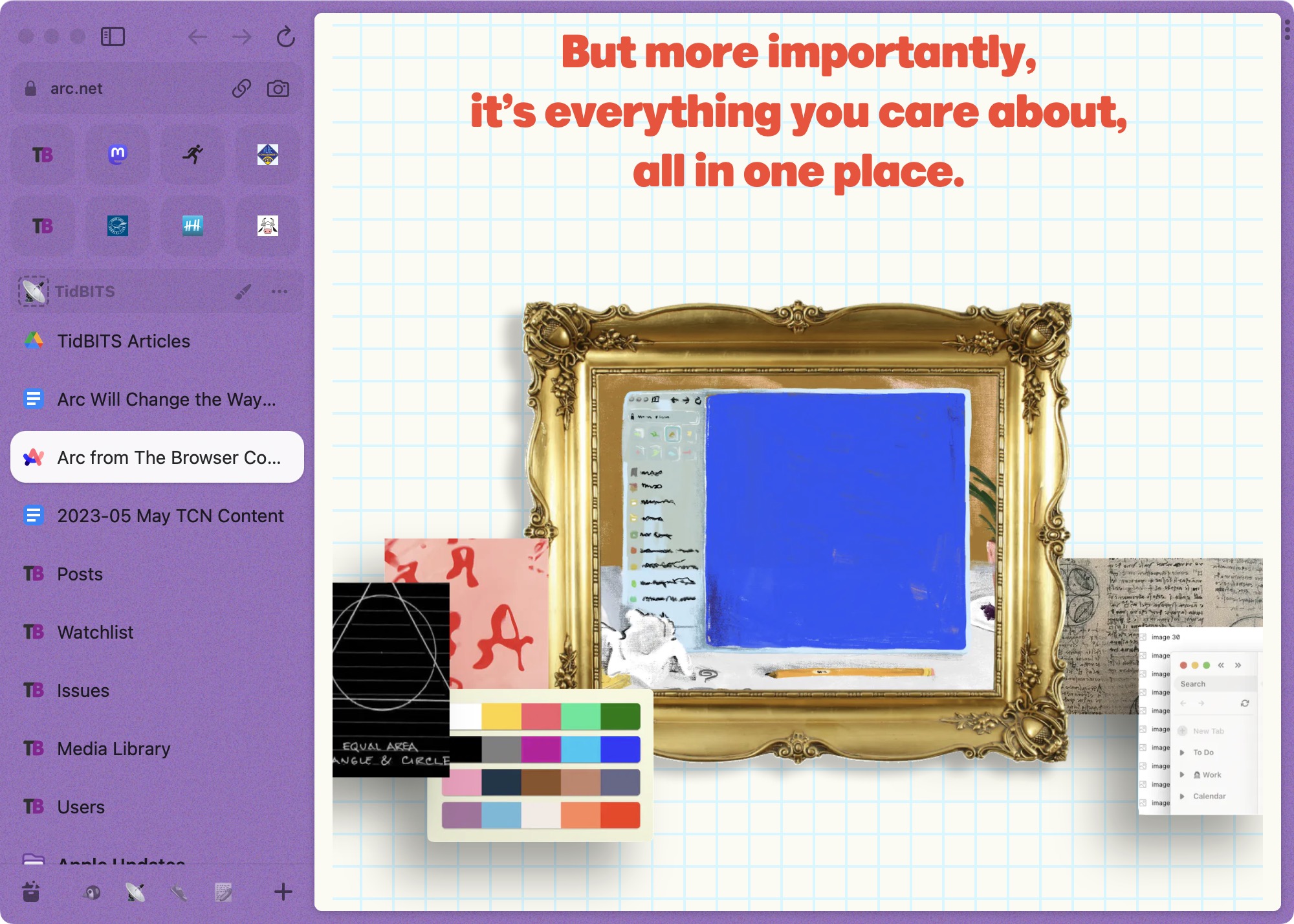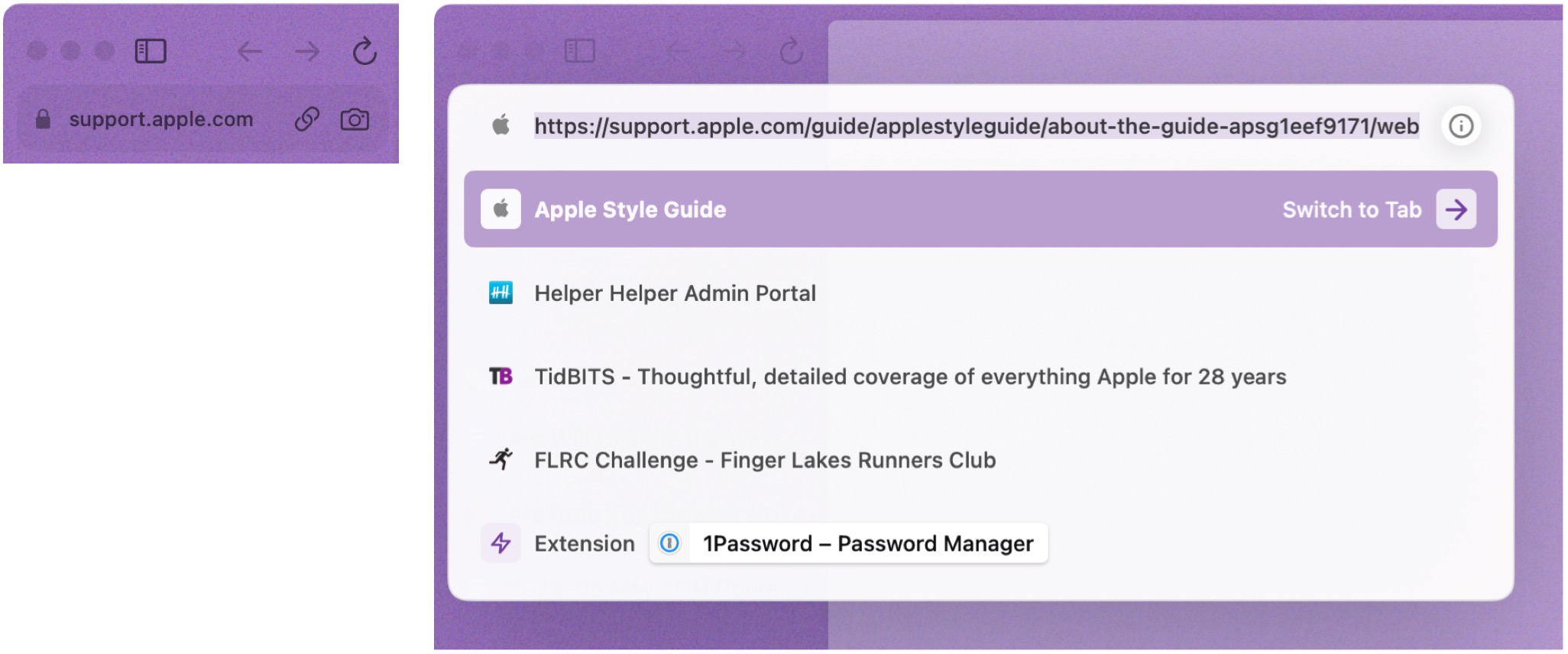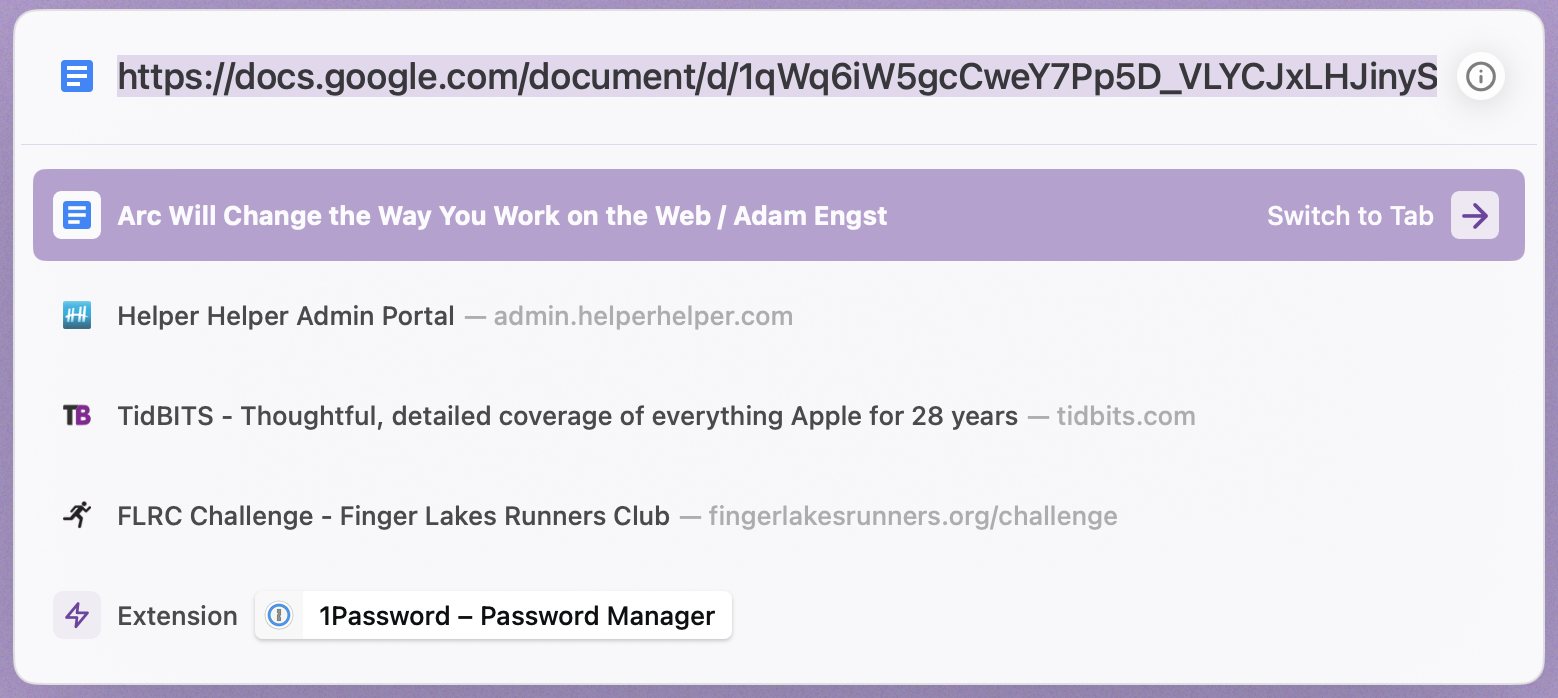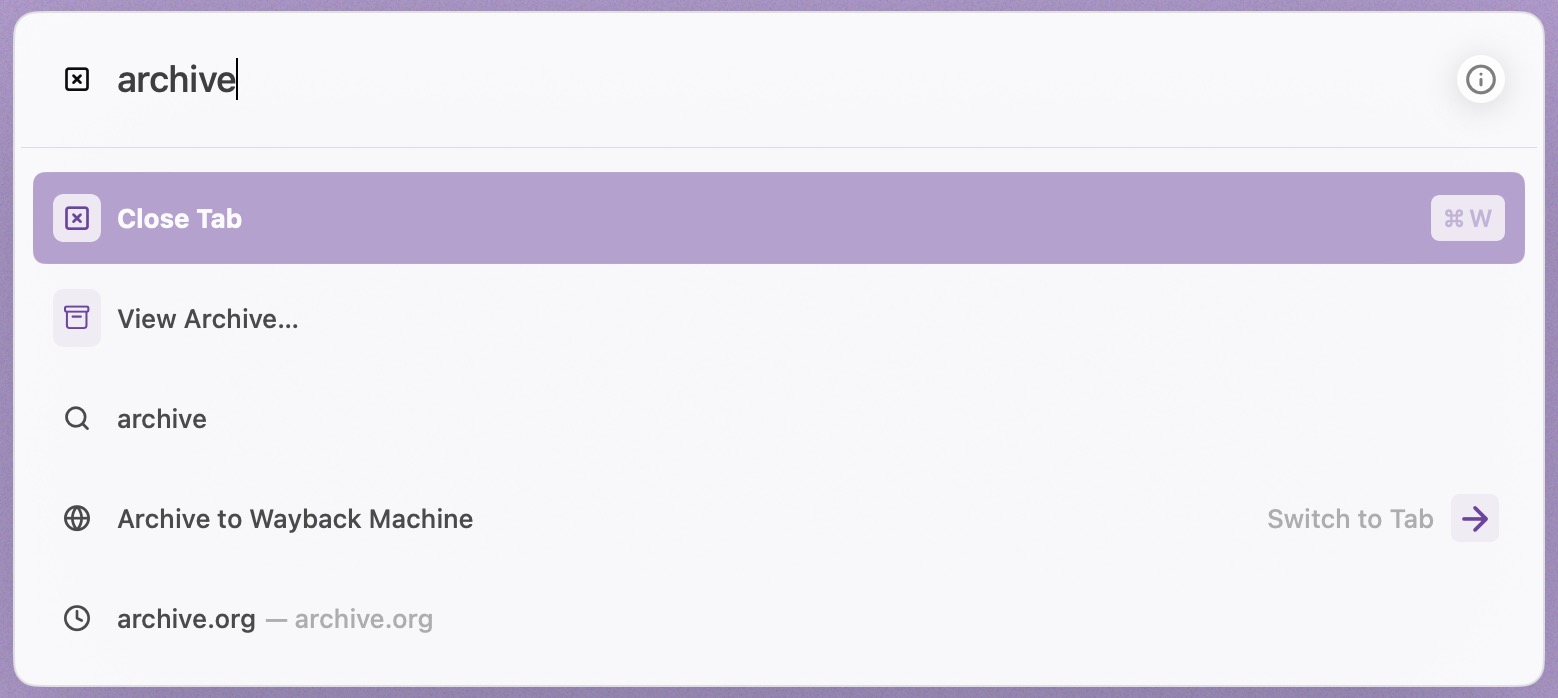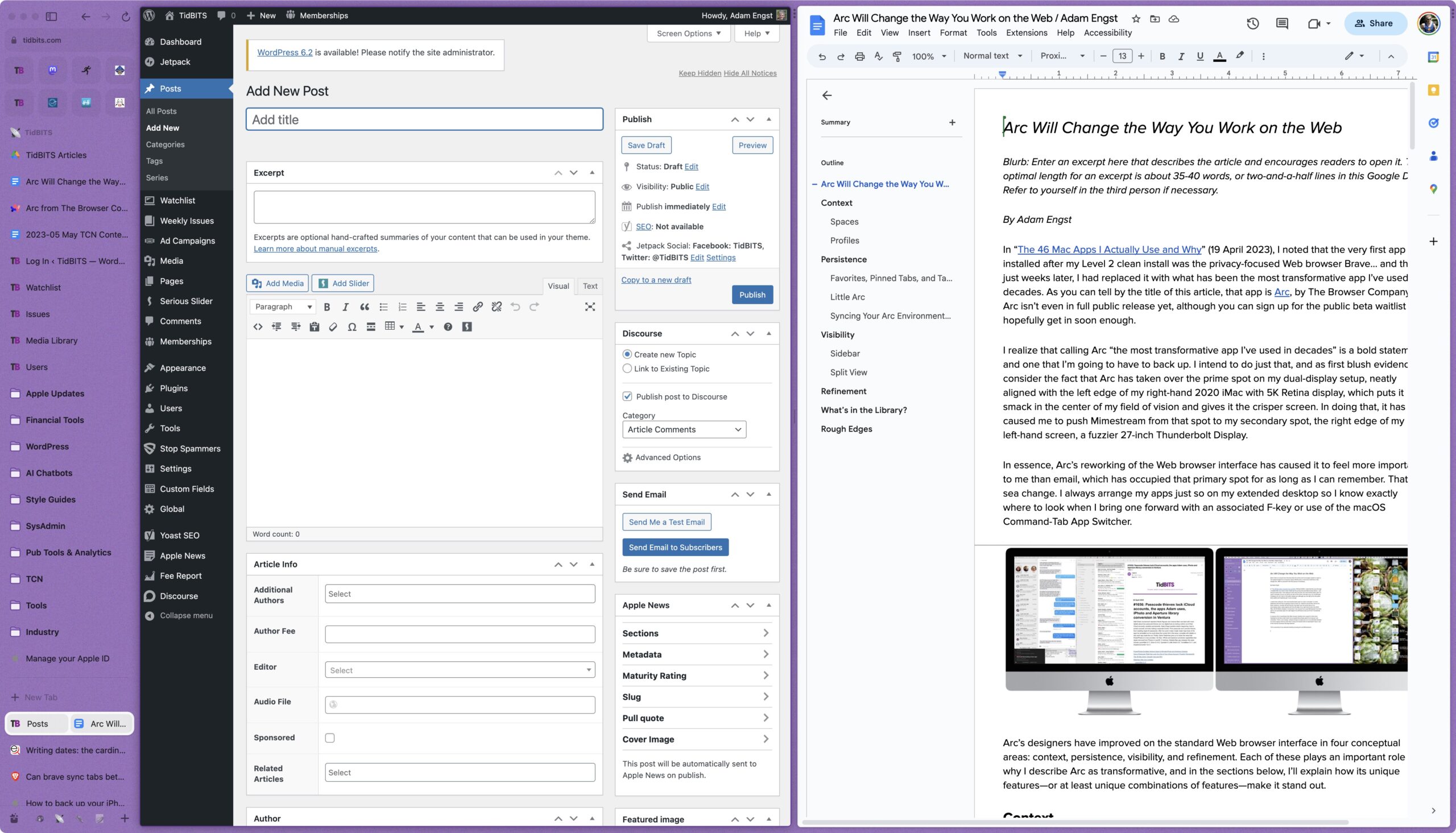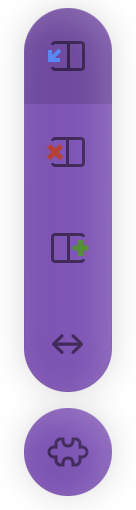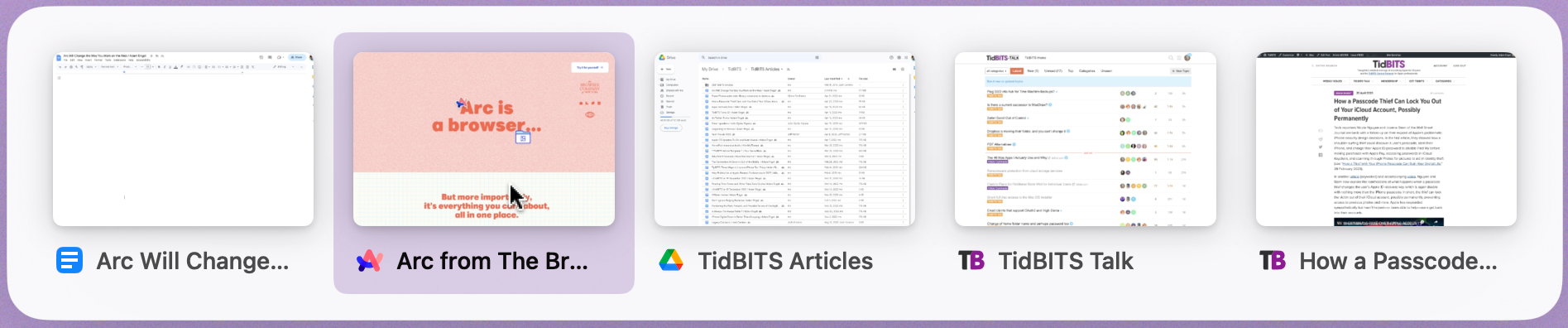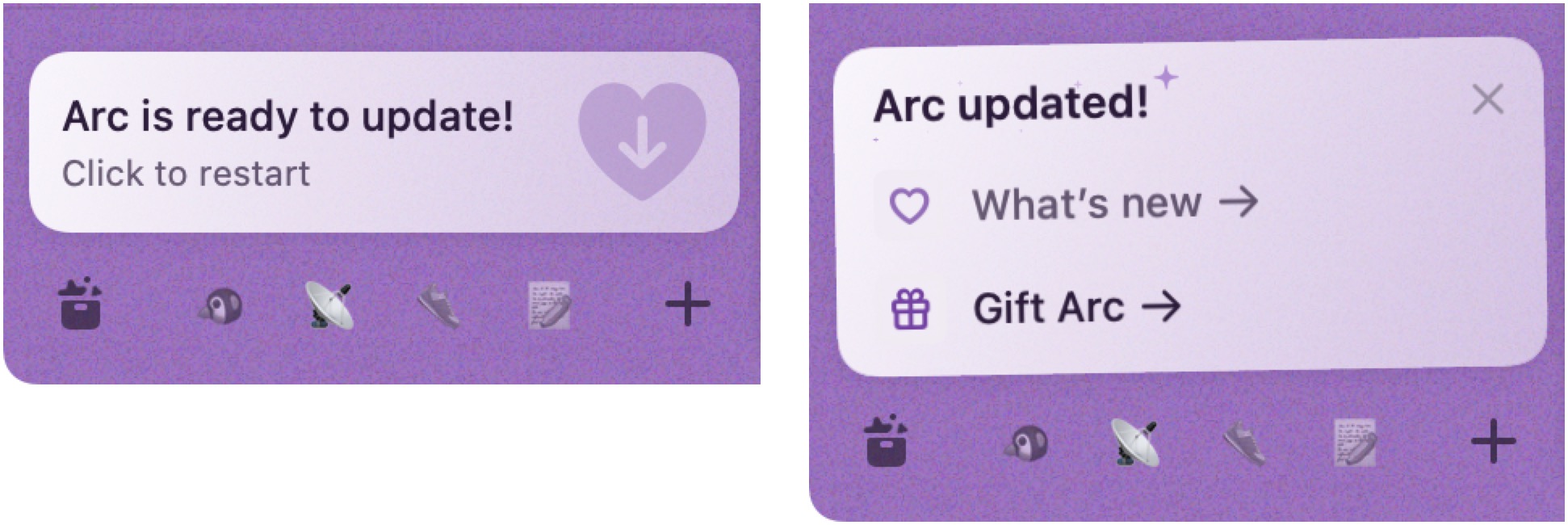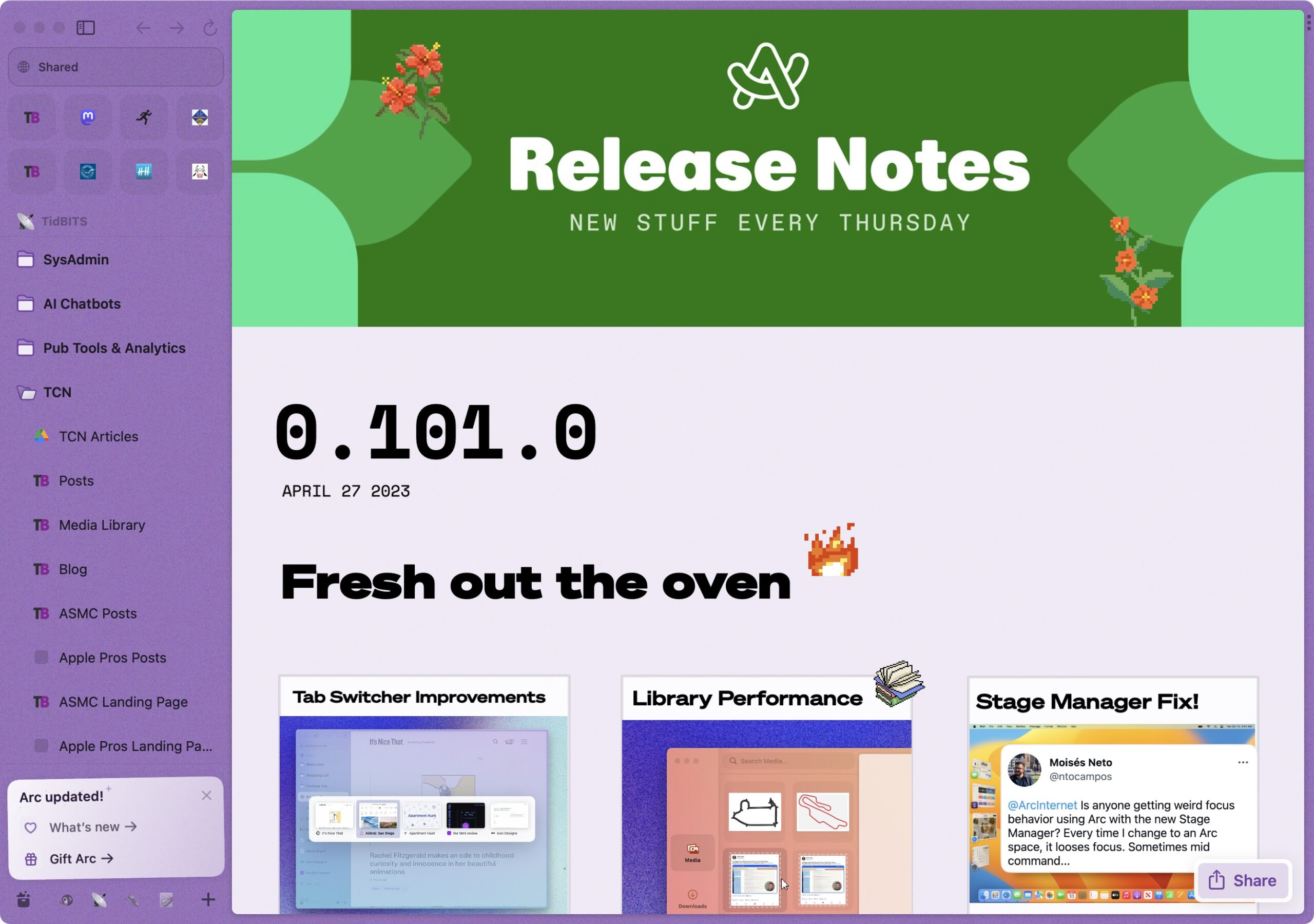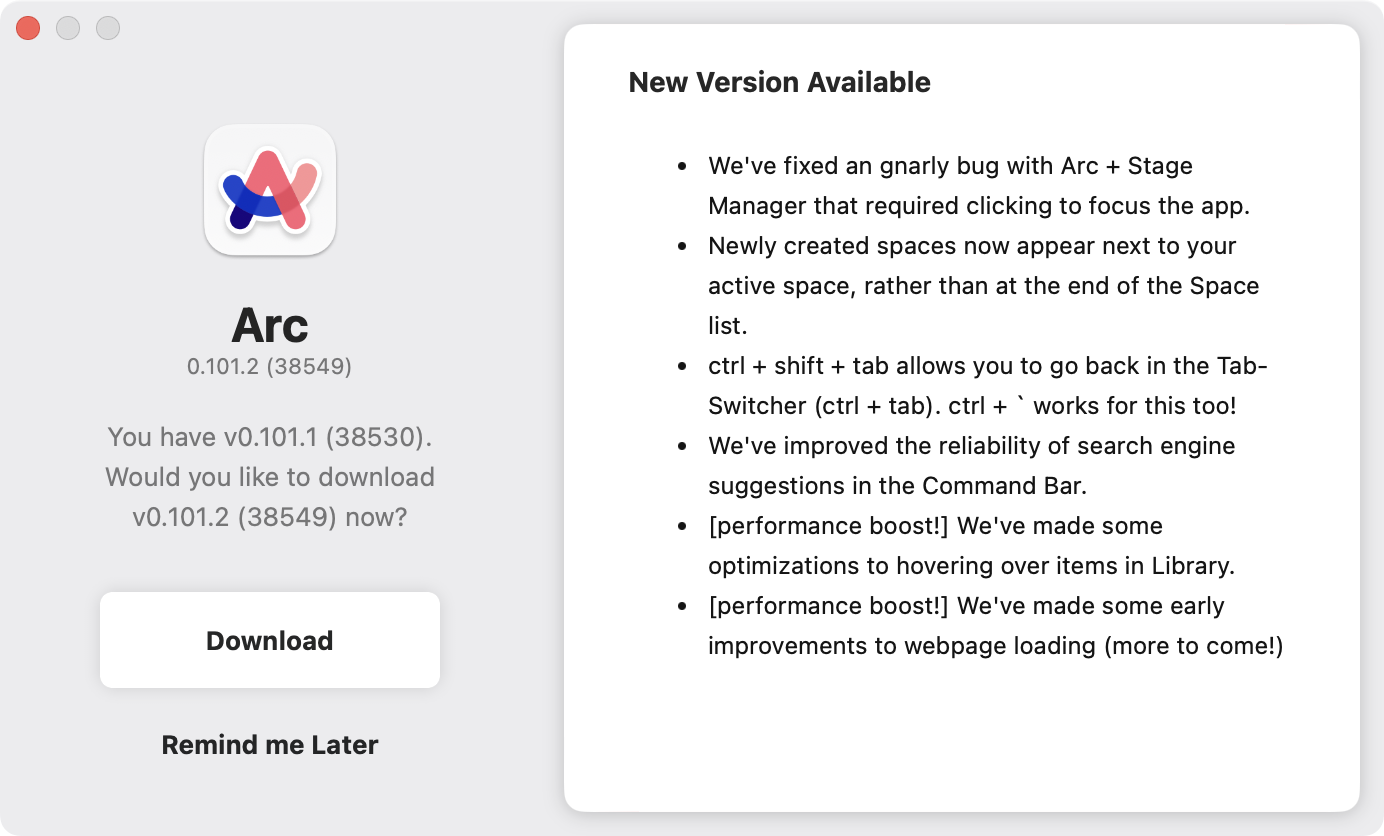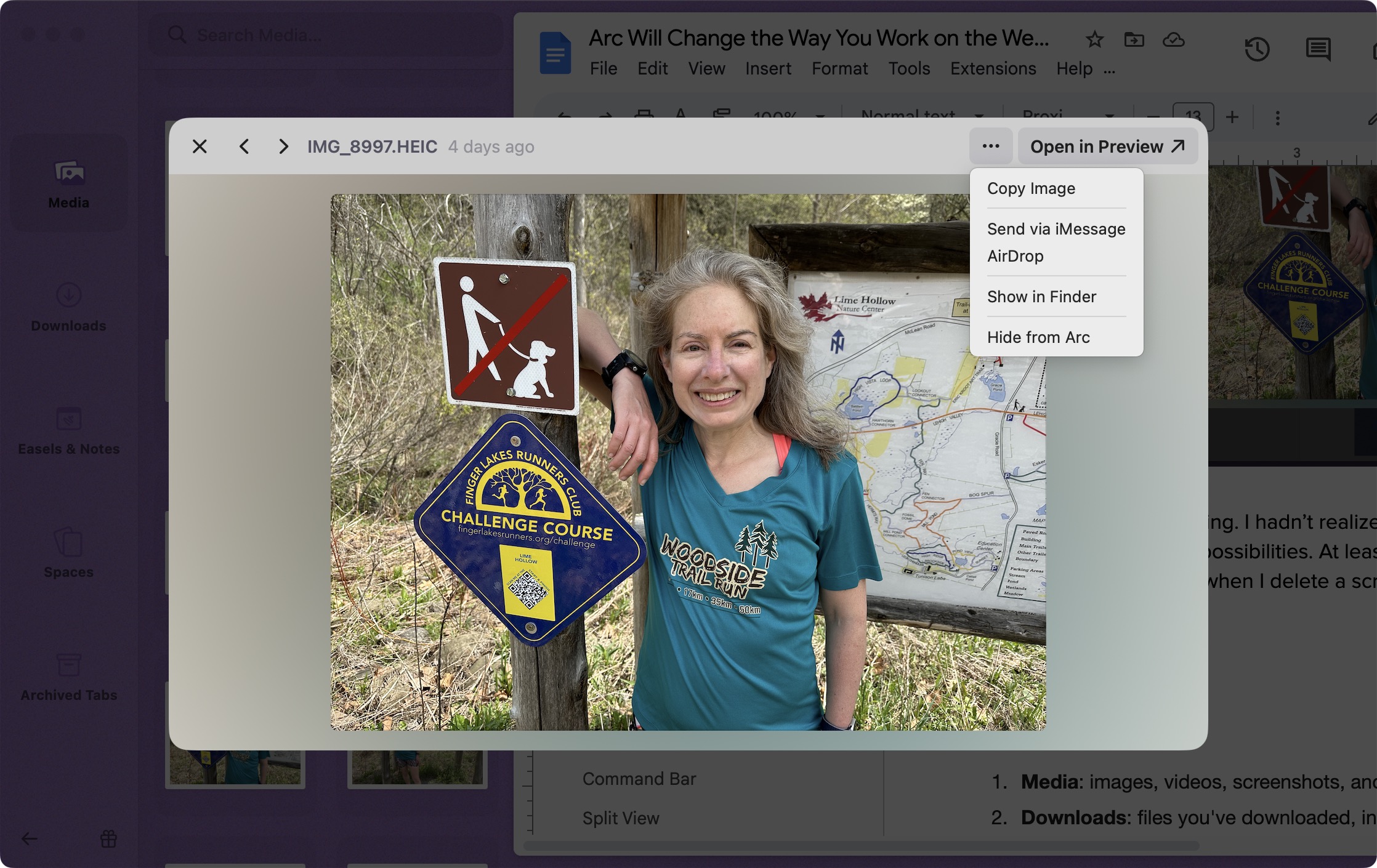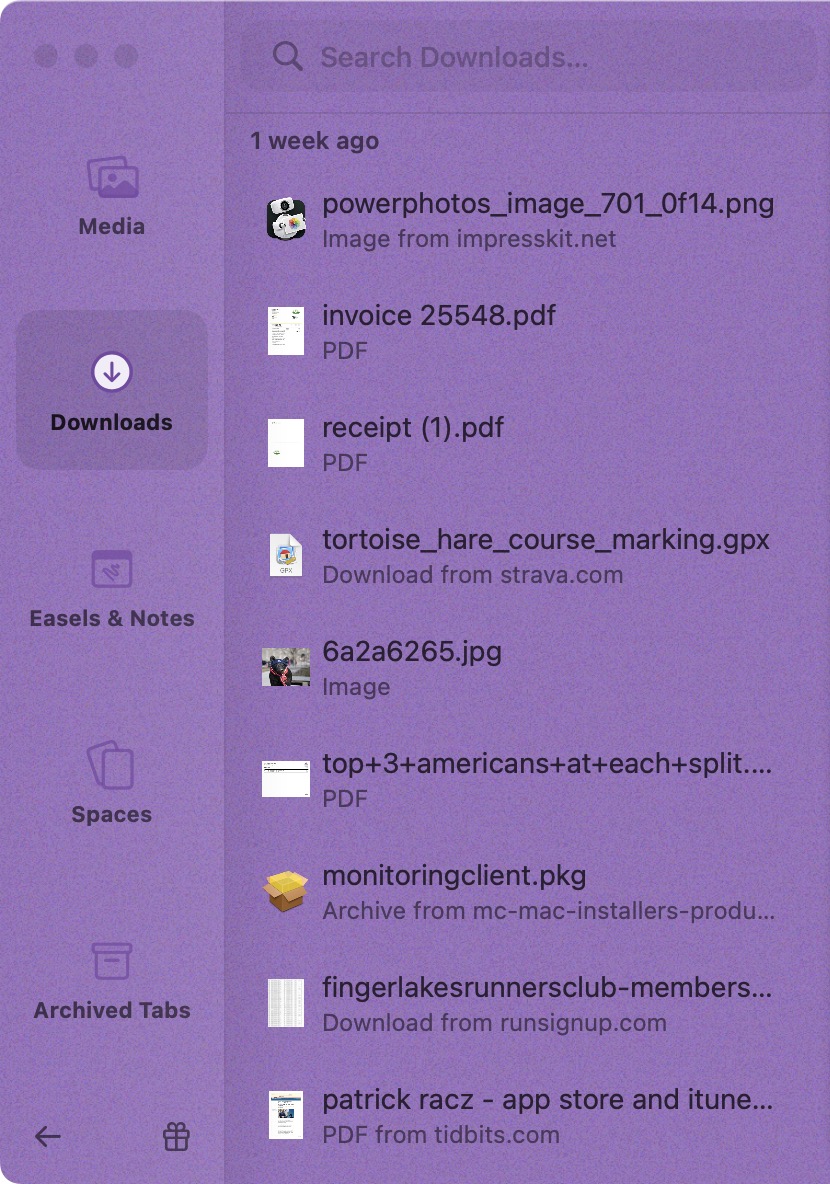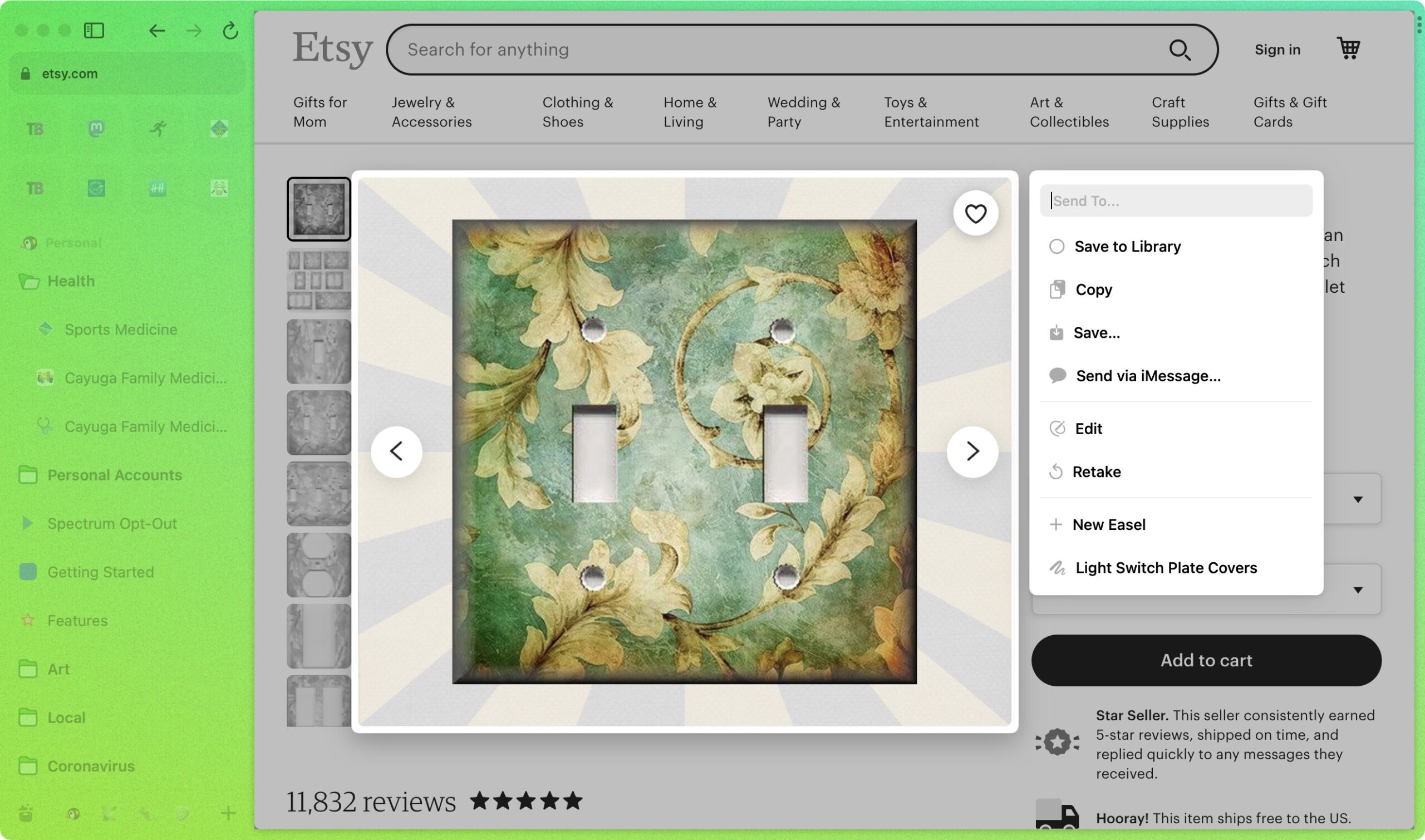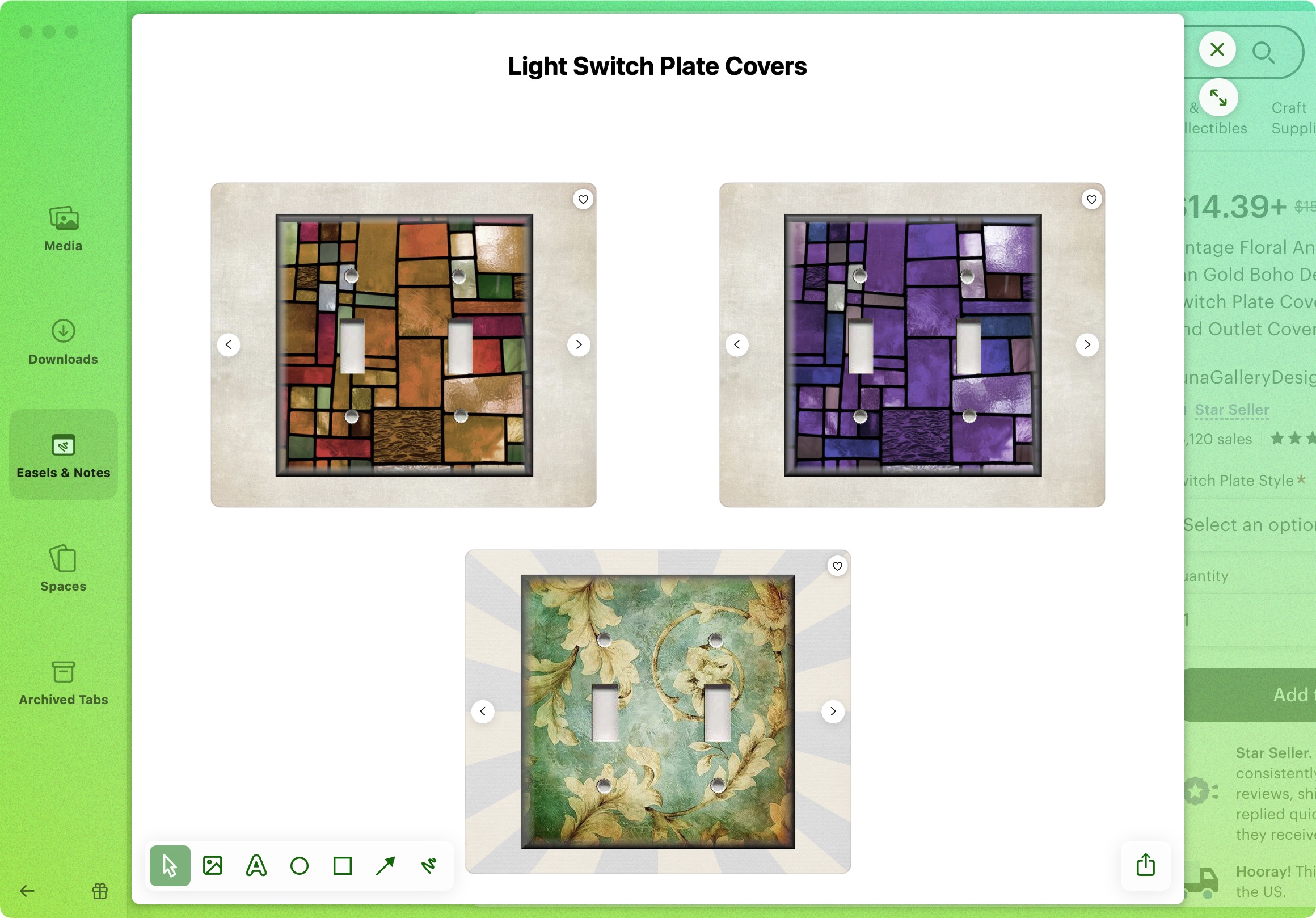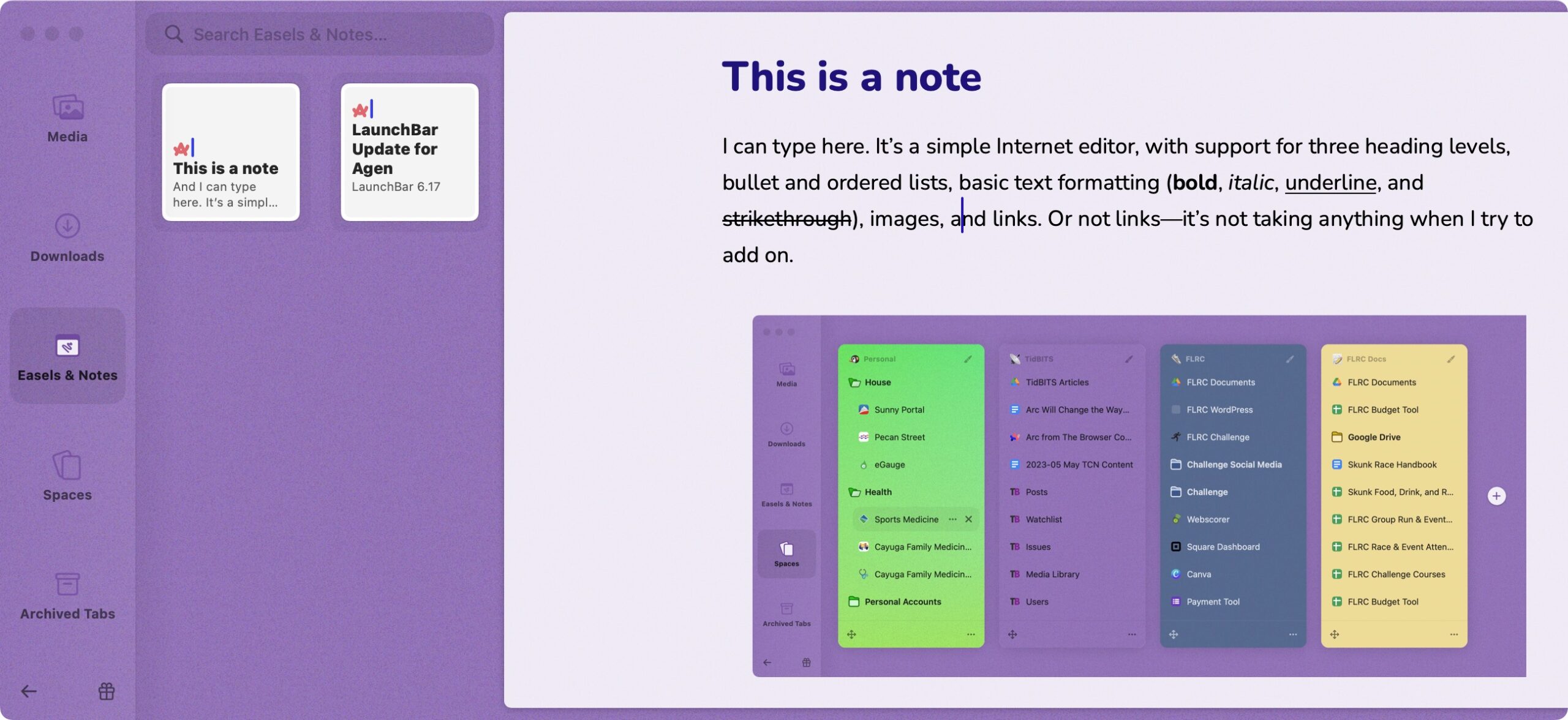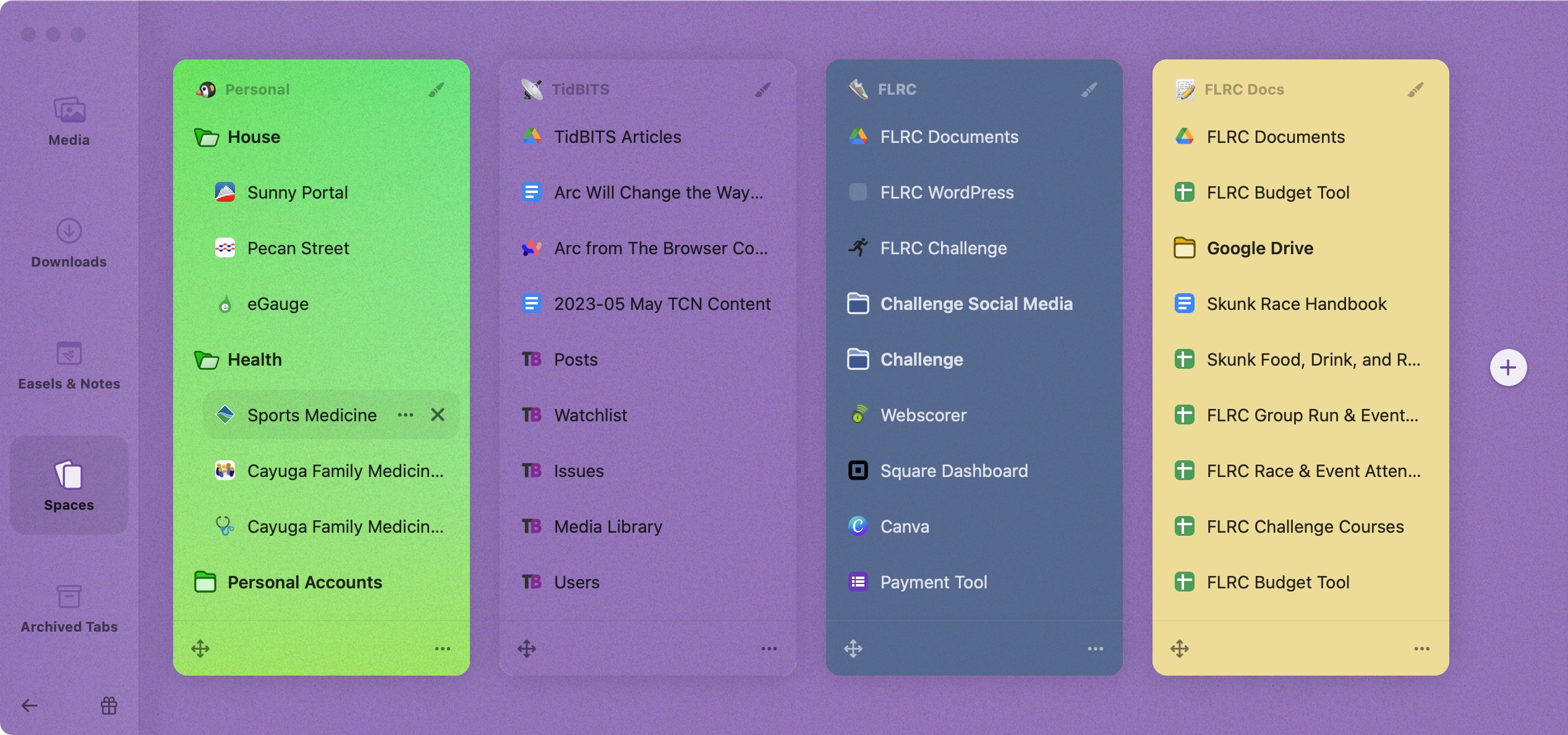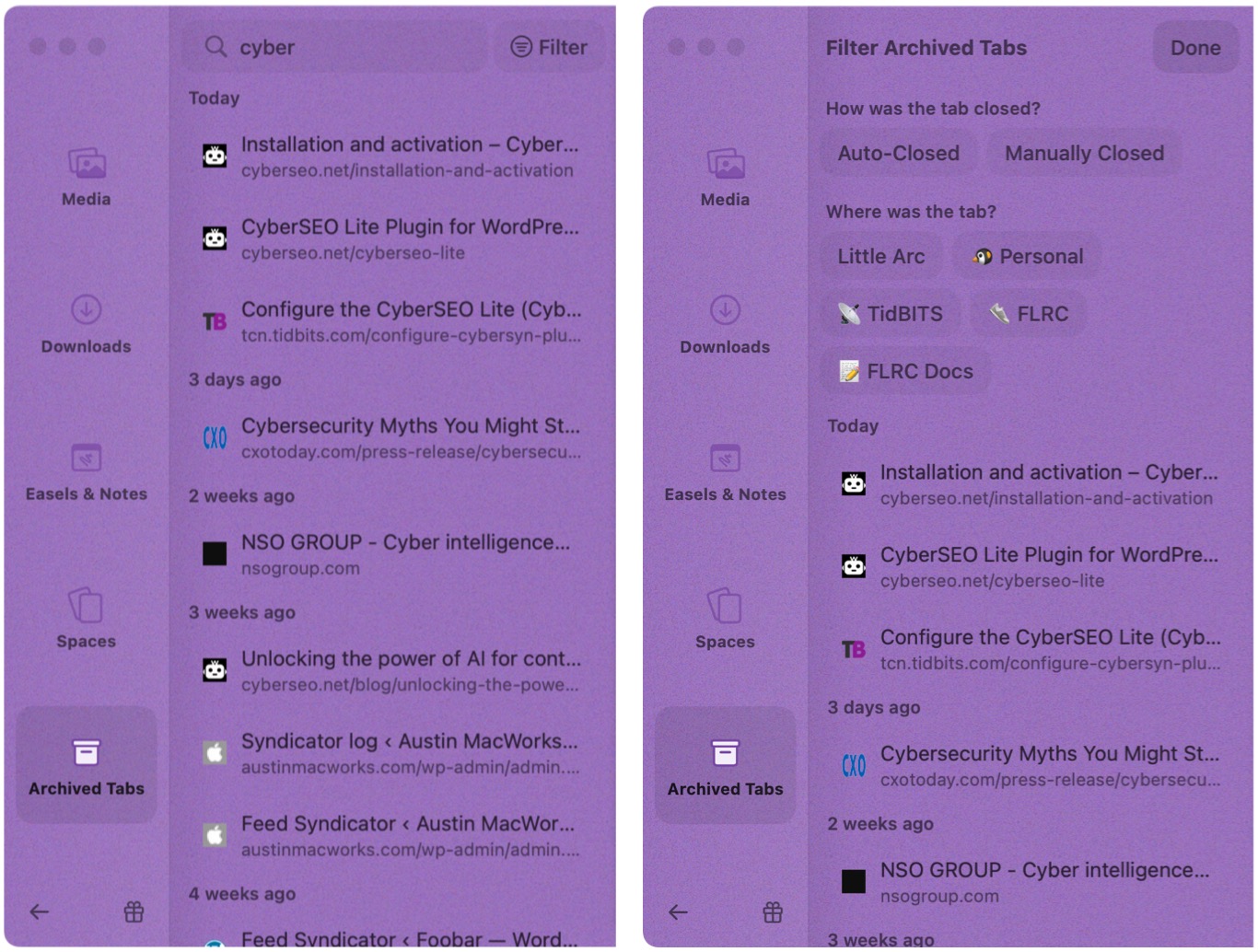Arc はウェブでの作業のやり方を変える
記事“私が実際に使う 46 個の Mac アプリとそれぞれの理由”(2023 年 4 月 19 日) で、私は Level 2 クリーンインストール後に真っ先にインストールしたアプリはウェブブラウザ Brave であったけれども、そのほんの一週間後には代わりに別のものを使い始め、それが近年使った中で最も斬新なアプリだと書いた。そのアプリとは The Browser Company の製品 Arc だ。現時点で Arc はまだ完全には一般公開されていないが、この会社はベータ版順番待ちリストに登録した人たちを次々に招待している。
Arc を「近年使った中で最も斬新なアプリ」と呼ぶのが大胆な発言であり、確固とした根拠を必要とすることであるのは十分承知している。この記事では、私がそう思う理由を言葉を尽くして語りたいと思う。この点がそれほどに重要なことであり、ウェブ上で作業をするやり方についての新しい考え方を必要とするものなのだから。
まずはその証拠の一端として、2台のディスプレイを並べて使う私の日々の作業環境の中で Arc が主要な場所を占めるようになったことを言っておきたい。右側に置いた私の 5K Retina ディスプレイ搭載 2020 年型 iMac の画面の左端に揃えて Arc が置かれている。つまり、私の視野のど真ん中に Arc があって、それを中心に2つのスクリーンが控えている状態だ。これまではこの最良の場所をいつも変わらず何らかの電子メールアプリが占めていたのだが、現在使っている電子メールクライアント Mimestream はそれに次ぐ場所、つまり左側に置いたより低解像度の 27 インチ Thunderbolt Display の右端に揃えて置くようにした。
Arc がウェブブラウザのインターフェイスに手直しを施した結果として、私にとってこちらの方が電子メールより重要なものに感じられるようになった。私は常日頃からこの拡張されたデスクトップ上にアプリを注意深く配置しているので、F-キーを押したり macOS のアプリ切替を使ったりして一つのアプリを前面に持ってきたらどこを見ればよいかを正確に把握している。だからこそ、メインのアプリを再配置するというのは私にとって大転換なのだ。
いったいなぜ Arc はこの位置を占めるに相応しいのか? Arc をデザインした人たちは、4つの概念領域において標準的なウェブブラウザのインターフェイスを改良した。コンテクストと、持続性、視認性、および洗練だ。この4つのそれぞれが、私が Arc を斬新だと思う際に重要な役割を果たしている。以下ではそれぞれのセクションに分けて、そのユニークな機能が、いや少なくとも機能の組み合わせのユニークさが、Arc を卓越したものにしている理由を説明して行きたい。
コンテクスト
私が Mac で作業する時間のほとんどは3つのカテゴリーのどれかに振り分けられる。Personal、TidBITS、それに Finger Lakes Runners Club (以下では略して FLRC と呼ぶ) の3つだ。遥か昔には、それぞれの書類をフォルダに分けて整理していた。けれども今では私のすることのほとんどすべてがウェブ上にある。Brave では、ブックマークバーにフォルダを作ってそれぞれのコンテクストで使う必要のあるページを集めていた。けれども私は主にキーボードを使って作業するタイプの人間なので、現実にはまず Command-T を押してからブックマークの名前の始めの方をタイプし始めることで欲しいページを新規タブの中に開いていて、それを1日あたり何百回も繰り返している。残念ながら、そうやって個々のものに直接アクセスするようになった結果、ブックマークをフォルダに分けているというコンテクストが意味を成さなくなってしまった。
でもコンテクストはパワフルだ! 多くの人たちと同様、私もすぐに気を散らされてしまうので、現在作業中の書類や話題から離れたものは何でも、たとえ短時間でも (まるでリスのように!) 私を脱線させ、本筋に戻るために余計な努力が必要となる。気が散るのを減らしてより素早く元に戻れるよう助けるツールやテクニックはこの上なく役に立つ。そこで Arc はその役目を左側にあるサイドバーに託している。特別の名前はないけれども、このサイドバーは Arc の4つの概念的革新のすべてにおいて中核となる役割を果たす。
現在作業中のコンテクストの中に私を居続けさせてくれる Arc の独特な機能が2つあるので、まずそれから見て行こう。Space と Profile だ。
Space
Arc の最も目立つインターフェイス要素がサイドバーだとすれば、Arc の中でそれを何より大きく活用している機能が Space だ。Space とは、サイドバーの中のタブの集まりだ。 ![]() Space を切り替えるのは簡単で、キーボードショートカット (Control-1、Control-2 その他、または Command-Option-右/左矢印) を使って、またはサイドバーの一番下に並んでいる小さなアイコンをクリックしてできる。
Space を切り替えるのは簡単で、キーボードショートカット (Control-1、Control-2 その他、または Command-Option-右/左矢印) を使って、またはサイドバーの一番下に並んでいる小さなアイコンをクリックしてできる。
個々の Space に色を割り当てることができ、それを見れば現在どの Space にいるかが一目で分かる。私は Personal を緑/黄/緑青色の階調に、TidBITS を紫に、FLRC を青に割り当て、あともう一つ、4 番目の Space に Google Docs と Google Sheets 内の FLRC タブをまとめている。それぞれの Space に絵文字またはアイコンをカスタマイズして割り当てることができ、それがサイドバーの一番下に表示されて切替に使える。
サイドバーの色とタブの集まりは特定の Space のコンテクストで作業をする際に役に立つことが多いけれども、時として現在使っているページや書類が属するコンテクストのみに集中したい、他のタブはすべて隠したいと思うこともある。その場合は View > Hide Sidebar を選べばサイドバーが消え、再び呼び戻すまで消えたままになる。(Arc はこの操作を Command-S に割り当てている。ウェブブラウザでは保存する操作をあまりしないからだ。) ウィンドウの周囲に色の輪が現われて、現在どの Space にいるかを強調する。私はほとんど常にサイドバーを表示したままで使っているけれども、MacBook Air で Arc をフルスクリーンモードにした場合にはサイドバーを隠すのが効果的だ。
Space が十分に機能的なので、これまで Google Docs 用に使っていた Coherence X ベースのサイト特定ブラウザを今は使わなくなった。TidBITS で作業する際に同時に使う書類の数はたいてい 2 個か 3 個だけなので、それが TidBITS の Space に並ぶ。けれども Finger Lakes Runners Club では大量の書類を参照用に開いていることが多いので、そういう書類のため専用の Space を作ることに決めた。もちろんそれらを一つのフォルダにまとめて FLRC の Space の中に置くこともできただろうが、切り分けて“FLRC 書類で作業”というコンテクストにした方が私の脳にはしっくりくる。
Profile
標準的なウェブブラウザを使う際に難問となるのは、同じウェブサイトにある異なるアカウントに同時にログインする必要がある場合だ。多くの人たちが複数個のブラウザをインストールしたりサイト特定ブラウザを使ったりするのはこれが動機になっていることも多い。例えば仕事用と個人用に別々の Google アカウントを持っている場合、ブラウザごとにそれぞれにログインすることで初めて Gmail と Google Docs を同時に使えるようになるということもあるだろう。でも、Arc ではそんなことをする必要がない。
Arc では個々の Space ごとにそれぞれ独自の Profile を設定することができる。Arc の世界においては、個々の Profile がそれぞれのログイン、履歴、保存したパスワード、拡張、その他を維持する。多くの人にとって、そのお陰で大いに効率が高まる。
私はまだ別の Profile を作っていない。複数個のアカウントを維持しているサイトは多いけれども、既にかなりの手間をかけてセットアップすることで必要なところへアクセスするのにわざわざログアウトしてからログインしたりせずに済むようにしているからだ。TidBITS と FLRC 双方のために Google Docs をいつも使っているけれども、FLRC の階層全体を私の個人用アカウントとの間で共有しているため、私が FLRC アカウントに切り替える必要があるのは Google Forms を作成する場合だけで、すべてがうまく行っている。同様に、競技会のいろいろな計時シナリオに応じて複数の Webscorer アカウントを使っているけれども、いずれにしても毎回ログインしなければならないので、個々のログインごとに 1Password が提案するメニューから欲しいログインを選択するのは別に難しいことではない。
持続性
私たちのようにウェブ上でたくさん仕事をする人なら、いつも使っているページやほんの一時的にしか使わないページの間を始終行き来しているので、全部が似通った見た目のタブになっているのでは見分けるのが難しい。だから、ブラウザが 持続性 の属性に対応している必要がある。つまり、いつも使っているページが他の多数の一時的ページの間に埋もれることなく簡単にアクセスできるようになっていて欲しい。現在ある多くのウェブブラウザはこの持続性の面であまり良い仕事ができておらず、結果として私たちは情報過多の病に侵されることになる。
ウェブブラウザの初期の時代には、持続性のための機能としてはブックマークでウェブサイトを呼び戻すことと、複数のウィンドウを開き続けておくことしかなかった。新規にウィンドウを開けば、前のウィンドウのコンテンツはあなたが新しいサイトへ移った後も何も変わらない。ましてやウィンドウを閉じてしまえば、さらにはすべてのウィンドウを閉じれば、元の作業環境に戻るために一からやり直さなければならなかった。
次に登場した大きな革新はタブであった。これによって個々のウィンドウをかき乱すことなく複数のページを開いたままにすることがずっと簡単にできるようになった。その後、ブラウザがピン留めしたタブを追加するようになり、よく使うサイトを毎回新規に開く代わりにピン留めしたタブに移れるようにすることでタブ操作の煩わしさが減った。
けれどもほとんどのブラウザでは今でもタブの過多がほぼ常態になっており、数個のタブをピン留めできる以外には、またじきに開くからタブを開いたままにしておくべきか、それとも整頓するためにタブを閉じるべきかの判断が難しい。私がこれまであまり良いと思っていなかったけれどもここで正当に評価しておくために言い添えれば、Safari のタブグループにピン留めタブを自由に組み合わせることで、たぶんこの面では良い結果が得られるだろう。
お気に入り、ピン留めタブ、そしてタブ
Arc をデザインした人たちは、どうすればユーザーが適切な程度の持続性を作り出すことができるかという点を考えた。その過程で、彼らはブックマークを完全になくすことを決断し、その代わりにピン留めタブを使うことにした。(パフォーマンス上の理由で Arc は最近使ったピン留めタブのみをアクティブに保つので、使っていないピン留めタブが消費するリソースはブックマークが消費するものと変わらない程度だ。) もちろんどちらも舞台裏では単なる URL に過ぎないので、ブックマークをなくすことが可能になったのは Arc がサイドバーに重点を置いたお陰だ。サイドバーには3つのレベルの持続性に応じた3つのセクションがある。Favorites、Pinned Tabs、Today だ。
- Favorites: 一番上の Favorites セクションには日々使うお気に入りサイト、例えば電子メール、カレンダー、音楽、ソーシャルメディア、タスクマネージャなどのためのピン留めタブが収納される。Favorites は小さな正方形のタイルという配置の仕方で見分けられ、すべての Space で表示される。
- Pinned Tabs: Favorites 領域の下に Pinned Tabs セクションがある。一つの Space でサイドバーのこの部分に入れたものは永続的にそこに残るので、よく使うページや以前にはブックマークしていたようなページはここに置いておくのがよい。そうしてピン留めしたタブをフォルダに入れたり、さらにはフォルダをネストして階層構造を作ることさえできる。Arc のこのピン留めタブのやり方が従来のブックマークよりはるかに優れている理由は、そのどれかをクリックすればそれが独自のタブとして開き、従来のように最近開いた他のタブと入り混じったタブのうちの一つとなったりしないからだ。使いこなすには慣れが必要で、それは言ってみればマニュアルトランスミッションの自動車からオートマチックに乗り換えるようなものだ。クラッチがなくなって、しばらくの間はクラッチを見つけようとしてフラストレーションを溜めることになる。それと同じことで、Arc を使い始めたばかりの人は、ブックマークを探し回ったりせずただサイドバーの中でクリックするだけでウェブページが開くことに慣れていないので、ただ呆然とウィンドウを眺めることになるだろう。
- Today: サイドバーの一番下にある Today セクションはあなたが開いた普通のピン留めしないタブを、最も新しく開いたものが一番上に来るように並べる。サイドバーの一番下にあること以外、ピン留めされたタブと見栄えは何も違わない。Arc での大きな相違点は、タブの過多と戦うための手段として、ピン留めされていないタブはユーザーが指定した時間が過ぎれば自動的にアーカイブされることだ。その時間は 12 時間、24 時間、7 日間、30 日間から選べる。(私はこれを 7 日間に設定している。一つの記事での作業に数日かかることが多いからだ。) ピン留めされていないタブを手動で閉じればそれがアーカイブされる。
タブをピン留めタブに変えるには、サイドバーのそのセクションへドラッグするだけでよい。同じように、ピン留めタブをお気に入りに入れるには、それを Favorites セクションの中へドラッグする。さらに素晴らしいことに、ピン留めタブの改名も可能なので、分かりやすい名前に変えてサイドバー上に置くこともでき、絵文字またはアイコンをカスタマイズして割り当てることもできる。
Arc のピン留めタブは魅力的だ。他のブラウザでピン留めタブをあまり使って来なかったことを私は少し後悔しているところだが、多くのブラウザが上の方にずらりと並べるごく小さなアイコンの羅列よりも、単語や色でタブを区別する方が私の脳にはしっくりくる。アイコンが並んでいても私には何の意味もなく、キーボードショートカットを使って順繰りにタブを調べてそこに何があるか調べる羽目になっていた。
私がピン留めタブを使っている実例を紹介しよう。TidBITS の Space の中で、Apple Updates というフォルダが Apple のオペレーティングシステムのリリースノートページをピン留めタブにしたものを集めている。(その中にある Old Updates フォルダには過去のオペレーティングシステムのリリースノートがある。) だから、数回クリックするだけで私はリリースノートのタブを 4 つか 5 つ、それから Apple Security Updates ページも開くことができ、それらを参照しながら新バージョンについての記事を書ける。従来は Brave の中でそれらのページのブックマークを置いていたのだが、既に 30 個か 40 個のタブを開いていたウィンドウの最後にまた新たなタブをいくつか開けば、どのタブがどれのリリースノートなのかが見分けにくくなり、どう見ても効率的な作業環境とは言えなかった。
Peek
Arc が持続性を維持しつつタブの乱雑さを減らそうとするもう一つの手段がある。デフォルトで、お気に入りまたはピン留めタブで他のサイトへのリンクをクリックすると、Arc はその新しいサイトを Peek と呼ぶものの中に開く。下のスクリーンショットは、Glenn Fleishman の記事“PowerPhotos で Ventura 下でも iPhoto や Aperture からライブラリ移行ができる”(2023 年 4 月 21 日) を読みながらその記事の中にあった PowerPhotos サイトへのリンクをクリックすると Arc がそれを Peek の中にロードしたところを示している。
Arc は Peek をロードするためにある種の枠を作成する。上の PowerPhotos サイトの例をご覧頂きたい。つまり Peek はブラウザのウィンドウというよりもむしろ Quick Look ウィンドウに似ている。ドラッグ可能なタイトルバーはないが、それ以外の点ではそのサイトをフルに表示したものになっている。この Peek からは3つのことができる:
- 読む: たいていのページでは、それを普通に読んだり、あちこちクリックしたり、情報を集めたりして、次へ進む。
- 閉じる: そのページでの用が済んだら、右上に見える X ボタンをクリックするか、または Command-W を押せば閉じることができる。
- 拡張する: そのページの中の何かがさらに注目を必要としていれば、右上にある両方向きの矢印のボタンをクリックして拡張することができる。Command-O を押しても同じ結果になる。Quick Look プレビューをクリックしてその内容をアプリの中に開くのと同じ感じだ。
この Peek 機能で重要なのは、それまでいた場所や、それまでしていたことのコンテクストから一切何も失うことなくウィンドウを素早く覗き見られることだ。(閉じるかまたはタブに変えるかして) Peek を抜け出るやいなや、その前にいたところに戻ることができる。
しかしながら、Arc の中でピン留めされたタブページの中にあるリンクがそのページと同じドメイン上の別のページへのリンクである場合には、それをクリックしても Peek は開かない。その代わりに Arc はピン留めされたそのタブの中にリンク先のページを取り寄せる。つまり、例えば TidBITS ホームページから TidBITS 記事へのリンクを辿れば、その同じピン留めタブの中にロードされる。同じドメインの中にいる以上、その記事を編集したとしてもその同じタブを使い続けることになる。
それは分かるのだけれど、そもそもピン留めタブというものは毎回同じページを開くためのものではなかったのか? いったいどうすればそのピン留めタブをリセットして元の URL の持続性を維持することができるのか? 実は、少々直感に反するやり方だと思うが、Command-W を押すか、またはサイドバー上のそのタブの名前の横の X をクリックするかしてウィンドウを閉じればよいのだ。ウィンドウを閉じれば現在のページがクリアされる。次にそのピン留めタブをクリックすれば、Arc は保存済みの URL を再ロードする。
この Peek 機能は、複数のサブドメインにわたって情報へのアクセスを提供するサイトとはあまりうまくやり取りできない。例えば、私が Google Drive (drive.google.com) から私の Google Docs (docs.google.com) にアクセスしようとすると、両方とも同じ主ドメイン (google.com) にあるにもかかわらず Peek で開いてしまう。理想的な挙動とは言えないけれども、Google Docs が利用可能な書類を表示するやり方は紛らわしいので、書類を新規タブで開くために Google Drive で一つ余計にクリックしなければならなくてもその方がまだマシだと思っている。
Little Arc
他のブラウザでタブの過多に寄与しているもう一つの要因は、すべてのタブがお互いに同等だという事実だ。この記事を書きながら、私は Arc のサポート記事を通常のタブの中に開いて、時々それを参照している。でも、私がちょっと一休みして電子メールをチェックしに行き、メールの中に読みたい記事へのリンクを見つけたとしよう。他のブラウザなら、そのリンクをクリックすればそれは既に開いていた他のタブと並んで同じようなタブに開くだろう。
けれども Arc では、他のアプリでクリックしたリンクはデフォルトで Little Arc の中に開く。これは独立のブラウザウィンドウで、Arc のサイドバーが付かない。素早く読んですぐ閉じることを意図していて、その目的でうまく働く。たいていの場合、電子メールメッセージからリンクを Little Arc の中に開いたら、私はそれを読んですぐに閉じてしまう。すると他のすべてのタブと同様にアーカイブされる。
けれども時には、Little Arc の中のページを普通のタブに格上げしたいと思うこともある。読んだものが後日記事を書くときに使えそうだと思ったような場合だ。Little Arc ウィンドウの右上隅にある Open ボタンが、そのページを現在の Space の中のタブへと移行させる。別の Space の中に置きたければ、ポップアップメニューを使って選ぶこともできる。
Little Arc はフル機能のブラウザなので、現在のページからナビゲートして回ったり、Back ボタンで戻ったり、アドレスバーに新たな URL を入力したりもできる。
ページを読んですぐ閉じるために Little Arc を使い始めた私は、読んですぐ閉じるページを開くリンクが実際に多いことに気付いた。他のブラウザならば、その種のリンクはたいてい Command-クリックして新たなタブで開くようにしている。けれどもそれでは、あとでそのタブを閉じるのを忘れてしまい、ただただ乱雑さを増すだけの結果になる。ところが Arc では、リンクを Command-Option-クリックすればそれが Little Arc ウィンドウで開き、それまで開いていたウィンドウを覆い隠すことになるので、読み終えればすぐに閉じたい気持ちが高まる。その点が Peek と似ていると思えるかもしれないが、その印象は間違っていない。Arc のインターフェイスをデザインしている人たちは、Little Arc だけに一本化することを考えているのかもしれない。
Little Arc はあともう一つの点でもタブ過多への対策に役立つかもしれない。どんなアプリの中にいても、いつでも Little Arc ウィンドウを開くことができるのだ。Command-Option-N を押して Arc の Command Bar の独立版を呼び出す。これは小さなウィンドウで、そこに URL をタイプしたり、検索語句を入力したり、リストされたページから選択したりできる。(ここに示されている 4 つのページがどのように選ばれたのか私には分からない。) いつどこにいてもウェブページを開けるということは、まずブラウザに切り替えて、そこに見える現在のタブに気をとられ、新規タブを作って、それから URL を入力したり検索したり、といった手間が不要になることを意味する。
デバイス間で Arc 環境を同期する
Arc が馴染みのある、かつ持続的な環境を作成できる最後の方法として、あなたが使う他の Mac に Space やタブを同期できることがある。私はずっと以前から他のブラウザがタブ同期をするやり方にフラストレーションを感じてきた。基本的にそれらのブラウザは、他のデバイス上で開いたタブをブックマークとして扱う。Safari の iCloud Tabs 機能もそのように動作するが、新しいタブグループ同期にはもう少し有用な価値がある。
それとは対照的に、Arc はまさに期待通りの働きをする。つまり、Space、お気に入り、ピン留めタブ、ピン留めされないタブ、それらすべてが iCloud 経由で同期される。MacBook Air で開くとさっき iMac でしていたことがそのまま再現されるのがどんなにありがたいか、言葉では言い尽くせない。すべての Space と、私がピン留めしたすべてのタブと、ほんの1分前に私が開いたピンなしタブ、それらすべてが期待通りに揃っている。私は執筆作業のすべてを Google Docs でしているので、クリック一つか二つだけでさっき別の Mac でしていた執筆作業をそのまま続けることができる。これもまた、持続性を実現することで集中の度が向上する大成果だ。
けれどもまだあらゆるものが同期される訳ではない。履歴、パスワード、拡張、それから Profile は、Mac 間で移動しない。ただ、The Browser Company は現在その面での対応を追加するための開発作業中だ。私にとってそういうものの同期がなくてもあまり困らないが、ブラウザ拡張が同期されれば個々の Mac ごとに手でセットアップする必要がなくなって素敵だろうにと思う。
あともう一つ、同期が働くところがある。Arc は現在 Mac でしか働かないが (Windows ユーザーには残念なことだが)、The Browser Company は iOS 用に Arc のコンパニオンアプリをリリースした。これはまだフル機能の iOS ブラウザではない (これをデフォルトのブラウザに設定することはできない) が、Mac 版にあるすべての既存の Space やタブにアクセスできる。個々の Space のサイドバーが iPhone 画面全部を占め、スワイプして Space を切り替えられる。タブの一つをタップすれば、それがウェブ表示で開く。新しいタブを開いてそれをピン留めすることもでき、これは他のアプリからでも共有シートを通じてできる。その作業の結果はすべて Mac 版に同期して戻される。Mac 上で利用できるのと全く同じものにすぐにアクセスできるところが本当に素晴らしいと思う。私を苛立たせる主な制約は、この iOS 用コンパニオンアプリが現時点ではお気に入りを表示してくれないことだ。ここにこそ私が最もよく使うサイトがあるというのに!
視認性
ウェブブラウザはその始まりの時期以来ずっと、ダム端末つまりただ入力を受け入れ接続された他のコンピュータが計算した結果を表示するだけの VT100 端末の哲学的後継者であった。ブラウザのメーカー各社が目指すのは、計算学的に高度に有能な空白のキャンバスを提供して、その上にウェブデザイナーたちが機能的かつ魅力的なウェブサイトを作り出せるようにすることであった。
現時点ではそれが最低限の出発点だ。ブラウザはすべて高速で多機能のレンダリングエンジンを持ち、JavaScript やその他の標準的なウェブテクノロジーに対応しているというのが前提だ。ならばその先に目指すべきは「どうすれば全体的な使用体験を向上させることができるのか?」という質問に答えることであるはずだ。
この記事で議論してきたことに加えて、Arc はもう一つ、私が 視認性 と呼ぶものを増すことでその質問に答えようとしている。個別のウェブサイトの外側でユーザーがやり取りする際に使う、見て分かるインターフェイスのことだ。
サイドバー
Arc の視覚インターフェイスの最も目立つ部分はサイドバーだ。上でも述べたように、サイドバーは複数の色分けされた Space へのアクセスを提供し、それぞれの Space が独自に一連のタブを含んでいる。タブをサイドバー上に置くことの重要性はつい見逃しがちだが、これは軽視できない点だ。サイドバー上のタブはただ単にブラウザウィンドウの一番上に横に並んだタブたちを縦に並べ直しただけのものではない。そこには実質的に向上しているところがある。
タブを一番上に横に並べることの決定的な問題点は、小アイコンやタイトルを表示するために使えるスペースが限られていることだ。タブの個数がほんの数個を超えた時点で、もはや一つ一つのタブを見分けられず、どうにもならなくなる。つまり、どのタブがどのページやサイトなのかがさっぱり分からない。私の MacBook Air 上での Brave のタブバーの実例をお見せしよう。これでも私の iMac で普段から開いているタブの個数より少ないのだ。
それとは対照的に Arc のサイドバーでは、一番上にお気に入り、その下にピン留めタブが自分の好きな順番で、そして一番下に普通のタブが並び、個々のタブごとに同じ横幅、つまり同じ情報量が示される。アイコン (もはやそのウェブサイトに依存せず、個別にカスタマイズ可能なアイコン) と、名前 (こちらもカスタマイズ可能だ!) が表示される。長い名前を見たいって? それならサイドバーを右の方へ拡げればよい。その上、サイドバーは縦方向にスクロールするので、上端に並ぶタブバーと違ってずっと多くのタブを収納できる。
でも、このサイドバーが真に提供するのは、馴染みの心地よさの感覚だ。フランス語で mise en place (下拵え) という言葉がある。これは、料理を始める前にあらかじめ食材や道具をきちんと取り揃えて、必要な時に必要なものがそこにあるようにしておくことを意味する。Arc のサイドバーにいつも使うピン留めタブを自分の思う順番に配置しておくことで、まさにこの mise en place の感覚が提供される。実際、私は Arc の前に座ることで仕事を始める気持ちが高まる。自分の考えと行動をその日の目標に向けて導く手引きがそこに揃っているからだ。
上のスクリーンショットでお分かりの通り、私は自分が今何を作業中であるかに応じてピン留めタブの並び順を少し変えるようにしている。スクリーンショットではこの記事のためのタブと、現在作業中の TCN 書類のタブが他の多くのピン留めタブより上の方に置かれている。なぜなら、今はそれらが私の頭の中で最優先だからだ。もしも作業中に気が散ってくれば、Arc をチラッと見る。するとこれらのタブが、今は何が重要かを教えてくれる。
今どの Space にいるかに応じてサイドバーの色が変わるのも、極めて重要なことだ。色の変化なしには、Space を切り替える際にいちいちタブの名前を読んで今どこにいるか判断しなければならない。けれども色が変わることで、まるでオズの魔法使いの四つの国のように、サイドバーの背景色が変われば自分がどこに来たかがすぐに分かる。
Command Bar
大多数のブラウザで、一番上に示されるアドレスバーは主として検索を開始したり URL にナビゲートしたりする目的のみに使われる。けれども Arc はスクリーン上の面積を節約するためアドレスバーを左上隅に追いやり、短縮されたツールバーのすぐ下に置いた。これをクリックすると、大きくなって Arc が Command Bar と呼ぶものに変わる。他のブラウザが提供するひどく圧縮された提案テキストと違って、Command Bar の文字はずっと大きく、書かれた文字も読みやすい。
それ以外にあと3つの方法で Command Bar を開くことができる。
- Little Arc: どんなアプリの中にいても (Arc の中にいてもよい) Command-Option-N を押せば Command Bar が開き、そこから呼び出したページは Little Arc ウィンドウの中に開く。
- 現在のタブ: 現在のウィンドウの中で Command-L を押せば Command Bar が開き、現在のタブの URL が選択された状態になる。
- 新規タブ: 現在のウィンドウの中で Command-T を押せば Command Bar が開き、検索語や URL を入力できるようになる。
この Command Bar は他のブラウザのアドレスバーと大差ないように見えるかもしれないけれども、老眼になりつつある私の目には現在のウィンドウの真ん中に大きく表示されるのがとてもありがたい。とにかく見やすいし使いやすい。
実際には、Command Bar は単なる検索や URL よりも遥かに大きな働きをする。LaunchBar とよく似て、この Command Bar は Arc のグラフィカルインターフェイスが提供する機能のうち多くのものに対してキーボードを通じたインターフェイスを提供する。タブからタブへ切り替えたり、サイドバー上でフォルダを開いたり、拡張を起動したり、その他多くのことができる。知っておくべき重要な点は、これを使ってほとんどのメニューコマンドを呼び出せることだ。下のスクリーンショットでご覧の通り、Command Bar に "archive" とタイプすればまず Close Tab と View Archive の2つのメニューコマンドが提案され、その下にこの単語を検索したり、タブに切り替えたり、ありそうなウェブサイトを提案したりといった選択肢が出る。
Split View
大体において、ブラウザは広範なインターフェイス機能をオペレーティングシステムに委託している。例えば 2 つのウェブページを横に並べたい場合には、macOS のウィンドウ・タイリング機能が使える。(使い方を思い出せなければ、ウィンドウの緑のズームボタンをクリックしてそのまま押さえ続けるとよい。) でも、そのためには追加のウィンドウを作成してそこに内容を入れる手間が必要で、多くの場合得られるものはその手間に見合わない。
Arc は、私たちが一つのページで作業をしつつ別のページを参照する必要があることを認識していて、そのために独自の Split View 機能を提供する。私の場合は TidBITS 記事を Google Docs から WordPress へコピーする際にこの Split View 機能を使っている。スクリーンショットはテキストとは別にアップロードして配置しなければならないので、Google Docs のオリジナルを見ながらどこに置くべきかを決める必要があるからだ。macOS のやり方よりも、Arc の Split View の方が見つけやすく覚えやすい。単純にタブを Control-クリックして Open in Split View を選べば、それが現在のタブの右側に開く。また、Command-クリックや Shift-クリックで最大 4 個のタブを選択しておき、それからどれかを Control-クリックして Open in Split View を選ぶこともできる。中央のハンドルを使えば個々の枠のサイズを調整できる。
上のスクリーンショットの左下隅に見えるように Split View のタブはサイドバーの Today セクションに表示されるが、しばらくその状態で使い続けたいと思うならばそれを上にある Pinned Tabs セクションに移動させておくこともできる。
大体において、Split View の作業で開いたタブは標準的なタブと同様の挙動をする。Command-W でアクティブなタブが閉じるし、サイドバー上で半分のタブ表示されているところに出る X をクリックすることもできる。Split View タブの片方を閉じれば、残った方が拡張してウィンドウの残りを占める。また、Arc は個々のタブの右上に見える縦方向 ... ボタンの上にマウスをかざすとコントロールを表示する。一番上のボタンはタブを分割して Split View を独自のタブに変え、次のボタンはタブを閉じ、その次のボタンで Split View に新たなタブを追加することができる。最も有用なのは 4 つ目の両方向きの矢印のボタンで、これを使ってタブを Split View の中の別の場所に動かすことができる。私は Split View のタブを入れ替えて主要な方を中央寄りに持ってくることがよくある。その方が見やすいからだ。一番下のボタンは Chrome 拡張へのアクセスを提供する。これはきっと役に立つのだろうと思う。どちらのタブに働くかを指定する必要のある拡張があるからだ。
Control-Tab でタブ切替
多くのウェブブラウザでは Control-Tab のキーボードショートカットを使ってタブを巡回でき、Control-Shift-Tab で逆向きの巡回ができるるようになっている。でもそれは、macOS のアプリ切替の動作方法とは違っている! Mac で Command-Tab を押すとその前に使っていたアプリに切り替わり現在のアプリがそのアプリの位置に移る。そしてもう一度 Command-Tab を押すと、元の状態に戻る。2つのアプリの間で行き来するにはこれが最適の手段だ。それ以外のアプリに切り替えたければ Command キーを押し続けたままで Tab を押せばよい。そうするとビジュアルなアプリ切替が見えるようになって最近使ったアプリのスタックを辿って戻ることができる。
Arc のエンジニアたちは、このやり取りの方法をブラウザのタブに持ち込んでくれた。つまり、Control-Tab を押せばその前に見ていたタブに切り替わる。もう一度押せば元の状態に戻る。素晴らしい! 最近使ったタブのスタックでもっと前に戻りたければ、Control キーを押し続けたままで Tab を押せばよい。そうすると最後に使った 5 個のタブが名前とプレビューでビジュアルに表示される。もっとたくさんのタブをここに表示して欲しいという人もいるかもしれないが、そうすると左右の幅をとんでもなく広げざるを得なくなるだろう。プレビューが一目で見分けられるようにするためにはこれ以上縮小することができないからだ。
この Control-Tab の挙動を理解して習得するまでに数日かかったけれども、今はもう以前の状態に戻ることなど考えられない。私のウェブの使い方では同時に開くタブの個数が片手で数えられる程度であることがほとんどだが、それでも Arc のタブ切替機能のお陰でこれまで使ったどのブラウザよりも素早くタブにアクセスできるようになった。
通知の更新とリリースノート
Arc が視認性を増してくれる最後の方法は、小さいものだがとてもありがたい。ウェブブラウザは頻繁にアップデートされるもので、多くの場合知らないうちにアップデートされる。たいていの場合それは大した問題ではないけれども、もっと自分でコントロールしたい、どこが変更されたのかを知りたいと思う人たちは多いだろう。その目的のために、Arc はサイドバーの一番下のところに特別のモードレスな通知を出す。あなたがそれをクリックする気になったところで、クリックを受けて Arc は再起動し、それからもう一つ別の通知を出す。(スクリーンショットの中で傾いているのは、これが控え目なアニメーションのフレームの一つだからだ。) リリースノートへのリンクがそこにある。
リリースノートは普通のウェブページとして開くが、その内容はどう見ても普通ではない。まず、The Browser Company は現在のところ毎週木曜日にアップデートをリリースしているので、私も毎週そこに目をやる習慣ができてしまった。次に、そのページはとっても魅力的だ! これとは別に、もっと従来型のリリースノートも出ている。
また、いつでも Arc > Check for Updates を選べば新しいリリースが出ているかどうかが分かる。
洗練
Arc はまだベータ版の段階にあるけれども、現状を見るだけでもそのエンジニアたちが細かいところまで気を配っていることが見て取れて素晴らしいと思う。ずっと以前から私は、ほんの細かな機能やちょっとしたことがアプリの生産性に意外なほど大きな影響を与えるものだと気付いていた。私が気付いた細かな点をここに挙げておこう:
- Command-Shift-C: 一日のうちに何度も、私はウェブページの URL をコピーしてそれを他の場所、例えば電子メールメッセージや、TidBITS 記事、あるいは Slack の会話の中などへペーストしている。他のブラウザならば、URL をコピーするためにはいったん Command-L でアドレスバーを編集モードにして、正しく選択されているのを確かめ、それから Command-C を押してコピーすることになる。ペーストした後で、その URL の末尾から追跡コードを切り捨てなければならないこともよくある。Arc はこの過程を簡素化して、Command-Shift-C のショートカットを提供する。これは、現在のタブの URL をコピーしてから自動的に追跡コードを剥ぎ取ってくれる。私はこの機能が本当に大好きだ。さらに素晴らしいことに、Command-L と Command-C の組み合わせを使っている最初の数回のうちは、Arc が親切にも Command-Shift-C のリマインダーを右上隅に表示してくれる。

- URL を Markdown としてコピー: 私はあまり Markdown を使わないけれども、よく使う人ならば Arc には URL を Markdown フォーマットでコピーするコマンドとそのキーボードショートカット (Command-Shift-Option-C) があるのをありがたいと思うだろう。
- 可視的で柔軟なキーボードショートカット: この記事の中のいろいろなスクリーンショットでお気付きの方もおられるかもしれないが、Arc にはキーボードショートカットを見えるように表示することで ユーザーにそれを知って使いこなすよう促す傾向が見られる。さらに素晴らしいことに、Arc は巧みにデザインされたインターフェイスを提供してそのすべてのショートカットをカスタマイズできるようにし、それに加えて Arc のショートカットがウェブサイトのショートカットと衝突した場合にどうするかのオプションさえ提供する。私も Google Docs で Word Count ショートカットとの衝突を経験したので、Arc がその両方を使うように設定した。つまり、一度 Command-Shift-C を押せば Word Count が呼び出され、Google Docs の中で続けてもう一度押せばそのページの URL がコピーされるようにした。
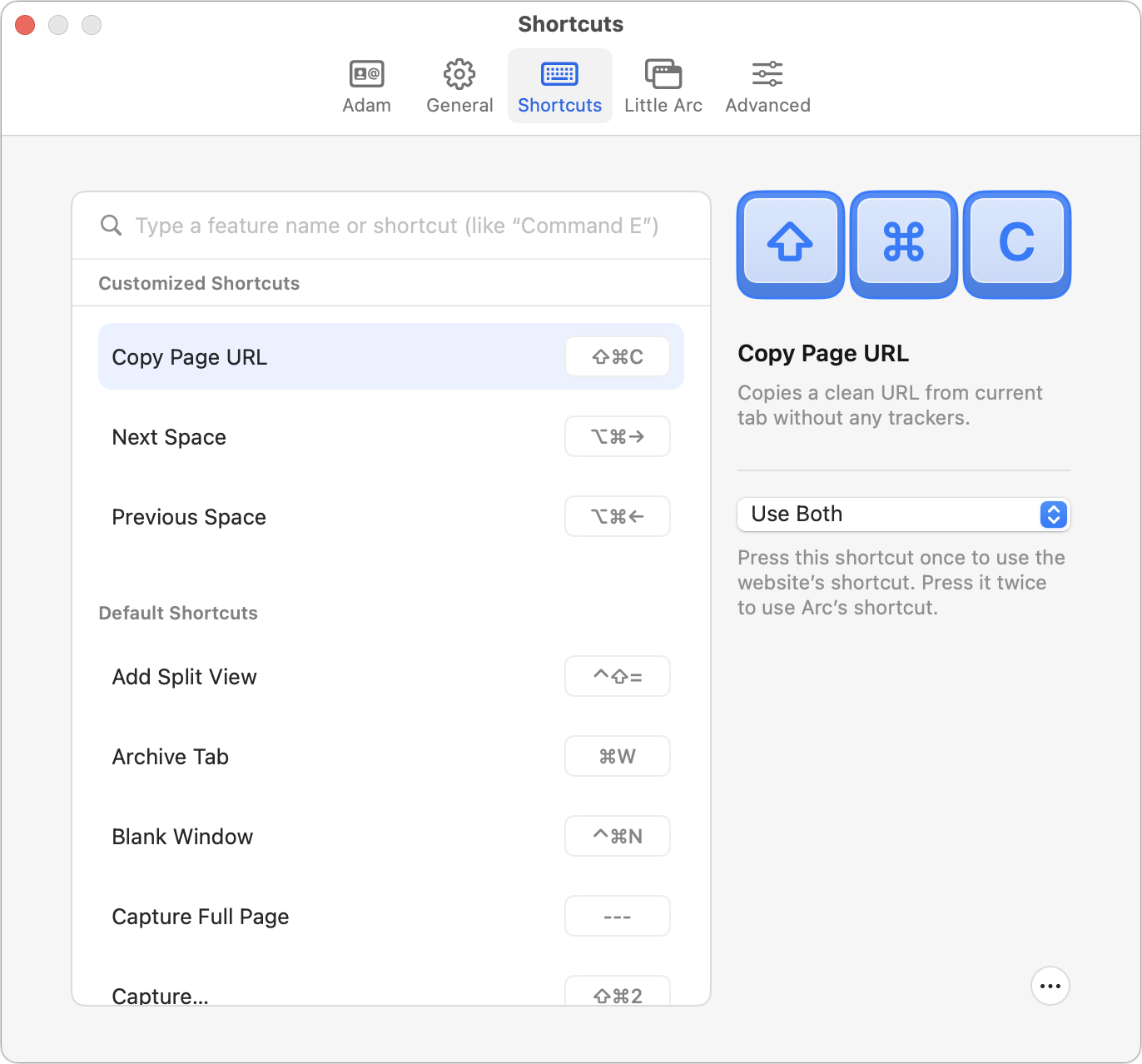
- ピン留めタブの URL をリセット: 時として、タブを Today セクションから Pinned Tab セクションへドラッグしても、そのサイトのピン留めタブができると期待しているのに正しいページがロードされなくて困ることがある。そんな場合、まず正しいページにナビゲートしてから、サイドバー上のそのピン留めタブを Control-クリックして Pinned Tab > Replace Pinned URL with Current を選べばよい。これを使ってピン留めされた URL を編集することもできる。
- フォルダのプレビューその他: 時として、サイトをちらっと見られれば十分だということもある。そこで Arc は Arc フォルダ内容のプレビュー (左下図) や、厳選したいくつかのウェブサイトのプレビューに対応している。これらは Arc の設定画面 (右下図) で個別に有効・無効の切り替えができる。私はフォルダを開くことに別に抵抗はないのでこのプレビューが便利だと思ったことはまだないし、この機能が対応している他のサイトもあまり使っていない。どうやらこのサイトの選び方は UI/UX 開発者向けに偏っているようだ。.
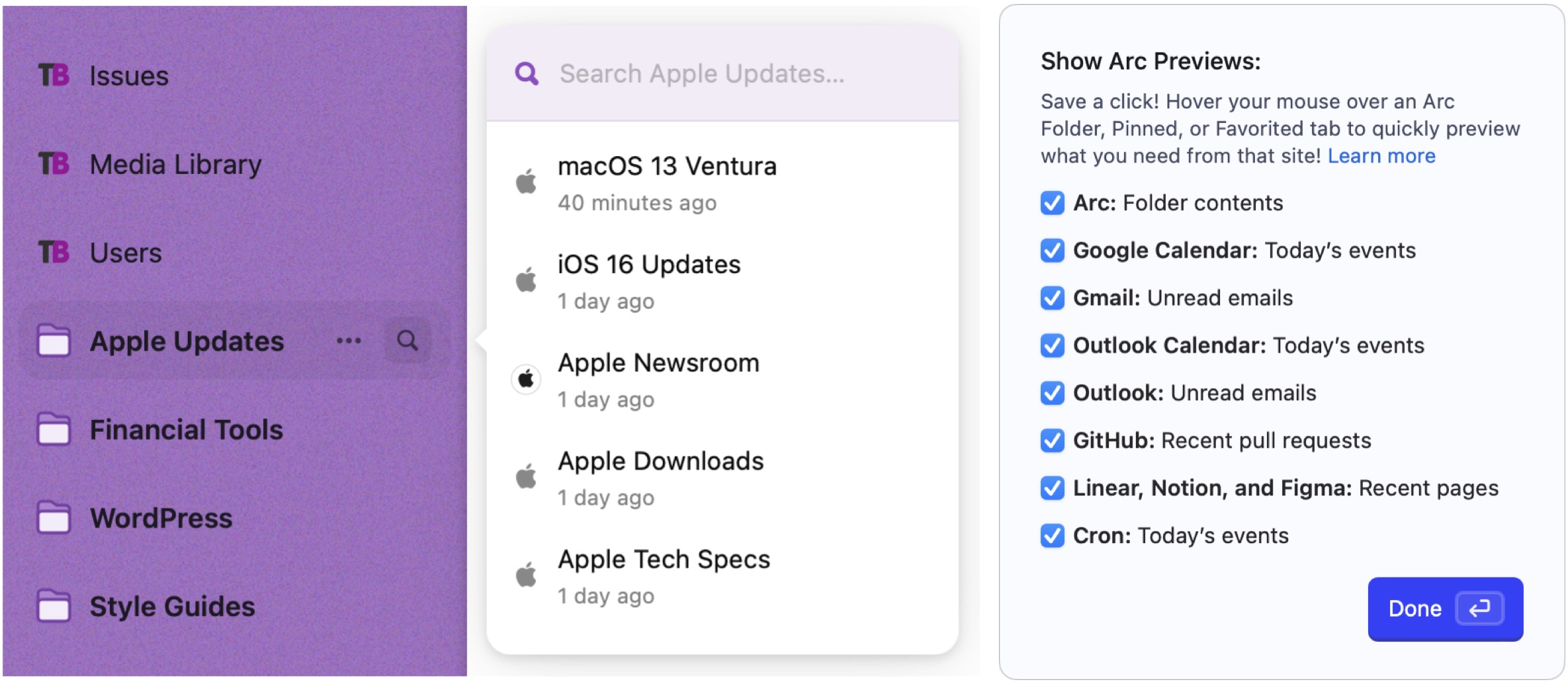
- サイドバーのカスタム色: Arc のサイドバーに色を付けることの重要性は散々力説してきたけれども、The Browser Company のエンジニアたちは単純なカラーピッカーだけでは満足できなかったようだ。その代わりに、独自のカラーピッカーを構築して、そこでテーマ (スクリーンショットで下寄りに見える円の列)、複数個の色の階調への対応、自動/Light/Dark モードのオプション (一番上に見える 3 つのボタン)、彩度調整 (波線の書かれたスライダー)、さらにはザラザラした見栄えを作るためのノイズ追加 (右下に見える丸いコントロール) まで調整できるようにした。黒いテキストとのコントラストが十分でない色を選ぶと、そのタブは自動的に白くなる。
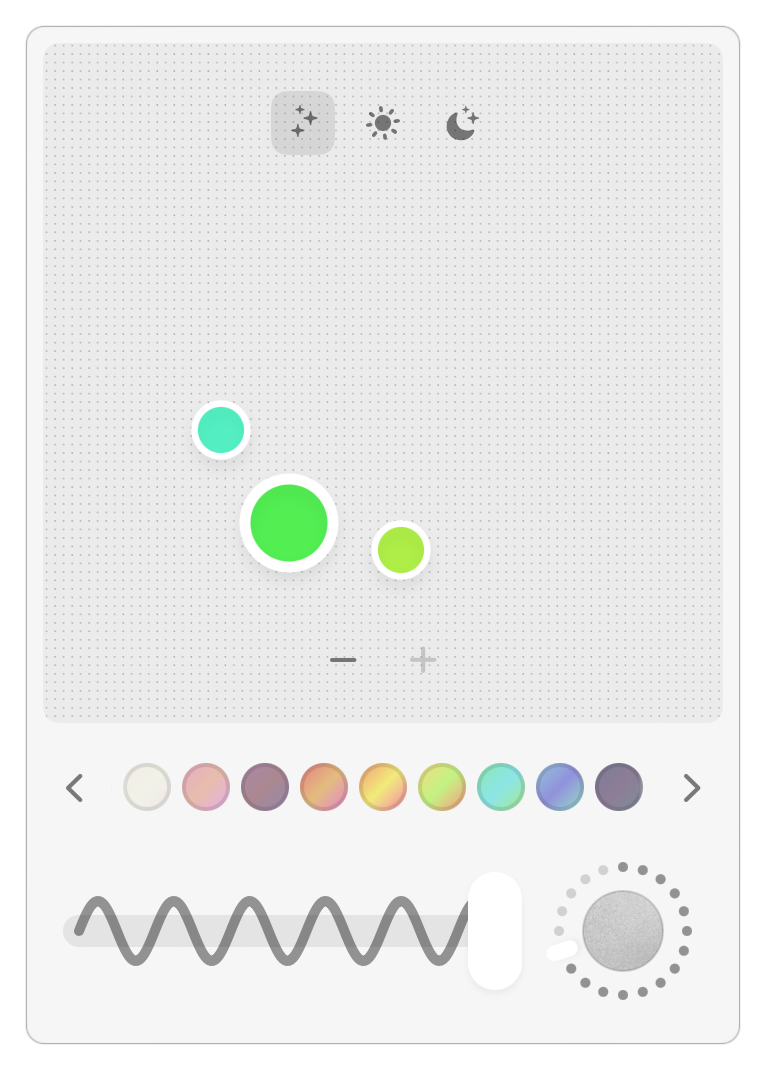
- iPhone でピン留めしたタブ: Arc の iOS 用コンパニオンアプリはまだごく初期の段階にあるというのに既に細かいところにまで配慮が行き届いている。というのも、iOS 版を使ってタブをピン留めすれば、Mac 版ではそのタブが小さな携帯電話アイコンと共に表示され、どこでピン留めされたかが分かる。
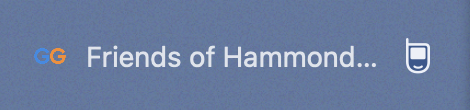
- バグ報告: バグを報告するためのカスタムインターフェイスがアプリに組み込まれているのはよくあることだが、Arc のものは特別に魅力的で使いやすい。
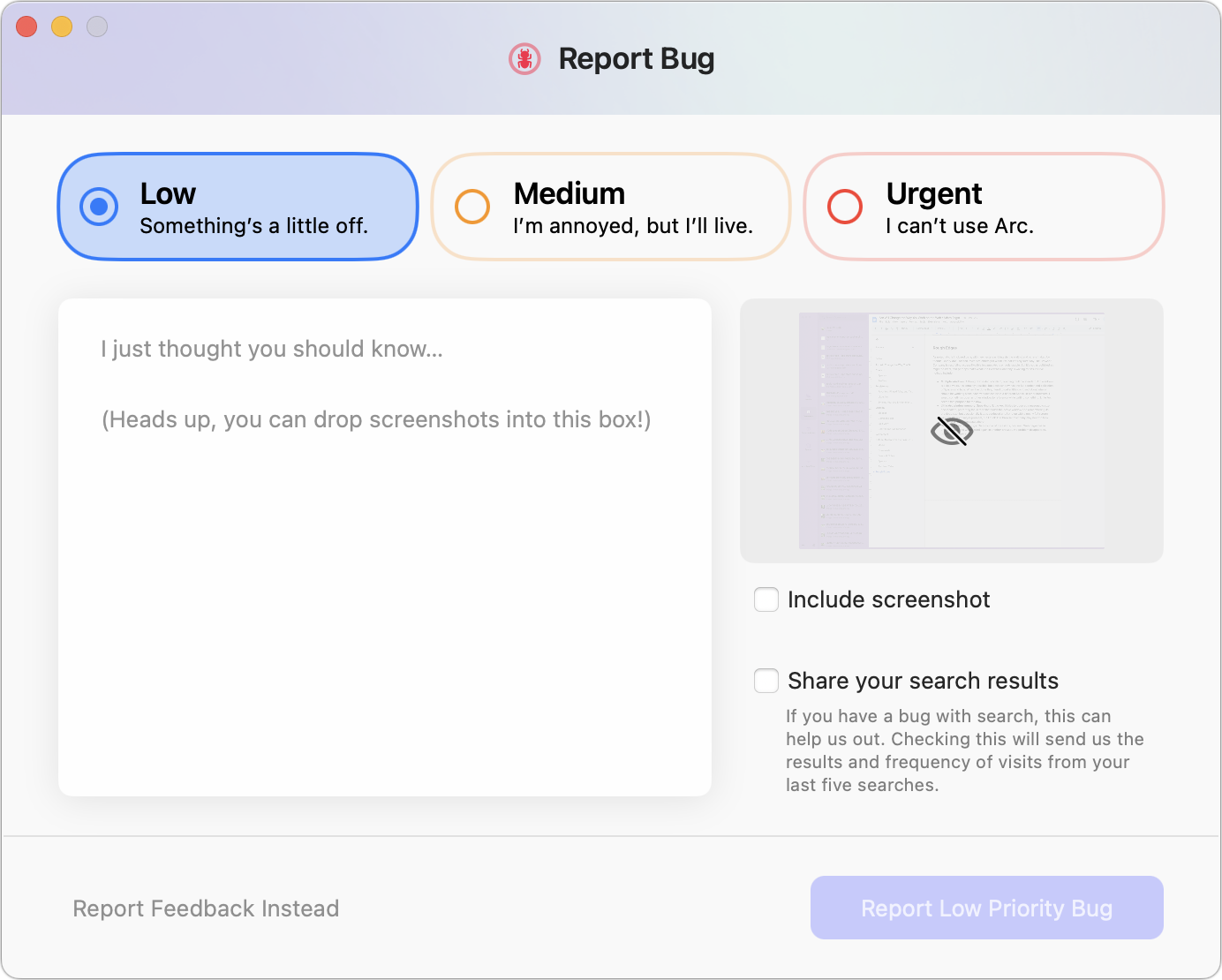
Library の Easel で Media を采配する?
Arc には Library があるか? 私は数週間これに気付かなかったし、今でも、Arc のこの部分について良く分かっていない。Library - もう一つのサイドバー - を開くには、サイドバーの左下にある小さなアイコンをクリックする。(このアイコンが何を現しているのか私には分からないが、私の目にはただのごちゃごちゃしたピクセルにしか見えない - 私は Command-Shift-L の方が好きだ。) 新しいサイドバーの中には、五つのアイコンが見える:Media, Downloads, Easels & Notes, Spaces, そして Archived Tabs である。その Library アイコンのどれをクリックしても、そのコンテンツは主サイドバーの中のあなたのタブに置き換わる。
Media
Media サイドバーは、画像、ビデオ、スクリーンショット、そして Arc の中で捉えられた取り込み物を集める。それは私がこの記事のために Arc のスクリーンショットを撮っていることをどうも知っているようで、それ等のサムネイルを見せてくれる! それはまた私が他のサイトへアップロードした写真も捉えていた。一つをクリックすると Quick Look 似のプレビューとそのデフォルトアプリ (下記のスクリーンショットでは Preview) の中でそのファイルを開くためのボタンが表示される。また ... メニューもあり、その画像をコピー、iMessage 経由で送る、AirDrop する、Finder に示す、そして Arc から隠すことをさせてくれる。それを他のアプリへドラッグする事すら出来る。
正直言って、私の脳は破裂しそうである。私はこの章を始めるまで Arc が何をしているのか認識しておらず、そして今やその可能性にどっぷり浸かっている。少なくともスクリーンショットに関しては、Arc は Finder の中で何が起こっているのかを追跡している様に見える。例えば、私がもう使わないスクリーンショットを削除すると、それは Media サイドバーからも消える。
Downloads
ショッキング度がより少ないのは Downloads サイドバーで、他のブラウザにある Downloads ウィンドウに似ている。それはあなたがダウンロードしたもの全てを覚えており、もし望むならリストを精査するための検索フィールドも提供する。画像や PDF をクリックすると Arc の Quick Look 様のウィンドウで開かれる;他のタイプのファイルをクリックするとそのデフォルトアプリの中で開かれる。これには少し驚かされるかも知れない。
Media サイドバーと同様、Downloads サイドバーもダウンロードファイルの Finder 状態を追跡する。Finder からファイルを削除すると、それは Downloads サイドバーからも消える。全てのダウンロードの隣にある ... ボタンからアクセス出来る Delete from Computer コマンドもあるが、キーボードショートカットは無いし、一括して消去するために複数のダウンロードを選択することも出来ない。少々未完の感じがしないでもない。
Easels & Notes
おっと! この記事を書き始めてもう 5800 語を超えてしまったが、これ迄名前でしか見ていない機能をたった今見つけた所である。それは Easels で、実際には統合されたデジタルホワイトボードで、共有能力も備えている。
ここでの前提は、買いたいもの、滞在場所、等々を調べるという様な Internet 作業では、比較のためにコレクションを作りたくなる場合があることである。ウェブサイトによっては、例えば Airbnb の様な、その様な機能を提供しているものも既にあるし、Pinterest は Web の周りから画像を捕捉するべく意図されている。しかし Arc の Easels は、Pinterest よりも速く、簡単かも知れないし、Airbnb の様に一つのサイトに制約される事もない。
Web ページの部分を捕捉するには、サイドバーの頭部にあるアドレスバーにマウスを当てた時に現れるカメラボタンを使う。そしてその検出された選択を使うか、或いは選択矩形を引っ張り出す。捕捉したものはクリップボードにコピーしたり、保存したり、iMessage 経由で送ったり、編集したり、或いは Easel に追加したり出来る。
一旦作成されると、Easel は Library の中の Easels & Notes サイドバーに現れる。一つの Easel をクリックすると、Arc はそれを Peek の中で開くが、そこから独自のタブの中で開かれることも可能である。個々の画像はそれぞれの元ページへのリンクを捕捉する。Easel 捕捉はただのピクセルではない;それ等は HTML のスニペットである。実験的な機能を使ってそれ等を "ライブ" にしてコントロールをクリックしたり (下記のスクリーンショットでの左/右ボタンのように)、変化するコンテンツを更新したりすることすら出来る。脳が破裂しそう...
私は皆さんに Easels を説明しているサポートビデオを見ることをお勧めする。それは色々なウェブサイトからの実時間情報を表示するダッシュボードを作成するために Easels のライブ捕捉を使うことを取り上げている。Apple の今は存在しない Dashboard 機能はずっと前に Web Clip ウィジェットを持っていて、この種の能力を可能にしていた。当時の私は今ほど Web 中心ではなかったので (そして Dashboard は私の興味を引かなかった)、Web Clip ウィジェットをあまり使ったことはなかった。
Easels と共に Notes があり、それは Arc をスニペットキーパーのように振る舞わせる。ここで見るべきものは未だ余りない - File > New Note を選択して (或いは Control-N を押して) 表題と本文を持つ新しいメモを作成出来る。タイプするかペーストしてテキストを入力する。フォーマットの選択肢は限られている。
Notes は未完成のように感じるが、開発のこの段階では理解出来る (そしてとりわけ Arc がどれだけ豊かに具体化されているかを考慮すると)。私見だが、Arc はユーザーにページ上のテキストを選択させそしてそれを新しい或いは既存のメモにキーボードショートカットを使って追加するのを許すべきだと思うが、この線に沿ったものは何も見当たらない。
Notes と Easels はどちらもあなたのコピーの Arc 間で同期する - Easel 共有オプションは試験していない。
Spaces
私は Spaces についてこの記事の始めで長々と語ったが、私のやり方が - 私の生活をの主な部分を反映した少数の空間 - 唯一の可能性ではない。例えば、誰かが自分が関わる全てのプロジェクト毎に Space を作成するとかであり、その様な場合には少数ではないであろう。
Library にある Spaces サイドバーはあなたの Spaces 全てを同時に管理させてくれ、Spaces を追加、削除、そして再配置する選択肢が与えられる。スクリーンショットからは見えにくいかも知れないが、Spaces サイドバーに示される全てのサイドバーはライブである:フォルダーを開いたり、ピン留めしたタブを再配置したり等のことが出来る。しかしながら、タブをクリックすると Spaces サイドバーは閉じ、そしてタブが開く。
別の言い方をすると、Spaces サイドバーを Spaces にある全てのタブに対する一種のコントロールパネルとして使う事が出来る。私はキーボードショートカットを使って4つの Spaces 間で切り替えることで満足だが、この様に全体像を見られることに感謝する人達がいるであろうことも想像出来る。
Archived Tabs
Library の Archived Tabs サイドバーは理解しやすい。それは手動で閉じたか、或いは Arc が自動的にあなたに代わって閉じたかした全てのタブの履歴である。名前や URL の中にあるテキストで検索することが出来、そして Filter ボタンを使えばその結果をどの様にそれが閉じられたか、或いはどの Space にそれがあったかで絞り込む事が出来る。私は Archived Tabs サイドバーを余り使う必要が無かったが、有用なツールのようには見える。
改善の余地
前記したように、Arc は限定ユーザーのベータにあり、新規試験者はウェイトリスト経由で入ってくるか、或いは友人によって招待された人達である - 一人の Arc ユーザーは週に5人の人達を招待出来る。The Browser Company がこの様にアクセスを制限している理由は私には良く分からない。と言うのも、Arc は十分に使えるものだからである。だからと言って、それは十分に磨きがかかっている訳ではない。私が気付いた問題を挙げると:
- マルチウィンドウ: Little Arc は素晴らしいが、幾つもの標準 Arc ウィンドウを開くのは奇妙な感じだ。個々のウィンドウは完全なサイドバーを持ち Spaces とタブで満ち溢れている。私の経験からすると、私が作業をしていたのは何処か迷ってしまいがちである。他のブラウザでは、私が書いている間に時として他のウィンドウを参照するために開くことがある;Little Arc が今はその役目を果たしている。
- Little Arc ウィンドウの場所: Little Arc は新しいウィンドウを、アクティブなウィンドウを持つ画面を優先しその以前の大きさを覚えていて、適切な大きさで適した場所に開こうとする。しかしながら、時として混乱に陥り、ほぼ全画面の大きさのウィンドウを作ってしまう。
- Command-Shift-クリックで Peek が開く: Arc は、リンクを Command-クリックすると背景でそれを新しいタブで開くという標準の動きをサポートする。しかしながら、私はまたリンクを Command-Shift-クリックすることでそれ等を開いて切り替えることにも慣れているが、Arc は代わりに Peek を開いてしまう。それは似た様なものだが、全く同じではない。
- Find Next の普遍性が無い: 私が結構度々やっていることの一つは、一連のタブに対して特定の文字列で検索することである。殆どのブラウザはその検索を覚えており、その検索を再び Find バーを再度開くこと無しに個々のタブに対して Command-G (Edit > Find Next の代わり) を押すことで走らさせてくれる。Arc では、Command-G の代わりに、Command-F そして Return を押さなければならない。
これ等は大した批判ではない。何故ならば、The Browser Company は Arc は完成したとは言っていないからである。私がそれ等を挙げたのは、ただ単に皆さんもまたベータを試せば色々な思いがけない動きを経験するであろうことを認めているからにすぎない。
Arc 流の考え方
私は、作業の多くを Web 上で行う人達にとって Arc が変革を起こすものだと私が思う十分な理由を皆さんに与えたことを願っている。もし皆さんの Mac が macOS 12 かそれ以降を走らせているのであれば、自分をウェイトリストに追加することをお勧めする。
皆さんは自らのニーズに対応して Arc をカスタマイズするのに時間をかけ なければ ならないことを理解しておいて欲しい、少なくとも Space で変わるタブ、そしてキーボードショートカットに対しては。もし他のブラウザと同じ様に使おうとすると、違いにつまずいてしまうであろう - 私も最初の数日間、私の Web 使用の多くを Arc がどの様に改善出来るかを理解し始める迄はそうであった。この記事を読むことでその力への手早い紹介となれば嬉しい限りである。