 TidBITS#902/29-Oct-07
TidBITS#902/29-Oct-07 TidBITS#902/29-Oct-07
TidBITS#902/29-Oct-07Apple の最新のメジャーオペレーティングシステムバージョンがリリースされた。そこで今週号は、Mac OS X 10.5 Leopard に焦点を絞ってお届けしたい。私たちはこれをテーマにした Take Control 電子ブックも5冊出版している。さて、Joe Kissell はまず初めにこのシステムのインストール手順を検討してから、次に Time Machine によじ登って、この最終版が以前先立って発表されていたものとどう違っているかに注目する。Glenn Fleishman は、Leopard でファイル共有が大幅な変更を受けたことについて深く切り込んで調べ、また Leopard の走る Mac と Tiger の走る Mac の間でどうやってスクリーン共有ができるかについて説明する。Matt Neuburg は、新機能の Spaces を紹介し、この Apple 流の仮想デスクトップの実装方法こそが Leopard の最も重要な機能だと言ってもよい理由を語る。Spaces が大いに気に入った一方、Matt には Leopard で大嫌いなところもたくさんあって、それについても熱弁をふるう。また、初期アップデートで重要なものもいくつかあるのでお知らせしたい。Login and Keychain Update 1.0 のリリース、Unsanity の Application Enhancer のインストールに関する問題、Time Machine と Aperture に関する問題、Back to My Mac 機能におけるセキュリティ脆弱性の可能性、それに iLife やその他のコンポーネントにおける Leopard 互換性用アップデートも多数ある。
記事:
----------------- 本号の TidBITS のスポンサーは: ------------------
---- 皆さんのスポンサーへのサポートが TidBITS への力となります ----
文: Adam C. Engst <[email protected]>
訳: 笠原正純<panhead@draconia.jp>
ついに Mac OS X 10.5 Leopard が手元に来た。私たちはこの数ヶ月間の信じがたいような量の仕事の成果を皆さんと分かち合うことができるようになったのだ。成果物とは Leopard のために完全にアップデートされた最も人気の高い 5 本の電子ブックで、全てが現在入手可能になっている。Leopard へアップデートしたり、Leopard の新機能の全てをカスタマイズしたり、よりエレガントになったファイルの共有をしたり、Leopard の新しいフォントアクティベーション機能を使ってフォントの管理をしたり、ユーザーアカウントを管理したりといったことの他にもあなたの助けになるはずだ。
私たちの Leopard 電子ブック先行版を購入した多くの方たちに感謝したい。現在、みなさんの先行版の PDF ファイルにある Check for Updates リンク(または赤い星印)をクリックして完全版をダウンロードすることができるようになっている。まだオーダーなさっていない方について、私たちは三つのオプションを用意している。
それぞれの電子ブックについては私たちのウェブサイトで詳しく読むことができるが、少々説明したい。
文: Jeff Carlson <[email protected]>
訳: Mark Nagata <nagata@kurims.kyoto-u.ac.jp>
Leopard は Mac OS X としては6番目のリリースかもしれないが、忘れてならないのはこれが「ドット・ゼロ」のリリース、つまりオペレーティングシステムのメジャーなアップデートにおける初めてのバージョンでもあることだ。そこには必ずやいくつかの互換性の問題点や修正の必要な部分が含まれているに違いない。その中には、Apple が気付いていながらリリースディスクをプレスに回す時までに修正が間に合わなかったようなものもあるだろうし、何十万人という人々がこれを使い始めてから頭をもたげてきた問題点もあるだろう。
Leopard について現在判明している重要な問題点のうちいくつかを、ここに挙げてみよう。
Login and Keychain Update 1.0 -- このアップデートは、Mac OS X 10.1 かそれ以前(当時は現在とは異なるログイン認証の方法を採っていた)において作成されたアカウントを使う際の問題点を解消する。また、802.11b/g ワイヤレスネットワークに接続する際の問題に対処し、FileVault が有効になっているアカウントでパスワード変更をする際の問題も解決している。このアップデートはソフトウェア・アップデート経由で、または 10 MB のダウンロードで入手できる。
Application Enhancer とインストール後のブルースクリーン -- Unsanity の Application Enhancer ユーティリティを使っている人の多くは、アップグレードのインストールを施して以来、起動が青い画面で止まってしまう現象に悩まされている。Apple はサポートページの記事でこの問題を解消するため推薦する方法を説明している。(ただし、Joe が“Take Control of Upgrading to Leopard”でも勧めているように、アップグレードに先立ってあなたのいろいろなユーティリティはすべて使用停止にしておくのが最良の道だ。このようなシステムレベルの「ハックシー」については特にそうすべきだ。)Unsanity によれば問題が起こっているのは 2.0.3 よりも古いバージョンの Application Enhancer を使っている人についてであって、同社は Leopard 互換性を確保するための開発作業を続けているという。(大多数のサードパーティの開発者たちは、金曜日に小売店で Leopard が正式に発売になった後にしか最終リリース版を受け取ることができなかった。だから、この種の非互換性の問題については、その責任の一部ははっきりと Apple の肩に帰せられるべきだろう。)
Back to My Mac セキュリティ警告 -- Alan Oppenheimer と Open Door Networks は、Leopard ユーザーは Back to My Mac 機能をオフにしておくべきだと警告している。セキュリティの脆弱性のため、誰でもあなたの .Mac アカウントパスワードにアクセスしてあなたの Mac を遠隔操作できてしまう可能性があるからだ。Back to My Mac は .Mac 環境設定パネルにあり、デフォルトではオンになっている。[Open Door から詳細情報が公開されている。]
彼らはこう説明している。「問題は、サーバの Mac をクライアントのサイドバーで選択した時に起こる。その Mac のファイル共有にゲストとして接続するのでもなく、その Mac のパスワードを私たちに尋ねるのでもなく、代わりに Back to My Mac はそのサーバ Mac のファイル共有に、その Mac のオーナーとして、そのオーナー名やパスワードを尋ねることもせず自動的に接続してしまう。さらに悪いことには、その後引き続いて“Share Screen...”をクリックしても同じことが起こり、パスワードを一度も入力することなくその Mac をフルに遠隔操作できてしまう。」
Aperture と Time Machine -- Apple は、そのプロフェッショナル向け写真ソフトウェアのユーザーたちに、Time Machine バックアップ(これは一時間ごと定時に起こる)の最中に Aperture を走らせていると、 Aperture データベースに一貫性の欠如が起こる可能性があるとアドバイスしている。Apple の言葉遣いは興味深いものだ。いわく、「Leopard で Time Machine を使うならば、忘れずにあなたのコンピュータを設定して Time Machine が手動のみでバックアップをするようにしておくこと。」ひょっとして、これはつまり、Time Machine でバックアップのスケジュール予約がカスタマイズできるということを意味しているのだろうか? だって、その機能は、Apple がデモ実演までしていたにもかかわらず最後の最後になってリリース版から削除されてしまった機能ではなかったのか? それとも、ひょっとしたら私が文章を読み違えているだけで、Apple はただ単に、Time Machine 環境設定パネルを開いておいて、バックアップを始める度に手動で Time Machine オンに切り替えろと言っているだけなのかもしれない。
Aperture と言えば、Apple は Aperture 1.5.6 Update(130.6 MB ダウンロード)もリリースした。これは Leopard 互換性を提供するとともに、iPhoto や、iLife Media Browser での問題点、それに Vault から Aperture Library を復帰させる際の問題点に対処している。
Apple からの安定性アップデート -- 以下に挙げる Apple ソフトウェアのアップデートは、それぞれ Leopard との互換性と安定性の向上を提供している。(それ以外のことはほとんど語られていない。)iiLife サポート 8.1.1 は 6 MB、iDVD 6.0.4 は 6.5 MB、GarageBand 3.0.5 は 14.4 MB、 Backup 3.1.2 は 6.3 MB のアップデートだ。
FileMaker Pro には既知の問題あり -- FileMaker Inc. は同社の知識データベースに記事をポストして、FileMaker の Leopard 互換性について述べている。同社によれば、FileMaker Server 9 と FileMaker Server 9 Advanced は現時点では「Leopard 上で適切に展開しない」といい、現在互換性用のアップデートを開発作業中とのことだ。FileMaker Pro 9 と FileMaker Pro 9 Advanced は「一般的には Leopard 上で動作する」とのことだが、既知の問題点が2つある:
同社によれば、FileMaker 9 より古いバージョンの FileMaker については Leopard 下でのテストを実施していないといい。古いバージョンをアップデートする予定もないという。
今後他に重要な問題点が出てくれば、その都度記事にて皆さんにお伝えしたいと思う。
文: Joe Kissell <[email protected]>
訳: 羽鳥公士郎 <hatori@ousaan.com>
2年半前、Tiger が出荷された直後、私はアップグレード手順についての印象を記事にした(2005-05-02 の "Tiger のインストール手順を点検する" 参照)。そのはじめに、インストーラは前バージョンよりもずっとよくなったと書いた。あまりによくなったので、アップグレードに関する私の電子ブックが、Panther がリリースされたときと比べて売れないのではないかと思われたほどだ。しかしながら、私も驚いたことに、平均的な Mac ユーザが、専門家に少しガイドしてもらうことで、アップグレードをより簡単に成功裏に経験する可能性が高くなると、うそ偽りなく言うことができた。
さて、本日、私は、同じ曲の2番を歌いたいと思う。今回も再び、Apple はインストーラに大幅な改良を施し、一般的に言って、Leopard のインストールはTiger のインストールよりも簡単で信頼できる。また、今回も再び、アップグレード手順の一部が予期せぬ問題を引き起こすことがある。"Take Control of Upgrading to Leopard" の読者からいただいたフィードバックを見ると、Macで Leopard を動かすための準備について、そしてアップグレードの前、最中、後における問題の解決について、私が書き加えた数多くのページにわたる助言や手順には、その労力に見合う以上の価値があるようだ。
システム必要条件 -- Apple は、Mac OS X のメジャーアップグレードをリリースするたびに、ハードウェア互換性の最小閾値を引き上げている。しかし、ほとんどの人が、G4 以上のプロセッサならどんな Mac でも Leopard が動くだろうと思っていた。ところがそうではなかった。G4 ベースの Mac の場合、プロセッサは 867 MHz よりも速くなければならない。私に何度となく寄せられた質問は「私のデュアル 800 MHz Power Mac はどう? 867 MHz より速いでしょ?」というものだが、その答えは、Leopard のインストーラに関する限り、否だ。あなたのコンピュータが _ほぼ_ 十分に速かったり、複数のプロセッサがあってそれぞれが _ほぼ_ 十分に速かったりしても、何にもならない。インストーラは、867 MHz かそれ以上のプロセッサを見つけることができない限り、インストールをしてくれない。古い Mac で Leopard を動かすことのできたハックがいくつかあると聞いているが、それはおすすめできない。Apple はそれらのマシンで Leopard をテストしてはいないだろうから、別の問題、たとえばビデオカードの互換性がないとかソフトウェアのアップデートに失敗するとかの問題が起きるかもしれない。
インストール方法 -- Apple は Archive and Install アップグレード方法にいくつかの改良を加えた。特に、より多くのフォルダやファイルを古い/Library フォルダから新しい同フォルダにコピーするようになった。そのため、インストールの後ですべてを適切な場所に復元するのが少ない労力でできるようになった。結果として、Preserve Users and Network Settings オプションを選択した状態で Archive and Install を使うと、Erase and Installを使って最後に古いファイルをバックアップドライブから転送するようにした場合と実質的に同じ結果を得ることができる。それでも私は Erase and Install の方がよいと考えている。どちらの方法でもファイルは最終的に同じになるとしても、Erase and Install ではディスク上のあちこちにある多くのいたずら者を一掃できるし、ディスクの断片化も削減できる(これに意味があるかどうかは分からないが)。
もちろん、ほとんどの人は(少なくとも私の本を読まなかった人は)、デフォルトの Upgrade 法をそのまま使うのだろう。これはそれなりにうまくゆく。実際、Tiger の同じ方法よりもずっと信頼できるようだ。しかし、相変わらず、Leopard と衝突しそうな数多くのあれやこれやがインストールしてあっても、それらすべてを使用停止にするほど賢くはない。たとえば、私が目にした報告では、Unsanity の Application Enhancer の古いバージョンがあると、Upgrade インストールの後で、青い画面で固まってしまう。ほかのさまざまなシステム機能拡張も、特に Apple が公式に反対している方法で Mac OS X をハックしているものは、同じような問題を引き起こすおそれがある。しかし、作ったばかりの起動可能な複製が手元にあるなら、Upgrade 法を試してみてもリスクはほとんどない。ただし、インストールに失敗したときは、やり直す時間が無駄になるが。そうそう、複製と言えば・・・
バックアップを作成する -- どんな状況でも、ドライブの完全で、最新の、検証済みのバックアップがない限り、_決して_ Leopard にアップグレードしようなどとは考えてもいけない。起動可能な複製があることが望ましい。(バックアップが2つあればなおよい。)それは、アップグレードの最中に何か問題が起こったときのためであるばかりでなく、数日あるいは1週間後に、何かが Leopard ではまったく動かないということが分かったときに、以前のシステムに戻れるようにするためでもある。Leopard に何の問題がなかったとしても、起動可能な複製があれば、Erase and Install 法を使いながら古いデータやアプリケーションを一切失わずにすむので、極めて有用だ。
インストーラの AirPort -- 私には理由が分からないのだが、DVD からLeopard インストーラを走らせているとき、AirPort(日本では AirMac)のステータスアイコンがメニューバーに現れる。初期状態では AirPort が無効になっていることを示しているが、それを有効に切り替えて、インストーラの中からその場の無線ネットワークに加わることができる。そうする目的や必要は私には一切思い当たらないし、Apple も説明書の中でこのことに一切触れていないが、DVD から起動した状態で無線ネットワークに参加しようとした後でインストールのプロセスに問題が生じたという話をいくつか聞いたことがある。Apple はどうして、無用に思える機能を含めているのだろうか。そんなことをしても、実際に問題を引き起こしかねない不必要な行為を促すだけなのに。
無効にしたりしなかったり -- 私が Tiger のインストーラについて書いたとき、アップグレードするディスクにあるログイン項目をインストーラが自動的に無効にしないことについて不平を述べた。それらは明らかにコンフリクトの潜在的な原因だ。Leopard のインストーラにも、どのアップグレード方法を選ぼうと、同じ問題がある。一方、ある状況では特定のソフトウェア(たとえば Now Up-to-Date & Contact)が使用停止になることがある。どうしてそうなったのか、具体的にどのコンポーネントが対象なのかについての説明はまったくない。
Boot Camp のドライバ -- 今や Boot Camp が正式に Mac OS X の一部となったので、Apple は Boot Camp Windows Drivers の最新版を Leopard DVD自体に組み入れた。だから、Boot Camp を使っているなら、Leopard をインストールしたすぐ後に Windows で再起動し、Leopard DVD を再び挿入して、インストーラを走らせて Apple ドライバを最新版にアップグレードしよう。
Take Control しよう -- Leopard インストーラは悪くない。Tiger インストーラと比べれば確実に改善されているし、Microsoft が Windows Vista 用に提供しているずっと改善されたインストーラよりもさらによい。それでも、Leopard を何十回もさまざまなオプションを使ってさまざまなマシンにインストールした私から言わせてもらえば、Apple があなたに信じてもらおうとしている「ただ起動すればそれでうまくゆく」という体験は、現実となるかもしれないしそうならないかもしれない。比較的きれいなシステムを使っているなら、その通り単純な話だろう。しかし、Tiger や Panther に変更を加えていればいるほど、アップグレード時につまずく可能性が高くなる。そして、どんなに几帳面な Mac ユーザでも、ランダムなディスクエラーなど予期せぬ問題の犠牲にならないとも限らない。Leopard へのアップグレードは難しくなく、これが最初の、10.5.0 リリースであるといっても恐れたり避けたりするべきものではないが、それでもやはり、正しい方法で行う必要がある。Mac をLeopard に向けて準備し、何といっても重要な完全バックアップを作成し、アップグレード方法を選び、インストールの過程で直面するかもしれないさまざまな問題に対処するための詳細な案内が、"Take Control of Upgrading to Leopard" で読める。この 125 ページの電子ブックは、移行をできる限りスムーズにするために知っておくべきすべてのことを丁寧に説明している。
文: Glenn Fleishman <[email protected]>
訳: 亀岡孝仁 <takkameoka@bellsouth.net>
スクリーン共有は国中を席巻している便利な新しい流行である - しかし Leopard のユーザーだけが対象だよね?違います!あなたもです、例えあなたが Tiger のユーザーであっても、この電気ファンク列車に乗れるのです。(ええ、私は Leopard のリリースを追っかけていて気が高ぶっているかも。) これに必要なのは、チェックボックス一つと場合によっては一片の無料ソフトウェアだけである。
スクリーン共有することで Leopard が走っている他の Mac OS X システムを遠隔制御することが可能となる。この機能をオンにするには System Preferences 上で Sharing 設定ペインを選択し Screen Sharing ボックスをチェックする。(アクセスを特定のユーザーだけに制限する選択も出来る。) 遠隔のスクリーンにアクセスするには、Leopard では四つの方法があり、Tiger の場合は五番目のやり方が必要となる:
五番目の方法は、Leopard の Screen Sharing 機能と Mac OS X 10.4 Tiger を結びつけるものである。Tiger Mac 上の Sharing 設定ペインの Services タブにある Apple Remote Desktop サービスをオンにすることで Tiger が走っている Mac を制御することが可能である。但し、これは Leopard-から-Tiger の制御のみである。
Tiger-から-Leopard の方向には、別の無料アプリケーションが必要となる。Screen Sharing は、遠隔制御のプロトコルとして広く使われている VNC によるものとなり、当然それとコンパチとなる。つまり、Leopard システムと接続するのに Tiger 下での VNC クライアントを使うのである。最初に、Leopard Mac 上では Sharing 設定ペインの Screen Sharing 項目で、Computer Settings をクリックし、それから VNC ボックスをチェックしパスワードを入力する;VNC は Mac OS X のユーザーアカウントに頼ったり、連携したりしていないことに注意が必要である。Tiger Mac 側では、無料の Chicken of the VNC をインストールし、Leopard Mac に接続したり操作したりするのにこれを使う。(VNC クライアントであれば Mac OS X のより古いバージョンでも、或いは別のプラットフォームでも Leopard の Screen Sharing と一緒に動作する。)
Chicken of the VNC はローカルシステムも探し出すことが出来る、その中には Leopard が走っていて Bonjour を使ってスクリーンを共有しているものも含まれる;或いは、遠隔のルーティング可能な IP アドレスを入力することも出来る。
Screen Sharing と NAT 越えによってあなたのシステムに対しての遠隔アクセス、及びあなたの同僚や家族のメンバーに対して技術サポートを提供するのが簡単になる。
文: Joe Kissell <[email protected]>
訳: Mark Nagata <nagata@kurims.kyoto-u.ac.jp>
電子ブック“Take Control of Upgrading to Leopard”の中で、私は数ページを割いて、どうすれば Time Machine をオンにして設定を施せるかを説明したが、それほど詳しい内容に深入りすることはなかった。なぜなら、私は既にもう一冊の本“Take Control of Mac OS X Backups”の中で、バックアップのすべてについて網羅しようとしており、この Leopard の新しい内蔵バックアップ機能についても、それをいつ、何のために、どうやって使いこなすべきなのかは、こちらのバックアップ本の方にこそ詳しく書くべきだと思ったからだ。まさに今現在、私はそちらの本の新バージョンを書く作業に没頭中で、その中であなたが Time Machine について知りたいと思われるだろうことのすべてをお話ししたいと思っている。まだはっきりしたリリース日をお約束することはできないが、できるだけ早く皆さんの手許にお届けできるようにしたい。
けれども、その新しい本を書く作業は、ある一つの事情によって大幅にスローダウンするという憂き目に会ってしまっている。ここ数日だけで少なくとも十数回、読者の皆さんから電子メールが届いて、そこに書いてある質問に答えるために時間を取られるからだ。Time Machine について私がどう感じたか、こんな作業はどんな風にうまくこなせるのか、あるいはうまく行かないか、これは企業でのバックアップに向いているか、Retrospect に代わるものとして使う価値があるか、そういった質問の数々だ。(そういう電子メールは判で押したように「きっとあなたはバックアップ本のアップデートでこのことも書いて下さるとは思いますが...」という書き出しで始まっている。)もちろん、読者の皆さんからのメッセージにお答えできるのはいつでもとても嬉しいことではあるのだけれど、Time Machine がこんな形で私の生産効率を食いつぶしてしまうなんて、私はこれっぽっちも予想していなかった! そういうわけで、これからあと数日間は質問の洪水にさらされるのをくい止めて、本の仕上げに集中できるようにしたいという気持ちから、ちょっと一息ついてこの記事という形で、私の Time Machine についての第一印象やいくつかの忠告をまとめてみた。それ以上の情報については、どうか本の完成を待って頂きたい!
時の流れから外れて -- 最初に、悪いニュースから。2007 年の 6 月、つまりたった4か月前に、Steve Jobs は Worldwide Developers Conference の会場で、Time Machine が AirPort Disk(AirPort Extreme N ベースステーションに付属した USB ハードドライブ)でも働くことになると発表した。ほんの2週間前にも、Apple のウェブサイトの Time Machine ページにはそれと同じことが書いてあった。でも、その後、その記述は魔法のように消えて、案の定、出荷されたバージョンの Leopard では AirPort Disk のサポートが一切無くなってしまった。理由は分からないが、おそらくは何らかの技術的理由なのだろうが、Apple は最後の瞬間になってこの機能を切り捨てたのだ。だから、あなたの自宅や仕事場でネットワークを通じて複数台の Mac をバックアップするのはワイヤレスでも可能ではあるのだが、そのためにはホストとなる Mac(Leopard または Leopard Server を走らせているもの)が必要ということになってしまった。便利さという面では一歩後退だ。同じ制限は他のベンダーから出ている NAS(network-attached storage、ネットワーク接続ストレージ)機器にも当てはまる。 この問題を回避する手立てはあるのかもしれないが、私としてはサポート外のハックを信用して自分のバックアップを任せる気にはなれない。皆さんにも、そんな冒険はなさらないようにと強くお勧めしたい。
欠けている機能はそれだけではない。Apple は以前 Time Machine が暗号化をサポートすると言っていた。でも実際はサポートしていない。FileVault アーカイブは暗号化された状態のまま保つが、その代償としてあなたはアカウントをログアウトした後でなければ FileVault アーカイブをバックアップできない。これでは大幅に不便だと言わざるを得ない。さらにもう一つの欠けた機能は、どれだけの期間以上古いファイルをバックアップディスクから消去するかの期間制限を指定する機能だ。これが欠けているので、Time Machine はあなたのディスクがほぼ満杯になるまでただ進み続けるだけ、そうなって初めて古いファイルを消し始める。その際に警告を出すオプションはあるが、そうした古いファイルを長期保存のために別のメディアにアンロードできるオプションはない。
Apple が公言していたために私たちが期待していて裏切られたこと以外にも、Time Machine には他の一般的なバックアッププログラムに見られる重要な機能で欠けているものがたくさんある。中でも大きなものをいくつか挙げておこう。まず、ブート可能なディスクの複製が作れない。もしもあなたのハードドライブが死んだら、まずは新しいドライブにあなたの Time Machine バックアップを復旧させるために長い時間をかけてからでないとあなたは仕事に戻れないということだ。それから、動作を止める時間帯をスケジュール予約できない。ただし、いつでも好きな時に手動で Time Machine のオン・オフを切り替えることはできる。バックアップ先のディスクは1個しか指定できず、自動的にいくつかを切り替えたりすることができない。(例えば余分のバックアップディスクをオフサイトに作っておくことを私はお勧めしているが、それには自動切り替え機能があれば都合がよいだろう。)(この欠点を回避する方法はいろいろあるが、信頼できる方法の案を皆さんに提示するためには、私としてももっといろいろ実験してみなければならない。)iDisk や、光学メディアにバックアップすることはできない。バックアップしたデータを圧縮することができないので、バックアップしたいデータ量の、最小限でも 1.2 倍の空きディスク容量が必要になる。それからもう一つ、手動の操作で特定のファイルやフォルダあるいはボリュームをバックアップ対象から除外することは可能だが、Time Machine にはインテリジェントなフィルタリング機能が一切備わっていない。(例えば、ディスクイメージやダウンロードしたビデオなどをすべて除外するといったことができない。)
戻るために進む -- 私がこの記事を悪いニュースから始めたのは、決して Time Machine を非難するためでもなければ皆さんにこれを使うべきでないと説得するためでもない。そうではなくて、大局的に正しくその位置を掴もうとしているからだ。これは、真新しいテクノロジーの、その最初のバージョンに過ぎない。当然ながらそこには限界もあるしバグもある。(例えば Aperture との問題がある。今週号の記事“Leopard の初期修正と警告事項”を参照。)また、最初のリリースを前にして削除されてしまった機能もあるようだ。だから、クリック一つのセットアップ(これはとてもいい感じだ)やファイル復旧の際の格好良い 3-D インターフェイス(すごく素敵で超ナイスタッチだ)などはあるものの、決してこれは超絶究極の Mac 用バックアッププログラムではない。少なくとも、まだそこまでは達していない。
その一方で、今すぐに Time Machine を使い始めたいと皆さんが思える立派な理由ならば、一つ直ちに挙げることができる。それは、Leopard との互換性が保証されていることだ! あなたの既存のバックアップソフトウェアのいくつかは、Leopard と互換でないかもしれない。例えば、SuperDuper の開発者たちは現在懸命に Leopard 用アップデートの開発作業中だが、まだ完成には達していない。EMC からは Retrospect の Leopard 互換アップデートが 30 日以内に用意できるという発表があったし、Prosoft も Data Backup 3 のアップデートを準備中だと述べている。既に Leopard で動作できるバックアップソフトウェアとしては、CrashPlan がある。これは、2007 年 10 月 27 日にアップデートが出たばかりだ。それから先週リリースされた Carbon Copy Cloner の新バージョンも Leopard で動作するようだが、これにはいくつか問題点が残っているかもしれない。また、Apple 自身の Backup にも Leopard 互換用の(他にも改善点はある)マイナーアップデートが出たばかりだ。何十もあるこうしたいろいろなバックアップ用プログラムのどれかをお使いならば、まず開発元に Leopard のサポートに関する情報を確認して頂きたい。
Time Machine の第一印象 -- 私はここ数日間にわたって最終版の Leopard を私のメインの Mac で使っているが、これまで私が見た限りにおいては、Time Machine はほぼその称している通りの働きができているようだ。私が命じれば、ファイルのバックアップとリストアを正しく実行してくれる。けれども、私の期待通りではなかった点もいくつかある。
* 1時間ごとの定時バックアップが、FireWire 800 インターフェイスを持つ高速の外付けハードドライブでさえ、半時間もかかることがよくある。だから、基本的に、Time Machine は少なくとも全時間の半分はファイルをコピーする作業をしていることになる。いったいなぜそんなに時間がかかるのだろうか? どうやら、これにはいくつかの要素が絡んでいるようだ。まず、私は .Mac Sync をオンにしているので、手動であろうとスケジュール予約であろうと、動作の度にかなり多数のファイルが修正を受け続けている(従ってバックアップが必要とマークされる)結果になる。iDisk Sync についても同じことだ。私は自分の iDisk のローカルなコピーを保っているので、そこでファイルが修正を受ける度に Time Machine はその(非常にサイズの大きな)ディスクイメージをバックアップすることになる。また、私は Mail に6つの IMAP アカウントをチェックさせているので、新しいメールが到着する度に、そのメッセージだけでなく Mail のエンベロープ索引ファイルとジャンクメールフィルタの統計ファイルもアップデートされる。私のマシンにはその他にもたくさんのバックグランドプロセスが走っていてかなり頻繁にファイルの変更を行なっている。その全体的な結果として、私の Mac では、Time Machine がバックアップするファイルの数が毎時間ごとに _数万個_、トータルなファイルのサイズが数百メガバイト、ということになってしまうのだ。
結局のところ、私自身はこれからも Time Machine を使い続けるだろうと思う。ただ、あくまでもそれはより広範なバックアップ戦略の一部分としてだけだ。Time Machine は現在できることについてはなかなかよく働いているし、時間が経てばさらに良くなることもあるだろう。けれども最も理想的なケースにおいてさえも、きっと私はブート可能な複製を作るためには他のソフトウェアを必要とするだろうし、オフサイトのバックアップのためには追加の戦略に頼るだろうし、またディスクイメージや終わりなき定時バックアップなどの問題点に対処するためにはおそらく何か工夫をこらすことになるだろう。さて、ではそろそろ私は失礼して、テストに戻らせてもらいたい。ここで述べてきたようなことのすべてをそれぞれ具体的にどうやって実行するのか、今執筆中の本の中で詳しく書き綴れるようにしたいから!
文: Glenn Fleishman <[email protected]>
訳: 羽鳥公士郎 <hatori@ousaan.com>
訳: 亀岡孝仁 <takkameoka@bellsouth.net>
私は Mac OS X を使うのに疲れ切っている。10.2 で、Apple が 10.1 に対して多数の基本的な機能の改良を加えて以来、新しいシステムがリリースされるたびに、私はほとんど増進的な変更だけを期待するようになった。iChat AVと Spotlight は、その特筆すべき例外だ(しかし、私にとって Dashboard とExpose はそうではない)。だから、何か月か前、Apple ディベロッパープログラムを通して入手した Leopard のベータ版を使って、"Take Control of Sharing Files in Leopard" 執筆の準備をしていたとき、私は気が重かった。Apple はインターフェースを刷新し新しい項目をいくつか加えるかもしれないが、それ以上のことはないだろうと思っていた。
私はうれしい不意打ちをくらうこととなった。Apple は、Apple Filing Protocol(AFP)と Samba(またの名を SMB)、FTP のファイル共有オプションを1か所に統合しただけでなく、フォルダ共有の機能を復活させた。これは、Mac OS 9 やそれ以前のリリースでは広く使われていたにもかかわらず、Mac OS X ではこれまで見られなかったものだ。
Apple の変更によって、私はこの本から 30 ページ以上を削除することができ、それでいて有用性が向上した。というのも、テキスト設定ファイルを編集したり、分かりにくい設定を変更したりということが必要なくなったのだ。今やほとんどが、チェックボックスをチェックしたり、ボタンをクリックしたり、ポップアップメニューから値を選んだりということになった。Steve Jobsならこう言うだろう。ジャーン。
主要な変更点 -- ファイル共有のどこが変わったのか、簡単に概要をまとめておこう。
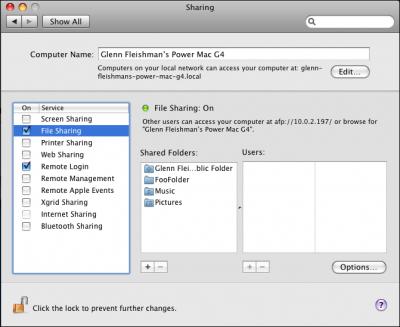
では、これらがどのように機能するか、そしてファイル共有をどのように設定すればよいか、見てゆこう。
ファイル共有の設定 -- Sharing 環境設定パネルで File Sharing を選択すると、3つ共有プロトコルのうちいずれかを有効にするにはどこに行ったらよいかと少し戸惑うかもしれない。Options ボタンをクリックすれば、AFP、Samba、FTP それぞれのチェックボックスがあるので、どのような組み合わせでも有効にすることができる。Samba アクセスは特定のアカウントで有効になる。Samba がパスワードを保存する方法が、Apple の非常に強力な方法に比べ簡単に破られてしまうことを懸念してのことだ。(これは、AFP、Samba、FTPのパスワードがネットワーク上で転送されるときとは関係がない。その場合はSamba だけがデフォルトで暗号化される。)
先に示したメインの File Sharing ダイアログには、2つのリストがある。Shared Folders と Users だ。ネットワークボリュームとして共有している、マウントされたボリュームやフォルダのすべてが、左のリストに表示される。このリストにフォルダを追加するには、そこにドラッグするか、あるいはFinder でフォルダかボリュームを選択し、Get Info を選び、Shared Folderにチェックを入れる。リストの下の + サインをクリックして、フォルダやボリュームを指定して選択してもよい。
共有フォルダを選択すると、1度に1つしか選択できないが、対応するアクセス権が右の Users リストに表示される。すでにフォルダに割り当てられている Unix ユーザが表示され、ユーザやグループの追加や削除ができる。
それぞれのユーザやグループに対して、3種類のアクセス権のうちいずれかを選択できる。Read Only(読み出しのみ)、Read & Write(読み書き)、そして Write Only (Drop Box)(書き込みのみ・ドロップボックス)の3つだ。書き込みのみを選択すると、Leopard はそのボリュームの中に Drop Box フォルダを作成し、指定したリモートユーザやアクセス権を持っているユーザがそこにファイルをコピーできるようになるが、彼らはその内容を見ることはできない。フォルダを開くことができないのだ。(特別な Everyone ユーザというのがあって、これは Guest アカウントを含むすべてのユーザを包含するのだが、これには No Access(アクセスなし)という追加のステータスがある。これを使えば、フォルダを Shared Folders リストから削除しなくとも、アクセスを無効にすることができる。)
ユーザを加えるには、リストの下にある + サインをクリックし、Mac OS X で名前のつけられているユーザを選択するか、Address Book から人を選択する。Address Book から選択した場合、そのユーザのアカウントをまだ作っていなければ、Leopard はパスワードを作成するように要求し、それを使ってSharing Only ユーザアカウントを作成する。
File Sharing オプションはすべて、ただちに有効になる。変更をすぐに利用可能にするために、何かを再起動したりほかのボタンをクリックしたりする必要はない。共有されたボリュームにはほかの任意のシステムからアクセスできる。適切なネットワークインターフェースで AppleTalk を有効にしていれば、Mac OS 9 からでも共有フォルダを見つけることができる。(Apple Talkについての議論は、この記事の最後の後書きを参照。)
正しい種類のドロップボックスを作成する -- 複数の手順からなる、すませておく価値のあるプロセスが1つある。ドロップボックスの作成だ。ドロップボックスというのは特別なアクセス権が設定されたフォルダで、書き込みのみの権限を持っているリモートユーザはそのフォルダにファイルをドロップできるが、フォルダを開いて中身を表示したりコピーしたりすることはできない。(これは同じコンピュータ上の複数のユーザのあいだで使うこともできるが、それぞれのユーザの Public フォルダにある Drop Box も同じ目的で使える。)
1つの共有フォルダのユーザ権限を Write Only (Drop Box) に設定することができるが、そうするとボリューム全体が書き込み専用になってしまう。ユーザがそのボリュームをマウントすると、その内容を読み込むことができないと表示され、混乱してしまう可能性がある。
ボリューム全体をドロップボックスにするのではなく、ネストされたフォルダを作り、その中にドロップダウンボックスを置くようにしよう。まず、ボリュームとなるフォルダを作成する。それをたとえば "Put Files Here" という名前にしよう。次に、そのフォルダを File Sharing の Shared Folders リストにドラッグして共有する。リストの中でそれを選択し、アクセスを必要とするすべてのユーザについて Read Only を選択しよう。このフォルダには何のファイルも置かないようにする。
そうしたら、"Put Files Here" の中に "Drop Box" という新しいフォルダを作成する。"Drop Box" を Finder から選択し、File > Get Info を選択し、Sharing & Permissions セクションで、Write Only (Drop Box) アクセスに制限したいすべてのユーザを設定する。(この変更を行うには、錠前のアイコンをクリックして管理者パスワードを入力する必要があるかもしれない。)
ユーザが "Put Files Here" をボリュームとしてマウントし、そのウインドウを Finder で開くと、彼らがそのウインドウの中に見るのは "Drop Box" フォルダだけで、それには下向きの矢印がついていて、書き込みだけができることが示されている。
Finder のチューンナップ -- Finder にボリュームがマウントされ、Desktop に表示される仕方は、クラシック Mac OS の Chooser から Mac OS Xのしばしば問題を引き起こすネットワークブラウザに移行して以来、ほとんど変わっていなかった。Leopard はこれをあらため、一部には Chooser のある側面を Mac OS X と組み合わせた。いや、冗談を言っているのではない。
Finder で Go > Connent to Server を選んで、AFP 名や IP アドレス、ドメイン名、あるいは Windows が共有ボリュームを特定できる名前をタイプしたり、お気に入りに加えたサーバを引っぱり出したりということは今でも可能だ。しかし、ブラウジングオプションが、Leopard では新しくなり改善された。
どの Finder ウインドウからでも、サイドバーで利用可能なネットワークサーバを見ることができるし、そこからサーバにつなぐことができる。ネットワーク越しに見えるサーバや接続したサーバをサイドバーに表示しないようにするには、Finder > Preferences を選び、Sidebar ボタンをクリックし、Connected Servers または Bonjour Computers のチェックをはずす。(Bonjour Computers のリストには NetBIOS サーバによって通知されるWindows サーバも含まれる。)
サイドバーでサーバを選択すると、Leopard は自動的に AFP を用いて Guestアカウントで接続を試み、それで接続できればそのボリュームを表示する。ウインドウの右上にある Connect As ボタンをクリックすると、通常のサーバログインダイアログを使ってユーザ名とパスワードを入力できる。ログイン情報を Keychain に保存しておけば、マウント解除した後で次にクリックしたとき、サーバに自動的にログインできる。
ネットワークボリュームはデフォルトで Desktop に表示されなくなった。これを表示させるには Finder の環境設定を使う。Finder > Preferences を選択し、General をクリックし、Connected Servers をチェックしよう。さもないと、私のように、ボリュームはどこに行ったと頭をかきむしることになる。
非常にうれしい変更として、Apple は AutoFS と呼ばれる縁の下の魔法を追加して、マウントされたネットワークボリュームが何らかの原因でアクセスできなくなったときに Finder が固まってしまう(そして死のピザが回り続ける)という、私たちすべてがひどく嫌うようになってしまった事態が起こらないようにした。AutoFS によって、Leopard はボリュームのマウントを扱うための独立したスレッド、いわば独立した思考過程を生み出す。もうマウントを待つ必要もないし、ボリュームが突然利用できなくなってもシステムが Finder をロックすることもない。私はこのテストをまだ大々的に行っていないが、今までのところ AutoFS はほかの Unix システムでかなり前からきちんと機能している。
管理者とファイル共有 -- Mac OS X では、Accounts 環境設定パネルで管理者権限が割り当てられているユーザとファイル共有とのあいだの関係に常に問題があった。Leopard より前では、ファイル共有を有効にすると、管理者ユーザはマウントされたハードドライブのすべてにアクセスすることができ、アクセス権が設定されているフォルダにすらアクセスできた。アクセスできるファイルには、通常、ほかのユーザのホームディレクトリにあるフォルダの内容を除くすべてが含まれる。
Leopard では、それぞれのユーザのホームディレクトリにある Public フォルダを除けば、自動的には何も共有されなくなった。Public フォルダは通常空だ。そこで、たとえば起動ドライブを共有するには、そのドライブを Sharing Folders リストに加えると、そのデフォルトのアクセス権が Users リストにあらかじめ登録される。
さて、ここからが分かりにくい。Users リストには3つの項目が現れる。System Administrator は Unix ルートアカウントで、Read & Write に設定される。Administrators は、システムで管理者権限を持っているすべてのユーザからなるグループで、Read & Write に設定される。そして Everyone は、システムのすべてのユーザアカウントからなる Unix グループで、Read Onlyに設定される。
そこで、もし管理者ユーザのアクセス権を削除したいと思ったら、こう考えるかもしれない。Users リストで Administrators を選択し、リストの下にある-(マイナス)ボタンをクリックすればよいのだな、と。ちょっと待った。あなたがそのボタンを押そうとすれば、気味の悪い音楽が聞こえはじめるだろう。Users リストから Administrators を削除すると、共有ボリュームに割り当てられた共有アクセス権に影響するだけでなく、その基となっている、ローカルアクセスに使用されるファイルアクセス権にも影響するのだ。
私がテストしたところでは、私の起動ボリュームのアイコンが、ハードディスクのアイコンから、赤い丸の中に水平線の入ったものがついたフォルダのアイコンに変わった。もしもここでマシンを再起動したら何が起こるか、考えるだけでも恐ろしい。Administrators グループを元通り追加すると、ドライブのアイコンとアクセス権が復元された。
そこで私からのアドバイスだ。あなたのコンピュータの前に座って直接アクセスできるすべての管理者レベルのユーザに、あらゆるファイルへのアクセス権を与える必要があると確信できない限り、ドライブやパーティションの全体を共有してはいけない。
足りないもの -- Leopard は大きな一歩前進だが、Apple が行なった選択の中には将来のアップデートで改善されるか、少なくとも何らかの説明があっても良いと思えるものが幾つかある。
更なる情報 -- もし Leopard でのファイル共有に関する更なる情報を探していると言うのであれば、これに関する私の新しい本 "Take Control of Sharing Files in Leopard" を試してみて欲しい。これは 89頁の本で、上記の話題すべてに関する作業のステップバイステップの解説がいっぱい詰まっている。これに加えて、iTunes やiPhoto のライブラリを、同一のコンピュータを共有するユーザー間で、或いはネットワークでつながったユーザー間で共有するやり方に関する詳細を扱った章もついている。この本は、まずあなたのニーズに最も適するファイル共有のやり方を模索するやり方に関すること、そしてあなたの直面するであろう問題点と - それに応じた解決方法を一連の章で扱う所から始まっている。
AppleTalk と AFP に関する追記 -- AppleTalk は AFP に関しては多少厄介な歴史を持っている。Apple は Mac OS 9 の時から、その伝送メカニズムとして AppleTalk の代わりにインターネットネットワーク方式を使った AFP-over-IP か AppleShare-over-IP を可能にして来たのだが、Tiger になるまでは AppleTalk をオプションとして不能としてこなかった。更に、AFP ボリュームが Mac OS X 下でローカルネットワーク上で広められるやり方が 10.2 以降ではそれ以前のシステムバージョンと遡っての対応性が取られなくなってしまった。簡単に言ってしまえば、そして具体的な例も全てここに拾えていると思うが:
この事項に関する Apple のテクニカルノートには更なる詳細情報が盛り沢山に出ているので、色々なバージョンの Mac OS を持つネットワークを使っている人が考え方を整理するには役立つであろう。
結論、もしあなたがいまだに各種の古いバージョンの Mac OS をあなたのネットワーク上で使っているのであれば、AppleTalk を可能にするべきである。Tiger や Leopard は AppleTalk 経由では AFP サーバーに接続することは出来ないが、古いマシンのサーバー役として働くことが出来る。
AppleTalk を Leopard 上で可能にするには、Network 設定ペインを開いて、インターフェース - Ethernet の様な - を選択し、そして AppleTalk タブを選ぶ。Make AppleTalk Active ボックスにチェックを入れる。通常のバージョンの Leopard では、AppleTalk は一度に一つのインターフェースでしかアクティブに出来ない;サーバーバージョンでは複数のインターフェース上で AppleTalk を可動に出来る。
文: Matt Neuburg <[email protected]>
訳: Mark Nagata <nagata@kurims.kyoto-u.ac.jp>
さあご一緒に、Leopard の不平を吠えよう。確かに、Time Machine はクールだし、Spaces は素敵だ。でも、(でもぉぉぉ!)このインターフェイスは! 連中はいったい何を _考えて_ こんなものを作ったんだ? もちろん、あなたはあなたで自分なりの不満をお持ちだろうし、それがお腹の中にくすぶって、今にも大きな吠え声で吐き出したいに違いない。実は私もそうだ。今夜はちょうど満月だから、これを機会に溜まったものを一気に吐き出して、憂さを晴らしてみませんか? では私から。私が Leopard でどうしても耐えられないのは、ここに挙げるようなことどもだ。
Dock -- 新しい Dock は、馬鹿馬鹿しくも棚の面に反射した影を伴った立体的な姿をしている。私がこれに反対する理由は、これが「トレンディーな 3D ジャンクを描くために CPU サイクルを無駄遣いしている」というだけの理由ではない。その反射した姿を取り入れるために、Dock 上のアイコンは以前よりもかなり高い位置に来ることとなり、貴重なスクリーン上の面積をユーザーから奪い取る結果となっているのだ。さらに悪いことには、それぞれのアイコンのステータスを示すインジケータ、特に Dock 上にあるそのアプリケーションが現在動作中であることを示すマーカーが、棚の面のピカピカした輝きに埋もれてほとんど見えなくなっている。でも幸運なことに、最後の最後、つまり最終シード版より後、でも Golden Master 版より前に Apple はようやく折れてくれ、Dock 表示の別モードを組み込んでくれた。この別モードは Dock をスクリーンの左右の側面に持ってくればデフォルトとなるし、Dock がスクリーンの底辺にある場合でもちょっと Terminal の技を使えば適用される。つまり、次の2つのコマンドを Terminal で走らせればよい:
defaults write com.apple.dock no-glass -boolean YES
killall Dock
グレイ一色 -- Mac に 9 インチのスクリーンしかなくてすべてのピクセルが白黒のみだった時代を覚えていらっしゃるだろうか? どうやら、Apple もこれを覚えていて、ノスタルジーに駆られてしまったらしい。今回のシステムは、カラーに対して宣戦布告をしたようだ。その結果はただ一言、醜いとしか言いようがない。その通り、諸君。聞いた通りだ。Leopard のウィンドウにおける「一貫したテクスチャのルックス」なるものは、明らかに初めから iTunes がその培養実験室であったに違いないが、醜い。ウィンドウのタイトルバーは大きくてグレイ一色だ。最前面にないウィンドウのタイトルバーはそれより _明るい_ 色のグレイだ。逆じゃないか? だって、一番光を受けているのは _最前面_ のウィンドウであって、他のたくさんあるウィンドウではないだろう。Finder では、これに加えてサイドバーにグレイの背景がベチャッと塗られている。サイドバーの中のテキストやアイコンは非常に小さくなってしまった(その上それを大きくする環境設定もない)ので、どちらも醜い上に見にくいことこの上ない。空フォルダのアイコンは、以前のような可愛らしい影付き3次元ルックのファイリング用フォルダの絵ではなく、ただの平らなグレイの四角だ。それに、標準フォルダアイコン、つまり Applications、Library、Users その他のシステム備え付けのフォルダは、こちらもブルーグレイ一色になってしまった。確かにこれらのフォルダのそれぞれには何かしらアイコンのようなものが上書きされているようだが、それらはあまりにも小さくてやはりこちらもグレイなので、事実上何も見えないに等しい。私は、こうしたフォルダのそれぞれに対応していた大きくてカラフルなアイコンが私に与えてくれていた潜在意識的な手がかりが、どれほど自分にとってありがたいものであったかを、今回それらがすべて消え去って、私が一面グレイ一色の Finder に独り取り残されるに至って初めて痛切に思い知ることとなった。
メニューバー -- メニュバーは、今回から何となく半透明なものになった。つまり、もしもあなたのデスクトップピクチャが紫色ならば、メニューバーも少しだけ紫色になる。もしもあなたのデスクトップピクチャに縞模様や明るい点々などがあれば、メニューバーにも縞模様や明るい点々が透けて見える。メニューバーからドロップダウンしたメニューそのものも、やはり何となく半透明だ。確かにこちらは以前からそうだったが、これまでその事実をマスクする効果のあったネイティブな縞が、今回からなくなってしまったので、問題点だけを引き継ぐ結果となった。その結果は、メニューバーも、メニュー自体も、いずれも顕著さを減らし、読みにくくなり、印象として何となく用意の整っていない、無効にされたような感じを与えるようになってしまった。まさにその機能に逆行しているとしか言いようがない。
Stacks -- ちょっと一息入れて、従来は Dock の中でフォルダがどのような挙動をしていたかを思い出してみよう。なぜなら、私たちはその方式に永遠の別れを告げようとしているからだ。Tiger では、こんな風になっていた。Dock にフォルダを入れると、それはフォルダのように見える。それをクリックすると、そのフォルダが Finder で開く。Command-クリックすると、Finder の中でそれを(その親フォルダの内容として)見ることができる。Control-クリックすると、そのフォルダ内容、そこに含まれるフォルダの内容、等々を表わした階層メニューが使える。けれども今や、そうしたことのすべてが消え去ってしまった。何にもなくなったのだ! いったい何か悪いところがあったのか? 何も悪いところなんかない! 素晴らしかった。便利だった! でも今は、Dock の中のフォルダは、もしもそこに何かファイルが含まれていれば、もはやフォルダのようには見えない。ファイルのように見える。(そして、含んでいるファイルのうち1つのプレビューが伴う。)フォルダ内容の階層メニューは完璧に消え去ってしまった。その上最悪なのは、そのフォルダアイコンをクリックすると、フォルダが開くのではなくて、その代わりにそのフォルダの内容を表わしたたくさんのアイコンが、一気に列をなして飛び出す。まあ、きっと、それらのプレビューアイコンの中に開きたい目当てのものがあった場合、しかもそのプレビューアイコンを見ただけでそれが見分けられる場合には、それでもいいのだろう。その場合には、ただその目当てのアイコンをクリックすればよい。けれども、たいていの場合私はプレビューアイコンだけからは何も見分けられない。それに第一、私がフォルダについて何かする時には、たいていの場合そこに含まれている書類を開くのが目的ではない。多くの場合、私がしたいのは Finder でそのフォルダのウィンドウを開いてその内容を一覧し、そのリストを調べたり並べ替えたり、あるいはさらに階層深くナビゲートしたり、そんな風に使いたいからだ。でも Leopard では、その目的で Finder ウィンドウを開くためには2段階の手順が必要になってしまった。まず最初に Dock でフォルダのアイコンをクリックしてから、“Show in Finder”ボタンを見つけてそれをクリックしなければならない。あるいは別の方法として、Dock のフォルダアイコンの上でマウスボタンを押し続けて、メニューが現われるのを待ち、それから Open メニュー項目を選ぶという手順もある。オエッ、何てこった! 簡単にできるはずのことを、わざわざ難しくするなんて...
ヘルプ -- どんなアプリケーションでもその Help メニューで何かを選べば、そこで開くのはもはや Help Viewer アプリケーションではない。その代わりに、孤立したウィンドウが現われてすべての上にフロートし、スクリーン上にあるすべてのものを覆い隠してしまう。このウィンドウはどのアプリケーションにも属していないので、隠したりそこから切り替えたりすることはできない。そもそも、あなたがあるアプリケーションのヘルプ書類を読んでいる時に、あなたは一般的にどういう行動をするだろうか? 普通、あなたはまず Help を読んで、アプリケーションに戻ってそれを試してみたり、アプリケーションで何かを見てから、また Help に戻ってそのことについて学んだりするだろう。でももはやそういうことはできない。これからは、ヘルプウィンドウが開いた途端、あなたはそこで行き詰まる。いったんヘルプウィンドウに入れば、そこにしかいることができない。脱出するには、そのウィンドウを閉じる(または Dock に最小化する)しかない。まあ、Cinema Display 三連装を誇る Al Gore みたいに、膨大なスクリーン不動産を持つ大地主にとっては何の問題でもないのかもしれないが、でも私たち一般市民にとっては、とんでもない大問題だ。特に、えぇ、かく言う私のような、職業的にオンラインヘルプの文章を書く人たちにとっては、最悪の大惨事以外の何物でもない。なぜなら、私たちが注意深く書いた説明の文章が、事実上使い物にならなくなってしまうからだ。私は既に、通常のアプリケーションとして挙動するような代替用のヘルプアプリケーションを自分自身で書こうというプランをスタートさせている。皮肉なことに、Mac OS X 10.0 の時代から、ずっと 10.3 (Panther) に至るまで、Apple は長い時間をかけて Help Viewer を進化させ、ようやくこれがなかなか良いアプリケーションとして働き始めたところだった。それなのに今や Apple は、その営々と築き上げた進歩のすべてを窓の外に放り出してしまったのだ。つまり、このフローティングウィンドウを通って。
Classic -- Apple はこの事実を大目に見る気もないし、信じる気すらもないのかもしれないが、Mac OS 9 アプリケーションを時々は走らせなければならないという人たちは、かなり大きな既存のユーザーベースとして現実に存在している。Classic フォーマットのデータ、例えば HyperCard スタックのようなものを持っていて、時々はそのデータを覗き込みたいという人たちもいる。Classic アプリケーションを走らせることで生計を立てている人もいる。私も FrameMaker でそうしている一人だ。(最上級の PDF を作る手段として、あるいは大規模な構造体書類を作る方法として、今でも FrameMaker は地球上最良のものだ。またこれは XML エディタとしても断然素晴らしい。)数カ月前に私が初めて Intel ベースの Mac を入手した時、それが Classic を走らせられないという事実を私は受け入れることができた。Intel プロセッサの中には何か特別のものがあって、Classic のエミュレーションが本質的に難しいのだろうということは十分理解できたからだ。でも、システムのバージョンが新しくなっただけならば何も特別なものはない。PowerPC ベースの Mac の上で走る時に、Classic が走るのを妨げるものは何もないはずだ。Leopard でこれをサポートしないという Apple の決定は、恣意的なものだ。(そして、ちょっと悪意のある臭いがする。)
さて、これで私は吠えるだけ吠えた。「大いなる愚痴」はこれで終わりだ。とにかく一度だけは、どうしても言っておきたかった。言いたいことは言い終えたので、今後一切私は同じことを繰り返して言うことはしない。でもひょっとして、万に一つの可能性だが、Apple が将来の Leopard アップデートで、こうした不満のどれかに対処する気になってくれるかもしれない。まあ、あまり期待しているわけではないが。でもどうなるかは分からないからね。
文: Matt Neuburg <[email protected]>
訳: Mark Nagata <nagata@kurims.kyoto-u.ac.jp>
Apple が Leopard の新機能 300 個を公開した時、きっとあなたの目は魅了されてぼうっとなったに違いない。でも新機能の多くは、試してみるまで実感が掴めないものだろう。それに、Apple のリストを読むだけでは、小さくて可愛らしい変更点と、巨大で奥の深い変更点とをきちんと見分けることもできない。(現実を直視しよう。例えば“Arabesque Screen Saver”は確かに使って心地良いけれど、Time Machine の“Back Up Everything”に肩を並べることなど到底できない。)その上、新機能のうちいくつかは1行や2行の文章ではとても説明し切れるものではなく、その意味するところの適切な感覚を読者に届けるまでに至っていない。私が思うに、Spaces は、まさにそんな機能の一つだ。機能として巨大で奥の深いものだけれど、Apple による説明ではその片鱗さえも捉え切れていない。「あなたが Leopard にアップグレードする動機は?」と誰かに尋ねられたら、たった一言、「Spaces が欲しいから」と答えるのが正解かもしれない。純粋に生産性を上げる潜在能力として、あなたのコンピュータをより手軽に、より巧妙に使いこなせるために、Spaces こそが Leopard にアップグレードして得られる唯一最も重要な利点と言っても過言ではないだろう。この記事では、その理由をできるだけ分かりやすく説明してみたい。
それで... Spaces って何だ?
簡単に言えば、これは「仮想デスクトップ」の一つの実装だ。さて、ここで、あなたたち Unix の X Window 仮想デスクトップユーザーの皆さんは、読むのを止めてもよいし、少なくともこの後数段落だけは飛ばして読んで欲しい。それから(2007 年初めごろに捨て去られた)VirtueDesktops や、あるいは商用版の CodeTek VirtualDesktop を試したことのあるあなたたちも、やはり既に Spaces とは何かの感覚程度はお持ちだろう。(ただ、今の二つのものは、はっきり言ってどちらもハックだった。仮想デスクトップ機能をクリーンに実装しようと思えば、その唯一の方法はシステムレベルでウィンドウのコントロールのシステムに統合させなければならず、Apple は今回 Spaces でそれを実現させたのだ。)ここではまず、主に仮想デスクトップなんて聞いたこともないという初心者の皆さんを対象にして話を始めたいと思う。そうでないあなたたちは、ちょっとしばらくの間だけ指を両耳に突っ込んで「フン、フン、フン」と鼻歌でも歌っていて頂きたい。よろしいかな?
さて、何にもわからない初心者の皆さん、私たちはみんな一緒です。どうぞ近くに集まって、さあもっと近くに! いいですね。じゃあ始めましょう。
Spaces というのは、あなたのスクリーンにごちゃごちゃと寄せ集めになっているたくさんのウィンドウを、きちんと整理しようという話だ。ウィンドウで一番厄介な問題とはなんだろうか? それは、いつもその数が多過ぎるということだろう。当然、そのほとんどは他のウィンドウに覆われてしまっている。Mac OS X の素晴らしいメモリ管理のお陰で、あなたは同時に多数のアプリケーションを走らせておくことができるのだが、その結果同時に多数のウィンドウが開いているということにもなる。でも、いくらあなたのスクリーンが大きくても、たいていは一度にその全体が実際に _見えて_ いるウィンドウは1つか、せいぜい2つまでだろう。それ以外のウィンドウはただただ折り重なってごちゃごちゃになっているだけだ。そして Mac OS X では、それ以前の Macintosh システムとは違って、そのごちゃごちゃの程度が桁違いに大きい。なぜなら、異なるアプリケーションのウィンドウ同士が互いに混じり合うことができるので、すべてが一緒くたに折り重なってしまうようになったからだ。
その結果は、何か2つ以上のウィンドウを同時に使う仕事をしようとする際に、その作業が難しくなるという現実だ。一番手前のウィンドウがある。そして、あとはそれ以外のすべてのウィンドウが折り重なって、ちょっと角のところとか、タイトルバーの一部分とかがあちこち見えているが、とにかくこれはトランプのカードを投げ合う Fifty-Two Pickupの大激戦の後のようなありさまだ。今見たいあのもう1つのウィンドウはいったいどこにあるのか? 手がかりはどこにもない。
でもどうか、注意して頂きたい。私は今、ウィンドウの話をしているのであって、アプリケーションの話をしているのではないということを。問題の本質を突き詰めれば、あなたのコンピュータで何か複雑なことを成し遂げようとする時、その問題の中心は実際にはアプリケーションに関することではなくて、特定のいくつかのウィンドウに関することだからだ。それらのウィンドウはどんなアプリケーションから来ていても構わない。それらが皆同じアプリケーションのウィンドウのこともあるだろうし、それぞれ皆異なったアプリケーションのウィンドウのこともある。
だからこそ、アプリケーションを切り替えることのできるシンプルなツールだけではどうにもならないのだ。例えば、前面にあるアプリケーションのメニューで「他を隠す」を選んでスクリーンの表示を簡素化できても、そのアプリケーションのウィンドウだけが表示されるようになるけれど、あなたが本当に見たいのはそのアプリケーションのたくさんあるウィンドウのうちたった _1つ_ と、それと何か _他の_ アプリケーションのもう1つのウィンドウかもしれない。そこで、あなたはまず、見たくないアプリケーションのウィンドウを最小化したりしてあちこち片付けて回るかもしれない。それからあなたはそのもう1つのアプリケーションに切り替えて、それを見えるようにし、それから欲しかったウィンドウを前面に持ってきて、位置を調整しなければならない。それからまた、あなたは最初のアプリケーションに戻らなければならない。これでやっとあなたは欲しかった2つのウィンドウで作業が始められる。そりゃ素晴らしい。でも、そうこうするうちに、突然最初のアプリケーションの別のウィンドウが必要になるかもしれない。そうなったら、あなたはまず Dock へ行ってそのアプリケーションを探し、そのアプリケーションを展開する。するとたちまち、さあ大変、出てきたたくさんのウィンドウがすべてを覆い隠して、状況は複雑になってしまう。あるいは、ひょっとしてあなたは第3のアプリケーションからウィンドウを開かなければならないかもしれない。あなたがそのアプリケーションを前面に持ってくると、ほらほらたちまちそのアプリケーションのウィンドウ _すべて_ がスクリーン上ところ狭しと溢れかえり、すべてをブロックして状況を困難にすることになる。これじゃ、タブに人気が出るのも驚くべきことではないよね?
Spaces は、すべてこの問題を解決するためのものだ。Spaces は、あなたが _いくつかのウィンドウのセット_ で作業できるようにする。まさにそれが、つまりいくつかのウィンドウを集めた特定のセットが、1つの Space だ。あなたがその Space の「中」にいる時には、そこの属するウィンドウたちのみが見えている。あなたが Space を切り替えて別の Space に移れば、別のウィンドウのセットが見えるようになる。すぐ上の段落で、私は2つのことを言おうとした。(1) 作業 A のために必要なほんの数個のウィンドウだけが見られるように配置し直すのは難しいこと、それと (2) 別の作業 B に移りたい場合に別のウィンドウを持ってこようとすれば状況全体が一挙に複雑化すること、の2つだ。でも Spaces があれば、Space A を作業 A に必要なウィンドウのみに、Space B を作業 B に必要なウィンドウのみにするだけだ。そうしておいて、ただ Space 同士を切り替えれば、つまり見えるウィンドウのセットを切り替えれば、すべてが一挙に単純化する。あなたは常に、その時見たいウィンドウすべてを、しかもそれらのみを、見ていられるのだ。
そういうわけで、Spaces における問題の焦点は Space 同士の _切り替え_ だ。実際は、ただ単に Spaces をオンにしておいて _一度も_ Space 同士を切り替えないということもできる。その場合、あなたは Spaces がオンになっていることさえ知らず気にも留めないかもしれない! ならば、あなたは今まで生きてきたのと全く同じ世界に生き続けるわけだ。現実問題として... そうだ、私は何をやってるんだ! 私たちはまず、今すぐに Spaces をオンにしておくべきだった! そうしないとこれから後の議論には何の意味もなくなるだろう。だから、まず何はともあれ、次のようにしてもらいたい:
Apple Menu > System Preferences を選ぶ。Expose & Spaces をクリックする。Spaces をクリックする。“Enable Spaces”をチェックする。ふぅ、やれやれ、これで Spaces がオンになった。
それで、_どうすれば_ Space の切り替えができるのか? それには、4つの方法がある。(数えて欲しい。4つだ。)
あともう一つ、Spaces の意味をはっきり掴むために知っておくべき初歩的概念がある。そもそも、あるウィンドウを特定の Space に入れるにはどうすればよいのか? 実は、それには2つの方法がある。
Spaces の初歩的な使い方で知っておくべきなのはこれで全部だ。今は「アプリケーションバインディング」についてはまだ触れないでおこう。その概念は、今議論するにはちょっと高度過ぎるからだ。(それについては実験してみつつ体験的に学ぶこともできるし、また私の新しい電子ブック“Take Control of Customizing Leopard”で詳しいことを読むこともできる。)でもここではあと一つだけ、皆さんが Spaces でいろいろ実験を始める前にお話ししておきたいことがある。それは、Spaces は複雑であると同時にシンプルだということだ。複雑だというのはいろいろな異なった使用法のシナリオがあるからで、その一方で Spaces は常に「正しいこと」をしてくれるという意味でシンプルだ。
例えば、あなたは Space 2 で TextEdit を開いていて、TextEdit ウィンドウはそこ以外の場所にはなかったとしよう。それから、あなたは今 Space 1 にいるとしよう。そこで、あなたが Dock か、または Command-Tab を使って、TextEdit に切り替えたとしよう。_何が起こるのだろうか?_ 考えてみよう。ここで正しいことは何だろうか? TextEdit のウィンドウはすべて Space 2 にある。だから、理に適ったことはただ一つ、自動的に Space 2 に切り替わってそれらのウィンドウが見えるようになることだ。そこで案の定、まさにその通りのことが起こる。私はこのまま話を続けて、さらにもっともっと複雑な、さまざまに異なったシナリオの下で延々と説明することもできるが、でもそんなことをしても仕方がない。あなたがここで知っているべきことはただ一つ、Spaces は必ず理に適ったことを、シンプルにしてくれるということだ。そしてそのロジックは、ちょっと実験してみるだけで、ほとんど即座にあなたにも納得できることだろう。
というわけで、おめでとう! あなたはもはや何にもわからない初心者ではない。あなたは、ちゃんと知識の備わった初心者だ。ほんの少し練習すれば、ほどなくあなたも Spaces を使ってコンピュータライフをよりシンプルに、より使い易いものにする方法を見つけることができるだろう。それがどんな方法かを具体的にお教えすることはできない。それは、あなたがどんな種類のことをしているかによって違うからだ。ひょっとしたらあなたは一つの Space にすべてのインターネットアプリケーションを集め、もう一つの Space には文章を書くアプリケーションを集めているかもしれない。ひょっとしたらあなたは普段実行しているいくつかの異なった特定の作業ごとに一つずつ Space を割り当てて使い分けているかもしれない。そういうことは、すべてあなた次第だ。でも、最後に一つだけアドバイスがある。まずは試してみること、そうすれば、きっとあなたも気に入るだろう! あなたが大きなモニタを並べたマルチモニタの環境を持っていようと、あるいは小さなポータブルのスクリーンを使っていようと、Spaces にはあなたの生活をぐっと楽にしてくれるポテンシャルがある。あなたがすべきなのは、とにかく使うことだ。ちょっとだけ練習をしておけば、あなたもいつの間にかそうしていることだろう。
文: Jeff Carlson <[email protected]>
訳: Mark Nagata <nagata@kurims.kyoto-u.ac.jp>
iPod touch でラジオ -- Apple の iPod Radio Remote は iPod touch でも動くか? どうやら駄目なようだ。では、ラジオを聴くために他にどんな方法があるのか?(14 メッセージ)
Apple 役員の Al Gore がノーベル平和賞を受賞 -- 元合衆国副大統領についての私たちのニュース記事に対して、TidBITS が政治的になるのは好ましくないという苦情が届く。はたして Gore の名前を引用するだけで何かの意図を含むことになるのか、それともあれはただの素直な報道だったのか? (14_メッセージ)
Apple 教育関係者向け割引 -- (学生に頼んで自分のために大幅な割引で Leopard を購入するなど)教育関係者向け割引を悪用する人々が増えると、正当なユーザーたちのためのプログラムが危うくなるのか? (2 メッセージ)
公式情報: Leopard は 2007 年 10 月 26 日に出荷 -- 当初の発表では Amazon.com が初日のうちに Leopard を発送できるはずだったが、結局そうはならなかった人たちもいた。また、Leopard 初日の Apple 直営店の様子についても、読者たちがそれぞれの印象を語る。 (16 メッセージ)
Leopard はあなたのセキュリティをどう改善するか -- Leopard におけるセキュリティ関係の変更点を論じた Rich Mogull の記事に、いろいろと質問が寄せられる。例えば、Time Machine を使う際にどうやってデータをセキュアに保つのか? (15 メッセージ)
あなたのフォントは Leopard で使える? -- フォントを Leopard 用に整えるという記事に関し、今や時代遅れとなった自己解凍アーカイブのラッパーからどうやって Font-DA Mover を取り出すのかという質問が寄せられる。 (6 メッセージ)
iPhone バッテリインジケータ -- iPhone のバッテリインジケータは、あなたがどのスクリーンにいるかによって色が変わる。こうなったのは、どうやら iPhone 1.1.1 アップデートに際してのことらしい。(2_メッセージ)
レジ袋をうまく使いこなす -- 今度小麦の収穫を見に行く時には、iPhone をレジ袋で包んでから行くとよい。「農場に行くならちゃんと準備して」が、私たちのモットーだ。 (2-メッセージ)
iPod 用スピーカーシステム -- iPod 用スピーカーはたくさん出回っているが、現行のものの中ではどれがお薦めか? (5 メッセージ)
GMail と IMAP -- Google は Gmail サービスで IMAP アクセスを展開しつつあるが、読者たちが体験談や回避法などを話し合う。 (14-メッセージ)
10.5.1 を待つべきか? -- メジャーなオペレーティングシステムのアップデートがあるある度に悩んでしまう。すぐに飛びつくべきか、それとも初めての大きなバグ修正リリースが出るまで待つべきか? (4 メッセージ)
MacLive Expo London -- Apple はこのイベントに展示を出していないようだが、ロンドンにおける Macworld カンファレンスの将来には疑問点があるのではないか。 (2=メッセージ)
ALS と Mac -- ALS (amyotrophic lateral sclerosis、筋萎縮性側索硬化症) やその他の障害がある人にとって、Mac を使うためにどんなリソースが提供されているか? (3 メッセージ)
Leopard インストールの問題点 -- Leopard にアップグレードした際の体験談(といろいろな不満)を、読者たちが語り合う。 (7 メッセージ)
ようやく Shared フォルダを共有できるようになった? -- Leopard では共有機能が大幅に改善されたが、はたして便利さとセキュリティの境目はどこに見定めたらよいのか? (5_メッセージ)
PDA のお薦め求む -- これまで Palm Tungsten E2 を使ってきた読者が、そろそろスマートフォンに乗り換えようと思っている。どの機種を検討するのがよいか? また、比較の際にはどの機能が重要だろうか? (4_メッセージ)
Help Viewer ウィンドウは他のプログラムを邪魔しない -- Matt Neuburg が Help フローティングウィンドウが仕事の邪魔になると苦情を述べた記事に対して、ある読者が反対意見を述べる。 (2+メッセージ)
Leopard: iCal の問題 -- 新しい iCal で共有カレンダーにトラブルが起こったという読者がいるが、この問題はそのケース特有のもののようだ。 (2*メッセージ)
一つのドライブから別々のコンピュータをブート -- 同じ外付けドライブから、片方は Intel でもう片方は PowerPC という、2台の Mac をブートするのは可能か? (1 メッセージ)
TidBITS は、タイムリーなニュース、洞察溢れる解説、奥の深いレビューを Macintosh とインターネット共同体にお届けする無料の週刊ニュースレターです。ご友人には自由にご転送ください。できれば購読をお薦めください。
非営利、非商用の出版物、Web サイトは、フルクレジットを明記すれば記事を転載または記事へのリンクができます。それ以外の場合はお問い合わせ下さい。記事が正確であることの保証はありません。告示:書名、製品名および会社名は、それぞれ該当する権利者の登録商標または権利です。TidBITS ISSN 1090-7017
©Copyright 2007 TidBITS: 再使用は Creative Commons ライセンスによります。