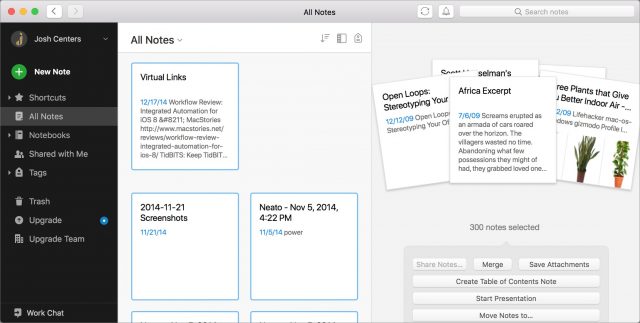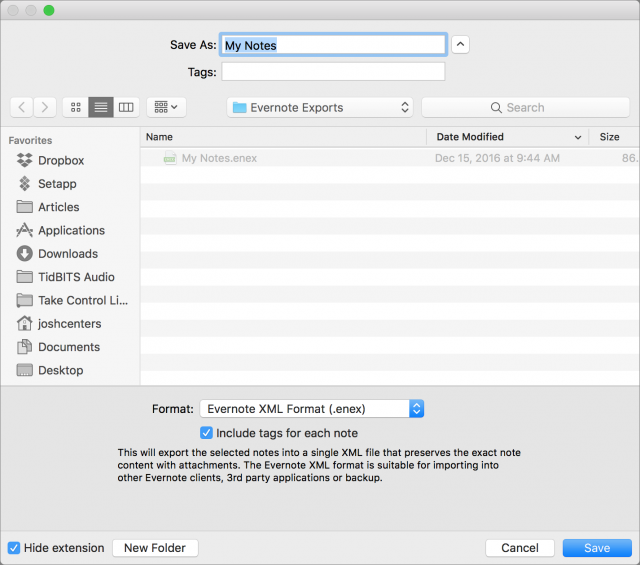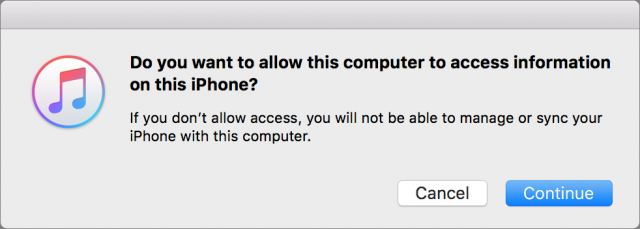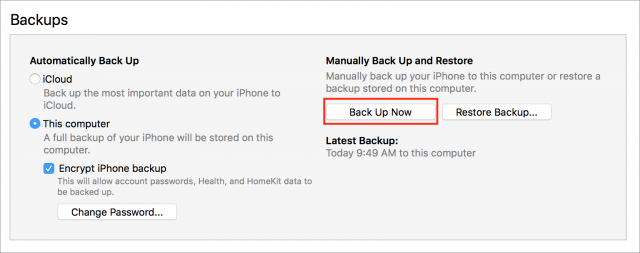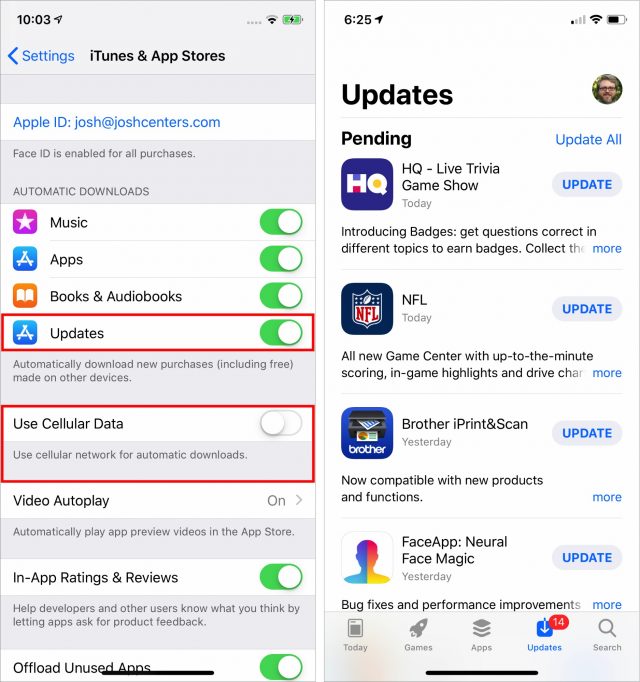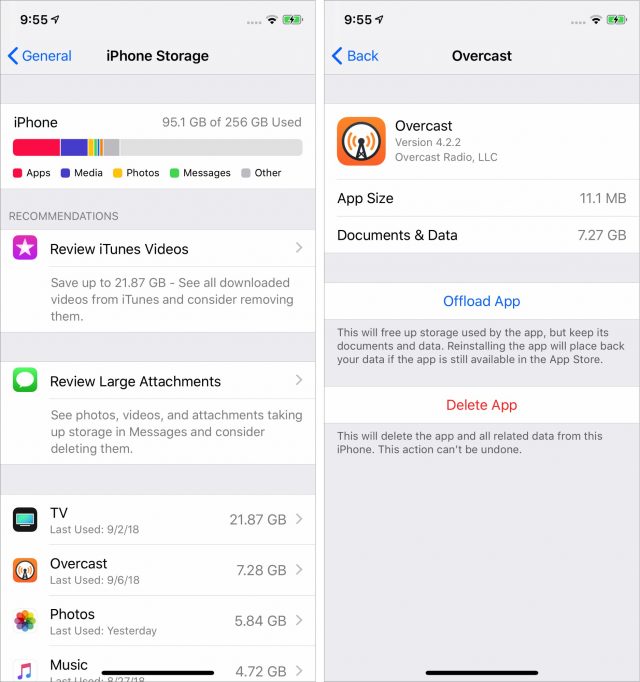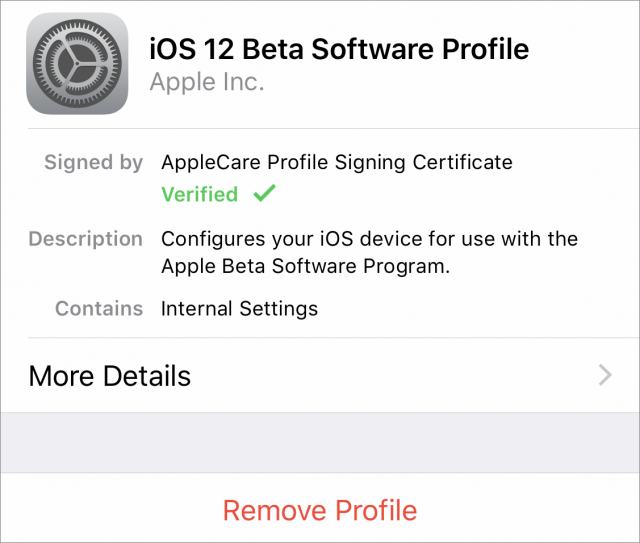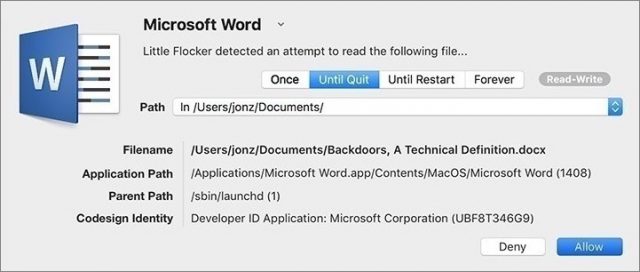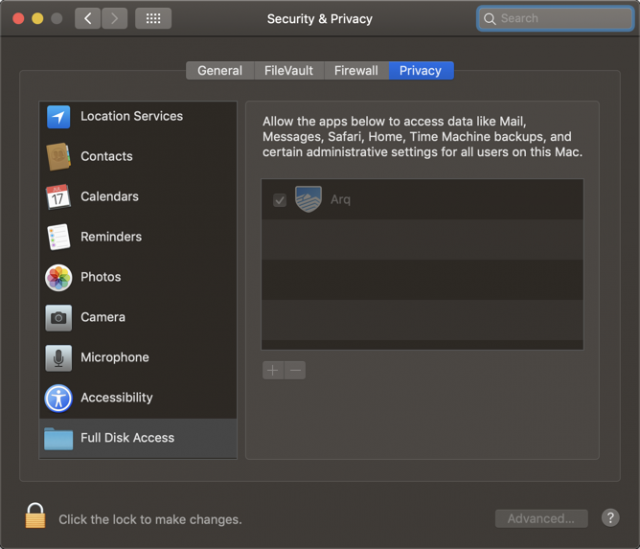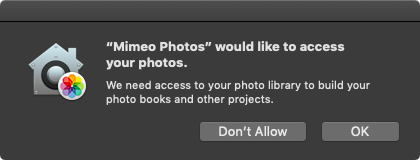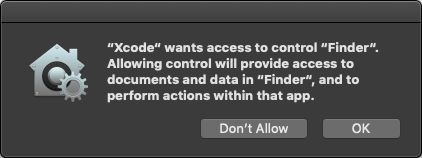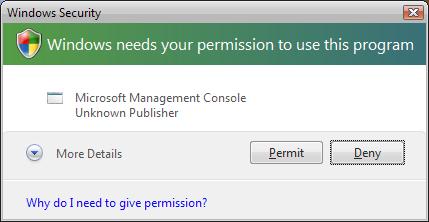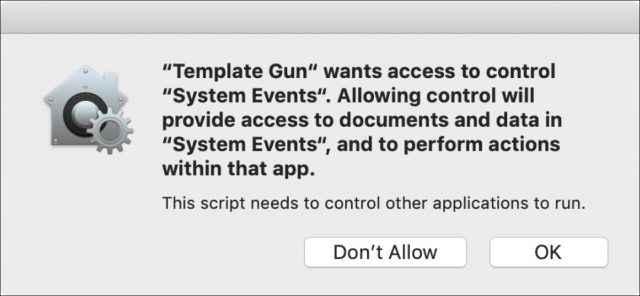Apple は、iPhone 8 の一部の製品を対象とするロジックボード交換プログラムを発表した。対象となる機器には製造上の欠陥があり、それらは September 2017 から March 2018 の間に Australia, China, Hong Kong, India, Japan, Macau, New Zealand, そして United States の各国で販売された。注意すべきは、この製造欠陥は iPhone 8 だけが対象で、iPhone 8 Plus や他の iPhone モデルには関係しないことである。
問題の症状は、不意に再起動する、画面がフリーズする、そして電話をオンに出来ないなどである。もしあなたの iPhone 8 のシリアル番号が該当するならば、Apple は無償でそのロジックボードを交換する。対象となるシリアル番号は交換プログラムのページで調べられる。iPhone のシリアル番号を見つけるには、Settings > General > About に行き、そして下方にスクロールして Serial Number に行く。そのシリアル番号を押したままにして Copy ボタンが現れるのを待つ;それをタップして、番号をコピーし、交換プログラムページに貼り付ける。もし他の設定もうまくいっていれば、そのデータは Mac のクリップボードにも Universal Clipboard 経由で転送され、そこでも貼り付けられるはずである。
もしあなたの iPhone 8 がこの交換プログラムの対象であるならば、選択肢は3つある:Apple Authorized Service Provider を探す、Apple 直営店で予約を取る、或いは、Apple Support に連絡して郵送サービスを頼む、である。最初の二つは、もし比較的近い距離にあるのであれば、おそらく最も早い修理所要時間を提供するであろう。
何時ものことだが、機器を Apple に手渡す前にバックアップを取るように。何故ならば、係員は何らかの理由でそれを消去する必要があるかもしれないからである。私の好みは、一旦バックアップして、送る前に消去してしまう方法である。この様にすれば、私のパスコードを Apple に与える必要もないし、係員が私の個人情報を垣間見ることも無いからである。
討論に参加
Evernote がトラブルを抱えている。先月、同社はその CTO、CFO、CPO、それに HR 部長を失い、間もなく新たな出資者を探すことになると見られている。TechCrunch が匿名の内報者から聞いた話によれば、同社は "death spiral" の状態にあるという。この会社の将来に不安を感じている人、Evernote のサーバに保存されている自分のデータがどうなるのかという懸念のある人には、今こそあなたの Evernote データを書き出しておく良い機会かもしれない。嬉しいことに、macOS 版の Apple の Notes (メモ) アプリは Evernote データを読み込むことができる。
あなたの Evernote ノートを書き出すには次のようにする:
- Evernote Mac アプリを開く。
- サイドバーで All Notes カテゴリーをクリックする。
- Edit > Select All を選ぶ。
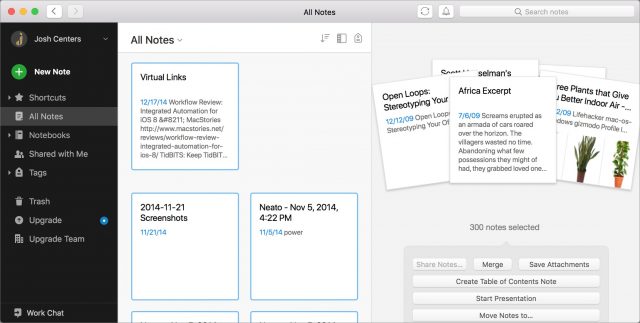
- File > Export Notes を選ぶ。
- Save ダイアログの中で、書き出しファイルに名前を付け、それを保存するディレクトリを選ぶ。Format ポップアップメニューはデフォルトの Evernote XML Format が選ばれた状態にしておく。
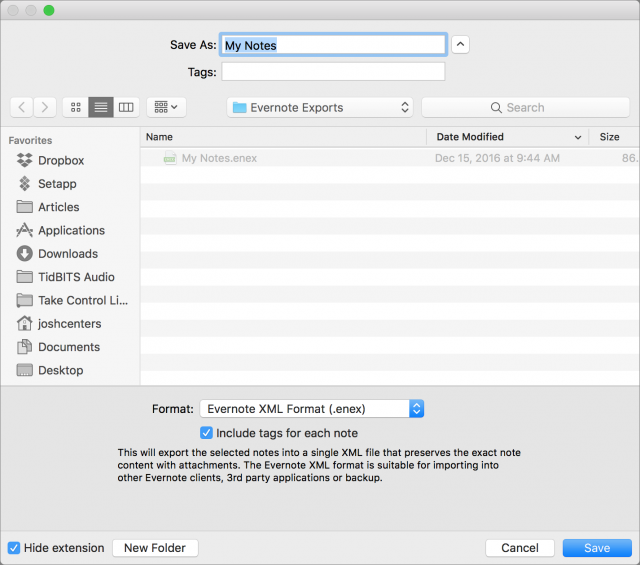
- Save をクリックする。
するとあなたの手元に .enex ファイルが残る。このファイルを読み込むことのできる人気のノート取りアプリは、Bear や OneNote などいろいろある。(Evernote に代えて使うものを探しているのであれば、2016 年 1 月 18 日の記事“読者のお好みの個人用情報管理アプリは”をぜひお読み頂きたい。) けれどもあなたが OS X 10.11.4 El Capitan またはそれ以降のシステムを走らせている限り、あなたの Mac には .enex を読み込むことのできるアプリが既に存在している。Apple がバンドルしている Notes (メモ) アプリだ。これに読み込ませるには次のようにする:
- Notes アプリを開く。
- File > Import to Notes を選ぶ。
- Evernote から書き出しておいた .enex ファイルを選ぶ。
- 続けてよいかと問われたら、Import Notes をクリックする。
読み込んだノートは特別の Imported Notes フォルダに収められるので、あなたが既に Notes アプリの中に持っていた他の項目とごちゃごちゃになることはない。全体的に見て、ノートはかなりうまく Evernote からこの中へ持ち込まれる。読み込み後も書式設定、チェックリスト、箇条書き、添付ファイルなどはすべて生き残る。Notes アプリは OCR を使ってスキャンした画像の中でテキストを検索することさえできるが、Evernote ほどうまくはできないかもしれない。それはそれとして、読者たちからは Notes アプリで非常に大きな読み込みをするとパフォーマンスの問題が起こるという報告も届いている。
いずれにしても、Notes アプリが消えてなくなることはないので、少なくとも予期し得る将来にわたってあなたのノートは安全で、アクセス可能だ。もしもあなたが Evernote を使うのを止めるのならば、あなたが何を使うことにしたか、その理由は何だったかを、ぜひコメントに書き込んで頂きたい。
討論に参加
再びその季節となった。iOS 12 は来週には出る見込みであり、今が数分間を使って皆さんの機器の準備をするのに最適の時である。私は、Take Control of iOS 12 を書きながら iOS 12 のベータをこの夏を通して使ってきた。そして、私の経験からして、今年は、問題のないアップデートになりそうである。そうではあるが、大きな iOS のアップデートの前には、常にやっておきたい事柄がある - 他のことはともかく、ある程度の維持管理はやっておきたい。
(iOS アップデートに対して準備をするのはとても簡単だが、iOS 12 から余り時をおかずに出るであろう macOS 10.14 Mojave に対して準備をするのはもっと努力を要する。Joe Kissell は、全ての Mac ユーザーが必要とする助言を Take Control of Upgrading to Mojave で用意しており、更に、Scholle McFarland の Take Control of Mojave の早期アクセス版も現在入手可となっている。具体的には、これ等の本は Mojave の APFS への変更、新しいプライバシー保護、主だった新機能、等々を扱っている。これ等の本を私の Take Control of iOS 12 と合わせてバンドルで買うと 35% 引きとなる。)
機器のバックアップを取る
皆さんは、自分の機器を定常的にバックアップしておくべきだが、ついこの習慣が疎かになってしまっているのであれば、今こそがそれを取り戻すチャンスである! 歴史的に、ここでの助言は、バックアップを一つだけ取るのであれば iTunes でやることであった。しかしながら、我々は最近 iTunes バックアップでの問題を目にする様になっており、Apple が最近 iTunes に余り注意を払っていないことは明らかである。従って、我々は現在 iTunes とiCloud の両方にバックアップすることをお勧めしている。そうすれば、万が一片方に問題が発生しても、もう一つがある。どちらも簡単であるが、唯一の欠点は、Mac のドライブにも、iCloud にも、十分な空き容量が必要なことである。
iOS 機器の iTunes を使ったバックアップ方法は次の通り:
- iOS 機器を Mac に Lightning-to-USB ケーブルを使って接続する。 (勿論、これを Wi-Fi 経由でも出来るが、もしこの説明を必要としているのであれば、その設定は未だ出来ていないものと想定する。)
- iTunes を開く。
- その機器をしばらくの間つないでいない場合は、ダイアログが現れて、その機器上の情報に Mac がアクセスすることを許すか聞かれる。
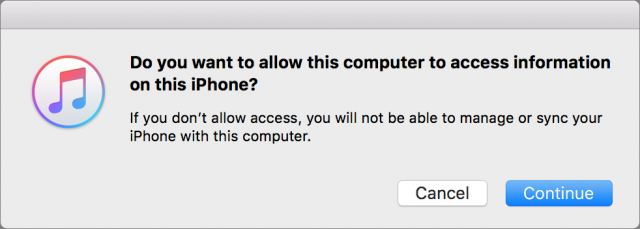
- Continue をクッリクする。
- 促されたら、機器にパスコードを入力する。
- iTunes に戻り、iTunes ウィンドウの左上四分の一の所にあるメディアポップアップメニューの隣にある機器のアイコンをクリックする。
- 機器の Summary 画面から、This Computer と Encrypt iPhone Backup を選択し、Back Up Now をクリックする。
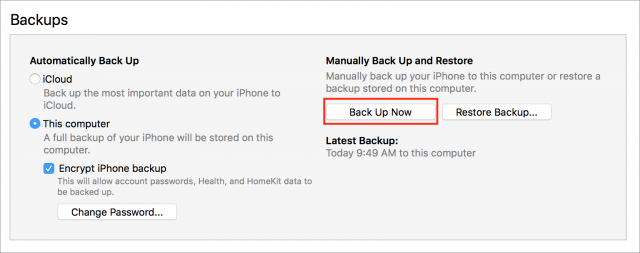
- その機器上で購入したが iTunes ライブラリには入っていないものがある場合、それも転送したいか聞かれる。これは必須ではないが、やっておいた方が良い。
注意すべきは、この手順はかなり長時間を要する場合があり、しかも、その機器は終了するまで Mac に接続されたままでなければならないことである。
iCloud にバックアップするには、次の手順を踏む:
- Settings > Your Name > iCloud > iCloud Backup に行く。
- もしまだであれば、iCloud Backup を有効にする。
- OK をタップする。
- Back Up Now をタップする。
iCloud への即時のバックアップがなされるためには、その機器が電源につながれている必要はないが、自動バックアップが行われるためには - 我々はこれを強くお勧めする! - 機器は電源につながれており、Wi-Fi ネットワーク上にあり、そして画面はロックされていることが必要である。
iCloud に定期的にバックアップしないまともな理由は一つしかない。それは、バックアップを完了するに十分な iCloud 空き容量がないことである。Apple は全ての iCloud ユーザーに 5 GB の空き容量を与えるが、最近の iOS 機器の容量を考えると、5 GB は十分ではない場合が多い、とりわけ iCloud Drive を使っている場合は。ファイルを削除してバックアップ容量を確保することも可能ではあろうが、現実は、Settings > Your Name > iCloud > Manage Storage でストレージを買い増しする必要が生じるかもしれない。50 GB だと月額 $0.99、200 GB で月額 $2.99、そして 2 TB だと月額 $9.99 となる。
理想的には、このバックアップ作業は、この記事の他のステップを踏んだ後、iOS 12 にアップデートする直前に行うのが望ましいのだが、最近バックアップしていないのであれば、早くした方が良い!
アプリをアップデートする
自分のアプリのアップデートを手動でやっていて、しばらくやっていない人は、今がその時である。アプリをアップデートされた状態に保つことは、セキュリティと互換性の問題を避ける一助となるし、それに iOS 12 のリリース日には、Apple のサーバーは間違いなく超多忙となるので、同じ日に全てをアップデートしようとするのは良い考えとは言えない。
率直に言って、余りに多くのアプリが度重なるマイナーアップデートを受けるので、この過程を手動で管理しようとするのは、あまり意味のあることとは思えない。私は、自動アップデートを有効にすることを強くお勧めする。これは、Settings > iTunes & App Store で Updates をオンにすることで出来る。iOS はアプリのアップデートを自動で始めるので、ダウンロードが始まる時間を制御できないが、Settings > iTunes & App Store で Use Cellular Data スイッチをオフにすることで、ダウンロードは Wi-Fi 上でしか行われないように出来る。そして、勿論、アップデートが保留状態でまだ入ってきていないことを知っている場合は、App Store アプリを開き、Updates をタップ、そして Update All をタップすることで、アプリのアップデートを始動出来る。
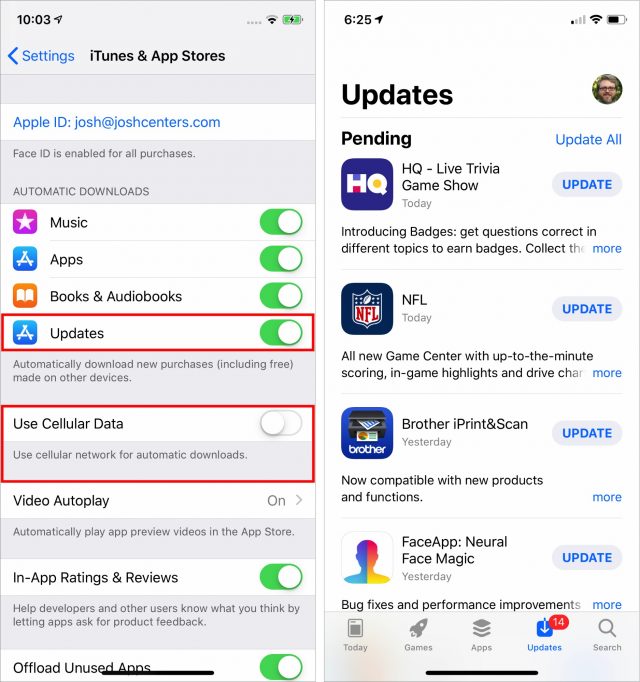
空きを作る
iOS 12 をインストールするための十分な空き容量がない場合、インストーラーは、インスタレーションの最中にアプリを取り除き、終わったら戻すことで自動的に必要な容量を確保することが出来るはずである。何れにしても、数分の時間を割いて、自分の機器では何が場所を取っているのか調べ、そして不要なものは取り除いておくのは意味のあることである。iOS 12 を懸念なくインストールするには、およそ 2 GB の空きが欲しい。
幸いにして、今日この頃 iOS では場所を空ける作業が容易になっている。Settings > General > iPhone Storage に行く。(或いは iPad Storage。或いは iPod Storage。個人的には、この様な機器特有の設定名は嫌いだ。) まず間違いなく、皆さんは一連の助言のリストを目にすることになり、タップ一つで場所を空ける動作を起動出来る。iOS はまた、画面の上部に何が場所を取っているかを示す便利なチャートを提供する。通常、アプリ、音楽、映画、そして写真が、犯人となる項目である。
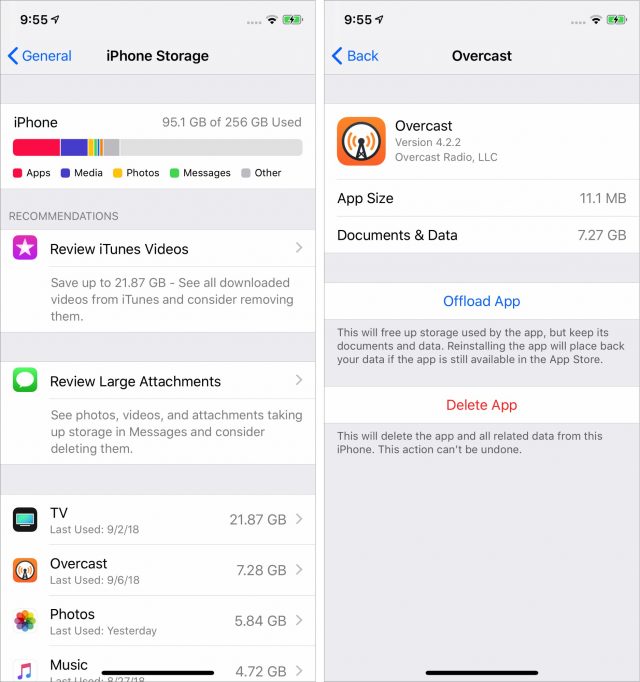
場所空けを手早くする最善の方法は、不要なアプリを削除することである。とりわけ、もう使わないポッドキャストアプリの様な、データを沢山持ったものが有効である。これをやるには、Home 画面からも出来るが、iPhone Storage 画面だと、アプリを場所を取っている順に並べてくれるので、それらをタップすることで、アプリを削除したり、取り除いたりするためのショートカットに手が届く。アプリを取り除くとは、アプリは取り除くが、そのデータは保持するので、後でそのアプリを再度ダウンロードすれば、元の時点に戻れる。
Take Control of iOS 12 で、私は丸々一つの章をデータ管理にあてており、そこには機器上のスペース管理、帯域幅利用の扱い、そして iCloud ストレージの操作が含まれる。
ベータから退出する
もし iOS 12 ベータを利用中であれば、もう最大限の準備は出来ているとお思いかもしれない。しかしながら、ベータの路線に留まりたい場合 (その場合には正式版のリリース後に必要以上の混乱に追い込まれるであろう) を除いて、、ベータプロファイルは削除して、ベータのアップデートではなく通常のアップデートを得られる様にしておきたいであろう。そうするには、Settings > General > Profile > iOS 12 Beta Software Profile に行き、そして Remove Profile をタップする。
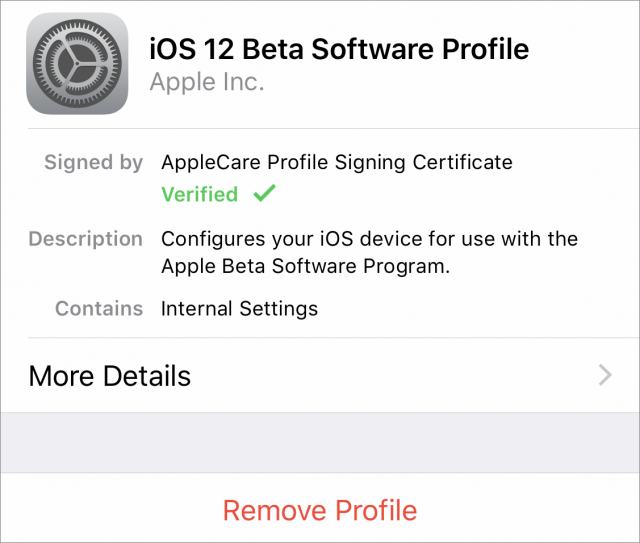
私の経験からすると、ベータの路線から外れる理想のタイミングは、iOS の出荷版とほぼ同じであることが多いゴールデンマスターをインストールした後で、正式版が出る以前の時期である。この様にすれば、出荷版のリリース日にそれをダウンロードしようと格闘することなしに、正しいリリース版のコードと同じものを使っていることにかなりの確信が得られる。それに、いずれ遠くないうちに小数点以下アップデートが出るのは不可避なのだから。
iOS 12 をインストールする前に、これらの手順を踏むこと。そうすれば、インスタレーションは円滑に進むであろう。そして、万が一ダメな場合でも、問題なくその機器を消去し、バックアップから復元出来るであろう。
討論に参加
2016 年のことだが、セキュリティ研究者であり開発者でもある Jonathan Zdziarski が、ファイルレベルで Mac を保護できる Little Flocker というツールをリリースした。ファイアウォールがネットワークのトラフィックを解析しブロックするのと同様に、Little Flocker はファイルシステムをロックダウンして、権限を与えられたアプリケーションのみが承認を受けたファイルのみにアクセスできるようにする。
Little Flocker は、平均的なユーザーにとってはあまりにも複雑過ぎたけれども、Mac セキュリティ専門家たちの間ではたちまち愛すべき存在となった。現代のマルウェアの大多数は盲目的にネットワークをスキャンしてあなたのコンピュータを攻撃したりはしない。そうではなくて、マルウェアがあなたを騙して、あるいはあなたのコンピュータを騙して、何らかのソフトウェアをインストールし、そのソフトウェアが悪さをするようにする。Little Flocker は、アプリケーションが想定されたデータ以外にアクセスできないようにすることで、悪意あるソフトウェアがその邪悪な任務を完了することを格段に困難にしようとするものだ。実際、このような区分けの考え方こそが iOS のセキュリティの基盤であり、現在世にあるコンシューマ向けオペレーティングシステムの中で iOS が最もセキュアなものである主たる理由だ。
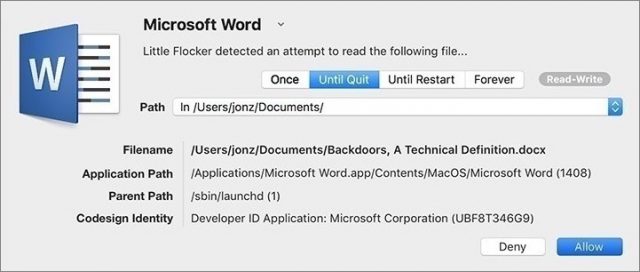
2017 年に Zdziarski が Apple で働き始めた際に、彼は Little Flocker をセキュリティベンダー F-Secure に売却し、F-Secure はこれを Xfence という名前でリリースした。Zdziarski の転職は、私たちが macOS の中に同種の機能が組み込まれるのを目にする日に向けて時計が時を刻み始めたことを意味していた。macOS 10.14 Mojave において、Apple はファイルレベルの保護を追加し、それに加えていくつかのセキュリティ拡張も施した。そして、ここが大事なところだが、Little Flocker のユーザーたちが我慢を余儀なくされたのと同じ使い勝手の問題に、Mojave は突き当たろうとしている。
Apple は OS のプライバシーを強化するため OS のセキュリティを高める
Apple は、Gatekeeper とサンドボックスを導入した時点から既に、macOS の中でファイルを保護する道へと少しずつ踏み込み始めていた。リリースを出す度に Apple はサンドボックスのねじを少しずつ締め付け、伝統的に束縛なくアクセスを得ていたアプリたちに制限を加え始めた。けれども、私たちが目にしてきたこの種の制限はこれまでのところ Mac App Store からダウンロードされたアプリについてのみのもので、他の場所から入手したアプリにその種の保護が及ぶことはなかった。
Mojave はこれらの保護をあなたの Mac 上にあるすべてのアプリケーションに拡張するが、それは次の三つの重要な分野について実行される:
- カメラとマイクロフォンへのアクセス
- 特定のプライベートなデータ保存場所 (High Sierra で保護されるものよりも範囲が広がる) へのアクセス
- Apple イベントを使ったアプリケーション間のコミュニケーション
カメラとマイクロフォンへのアクセスは、理解しやすいだろう。何らかのアプリがカメラかマイクロフォンを使おうとする際には、許可を求める必要がある。これは、iOS のアプリが既にしているのと同じことだ。このプライバシー拡張を macOS に組み込んでも、論争が起こることはほとんどないだろうし、問題になる可能性も少ない。
大多数の Mac ユーザーにとって最も目立つ重大な変更点は、核心的なプライバシー関係のデータ保存場所、つまり位置情報、連絡先、カレンダー、リマインダー、そして写真といったものへのアクセスを管理するために、通知や保護が拡張されることだ。Mojave においては、アプリケーションがあなたの位置情報、連絡先、カレンダー、リマインダー、あるいは写真にアクセスしようとすると、アクセスを認めて欲しいという要求に対してあなたが承認を与える必要がある。ここでも、大枠の仕組みは iOS や High Sierra で現在働いているものと変わりない。つまり、アプリがあなたの写真か連絡先にアクセスしようとするならば、まずあなたの許可を得なければならない。
保護すべきものはもっと他にあるだろうとお思いかもしれないが、あなたの考えは正しい。実際、Mojave は保護の対象を Mail、Messages、Safari、Home、Time Machine、一部の管理設定などのデータへも拡張する。ただし、これらに対してはさきほど議論したタイプのデータに対するものほど細かな通知は出ない。アプリが Mail や Messages や Safari のデータに対するアクセスを要求することもでき、そのことはシステム環境設定の Security & Privacy 枠の中の Full Disk Access リストに表示される。
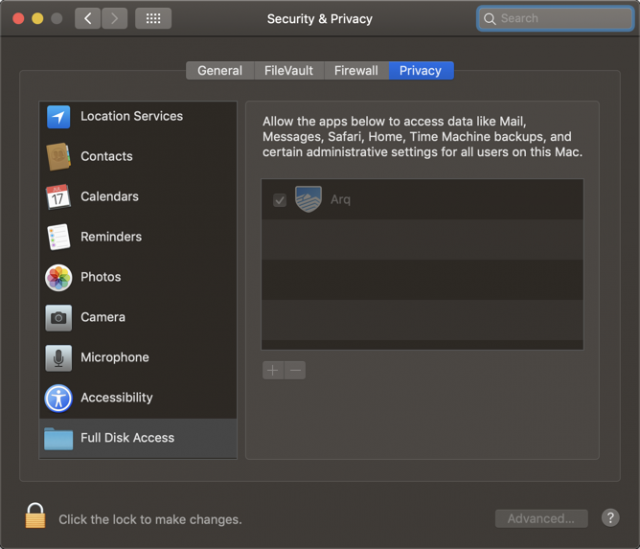
注意すべきは、Apple 以外が作ったデータ保存庫はこの種の特別な保護を受けられないことだ。だから、サードパーティの写真アプリ (Adobe Lightroom など) やカレンダーソフトウェア (Microsoft Outlook など) で、独自のデータベースやストレージを持つものを使っている場合、上記の新しい保護機能は何の役にも立たない。
対象となるデータ保存場所にアクセスを試みるアプリを初めて起動した際に、アクセスの許可を求める通知ダイアログが開く。もしもそのアプリが Mojave 対応バージョンの Xcode を使ってコンパイルされたものであれば、アクセスを求める理由をそのアプリの開発者が説明したテキストがこの通知ダイアログに表示される。古いアプリの場合には、Apple が提供した汎用の説明テキストが通知ダイアログに表示される。
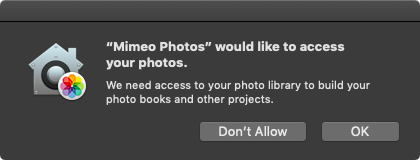
話がややこしくなるのはここからだ。もしもあなたがアクセスを認めれば、何も問題は起こらないはずだ。そのアプリは期待するデータを得ることができ、そのアプリの名前がシステム環境設定の Security & Privacy 枠の中の該当するリストに表示されるようになる。
けれども、もしもあなたが古いアプリに対してアクセスを拒否すれば、そのアプリはクラッシュするかもしれない。なぜなら、古いアプリはそのようなエラー状況を知る由もないからだ。Apple はまだ公式に Mojave をリリースしていないので、何が起こるかを確実に見定めることはできないし、もちろん状況はアプリによっても違ってくることだろう。時とともに起こったこれらの変更点について深く知りたいなら、開発者 Howard Oakley が、Mojave に合わせて彼のツールを更新し続けた苦闘の日々について素晴らしい記事を書いている。
アプリケーション間のコミュニケーションを保護するのは複雑
Mojave ではまた、アプリケーション同士が互いにコミュニケーションをするために用いる Apple イベントに対しても、新しい許可のシステムが導入される。皆さんは知らずに使っているかもしれないが、Apple イベントは Mac の自動化機能における本質的な支柱だ。なぜなら、Apple イベントを使って一つのアプリケーションが別のアプリケーションを起動したり、時にはそれをコントロールしたりするからだ。
Super Duper の中でスケジューリングやスクリプティングの機能がどのように働くかを語ったブログ記事の中で、Shirt Pocket の開発者 Dave Nanian は、ただ単に Xcode の中で Show in Finder メニューを選んだだけで許可を求める新しいダイアログが出ると述べている。(Mojave beta 8 ではそうなっていたが、beta 10 になって Show in Finder で許可を求められることはなくなった。けれども Xcode で File > Open in External Editor を選ぶと、やはり Finder をコントロールする許可を求めてくる。) Mac においては、アプリケーション同士を結び付けて互いにコミュニケーションしたりコマンドを送り合ったりする機能が、平均的なユーザーが想像するよりも遥かに多くのアプリケーションの中に深く埋め込まれている。
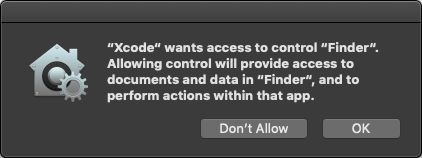
これらのアプリケーション同士のリクエストも、やはりアクセスの許可を求める通知ダイアログを呼び出す。ここでもまた、開発者が説明したテキストと、Apple が提供したデフォルトのテキストが混在して用いられる。さきほど述べた個人的データの保護に対するものと合わされば、洪水のように次々とアラートが現われてユーザーが混乱してしまうかもしれない。Nanian は、Microsoft が Windows Vista で良い意図の下に導入したけれども結局削除してしまったアラートと比較しつつ論じている。
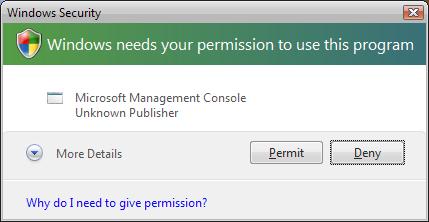
そしてもちろん、多くの人たちが AppleScript を使って自分独自のアプリを書いている。Six Colors の記事で Jason Snell は、AppleScript ベースのアプリを書いて使ったところ、システム環境設定の Security & Privacy 枠の Accessibility リストにそのアプリを追加したにもかかわらず、許可を求めるダイアログが何度も出て悩まされたと述べている。
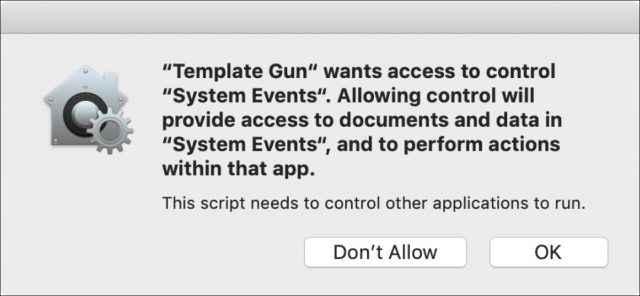
開発者 Felix Schwarz はこれらの複雑性について議論し、通知の脱構築と、それらを管理するために必要となる複雑系を論じた。Apple は彼の懸念のいくつかには対処したけれども、セキュリティと使い勝手の間のちょうど良いバランスを見つけ出すまで、当分の間は苦闘し続けるのではないかと思われる。
Mojave では開発者が自分のアプリを保護できる
Mojave で最も目に見える変更はユーザーに向けた通知に関することだが、この新しい Mac のオペレーティングシステムには幅広い内容の内部的な強化も施される。そのいくつかは明白な進化であり、例を挙げればコアとなるオペレーションシステムをマルウェアから守る System Integrity Protection (SIP) 機能の拡張がある。
それとは別に少々意外な一連の変更として、Apple はこれまで自社のアプリケーションのみで使ってきたランタイム保護の一部を開発者たちにも広げようとしている。これを採用すればアプリケーションが自らをマルウェアからの攻撃から保護する機能が拡張され、強化されたコード署名、想定内のコードライブラリのみが認められる「信用の連鎖」の強化、アプリに対しデバッガを走らせることへの制限などが、そのアプリケーションにも備わる。これらの機能が合わされば、アタッカーがアプリケーションを攻撃してシステムを乗っ取ろうとする一般的な方法を抑止することができる。
Apple は開発者向けの公証人サービスさえも作って、さらなる審査のためにアプリケーションを提出できるようにした。通常のアプリ審査とは違って、この公証人サービスは Mac App Store の外で配布されるものも含むすべてのアプリケーションが利用できる。公証人の審査を受けたアプリはそのセキュリティ設定をチェックされ、マルウェアが埋め込まれていないかを調べられた上で、Apple の署名を受ける。でもこれは、単なる第一歩に過ぎない。将来に向けた展望として、Apple は開発者 ID で署名されたすべてのアプリに公証を要求することを目指している。思い出して頂きたいが、Gatekeeper がデフォルト設定となっている Mac の上では、インストールするアプリすべてに開発者 ID が必須となっている。
大いなるセキュリティには大いなる使い勝手の難題が伴う
Apple が Mojave やそのアップデート版においてこれらのダイアログをどのようにして見事に捌くかは分からないが、すべての Mac ユーザーは、現在 iOS でしているのと同様に Mac でもプライバシー保護されたデータに対しアプリからアクセス許可を求められることに慣れる必要がある。セキュリティ通知と認証リクエストで良いバランスを実現することは、この上なく厄介な問題だ。あまりにも頻繁にダイアログを出せば、ユーザーは苛立ち、反射的に OK をクリックするようになるだろう。あまりにも数多いアラートが単なる騒音と化してユーザーが読まなくなってしまえば、それはセキュリティ機能として失敗だ。そうなればいずれは、マルウェアが許可を求め、ユーザーが何も考えずに許可を与えるという事態に結び付くだろう。言わば、「狼が来た!」と叫ぶ少年の寓話の現代版だ。
最近のバージョンの iOS を使っている人にとっては、何も目新しいことのない話かもしれない。でも、Mac は iOS とは違う。懸念があるのは、iPhone 上で大多数のユーザーが使いこなす程度に比べて、Mac ではもっと多くのアプリ間コミュニケーションと、アプリを横断したファイルアクセスとが行き交う、遥かに複雑な環境が存在しているからだ。
セキュリティのプロフェッショナルとして、私はファイルレベルの保護を採用することに関して Apple に選択の余地はあまりないと思う。攻撃の脅威はあまりにも大きく、責任はますます増大し続ける。Apple は大体において保護すべきデータを正しく選んでいるけれども、通知を巡るユーザー体験についてはまだまだ改善を必要としている。とりわけ、許可を求める際に古いアプリケーションと新しいアプリケーションが違う言葉遣いを表示する混在状態は問題だ。実際問題として、大多数のユーザーはこの種の個人データ保存庫へのアクセスを必要とするようなアプリケーションをそれほど多くはインストールしないだろう。それに、そのようなものをインストールする場合でさえ、連絡先や写真への許可は比較的簡単に説明できるし、iOS で似たようなリクエストを見たことがあるユーザーならば理解するのも容易だろう。
けれどもアプリケーションのタイプによっては、例えばバックアップ用のアプリなどでは、大きな問題に直面することもあり得る。例えば、私はシステムのバックアップに Arq を使っている。(2018 年 5 月 18 日の記事“Arq と B2 で自分用にクラウド・バックアップを展開する”参照。) Mojave のベータ版をインストールして以来、保護されたデータカテゴリーの中の一つ一つの項目ごとにアラートが繰り返し出続けるのを私は体験し、それに続いて (アラートの OK ボタンを何十回も押し続けたにもかかわらず) バックアップに失敗したという報告が出るのも目にした。最終的に気付いた解決策は、システム環境設定 Security & Privacy 枠の Full Disk Access リストに Arq を手で追加することであった。平均的なユーザーがこれを自力で見つけ出すには困難が多いのではないか。たとえ開発者が説明書を提供したとしても、混乱してしまったり、なぜわざわざそんなことをしなければならないのかと不満を感じたりするユーザーも多いのではなかろうか。
Apple イベントベースのアプリケーション間コミュニケーションに対する許可のリクエストの方が、ユーザーの使い勝手の観点からはさらにもっと問題が多い可能性が高いだろう。開発者たちはそれぞれのアプリをアップデートして、通知に関する分かりやすい説明を付け、ユーザーがアプリの機能性を妨げる方の選択をした場合に備えて、広範囲にわたるエラー処理をアプリに組み込まなければならない。
Apple は開発者たちとユーザーたち双方のために Mojave を改善して、過去にあまりにも多くの同様の試みを機能不全に陥らせた落とし穴を回避するためにも、明確で分かりやすいアラートを提供する必要がある。Windows Vista を忘れてはならない。危険に満ちていたあの時期にヘルプデスクで働いていたすべての人が、今になってもまだ Windows Vista という言葉を聞いただけで背筋に冷たいものが走るのには、ちゃんと訳があるのだ。それからまた Apple は、AppleScript ベースのアプリを作るすべての人たちが現在立たされている状況を改善して、その種のアプリがひっきりなしにアクセスの許可を求めたりしないようにする必要もある。
どうか誤解しないで頂きたい。Apple は正しい方向に進んでいる。ここで述べてきた機能にはれっきとしたセキュリティの利点があり、Mac ユーザーに対する攻撃を劇的に困難にできる可能性がある。その結果として、すべての人にとっての安全性が高まる。Mojave におけるセキュリティとプライバシーの拡張は、近年実装されてきた Gatekeeper、サンドボックス、カーネル拡張制限、その他内部的な機能強化の、自然な進展と言える。ソフトウェアにおけるこれらの変更と、Apple が最近 MacBook Pro や iMac Pro に施しつつあるような特別のセキュリティ用ハードウェアとを組み合わせて考えれば、Apple が Mac のセキュリティを iPhone や iPad における現状に近いものへと進化させつつ、それと同時に Mac を不可欠なものとしている柔軟性をも保持しようと努力を傾けていることが見て取れるだろう。
けれどもその目標を達成するために、Apple はもっと多くの努力を注ぎ込んで、セキュリティと、プライバシーと、使い勝手との間のちょうど良いバランスを見つけ出さなければならない。
討論に参加