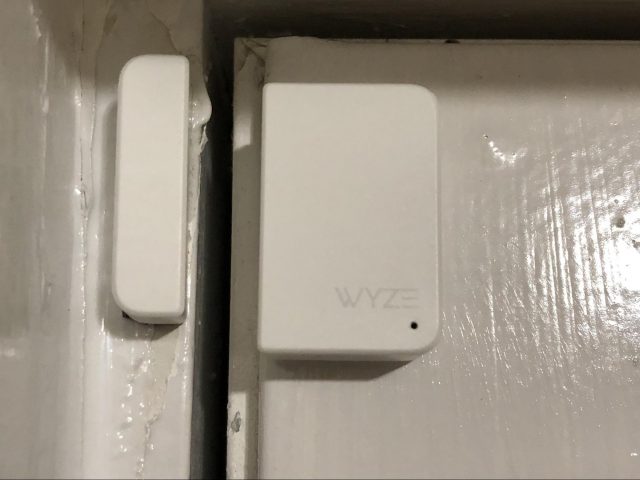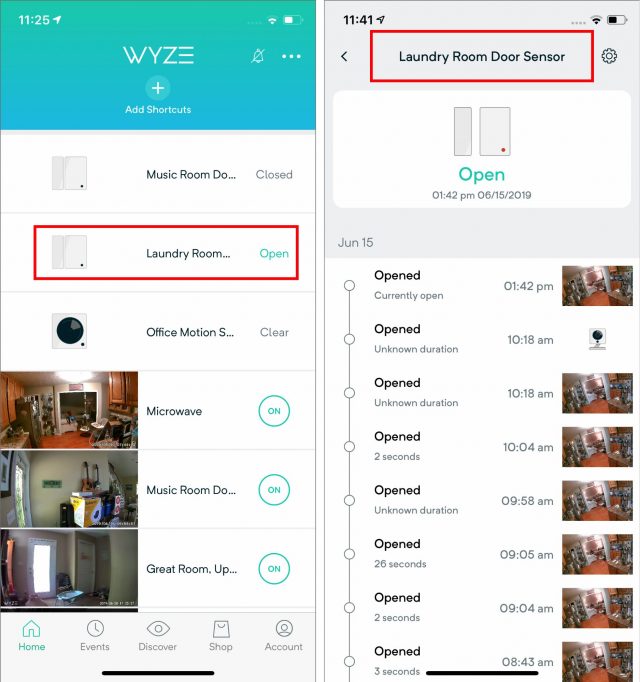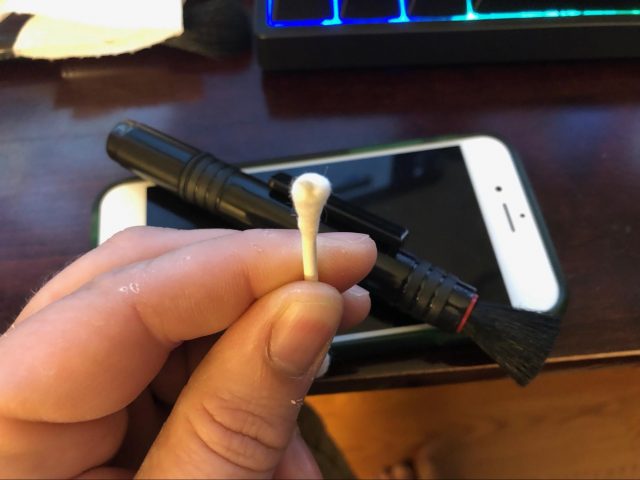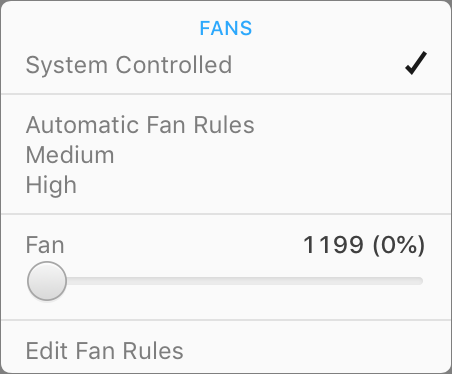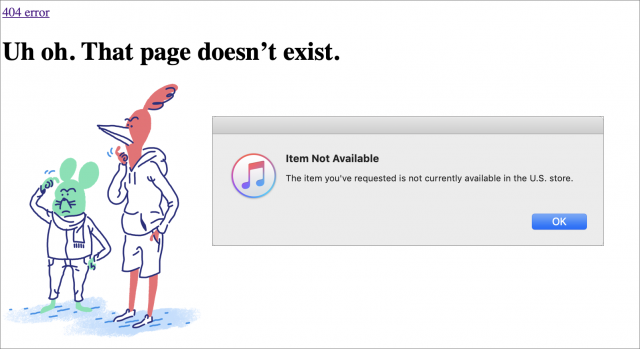休暇の季節が近づいた。遠くに出掛けることでおそらく最もストレスを感じるのは、留守中の自宅で何か起こっていないかと心配になることだろう。Julio Ojeda-Zapata は記事“大草原の HomeKit のお伴: HomeKit のセキュリティで心の平安を ”(2017 年 9 月 11 日) の中で、HomeKit アクセサリーを使って自宅を監視する方法を説明した。私も HomeKit が好きだが、HomeKit 互換のアクセサリーは値段が高くなりがちだ。私が見つけることができた最も安価な HomeKit 互換カメラの D-Link Omna でさえ、$130 ほどもする。それに正直に言ってしまえば、寮の部屋とかワンルームの山小屋とかに住んでいるのでない限り、監視カメラは数台必要だ。
それも理由の一つとなって、私は Wyze Cam 監視カメラに気持ちを引かれた。こちらは価格がたったの $20 から (2018 年 2 月 28 日の記事“$20 の WyzeCam 防犯カメラは、あまりに良くてうそみたい ”参照) で、一番高いものでさえ大枚 $30 の Wyze Cam Pan (2018 年 7 月 26 日の記事“Wyze Cam Pan、たった $30 であなたの家を監視 ”参照) までだ。欠点は HomeKit に対応していないことだ (いやまあ、ハッキングの技をどっさり注ぎ込めば 使えるのだろうが) けれど、一台の HomeKit カメラを買うのと同じ値段で家中を Wyze Cam の大群で武装できる。
完備したホームセキュリティシステムを作りたいならば、誰かが部屋に侵入したりドアや窓が開閉されたりした場合に警告してくれる、動作検知センサーと接触センサーも必要だ。これらも HomeKit エコシステムの中に存在しているけれども、やはりかなりの値段がする。Eve Door & Window が一台で $40、私が見つけることができた最も安価な HomeKit 対応動作検知センサーの ONVIS Smart Motion Sensor は $26 ほどであった。
ここでも、Wyze Labs が完備したセンサー・パッケージをたったの $19.99 で提供することでホームオートメーションの市場を震撼させた。その名も Wyze Sense と言い、接触センサー 2 台、動作検知センサー 1 台、それに加えてそれらと Wyze カメラとの間のコミュニケーションを仲立ちするために必要なブリッジを含んでいる。もっと数多くのセンサーが欲しい人のために、接触センサー 4 台のパックが $19.99、1 台の動作検知センサーが $5.99 でそれぞれ別売されている。その上これらはとても小さい。下の写真をご覧頂きたい。左側にある HomeKit 対応の Eve Motion に比べて、Wyze の動作検知センサーがどれほど小さいかがお分かりだろう。
Wyze センサーを使うためには、少なくとも 1 台の Wyze Cam が必要だ。Wyze Labs は試用のために、私にセンサーのスターターキットと 1 台の Wyze Cam Pan を送ってくれた。ブリッジはシンプルな USB ドングルで、Wyze Cam 背面の四角いくぼみにきちんと収まる。Wyze Cam Pan でも使えるが、こちらではちょっと飛び出してしまう。
Wyze Sense ブリッジは標準の Wyze Cam の背面にきちんと収まる。 ブリッジを置く場所を選ぶ際には少し注意が必要かもしれない。Wyze によれば 1 台のブリッジで家中をカバーできるはずとのことだが、私が試してみたところ、そううまくは行かないことが分かった。私はまず二階の Wyze Cam Pan の中にインストールしてみたが、これで家の大部分がカバーされたものの、階下のドアの接触センサーに接続できなかったので、別の場所に動かさざるを得なかった。階下のキッチンにある Wyze Cam のところに置いてみると、今度はうまく行った。私の見るところ、このブリッジの電波到達範囲は Bluetooth (Class 2) と同程度、つまりおよそ 30 フィート (10 m) くらいのようだが、その家の構造や、その場の干渉の状況にもよるだろう。
センサーの設置は、背面の粘着カバーを剥がしてどこにでも置きたいところに貼り付けるだけなので簡単だ。Wyze は、動作検知センサーを頭の高さに設置することを勧めている。接触センサーについては、小さくて柔軟性もあるので基本的にどこにでも、開閉を検知したいものに取り付けて使える。ドア、窓、冷蔵庫のドア、クッキーを入れる瓶など、何でもよい。Wyze Labs の YouTube ビデオ には、洗濯乾燥機が乾燥サイクルを終えたことを知らせるために使うところまで示されている。
VIDEO
設置を終えたら、Wyze アプリの中でセンサーをカメラに接続してペアリングを作らなければならない。(ブリッジが取り付けられているものならどのカメラでも構わない。) それから、iPhone の SIM 取り外しツールに似た形の付属のツールを使って、センサー自体のくぼみの中にあるボタンを押す。
接触センサーは必ずしも完璧に向き合っていなくても十分働く。 Wyze によればセンサーの電池はおよそ一年間保つといい、電池は交換可能だ。動作検知センサーは CR2450、接触センサーは CR1632 の、コイン形リチウム電池だ。Wyze によれば粘着性の背面は交換を意図したものではないとのことだが、私は試しに接触センサーの片方の粘着部分を削り取ってから、代わりに両面テープを適切な形に切って接着させてみたところ、何とかうまく行った。
センサーの設置が終われば、Wyze アプリの Home タブの中でそれらを一覧できる。それぞれのセンサーの現在の状態、例えば動きを検知したかどうか、ドアが開いているかどうかなどが示される。センサーの一つをタップすれば、呼び出されたイベントのログを見ることができる。
センサーの設定で、Wyze Cam の好きな組み合わせで録画を開始させることもできる。つまり、ドアの前に Wyze Cam を設置して、ドアとドア枠に取り付けてある接触センサーにそれを接続し、ドアが開く度に短いビデオを録画することが可能となる。上の右側のスクリーンショットに、Wyze Cam が録画したもののサムネイル画像が見えている。
もちろん、センサーが何かを検知する度に通知を受け取る設定にすることもできる。私が接触センサーで気に入っていることの一つは、指定した継続時間間隔 (最大 24 時間) の間ずっと開いていた場合にのみアラートを受け取る設定にもできることだ。冷蔵庫を開けっ放しにしがちな子どもがいる場合に便利だろう。センサーの検知はかなり頻繁になり得るので、その度にいちいち通知が届いたのでは厄介なこともある。ありがたいことに、Wyze は Home タブにベルのアイコンを追加していて、タップ一つですべての通知をオン・オフできるようにしている。
HomeKit 対応がないのは残念だけれども、これほど安価なのだからそれは当然とも言えるだろう。Wyze Labs は HomeKit 対応の追加も検討中と述べたが、それがいつ実現するかについては何も触れていない。しかしながら Belkin が、その Wemo Mini にソフトウェアアップデートを通じて HomeKit 対応を追加している。だから私は、Wyze デバイスにもいずれは HomeKit 対応が実現して、わが家のホームオートメーション設定の他のものたちと統合できるようになることを、楽観的な気持ちで心待ちにしている。
HomeKit 対応がないことはさておき、もしあなたが自宅のセキュリティを向上させたいと思っていて、かつ Wyze Cam を既に持っているのなら、たった $20 で動作検知センサーと接触センサーのセットが手に入れば文句なしのお買い得だろう。
討論に参加
何かを専門家に直してもらって、実際の修理はすごく簡単なことを見て、自分が間抜けでもあるかの様に感じたことはありませんか? 私は、最近妻の iPhone 8 Plus を Genius Bar に持って行った時、その様な経験をした。問題は、受話器から出てくる音量がボリュームを最大限にしても静かすぎるというものであった。我々は、色々な設定をいじって見たが、どれも効果がなかった。
Apple のサポートの人間がレンズブラシを取り出し、上部のスピーカー (画面の上部にあって横線の様に見えるもの) に突っ込んで垢の様なものをブラシで掻き出し、そしてその電話機を妻に返したのを見た時、私は自分がバカに思えた。通話は元通りはっきり聞こえる様になった! 自分がもっとバカらしく思えたのは、私はその iPhone 8 Plus を同じ様な問題に悩んでいた iPhone 6s に置き換えるために買ってやったものだということである (まあ、強がりを言えば、その iPhone は今や偉大な iOS 13 テスト機器として役に立っているのではあるが)。
そこで、私はその iPhone 6s に春の大掃除をしてやって、昔の問題を解決出来るかどうか試してみることにした。色々なものを掃除しているうちに、長いこと悩まされ続けてきたハードウェア問題の幾つかが解決される結果にもなった。
道具を準備する
始める前に、家の中から集めて、或いは購入して、揃えるべき幾つかの道具がある。例を挙げると:
レンズブラシ
レンズブロワー
綿棒
消毒用アルコール
紙タオル
木製の爪楊枝
真空掃除機とブラシ、隙間用付属品
マイクロファイバーの拭き布
圧縮空気
もし、レンズブラシ、レンズブロワー、そしてマイクロファイバー布の手持ちがないのであれば、レンズ清掃キット として $10 以下で買える。
iPhone の上部スピーカーを掃除して通話音量を上げる
幸いにして、私にはレンズブラシの手持ちがあった。もしなければ、そう高いものではないし、電子機器の清掃にはとても重宝するものである。いざという時には、柔らかい歯ブラシも使えなくはないが、やさしく、やさしく扱うこと。
私は、Apple の人がやったことから始めた:受話器をブラシで "突っつく" のである。これで多少の改善は見られた様に思えたが、突っついて掻き出す動きを何回かやった後でも、試しにかけて見た通話では望んだ程大きくはならなかった。
次に、綿棒を取り出し、それで受話器をこすってみた。そうしたら、綿棒の先には黒い線が現れ、音量もそこそこ大きくなったので、これはいけるという感触が持てた。私は、そこで奥の手を使う決心をし、綿棒にアルコールを少々染み込ませた。
電子機器と液体の組み合わせには常に細心の注意が必要である。たとえそれが消毒用アルコールであっても、何故ならば、それは最大で 30% もの水分を含んでいるからである。目指すところは、清掃するに十分なだけ濡らすことであり、清掃しようとしているものの中に水滴として入り込む程濡らしてはならない。私は、綿棒をアルコールに浸し、それから紙タオルの中で押さえて、綿棒にはほんの少々のアルコールが残っているだけの状態にした。
少し湿らせた綿棒の先には大きな黒い線の跡が残った。私は、更にもう少しブラシでスピーカーを突っついて、そして最後にカメラレンズブロワーで吹いた。ここでは圧縮空気を使わないように。何故ならば、湿気を残す結果ともなり得るし、その高圧で繊細な部品を傷付ける恐れもある。この組み合わせの技術は効き目があった - スピーカーは再び元の全音量に戻った。
iMac: 性能問題を真空掃除機で解決
macOS 10.14 Mojave を私の 27-inch iMac Retina ディスプレイモデルにインストールして以来、それは速度の低下とくるくる回り続けるビーチボールに悩まされてきた。私は、それは CPU の温度と関係しているのではと思ったりしていた。私は、MacPaw の Setapp 購読サービスに含まれている素晴らしいユーティリティである iStat Menus をインストールしており、アイドル時の CPU コアの温度が摂氏 90 度から 100 度であることを見て気になっていた。この iMac の "通常の" 温度が何度かは調べていないが、この温度はアイドルにしてはどう見ても高すぎる様に見える。(Adam Engst の同じ iMac はアイドル時で摂氏 70 度前後であり、こちらも少々の清掃が必要なのかもしれない。)
時が経つにつれて、ファンやヒートシンクが埃を蓄積するようになると、きれいな時程には熱を放散しなくなる - 埃は絶縁物として働く。この熱の蓄積は CPU の安定性を害し、そして故障につながり易くなるので、CPU はその温度を下げようと動作を制限することとなる。言い換えれば、埃の様な簡単でありふれたものが、あなたの Mac を遅くし、不安定にする要因となり得るのである。
旧型の Mac Pro や Power Mac モデルの様な伝統的なタワー型だと、清掃するのは楽である:筐体を開けて、埃を拭き払らう。密閉型の iMac では、そう簡単には行かない。 勿論、分解して きれいにすることは可能である、技術的困難を楽しむ人の中にはそんなことをやる人もいるが、何かが本当に具合悪いのでない限り、私はそこ迄やることはお勧めしない。と言うのも、それは簡単な作業からは程遠いものだし、容易に新たな問題の原因になることもあるからだ。
ここでの標準的な忠告は、圧縮空気を使って通気口からゴミを吹き払うことだが、それはとんでもなく悪いアイディアである。何故ならば、それでは埃は取れないし、むしろ埃を iMac の内部に撒き散らすことになってしまう。より良いやり方は、真空掃除機を使うことである。
皆さんの中には次の様に思っておられる方もいるであろう:真空掃除機は大量の静電気を生じさせ、コンピュータ部品の中には影響を受けやすいものもあり、危険ではないか。しかしながら、ケースが付いており裸の回路基板に触れない限り、真空掃除するのは安全なはずである。
iMac には二組の通気口がある。一つ目は、ディスプレイの底にある一連のスロットで、室温の空気を吸い込む。二つ目は、ディスプレイの背面にあり、スタンドが接続する丁度裏側に位置しており、暖まった空気を排出する。注意深く見れば、これらの通気口に溜まった埃が見つかるかもしれない。
iMac の背面通気口 iMac の底面通気口 これらの通気口の清掃方法:
Mac の電源を落とす。
周辺機器を全部外し、脇に置く。
それ以外の机の上のものを片付ける。
机の上に毛布かタオルを敷き、そして iMac の顔を下にしてその上に静かに置く。
底面通気口が机の端からはみ出るまで iMac をずらせて、真空掃除機を当て易くする。
底面の吸気口を真空掃除する。この吸気口はディスプレイの幅一杯まで広がっている。切り欠きのある隙間ノズルは使い易いし、或いは柔らかいブラシ付属品でもいい。
排気口も真空掃除する。柔らかいブラシ付属品でも、隙間ノズルでもいい。スタンドの蝶番部が邪魔になるのでやりづらいと思うが、出来ることをやる。
iMac の背面にあるポートも真空掃除する。ついでに、そこにある外付けハードドライブ、モニター、そして他の周辺機器にも真空掃除機を当てる。
掃除機が手元にある間に、机の上全面とコンピュータの周りを掃除して、iMac に吸い込まれる可能性のある埃の量を減らしておく。
iMac を起こして立て (下に敷いてある毛布やタオルを取り出すのに手助けが必要かもしれない)、全てを再接続し、そして電源を入れる。
私がこれをやった後、iStat Menus は CPU 温度が通常の仕事の日で、摂氏 50 度から 80 度の間を示した。
もし iStat Menus をお持ちなら、真空掃除の後、更により多くの埃を外に出すために出来る仕上げの手立てがある。メニューバーで iStat Menus 温度をクリックし、Fans を選択、そして High をクリックする。これでファンは最大設定値で動作するので、更に埃を外に出す手助けとなるであろう。この状態で数分間運転し、それから System Controlled に戻す。
iStat Menus はシステムファンの速度を制御させてくれ、更に多くの埃を外に吐き出す手助けとなる。 AirPods: 充電と接続の問題を解決
AirPods は素晴らしい。同時に、如何しようも無い。ポケットの中では、埃を引きつける小さな磁石だし、耳の中では、スピーカーの開口部は耳垢取りとしても働く様にすら見える。私は、AirPods を充電するのに、そしてケースから取り出してから接続するのに支障を来すようになった経験があるが、手間をかけてきれいにした後は、これらの問題は消え失せた。
まず、ケースをきれいにする。マイクロファイバーの布で外面と内部の多くはまかなえる。凹みにこびりついたゴミは、木製の爪楊枝で掻き出せるし、より大きな凹み、AirPods が収まる蓋の部分の様な、には綿棒がいい。
AirPods が収まる穴には格別の配慮が必要である。何故ならば、穴の底には充電用のコネクタが付いているからである。私の好きなやり方は、圧縮空気を穴に吹き込んで、それから綿棒を使って何か残ったものを取り出すと言うものである。
最後に、AirPods 自身である。マイクロファイバー布で全体を拭く、特に底部にある金属のコネクター部分は丁寧に。さて、ここからが大事な所である:爪楊枝を持ち、スピーカーグリル (金網部) の周りを注意深くこする。一つの AirPod には三つのグリルが付いている、内側に二つと、外側に一つで、それらにはまず間違いなく耳垢やその他の汚れがこびりついているであろう。また、外側のスピーカーグリルの下には小さなマイクの穴があることも覚えておいて欲しい。汚れを取り除くには爪楊枝の先を使える。私はまた、穴に向かってレンズブロワーを吹き付けたこともある。
この不愉快な作業が終わったら、レンズブラシでスピーカーグリルを払って掃除し、最後にレンズブロワーで、残ったものを吹き飛ばす。
清掃で解決出来るその他の問題
上記の様な問題に加えて、少々きれいにすることで解決出来ることが他にもある:
具合の悪くなった Lightning 接続も、爪楊枝で綿埃や他の汚れを iPhone や iPad の Lightning ポートから掻き出すことで直せることがある。終わったら、圧縮空気で一吹きする。ポート内のピンに触らないように注意すること。また、ピンを傷つける恐れがあるので金属の道具は使わないように。
Home ボタンがベタ付く古い iPhone や iPad をお持ちなら、アルコールに浸した綿棒でボタンの縁を Home ボタンを押しながらきれいにする。これで治ることもある。前にも述べた様に、余分な液体を残さないように紙タオルで綿棒を押さえること。
故障がちなバタフライキーボードを持つ MacBook をお持ちなら、柔らかいブラシ付属品をつけた真空掃除機をかけて、埃やゴミ屑が繊細な機構に入り込むのを減少させられる。
私の 2016 MacBook Pro の Tab キーや上記の Home ボタンのベト付き問題も、同じ方法でキーを押し下げながらアルコールを染み込ませた綿棒でキーの周りを拭くことで解決した。だが、もっと重症の問題を抱えているのであれば、Apple にはこれらのモデルに対する修理プログラムがあることをお忘れなく ("Apple、バタフライスイッチキーボード用サービスプログラムを発表 " 25 June 2018 参照)。
皆さんは Apple 機器をどの様にきれいして最善の状態を保つようにしていますか? 素晴らしい清掃体験をお持ちではありませんか? コメントを通して教えて欲しい。
討論に参加
アプリでコントロールできる LED 電球にスピーカーが内蔵されている、そんな製品の Kickstarter プロジェクトを支援したとして、何かまずいことが起こり得るだろうか? えっ、スピーカー付きの電球だって? 素晴らしいじゃないか!
確かにそのスピーカー電球は出荷が予定より遅れた。クラウドファンディングで資金を集めるのだから、それはよくあるリスクだ。出荷された製品は、約束通りの働きをした。いや、少なくとも、その会社が破綻するまでの間は。でも、会社がなくなってしまった後は、アプリが働かなくなり、会社が約束していた内容に反して、二度と機能することはなかった。ただ、少なくともこの電球は最後に残った機能、つまり明るさの調整だけはできた。
ハードウェアの購入に関しては、自分自身が作っていたルールに従うべきだったと、私は悔やんでも悔やみ切れなかった。確かに、私は新しいものを試してみようという好奇心に駆られていたし、これは実験のために費やしたお金であって、愚かな買い物ではなかったと自分に言い聞かせた。でもそれ以来、私は以前より慎重になって、購入の前に自分の内なる懐疑論者の声や、また私の妻の言うことを、注意深く聞くようになった。そう、彼女は「まずダメと言う人」で、テクノロジーについての彼女の感情が的外れなことは滅多にないからだ。
以下に述べるアドバイスに従うことで、機能し続けているべきハードウェアが「文鎮化」してしまう事態を大体において避けることができる。ごく簡単に要約すれば、まず第一に、将来も存続するだろうと思える会社から購入することと、そして第二に、アプリやクラウドベースのサービスと独立に動作できる製品のみに集中することだ。
最良のアドバイスは、十分に成熟した、定評のある製品を選ぶことだ。そんな言い方は「IBM を買って解雇される人はいない」という大昔の格言みたいなものだとおっしゃる方に言っておくと、たとえ解雇されるのがあなたであろうとなかろうと、格言の中にはいくらかの真実があるものだ。
その会社の現在と未来のサポートを見積もろう
自分がデバイスを購入する会社には信頼を持ちたいと願うのが常だが、購入した途端に会社が消えてしまうのも、あまりにもよくある話だ。注意して見ておくべき予兆をいくつか挙げておこう。
スタートアップ(新興)企業
「スタートアップ」という用語は以前にはもっと明確な意味を持っていたが、今日では持続的な収益性への道をまだ見出していない会社を意味すると言っても差し支えないだろう。スタートアップ企業は多くの注目を浴び、限界に挑み、時には初期製品から莫大な収益を得たり、さらには販売前の段階からその種の収益を得たりすることもある。
けれども、もしもあなたが将来のファームウェアアップデートや、アプリのメンテナンスや、クラウドを通じたコミュニケーションを必要とし、修理を要する可能性もあると思われるハードウェアを購入しようというのならば、スタートアップ企業がそれを約束できる方法など何一つない。その種の企業は破綻するかもしれないし、もっと大きな企業に買収されてその企業が既存の製品のサポートに何の興味も持たない事態に陥るかもしれないし、または単純に、古い製品を維持できるだけのリソースを持たないかもしれない。
確固たる実例がいくつかある:
Skydog Smart Family Wi-Fi Router は親たちに家族一人一人のインターネットアクセスについて細かなコントロールができる手段を提供した。そのメーカーである PowerCloud Systems は Comcast に買収され、そのことを Yahoo が「Skydog は死んだ、殺したのは Comcast だ 」という 2014 年の記事で伝えた。
Eye-Fi は SD ストレージカードを Wi-Fi と組み合わせ、写真を撮影すれば即座に SD カードが自動的にその写真をアップロードするようにした。けれども Eye-Fi は意図的に古いカードを機能しないものへと変えてしまい、TidBITS 記事“Eye-Fi、クラウドに依存するハードウェアの危険を実証 ”(2016 年 6 月 30 日) で私はそのことについて論じた。
Revolv はホームオートメーション用のハブで、幅広い種類のデバイスをコントロールすることができた。2014 年に Google の子会社 Nest が Revolv を買収したが、それは同社が持っていたエンジニアリングの才能を獲得するためであって、2016 年に Revolv は完全に廃止となった。これを巡る状況と、ユーザーたちの反発を、The Guardian が 2016 年の記事“スマートホーム会社を Google の Nest が閉鎖し Revolv デバイスは文鎮となる”で伝えた。
スタートアップ企業から製品を買うことに伴う懸念は、初期のメッシュ・ネットワーキング会社でも突出して目立った。複数個の製品が賢く動的にお互いに接続し合って、より広範囲の Wi-Fi ネットワークを形成するのがメッシュだ。これらのネットワークはクライアントのコミュニケーションのためには Wi-Fi を使用するけれども、メッシュの相互接続のためにはすべて独自仕様のプロトコルに依存しており、そこのところがこのシステムの真の意味での「秘伝の味付け」であった。けれどもメッシュのスタートアップ各社は NetGear や Linksys など既存のネットワーキング会社からの競争に直面することとなり、これらの大会社も本腰を入れて参入した。おそらくそれが理由となって Eero は深刻な財政難に陥り 、今年初めに自ら Amazon に身売りすることとなった。今のところ Eero の製品は以前と変わっていないが。
もちろん、何か新しいものを試すことにスリルを感じている人なら、あるいはスタートアップ企業の製品が他のどのハードウェアにも提供できない大きな恩恵をもたらしてくれるのなら、必ずしも長期間にわたって使い続ける必要はないので問題ないのかもしれない。
クラウドファンディングのキャンペーン
何よりもまず、私自身が Kickstarter や Indiegogo などのサイトで運営されるクラウドファンディングのキャンペーンを通じてあまりにも多くの製品を購入してきたという事実を言っておこう。けれども、私がそれで落胆したことはほとんどないし、落胆に終わったとしても、素敵な昼食の代金を超える金額を失った回数は片手で数えられる程度だ。(記事の最初で触れた LED 電球でさえ、今も変わりなく照明を提供し続けている。)
でも、たいていの人に対しては、そのメーカーを支援したいという強い気持ちがあり、かつもしその製品が結局出荷されなかったとしてもそれに対処できるのでない限り、クラウドファンディングのプロジェクトには手を出さないことをお勧めしたい。
深く心に留めておくべき教訓として有名なのが Coolest Cooler だ。2014 年の Kickstarter キャンペーンで、とてつもない人気を集めたこの会社は、Bluetooth スピーカーと、料理用ミキサーと、クーラーボックスを一つに組み合わせた製品を 60,000 ユニット以上販売し、1 千 3 百万ドル以上を売り上げた。けれども当初の成功とは裏腹に、この会社は製造上の問題点に行き当たり、今もまだ 20,000 ユニットほどの未出荷分を抱えている 。
たとえ見事に約束を果たしたキャンペーンであっても、組み立てラインから出て来たばかりの最初のユニットを欲しいと思う人はいないだろう。その後のユニットに比べて出来が良くないかもしれないからだ。全く新しい製品、あるいは従来と劇的に異なる製品を作ろうとしているメーカーが、出荷期限に間に合わせようと必死になっている場合にはなおさらだろう。
定評ある会社による本流外の製品
新規に収益の道を探ろうとしている会社は多くの場合に多角化を目指すものだが、新たな方向 (報道関係者は「ピボット」と呼ぶ) を模索中の会社のために自ら実験台になりたいと思う人はあまりいないかもしれない。私は、その会社がそれまでに作っていたものとは全然違う種類の製品を買うことは避けたいと思っていて、その新製品がしばらくの間市場に存続した後で、製品テストのレビュー記事が読めるようになり、かつ Amazon などでユーザーによるレビューが出揃ってから購入を検討するようにしている。
議論の余地はあるだろうが、Microsoft はこの意味で極端な成功と完全な大失敗の双方の実例を経験している。同社の Xbox ゲーミングシステムは従来主として Windows と Office で知られていたこの会社の方向を大きく転換させたが、それが同社を長い伝統ある Nintendo や Sony のゲームコンソールに対抗する本格的な競争相手へと転化させ、その状態が今や 20 年近くも続いている。
しかしながら、Windows Phone はその反対の実例だ。最初に出た Apple の iPhone (2007 年) と、続いて出た Google の Android (2009 年) に対抗しようと Microsoft は 2010 年に Windows Phone を出したが、強力な競争相手のように見えつつも、結局一度も勢いを得ることはなかった。Microsoft は必死になって 2014 年に Nokia のハンドセットビジネスを買収したが、2017 年に至って先駆者であったが後れを取っていた Nokia フォンも Windows Phone も共倒れになってしまった。
もっとずっと小さな規模のものに話題を向ければ、Google は自社内にハードウェアの墓場 を持っている。そこに並ぶもののいずれも、多くは一年ともたなかった。その一つが Google の Nexus Q で、これは 2012 年 6 月に導入された奇妙な形のマルチメディア・ホーム・エンターテインメント用アダプタだったが、2013 年 1 月に販売中止となり、2013 年 5 月になってサポートも打ち切られた。
困難に直面している会社
あなたは間もなく破綻に陥る会社のデバイスを最後に購入する人になりたいだろうか? とりわけ比較的高価な製品を購入する際には、その会社が CEO を失脚させようとしている最中でないか、信用危機に瀕していないか、破滅的な訴訟に直面していないか、といったことを調べておいて損はない。手早く Google News で検索をするだけで、何か重大な問題を抱えている会社や製品の名前はすぐ分かるはずだ。
仕様書のない製品
そんな製品には手を出さないことだ。とりわけ互換性やパフォーマンスの理由から、その製品が今はどの程度うまく動くか、将来あなたの既存のハードウェアやメディアのエコシステムの中でどの程度うまく働くはずかといったことを十分細かく予測できる程度の要約情報は分かるようになっているべきだろう。
他の点では十分に正当で長く続いている会社の製品であっても、バッテリー容量、Wi-Fi 信号の数、他の製品との互換性などの点でどうしても核心に迫ることができないものを、私は驚くほど数多く見てきた。もしもその会社が詳細な仕様書を付けることができないのなら、その製品には十分なサポートが付かないかもしれないし、マーケティング戦略で宣伝され過ぎなのかもしれないし、ひょっとすると完全に偽物なのかもしれない。
遠くにある国で作られた製品
この分野で圧倒的に目立つのは中国の会社や製品だが、十把一絡げにこの国を悪く言うことはしたくない。なぜなら、大会社の製品でも小さな会社の製品でも、あまりにも多くの極めて優れたものが中国でデザインまたは製造 (後者の方が一般的だが) されているからだ。ここではそういう話ではなくて、あなたが住む国にビジネス拠点を置いていない会社の製品には注意を払うべきだということを警告しておきたい。
とりわけ中国には、ケーブルやアダプタのような安価な部品や、その他のコンシューマ向け電子機器を Amazon Marketplace を通じて販売する会社がどうやら何千社もあるらしいことが知られている。そのうちいくつかは (おそらく多くのものが) 低品質だが、完璧に良い品質に作られているものもちゃんと存在している。だから大事なのは、良いものと悪いものをどうやって見分けるかだ。
2015 年には USB-C ケーブルやアダプタが急速に普及し始めたが、Google のハードウェアエンジニア Benson Leung が USB-C 認証付きまたは USB-C 互換と称する製品のテスト を始めた。彼の仕事は、危険性を秘めたガラクタの海をかき分けなければならない消費者たちの役に立った。一つには一部の USB-C ケーブルが高電圧の電力を供給できたからであり、一つには標準規格をフルに実装するのが難しいからでもあった。
開発途上国を支援する意図で作られた郵便料金の歪み が、これほど多くの中国製品がこれほど安価に米国で売られている理由の一つとなっている。中国の会社が製造した製品を米国へ出荷する料金は、米国の会社が米国内の宛先へ出荷する料金よりも安いのだ! (この料金制度の歪みはどうやら終わることになるらしい 。)
外国の会社から製品を購入すると、技術サポートやサービス、欠陥ある製品の交換などを受けることが難しいことがあり、またもしも詐欺に遭った場合にも会社の場所が遠いことで通常の方法で追求することが不可能になりかねない。
このグローバル経済の中では、本社が世界の遠い場所にある会社からハードウェアを購入すべき立派な理由はたくさんあるけれども、購入決定の段階の一つとしてフォローアップの困難についても考慮しておくことを忘れてはならない。
アプリやクラウドに紐付けられた製品は? 足を地に付けて行こう
現代のハードウェアは、スマートフォンに依存することで手軽に使いこなしたり設定したりできることを目指す。デバイスによってはクラウドにも依存するものがあり、それはただ単にストレージのためとか設定その他のデータの同期のためとかでなく、サービスを駆動する頭脳として依存していることもある。物事が期待通りに働かなくなれば、その両者ともが問題になり得る。
アプリの側では、一般的に多くの会社が iOS と Android 双方のアプリに対応している。
毎年のアップデートで、時には大幅な中間的改訂が施されることもあり、またセキュリティ修正や、それらのオペレーティングシステムの方針の変更もあって、ハードウェア会社は自社のアプリを最新のものに保っておくために相当な投資をしなければならない。たとえそのハードウェアが完全に動作し続けたとしても、それに付随するアプリが、もしもその会社がオペレーティングシステムのアップデートに応じたものにし続けていなければ、使えなくなってしまうことがあり得る。その場合、システムのアップデートを直ちにインストールするユーザーたちにとっては、そのハードウェアが一時的に使えなくなることを意味する。
あるいは別の状況の下で、会社が製品を廃止にしてそれに代わる新モデルを出し、必要なアプリの更新を止めてしまうこともあり得る。これこそまさに、記事の最初で触れた AirPlay 対応の Twist 電球に起こったことだった。この会社は 2 年前にこの電球を出してきた。2018 年 1 月に、この会社は 9to5mac に対して 、このアプリと、アプリと電球が互いにやり取りするために必要なクラウドサービスとが「当面の間料金を支払い済みで、問題はない」と述べた。けれどもその数か月後、このアプリは動作しなくなった。
Twist 電球のサイトとアプリについて、悪い知らせ。 特に、多くのホームオートメーションやスマート照明のデバイスは、クラウドへのアクセスとアプリとの組み合わせに依存して働く。たとえそのアプリが更新の必要なく働き続けたとしても、クラウドサービスの方が故障したり料金滞納に陥ったりすれば、そのアプリはもはや使い物にならない。そこで焦点が当たるのが、HomeKit 対応のデバイスだ。その場合、たとえその製品のネイティブなアプリが使えなくなったとしても、必要なコントロールを Apple の Home アプリが提供してくれる可能性があるからだ。
(けれども私にはハッピーエンドに終わった反例が一つある。私はかなり前に、Withings の Wi-Fi 体重計を買った。2016 年に Nokia が Withings を買収して、元のアプリを廃止とし、体重計への対応を自社のアプリの一つへ組み込んだ。2018 年に Nokia はその部門を Withings の創設者たちに売却して戻した。そうして 3 番目のバージョンと思われるアプリが登場し、今はそれが体重計とのやり取りをする。つい最近私のこの体重計は死んでしまったが、アプリはまだまだ健在だ!)
一部の高価なハードウェアは、巷に言う「ソフトウェアがハードウェアを食う」という Silicon Valley の原則のせいでクラウドに強く依存する。かつては専用のチップと特化されたハードウェアを必要としていた機能のいくつかが、今では十分な計算能力が利用可能な限りソフトウェアでシミュレートされている。けれどもそれほど大きな計算能力を個々のデバイスに組み込むのは高くつくことがあるし、多くの場合、その計算作業はほんのたまにしか必要とならない。そこで多くの会社が、ハードウェアの能力を低く抑えることでコストを抑え、計算能力とコントロール能力をクラウドの中へ移す方法を選ぶようになった。その上、この方法を使えば、ハードウェアに書き込まれた状態では実現できない新機能の追加も実現可能となる。
その良い実例が Glowforge だ。これは 2D のレーザーカッターで、ハードウェアのクラウドファンディング・キャンペーンとして最も成功したものから主たる資金を得て、従来型のベンチャーキャピタルも使って実現された。Glowforge のユーザーはウェブアプリに依存して、カットや彫刻用のデザインをアップロードする。そしてユーザーがそのデザインの「印刷」をクリックすると、ウェブアプリが情報をバックエンドのシステムへ送り、そのシステムがクラウドベースのサーバを使って、カッターが必要とする克明な、最適化された一連の指令を算出する。すると Wi-Fi に接続されたカッターがそれを受け取り、大きくて分かりやすいボタンを点灯させる。(情報開示: この会社を創設したのは私の友人で、私はアフィリエイトプログラムで十分多くの購入者を紹介したため無料でユニットを受け取った。)
それ自体では、Glowforge カッターはプラスチックと金属とシリコンで作られた高価な塊に、レーザーを駆動しインターネットと情報をやり取りするためのささやかなファームウェアを添えたものに過ぎない。文鎮化への購入者の懸念を避けるため、この会社は プリンタを駆動するファームウェアのかなりの部分を公開して 、その姿勢を今後も続ける意図を示した。このプリンタは「オープン・ファームウェア」を持つ。つまり、Glowforge が所有する暗号化鍵やその他の特別の手立てを必要とせずに変更することができる。それらのファイルからフル機能の Glowforge へ行くことは簡単ではないが、十分多くのオーナーがいるので、万一 Glowforge が破綻したとしても独立の開発者コミュニティーが必ずや立ち上がって、過去に廃止となったメーカー指向のハードウェアにしたのと同様の対処をしてくれることだろう。
クラウドソフトウェアとデバイスのファームウェアを利用できるようにすることは、会社の破綻に備えて障害迂回のプランを備えたオープンなシステムを提供することと同じではない。けれども閉じた環境に比べればずっと良い。環境が閉じている場合、その会社または製品が寿命の終わりを迎えれば、例外なくデバイスは動作しなくなってしまうのだから。
成熟した、定評のある製品を選ぼう
定評ある会社が出している長く続いたデバイスで十分に実証済みのものを購入するのは、ピカピカに輝く元気の良い最新のテクノロジーの塊に掛け金を積むことに比べれば楽しくはないかもしれないが、たいていの場合それが最も安全な行動指針となる。
この記事で述べてきた原則に従うならば、問題のある製品を買う羽目になる可能性はぐっと少なくなる。そして、もしもあなたが最新の Kickstarter キャンペーンやホットなスタートアップ企業の製品の誘惑に抗し切れないのならば、正しい期待をもってそれに臨もう。つまり、あなたは支援を提供して楽しみを購入しているのであって、ダメージを受けても構わず動き続ける本物のデバイスを、必ずしも手に入れられるとは言えないのだと自覚しよう。
討論に参加