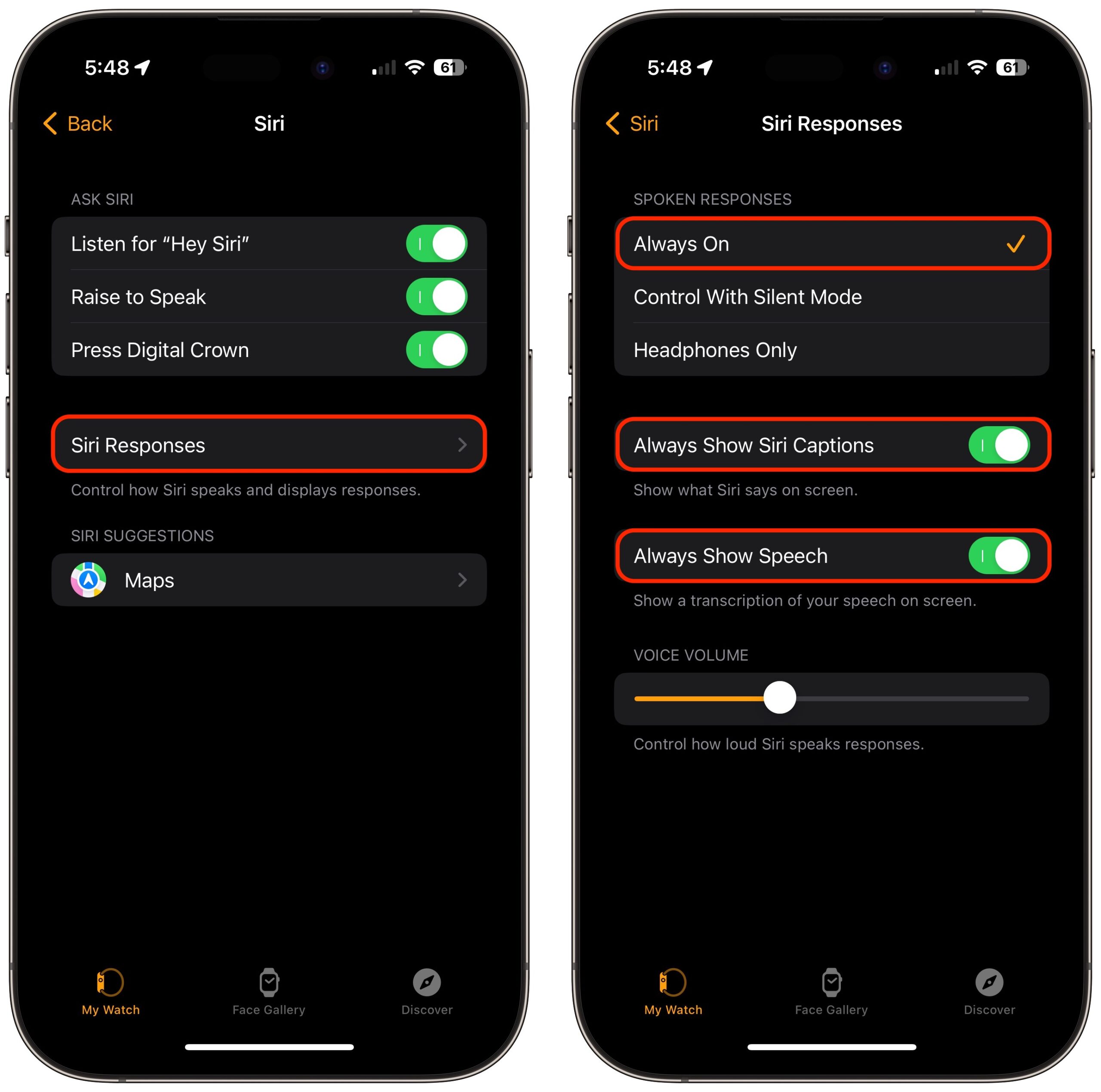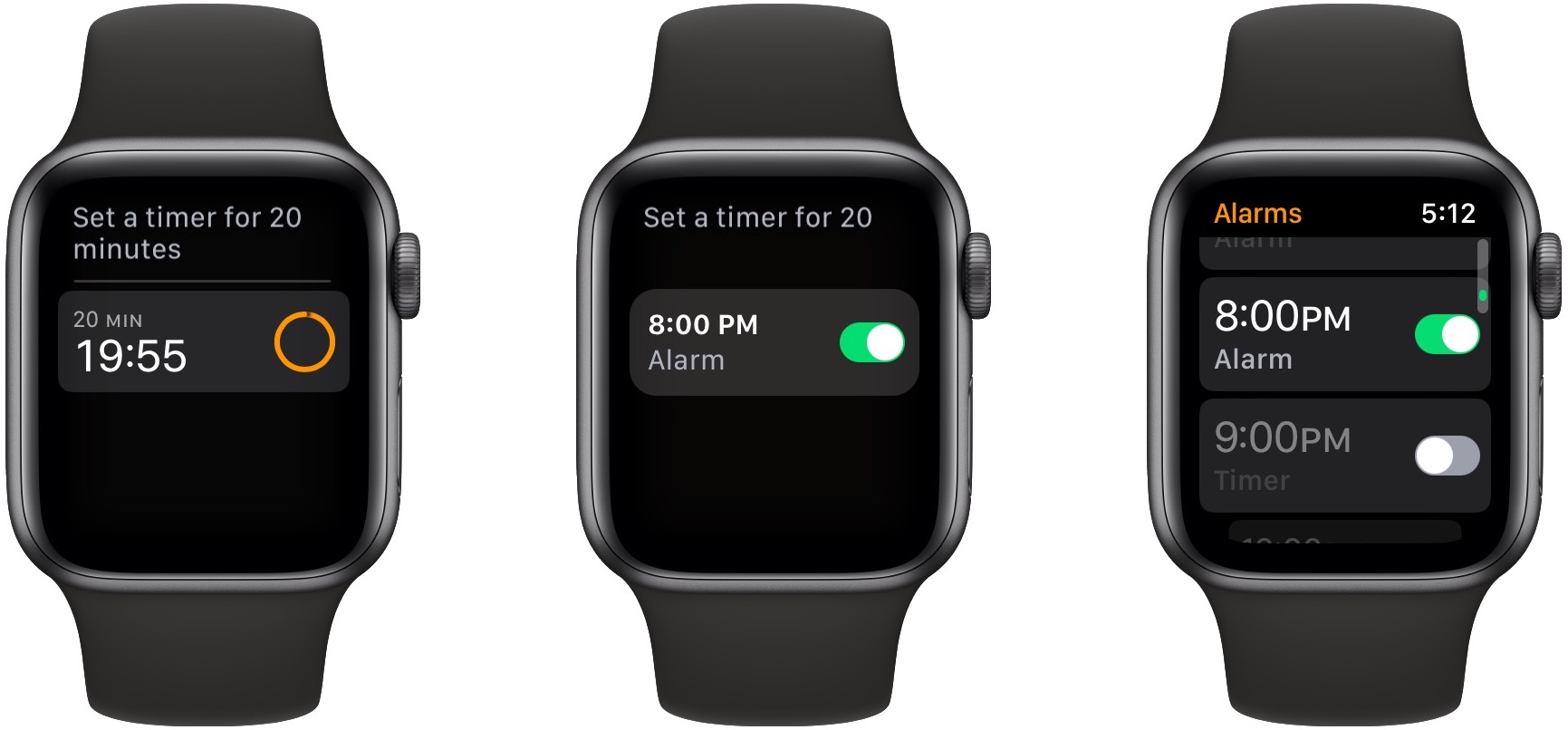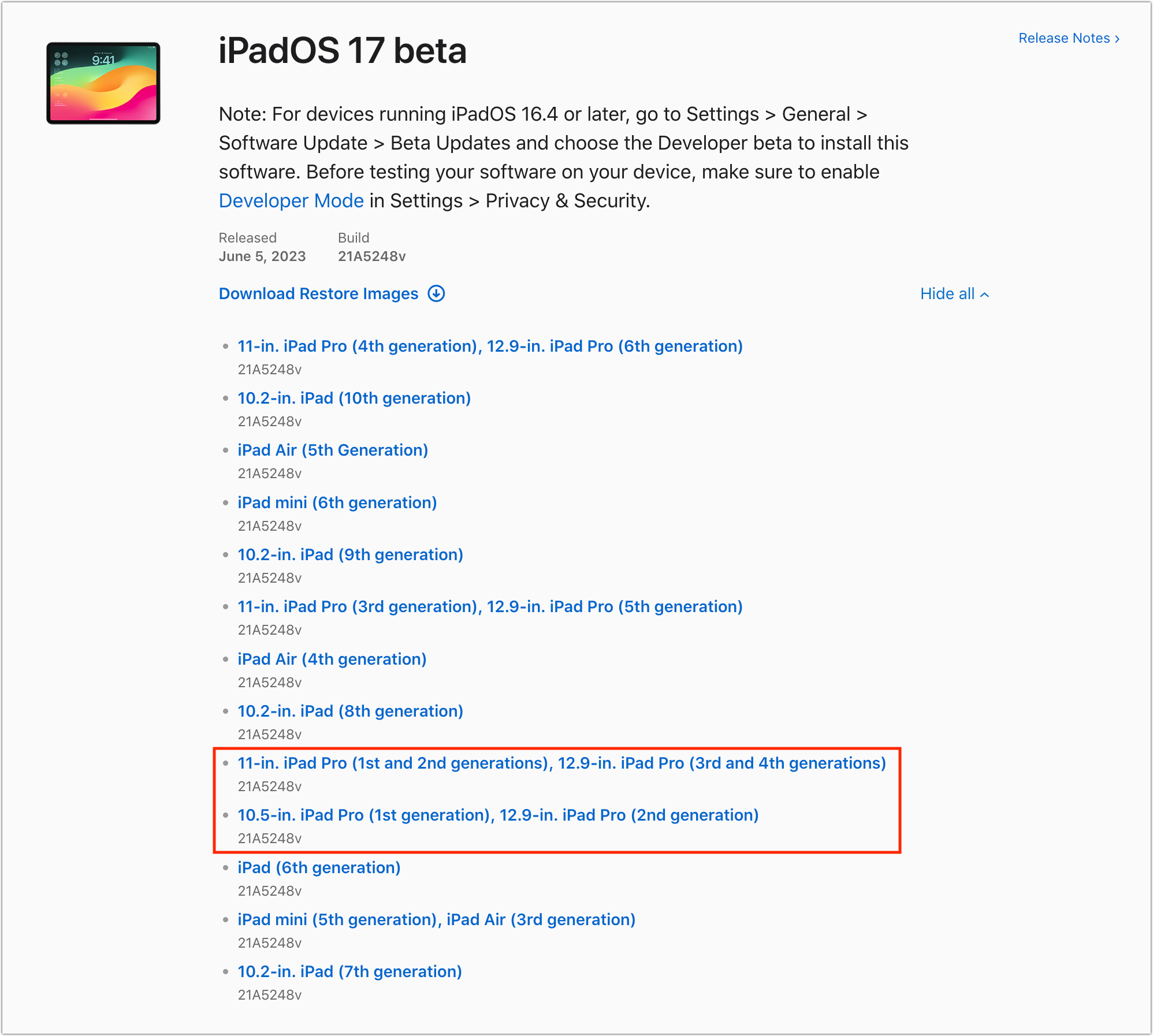Juneteenth おめでとう! 今週号では2つの記事をお届けする。まず、最近 Siri に施された変更のせいでタイマーをセットするコマンドがその代わりにアラームを作成してしまうようになった問題を取り上げる。その回避策についてお読み頂きたい。それから、Apple の 2023 年版オペレーティングシステムのシステム要件について調べて、Apple がリストしている情報の中に食い違いがあることを指摘するとともに、全般的な互換性とは別に個々の機能ごとにある細かな要件についても述べる。今週注目すべき Mac アプリのリリースは Pages 13.1, Numbers 13.1, Keynote 13.1、Microsoft Office for Mac 16.74、TextExpander 7.5.2、Fantastical 3.7.15、Firefox 114.0.1、FastScripts 3.2.6、MarsEdit 5.0.5、それに Photos Workbench 1.1 だ。
私は Apple Watch 上のタイマーを使うことが多い。何に使うかというと、調理時間について忘れないために、会議に遅れないようにするために ("アラーム求む: カレンダーとリマインダーの持続的な通知がなぜ必要か" 11 May 2023 参照)、色々なエクササイズをどれだけ続けるのか、或いは繰り返すのかを追跡するために、洗濯物を移すのを忘れないため、薪割りを長時間やり過ぎないため、等々である。私のコマンドは何時も同じだ:"Set a timer for 20 minutes (タイマーを 20 分に設定して)" だが、勿論時間の長さはその場での必要に応じて変わる。
タイマーがきちんと鳴らないのは本当の問題になりかねない。料理は焦げ付くかもしれないし、私は遅れるかも知れないし、或いは私とかなりきつい体幹運動をしている人達は暴動を起こすかも知れない。そんなことがここ数ヶ月の間により多く起こるようになったが、その理由は最近まで分からなかった。
最初の手がかりは、私の Apple Watch 上のアラームが割と頻繁に鳴るようになった時であった。おかしい;私がアラームを設定することは殆ど無いが、する時には何時も iPhone 上でやる、Apple Watch ではない。私はこの偽のアラームについて余り考えなかった、きっと宇宙線か何かのせいだろうと。
その説明は、私の友人である Paul Kafasis のブログ投稿から来た。Paul は同じ問題に気付いたが、彼は Apple Watch 上の Siri の視覚的な応答に注意を払っていたので何が起こっているのかを理解した。
最近 Siri に関して何かが変わり、その結果時として標準的なコマンドの最後の単語 - 通常は "minutes" - を聞き漏らし、 "Set a timer for 20 minutes (タイマーを 20 分に設定して)" を "Set a timer for 20 (タイマーを 20 に設定して)" と捉えてしまうのである。私はタイマーが何時もきちんと働くのに慣れてしまっていて、Paul がした様に画面に目をやったことがなかったので、Siri が二番目のコマンドをアラームを "20" (つまり午後 8 時) に設定してと解釈するのに気付かなかった。下記の三番目のスクリーンショットのスクロールバーに見られる様に、私は Apple Watch の Alarms アプリの中に一連の意図しないアラームを設定してしまっていたのである。
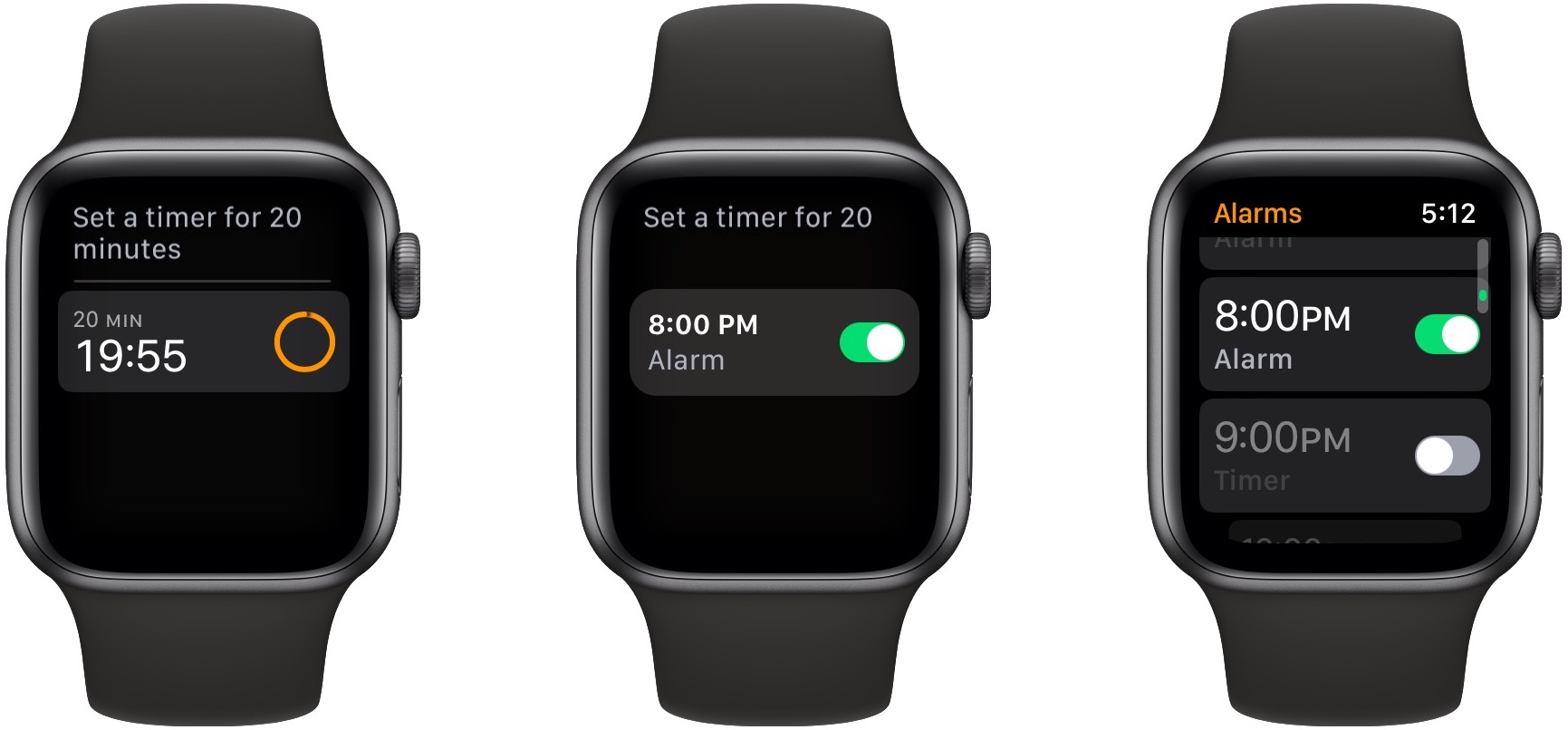
それ等はまた、削除するのにも少々手がかかる。一つ一つをタップし、下方にスクロールし、そして Delete をタップしなければならない。左に長くスワイプするやり方が使えることを望んだが、もっと良い方法を思いついた。Siri に、 "Delete all my alarms (私のアラーム全部を削除して)" と伝えるのである。どうだ、革命的だろう、Siri。

最初、その解決策は私にはピンとこなかった。何故ならばそのコマンドは正しいからである - ただ Siri が何らかの理由で最後の単語を聞き取っていないのである。しかしながら、私は Siri がアラームを始めるのではなくタイマーを設定するのを確実にする他の方法を見つけた:
- もしタイマー設定コマンドを変えるべく自らの脳を再教育出来るのであれば、単位を真ん中に持ってくる言い方に変える。そうすれば、聞き逃しはなくなる。別の言い方をすれば、"Start a 20-minute timer (20 分タイマーを始めて)" 或いは、ただ単に "20-minute timer (20 分タイマー)" と言う。早期コメントでこれを勧めてくれた読者に感謝したい。
- Siri の動作を確認するため、コマンドを話した後文字盤を見る。タイマー用画面とアラーム用画面は見るからに違うので、その違いは見分けやすい。
- Siri の話し声での応答、キャプション、そしてあなたの話した内容の表示を Watch > Siri > Siri Responses でオンにする。私はこれ迄それ等が必要だと感じたことはなかったが (そしてその応答は直ぐに不快感を与えるものとなる)、こうしておけば Siri の間違いを見逃す機会も減らせるであろう。
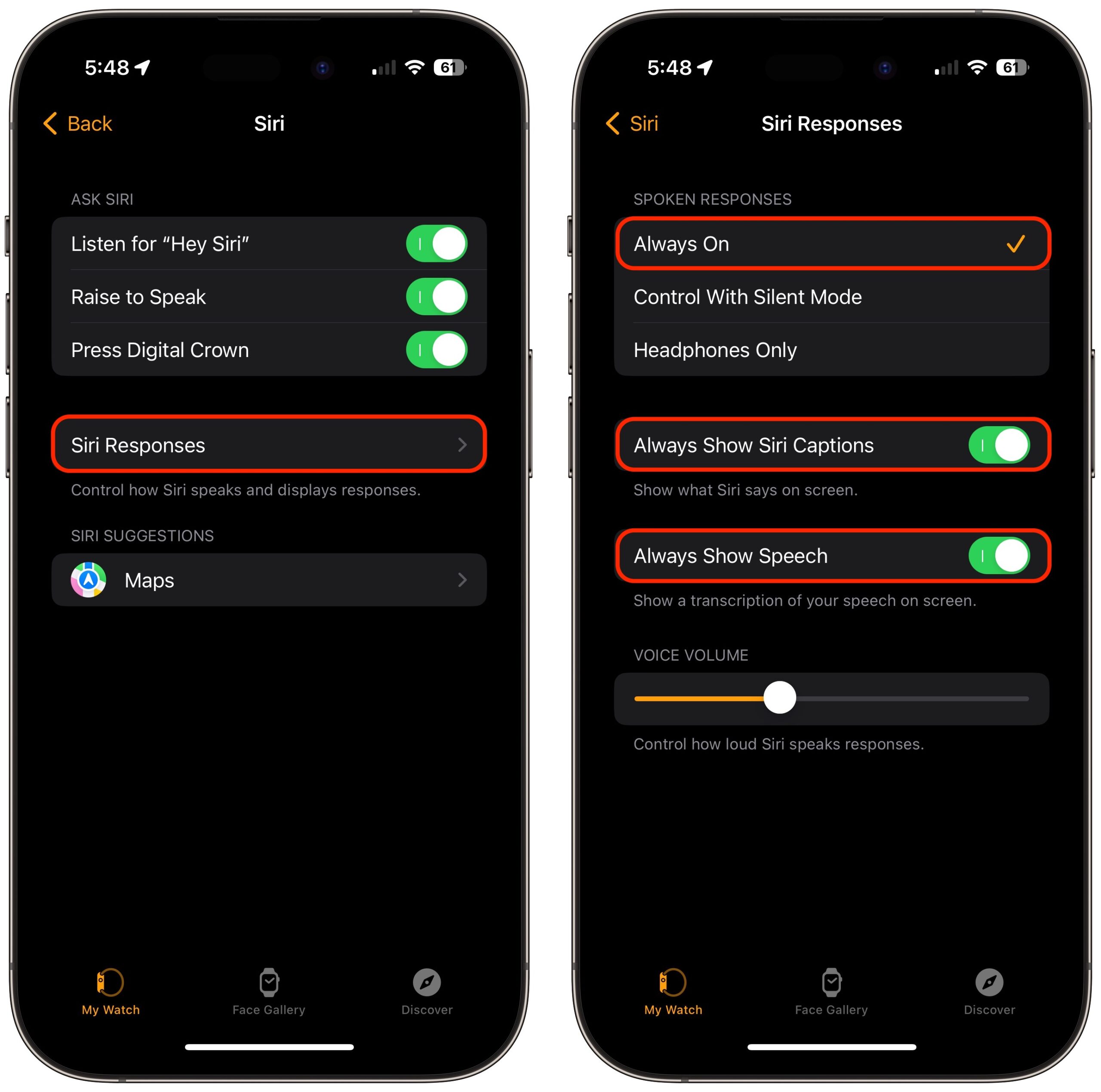
"Hey Siri" コマンドから "Hey" を省略しても良いという発表以外に、Apple は WWDC で Siri について殆ど何も言わなかったので、見えない所での大きな改良が年内に来そうにはないと思われる。いずれにせよ、Apple が少なくともこの問題に早急に対応することを望みたい。何故ならば、それは既に幾分問題をはらんだ会話方法を更に深刻にするからである。
討論に参加
Apple は macOS 14 Sonoma、iOS 17、iPadOS 17、watchOS 10、および tvOS 17 の開発者向けベータ版を既に出しており、一般向けの公開ベータ版は近日中に、正式版はおそらく 9 月か 10 月頃に出るはずだ。これらのリリースが近付くにつれて、自分が今使っているハードウェアで新しいオペレーティングシステムが走るのか、それともハードウェアをアップグレードすべき時なのかと思案している人たちは多いだろう。全般的には、状況はそう悪くない。Apple が対象から外そうとしているのは 2017 年型の Mac が (3 つの製品シリーズから) 5 モデル、2017 年型の iPhone が 3 モデル、2015、2016、および 2017 年型の iPad が 3 モデルだけだ。
しかしながら、10.5 インチ iPad Pro の上で iPadOS 17 が走るとしても、必ずしもすべての新機能が使える訳ではない。そこで、以下ではまずそれぞれのオペレーティングシステムごとに基本的な要件を概観してから、その後でどの機能にどのようなハードウェア要件があるかを個々に見て行くことにしよう。
macOS 14 Sonoma の要件
macOS 14 Sonoma が動作できる Mac と macOS 13 Ventura に対応する Mac の比較表を作ってみた。上で触れたように Apple は 5 つの旧型モデルを切り捨てた。iMac が 2 つ、MacBook Pro が 2 つ、それに最終型の MacBook だ。
| Mac |
Sonoma 対応 |
Ventura 対応 |
| iMac |
2019 以降 |
2017 以降 |
| iMac Pro |
2017 |
2017 |
| MacBook Air |
2018 以降 |
2018 以降 |
| MacBook Pro |
2018 以降 |
2017 以降 |
| Mac Pro |
2019 以降 |
2019 以降 |
| Mac Studio |
2022 以降 |
2022 以降 |
| Mac mini |
2018 以降 |
2018 以降 |
| MacBook |
なし |
2017 |
要約すれば、以下の Mac (いずれも 2017 年モデル) が Ventura 互換であったけれども Sonoma は走らなくなる:
- iMac (21.5 インチおよび 27 インチ)
- MacBook Pro (13 インチおよび 15 インチ)
- MacBook (12 インチ)
iOS 17 の要件
iOS 17 も似たような状況だ。2018 年以後にリリースされた iPhone はすべて対応しているけれども、Apple が一年以上前に廃止した 2019 年モデルの第7世代 A10 Fusion ベース iPod touch は対象外だ。(2022 年 5 月 11 日の記事“Apple、正式に iPod touch を製造中止に”参照。) 参照用に、対応する個々の iPhone を駆動しているチップの種類も入れて表にしてみた。
| iPhone |
導入年 |
チップ |
| iPhone 14/Plus/Pro/Pro Max |
2022 |
A15 Bionic / A16 Bionic |
| iPhone 13/mini/Pro/Pro Max |
2021 |
A15 Bionic |
| iPhone 12/mini/Pro/Pro Max |
2020 |
A14 Bionic |
| iPhone 11/Pro/Pro Max |
2019 |
A13 Bionic |
| iPhone SE (第2世代以降) |
2020 |
A13 Bionic |
| iPhone XR/XS/XS Max |
2018 |
A12 Bionic |
iOS 16 に対応するけれども iOS 17 にアップグレードできないのは、A11 Bionic 駆動の 3 つの 2017 年モデルのみだ:
iPadOS 17 の要件
iPadOS 17 が走ることのできる iPad モデルについては、Apple がメインの iPadOS 17 ページで言っていることと実際の状況との間にいくつか食い違いがある。そのページには「iPad Pro (第2世代以降)」と書かれているが、そのページの末尾にある脚注には iPad Pro 11 インチ (第1世代) と iPad Pro 10.5 インチ がサポート対象と書かれており、開発者用に配布されたベータ版にもそのことが明記されている。
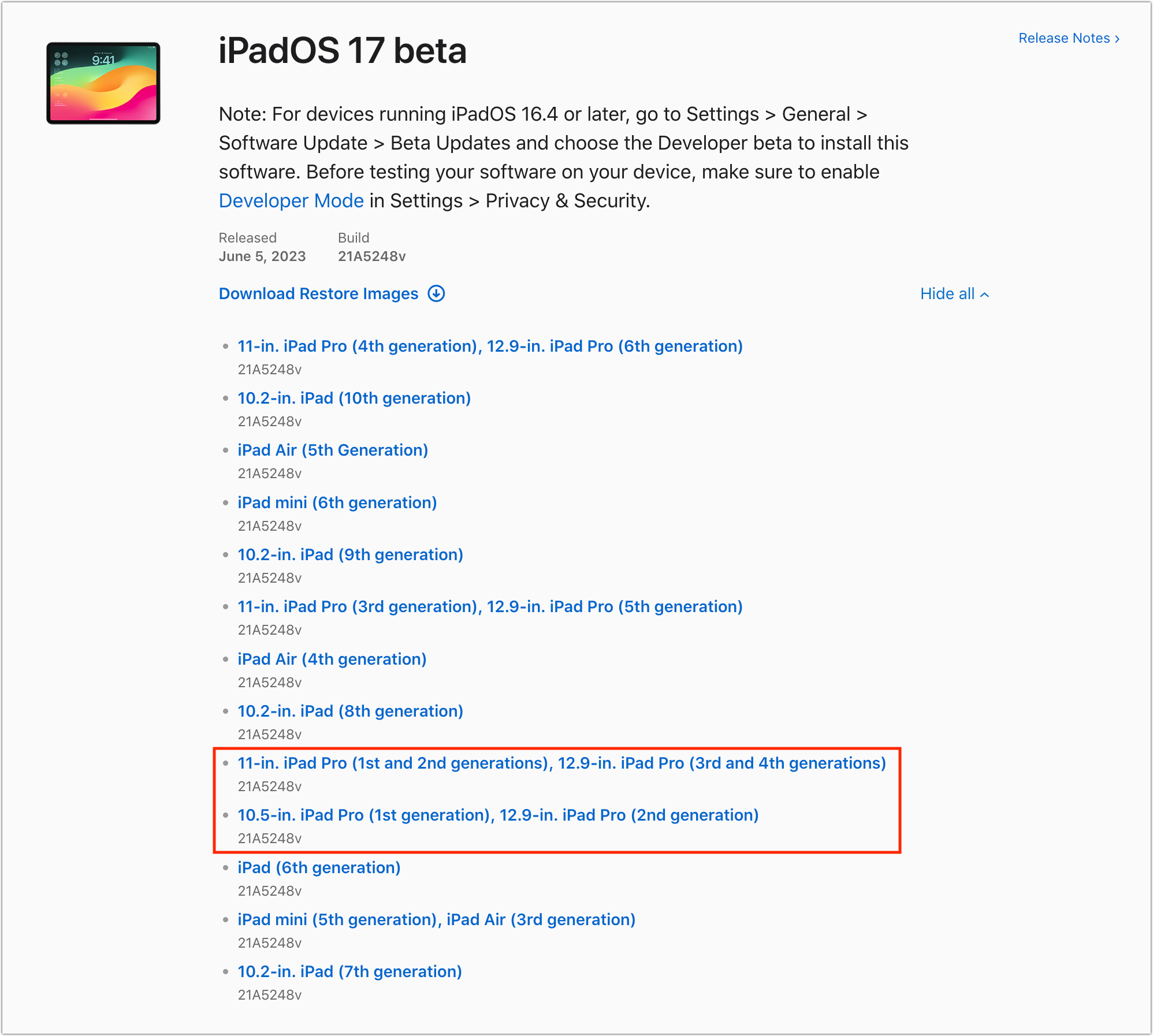
そうは言っても iPad Pro 12.9 インチ (第1世代) は対象から外れた。このモデルも、また iPad Pro 9.7 インチも A9X チップを使っているので、サポート対象から外れたのも納得できる。つまり A10X Fusion がサポートされる最も古いチップになったということで、Apple が iOS 17 についてはもっと新しい A11 Bionic でさえ不十分だとしたことを考えれば意外とさえ言える。iPadOS 17 は古い A10 Fusion チップや A10X Fusion チップを搭載した一部のモデルもサポートする。
おそらく iPadOS 17 についてはチップがどの世代かというよりももっと別の重要な仕様の条件があるのかもしれないし、ひょっとすると iOS 17 専用の機能の中にパフォーマンスの高いチップを必要とするものがあるのかもしれない。
| デバイス |
導入年 |
チップ |
| iPad Pro 12.9 インチ (第2から第6世代) |
2017, 2018, 2020, 2021, 2022 |
A10X Fusion, A12X Bionic, A12Z Bionic, M1, M2 |
| iPad Pro 11 インチ (第1から第3世代) |
2018, 2020, 2021 |
A12X Bionic, A12Z Bionic, M1 |
| iPad Pro 10.5 インチ |
2017 |
A10X Fusion |
| iPad Air (第3から第5世代) |
2019, 2020, 2022 |
A12 Bionic, A14 Bionic, M1 |
| iPad (第6から第 10 世代) |
2018, 2019, 2020, 2021, 2022 |
A10 Fusion, A10 Fusion, A12 Bionic, A13 Bionic, A14 Bionic |
| iPad mini (第5および第6世代) |
2019, 2021 |
A12 Bionic, A15 Bionic |
iOS 16 に対応するけれども iOS 17 には対応しない iPad モデルは次の通り:
- iPad Pro 12.9 インチ (第1世代)
- iPad Pro 9.7 インチ
- iPad (第5世代)
watchOS 10 の要件
Apple は watchOS 9 と watchOS 10 の間で基本的なシステム要件を変えなかった。つまり、以下の Apple Watch モデルはすべてアップグレード可能だ:
- Apple Watch Ultra
- Apple Watch Series 8
- Apple Watch Series 7
- Apple Watch Series 6
- Apple Watch SE
- Apple Watch Series 5
- Apple Watch Series 4
watchOS 9 でデビューした 2 つの機能はおそらく引き続き特定のモデルの Apple Watch を必要とすると思われる:
- Apple Watch ミラーリングは iPhone から Apple Watch をコントロールできるようにする機能だが、Apple Watch Series 6 以降を要する。
- オンスクリーンのキーボードは Apple Watch Series 7 以降ではフランス語、ドイツ語、イタリア語、日本語、ポルトガル語、スペイン語にも対応する。
機能ごとの互換性
全体として、Apple は古いデバイスをサポートするためになかなか良い仕事をしている。何しろ、(5 年前の) 2018 年以後に売り出されたすべてのデバイスで 2023 年のオペレーティングシステムが機能するのだから。それでも、サポート対象となっているデバイスの中には十分な処理能力がなかったり、新機能のために必要なその他の機能が欠落していたりするものもある。そこで Apple はそれを処理できるデバイスのみにそのような機能を制限することにした。結果として多少の混乱が起きるだろうが、そのデバイスを丸ごとサポート対象外とするよりは良いだろう。以下では、登場予定の機能のうちで個々に具体的なハードウェア要件を持つものを挙げてみた。
適応型オーディオ: AirPods Pro、iPhone、iPad
適応型オーディオ (Adaptive Audio) 機能は周囲の環境から聞こえる音に応じて ノイズキャンセルと外部音取り込みの間で切り替える もので、iOS 17 の走るすべての iPhone と、iPadOS 17 と互換なすべての iPad で動作可能だが、AirPods の側では最新のファームウェアを備えた AirPods Pro (第2世代) が必要だ。
ビデオの構図をコントロール: Mac
Studio Display または iPhone をカメラとして使って Mac 上でビデオ撮影をする場合に、ズームやパンのコントロールでフレームを調整 したり、Recenter を使って自分を自動的にフレームの中心に置いたりできる。これはどの Mac でも機能するけれども、Studio Display または iPhone の処理能力を必要とする。
拡張された自動修正: iPhone、iPad
Apple は「タイプ入力中の 自動修正がレベルアップ、 自動修正された文字には変更された部分がわかるように 一時的に下線が引かれます」と言っている。ただしこの機能が利用できるのはアラビア語、オランダ語、英語、フランス語、ドイツ語、ヘブライ語、韓国語、イタリア語、ポーランド語、ポルトガル語、ルーマニア語、スペイン語、およびタイ語のみで、Sonoma の走るすべての Mac で動作する。しかしながら iPhone や iPad で拡張された自動修正が使えるのは英語、フランス語、スペイン語のみで、しかも以下のいずれかが必要となる:
- iPhone 12 以降
- iPad Pro 12.9 インチ (第5世代以降)、iPad Pro 11 インチ (第3世代以降)、iPad (第 10 世代)、iPad Air (第4世代以降)、または iPad mini (第6世代)
外部ディスプレイのカメラに対応: iPad
iPad に取り付けた 外部ディスプレイの内蔵カメラを使う機能 には iPad Pro 12.9 インチ (第3世代以降)、iPad Pro 11 インチ (第1世代以降)、iPad (第 10 世代)、iPad Air (第4世代以降)、または iPad mini (第6世代) が必要となる。
大画面で FaceTime: Apple TV、iPhone、iPad
iPhone や iPad のカメラとマイクを使って Apple TV 上で FaceTime 通話 をするには以下が必要となる:
- Apple TV 4K (第2世代)
- iPhone XR/XS 以降 (対応する iPhone すべて)
- iPad Pro 12.9 インチ (第3世代以降)、iPad Pro 11 インチ (第1世代以降)、iPad (第8世代以降)、iPad Air (第3世代以降)、または iPad mini (第5世代以降)
ゲームモード: Mac
Mac でゲームをプレイする人たちのために ゲームモード (Game Mode) が自動的にゲーム最優先で CPU と GPU にパワーを発揮 させ、バックグラウンドタスクによる使用率を下げる。また、ゲームコントローラや AirPods などワイヤレスアクセサリのレイテンシを大幅に低減させるので反応が良くなる。このゲームモードは Apple silicon 搭載の Mac でのみ利用できる。
インライン予測テキスト表示: iPhone、iPad、Mac
私は Gmail の タイプ入力中にインライン予測 機能に慣れているが、Gmail のこの機能はタイピングがあまりにも遅くなるのでたまにしか役に立たない。Apple のバージョンの方は英語のみで利用でき、以下のいずれかを必要とする:
- iPhone 12 以降
- iPad Pro 12.9 インチ (第5世代以降)、iPad Pro 11 インチ (第3世代以降)、iPad (第 10 世代)、iPad Air (第4世代以降)、または iPad mini (第6世代)
- すべての Mac
Made for iPhone ヒアリングデバイス: Mac
「Made for iPhone」ヒアリングデバイスを使っている人は デバイスを Mac と直接ペアリングできる ようになるが、どうやらこの機能は大きな処理能力を必要とするようで、動作できるのは MacBook Pro (14 インチ、2021)、MacBook Pro (16 インチ、2021)、Mac Studio (2022)、および M2 チップ搭載の Mac 全モデルのみだ。
NameDrop: iPhone、Apple Watch
近付けるだけで 連絡先情報をワイヤレスに交換できる この Apple の機能は iOS 17 の走るすべての iPhone で動作するけれども、watchOS 10 の走る Apple Watch との間でやり取りするためには Apple Watch SE、Apple Watch Series 6 以降、または Apple Watch Ultra が必要となる。NameDrop 機能は今年中にアップデートで登場するとのことなので、iOS 17 登場の時点ではまだ利用できない。
PDF 自動入力: iPad、Mac
Sonoma の走るすべての Mac で PDF AutoFill 機能を使って PDF フォームの中に連絡先情報を自動入力 できるが、iPad 上でこの機能を使うには iPad Pro 12.9 インチ (第3世代以降)、iPad Pro 11 インチ (第1世代以降)、iPad Air (第3世代以降)、iPad mini (第5世代以降)、または iPad (第8世代以降) が必要だ。
ポイントして読み上げ: iPhone
新しいアクセシビリティ機能の ポイントして読み上げ (Point and Speak) は視覚障がいのある人が テキストラベルの付いた対象物をより簡単に使えるようにする ものだが、これは iPhone 12、iPhone 13、iPhone 14 の Pro モデルでしか動作しない。
プレゼンターオーバーレイ: Mac
新しい プレゼンターオーバーレイ (Presenter Overlay) 機能はビデオ通話の最中に 画面を共有しながら画面上で会話への参加を続けられる もので、共有画面の前で話すようにすることも、移動可能な小さな吹き出しの中に映し出されるようにすることもできる。当然ながらこの種の離れ技を実行するためには相当の計算能力が必要で、Apple silicon を搭載した Mac が要件となる。
押すだけで消音: AirPods、iPhone、iPad、Mac
Apple がなぜこの機能のシステム要件の脚注に iPad や Mac モデルをリストしているのか、私にはよく分からない。これは AirPods の軸の部分を押すだけで消音または消音解除できる (AirPods Max では Digital Crown を押す) というものだ。私の知る限り、リストされたモデルは「すべて」ということのようだ。さらに困惑を招くことに、 iOS 17 と iPadOS 17 のページに記されている対応する AirPods のリストは macOS Sonoma ページに記されているものと違っている。
- iPhone: Apple は「最新のファームウェアを搭載した AirPods (第3世代)、AirPods Pro (第1世代と第2世代)、AirPods Max で、対応するアプリケーション内で利用できます」と記している。
- iPad: Apple は「iPad Pro 12.9 インチ (第2世代以降)、iPad Pro 10.5 インチ、iPad Pro 11 インチ (第1世代以降)、iPad Air (第3世代以降)、iPad (第6世代以降)、iPad mini (第5世代以降) と、最新のファームウェアを搭載した AirPods (第3世代)、AirPods Pro (第1世代と第2世代)、AirPods Max で利用できます」と記している。
- Mac: Apple は「最新のソフトウェアを搭載した MacBook Air (2018 以降)、MacBook Pro (2018 以降)、iMac (2019 以降)、iMac Pro (2017)、Mac mini (2018 以降)、Mac Studio (2022 以降)、Mac Pro (2019 以降) と最新のファームウェアを搭載した AirPods Pro (第2世代) で利用できます」と記している。
ハンドジェスチャーでリアクション: iPhone、iPad、Mac
新しいオペレーティングシステムでは、ビデオ通話を活気づけるために 3D の楽しい拡張現実エフェクトを使ったリアクション を追加して、ハート、紙吹雪、花火などを手によるジェスチャーで呼び出すことができる。iPhone と iPad では「フロントカメラを使って」利用できると Apple は記している。前面に搭載されたセンサーやカメラアレイを必要とするのでそうなるのだろうと想像はできるが、その一方で Mac 上では内蔵カメラでも連携カメラでも使えるとしている。おそらくは背面カメラにも対応しているのだろう。この機能は次のいずれかを必要とする:
- iPhone 12 以降
- iPad Pro 12.9 インチ (第5世代以降)、iPad Pro 11 インチ (第3世代以降)、iPad (第 10 世代)、iPad Air (第4世代以降)、または iPad mini (第6世代)
- Apple silicon 搭載のすべての Mac、ただし iPhone 12 以降を連携カメラとして使っている場合にはすべての Mac
画面からの距離: iPad
近視の発生率を減らす助けになることを目指して、画面からの距離 (Screen Distance) 機能は iPad を目からより遠くに離すようユーザーに促す が、この機能は iPad Pro 12.9 インチ (第3世代以降) と iPad Pro 11 インチ (第3世代以降) で TrueDepth カメラを使って利用できる。でも、最新の iPad Pro を使って読書をしている子供たちが、一体どれくらいいるだろうか?
画面共有のパフォーマンス向上: Mac
Apple によれば 画面共有のパフォーマンスが大幅に向上 したとのことだが、これは Apple silicon を搭載した Mac の先進的なメディアエンジンに依存して働く。加えて、高帯域幅の接続も必要だ。
"Hey Siri" でなく "Siri" だけで呼び出す: iPhone、iPad、Mac
Apple の Siri を呼び出す言葉の単純化 は iOS 17 の走るすべての iPhone と、iPadOS 17 の走るすべての iPad で動作する。けれども Mac 上では、Apple によれば Apple silicon 搭載の Mac で、または AirPods (第2世代) を使って、英語のみで動作するという。[訳者注: iPhone や iPad でも英語のみで動作すると書かれています。]
Siri:複数のリクエストを一度で: iPhone、iPad
iPhone や iPad では Siri に複数のリクエストを連続して出せて 毎回起動し直す必要はないという。この機能は英語のみで動作し、iOS 17 の走るすべての iPhone で使えるが、iPad については iPad Pro 12.9 インチ (第3世代以降)、iPad Pro 11 インチ (第1世代以降)、iPad Air (第3世代以降)、iPad mini (第5世代以降)、または iPad (第8世代以降) が必要となる。
日光の下にいた時間 (Time in Daylight): Apple Watch
Apple Watch が 日光の下にいた時間を測定する 新しいオプションは Apple Watch SE (第2世代)、Apple Watch Series 6 以降、または Apple Watch Ultra を必要とする。
討論に参加