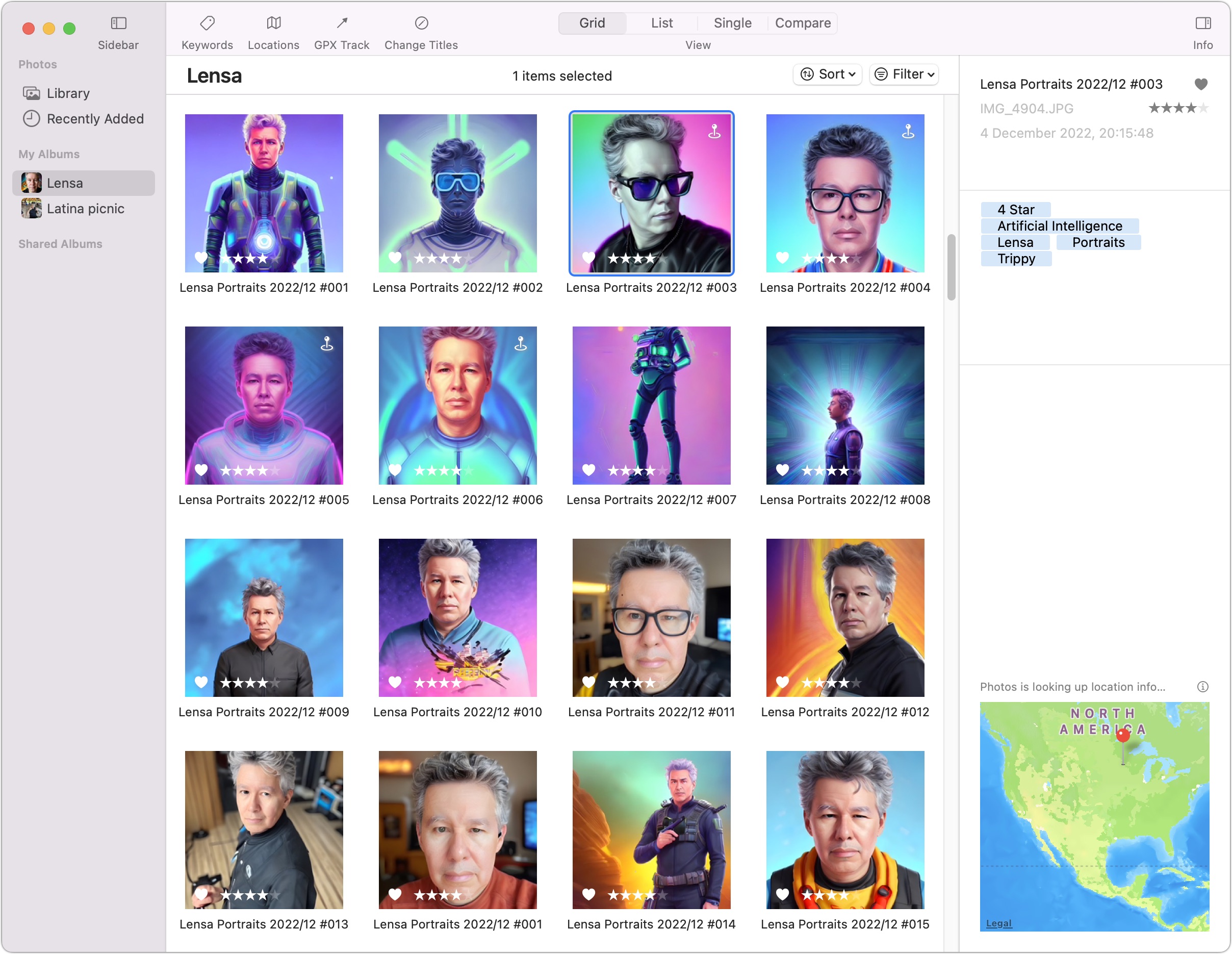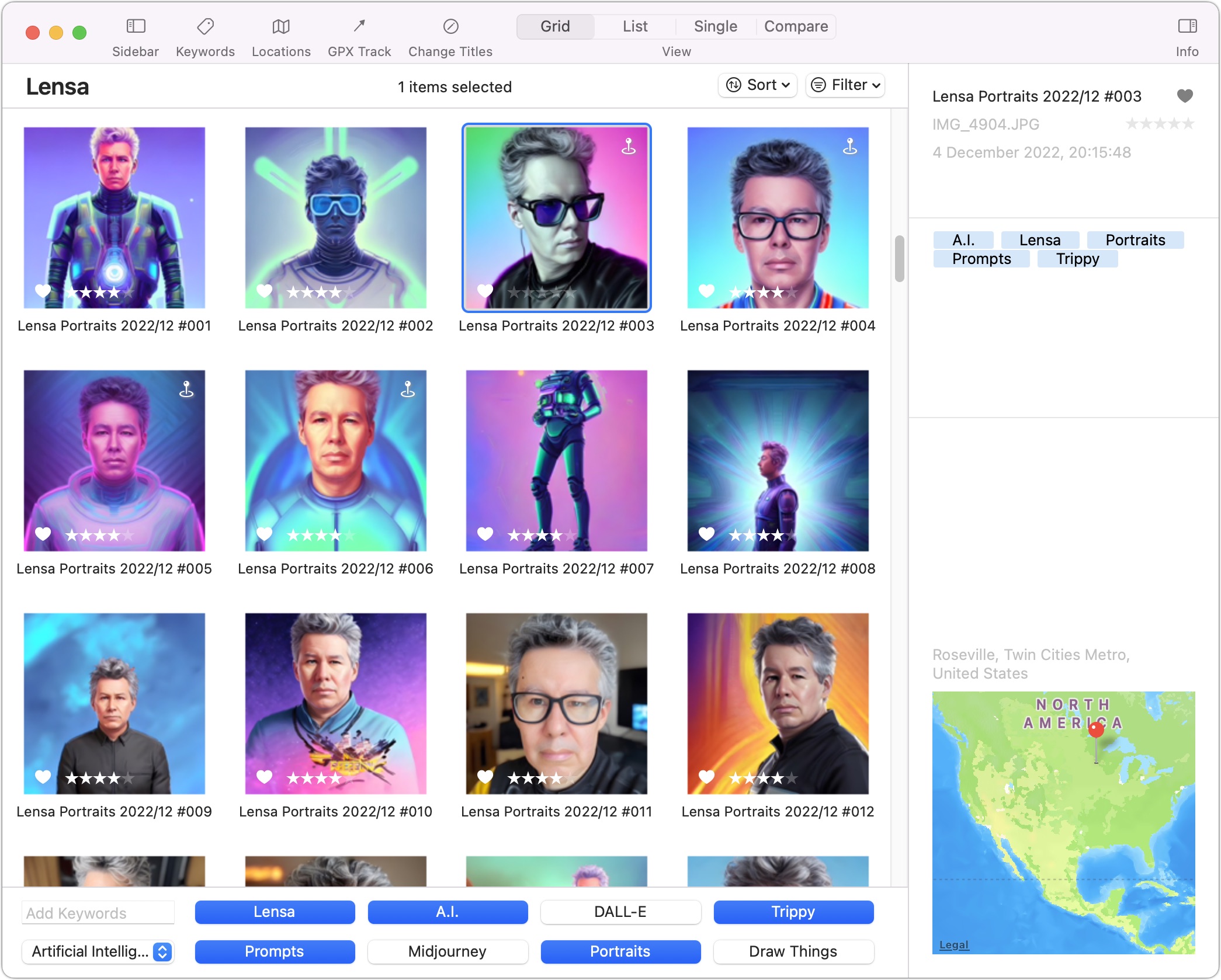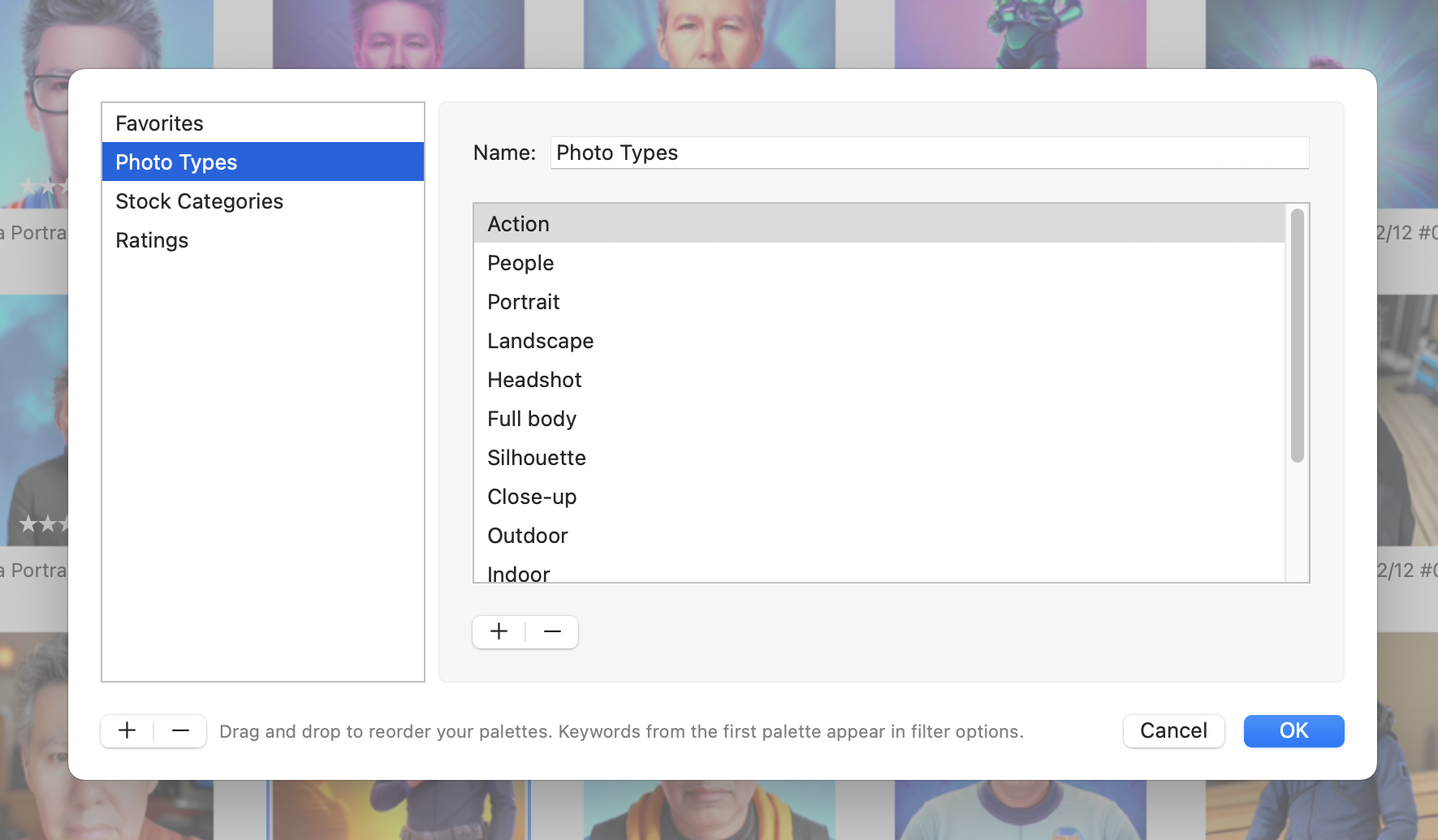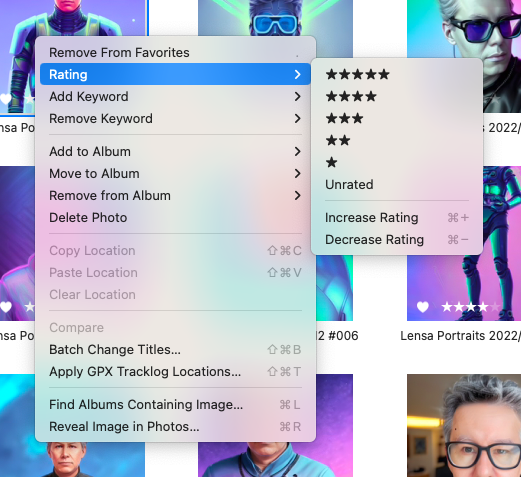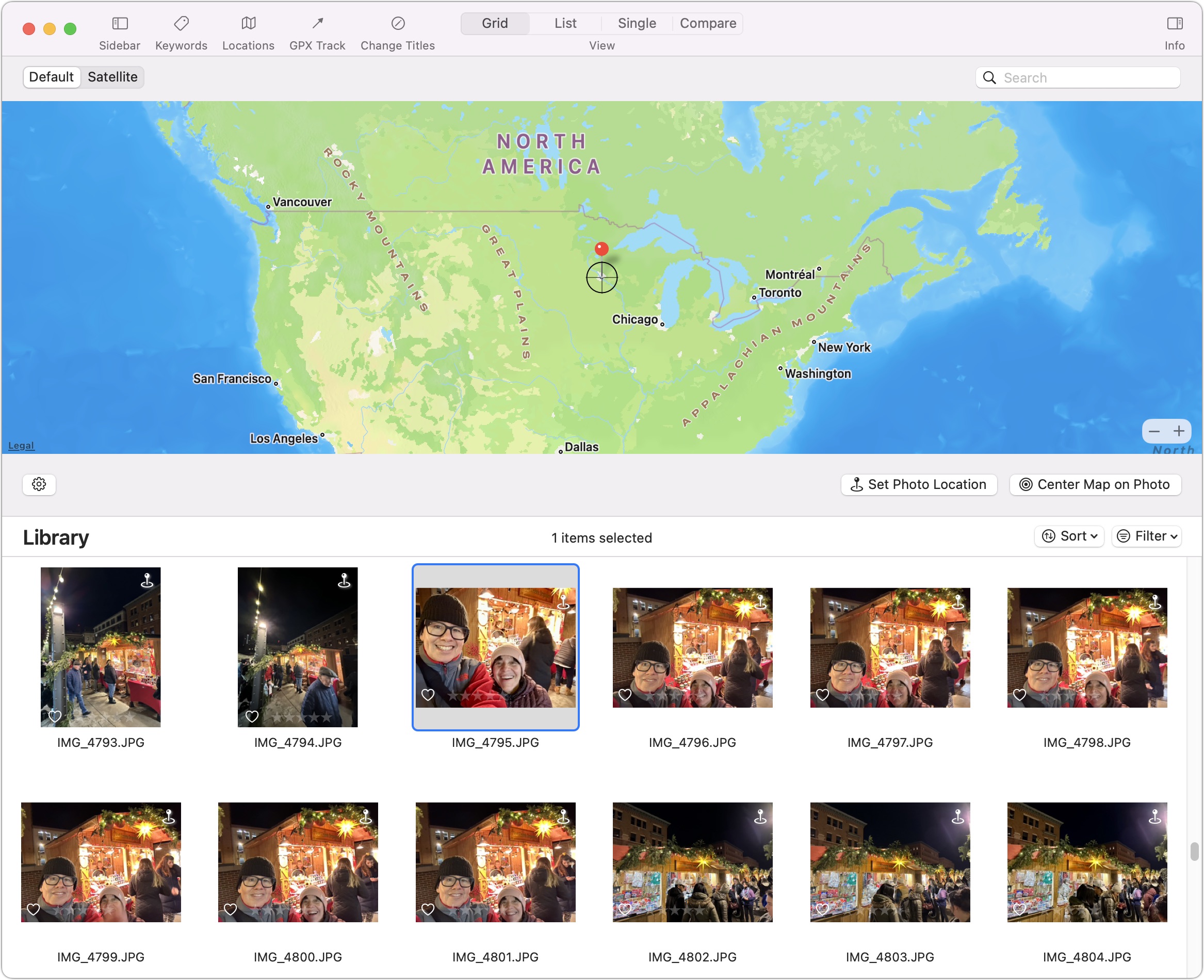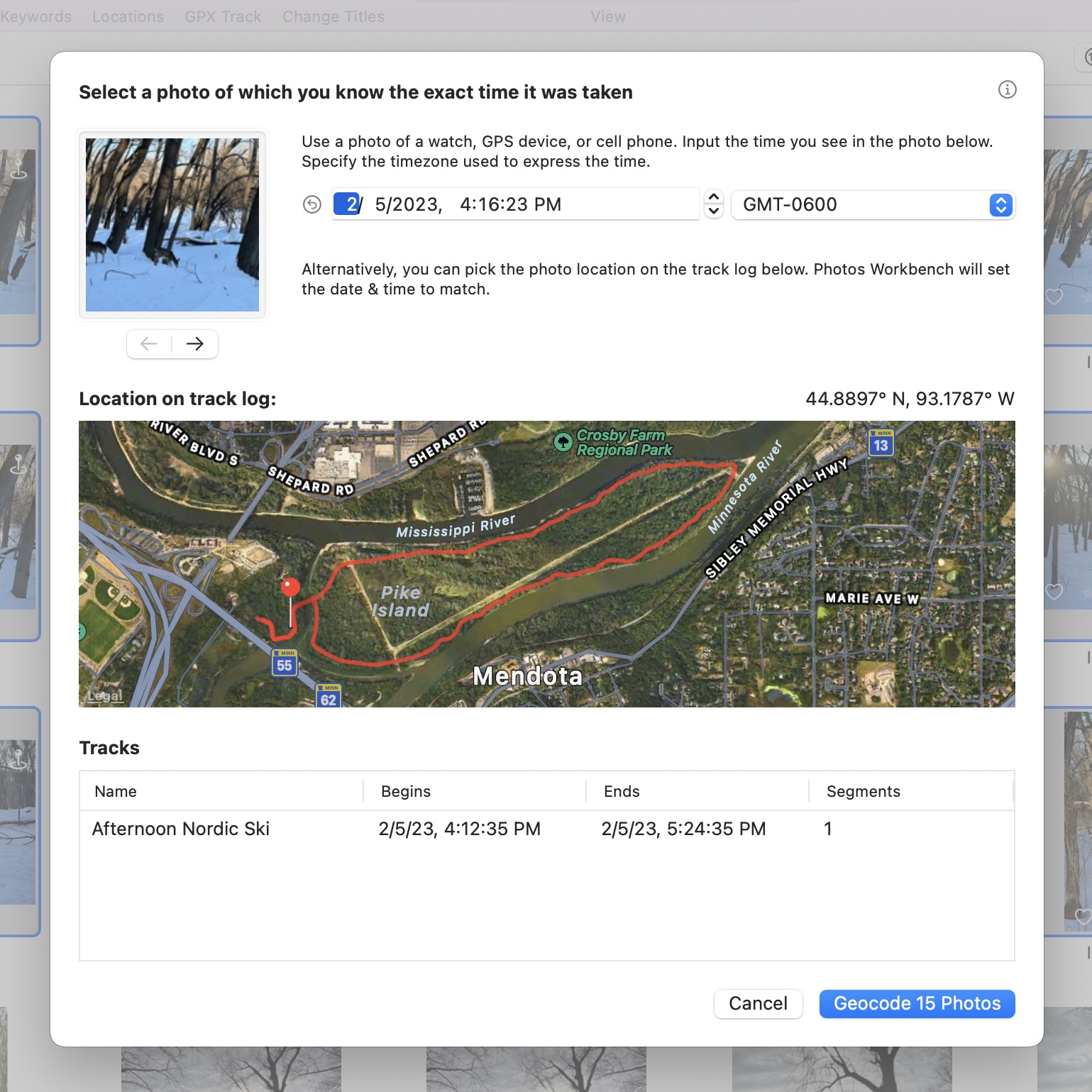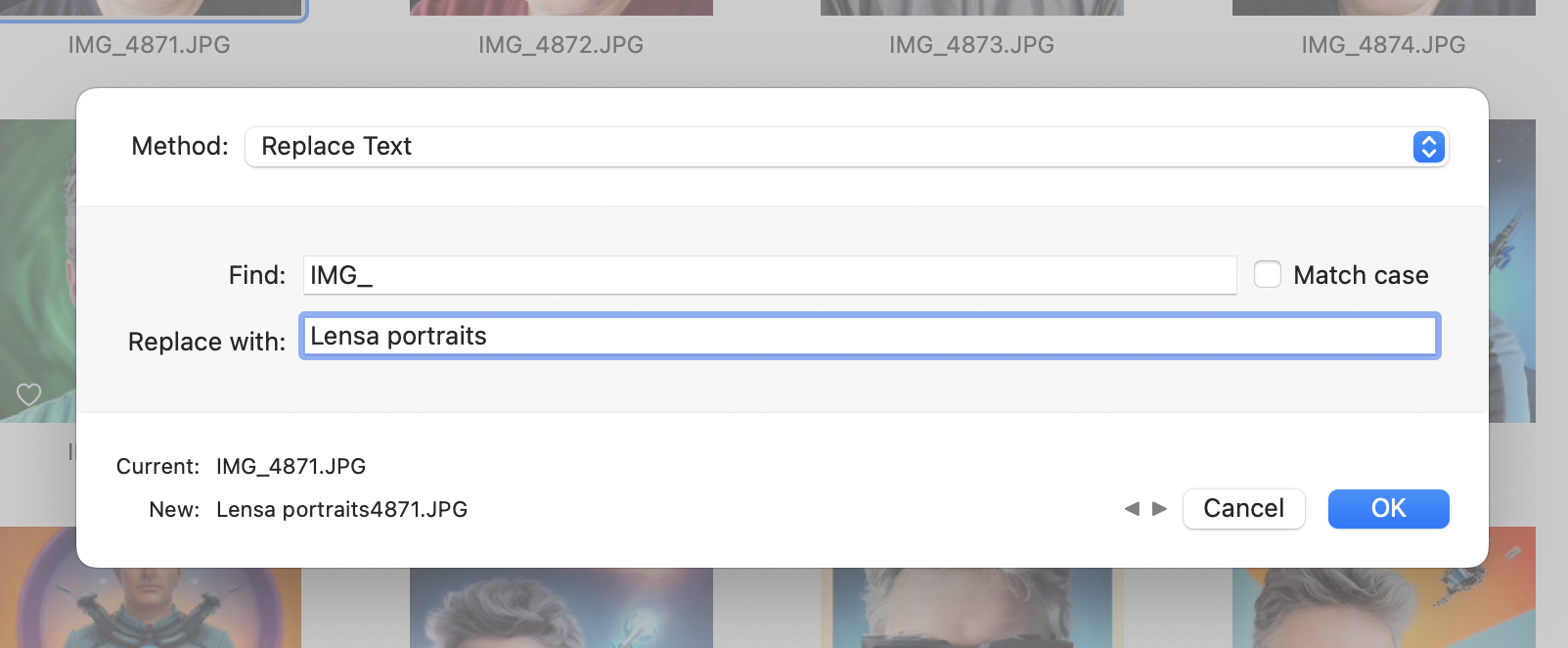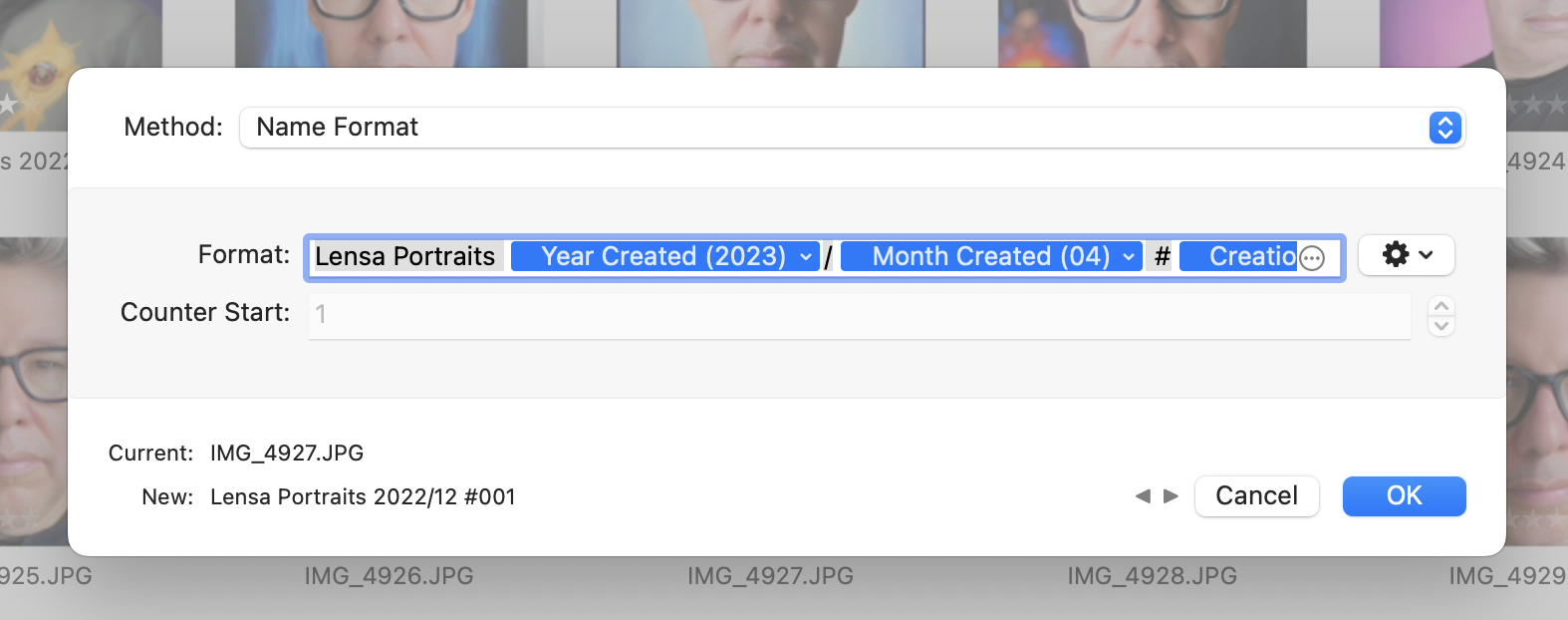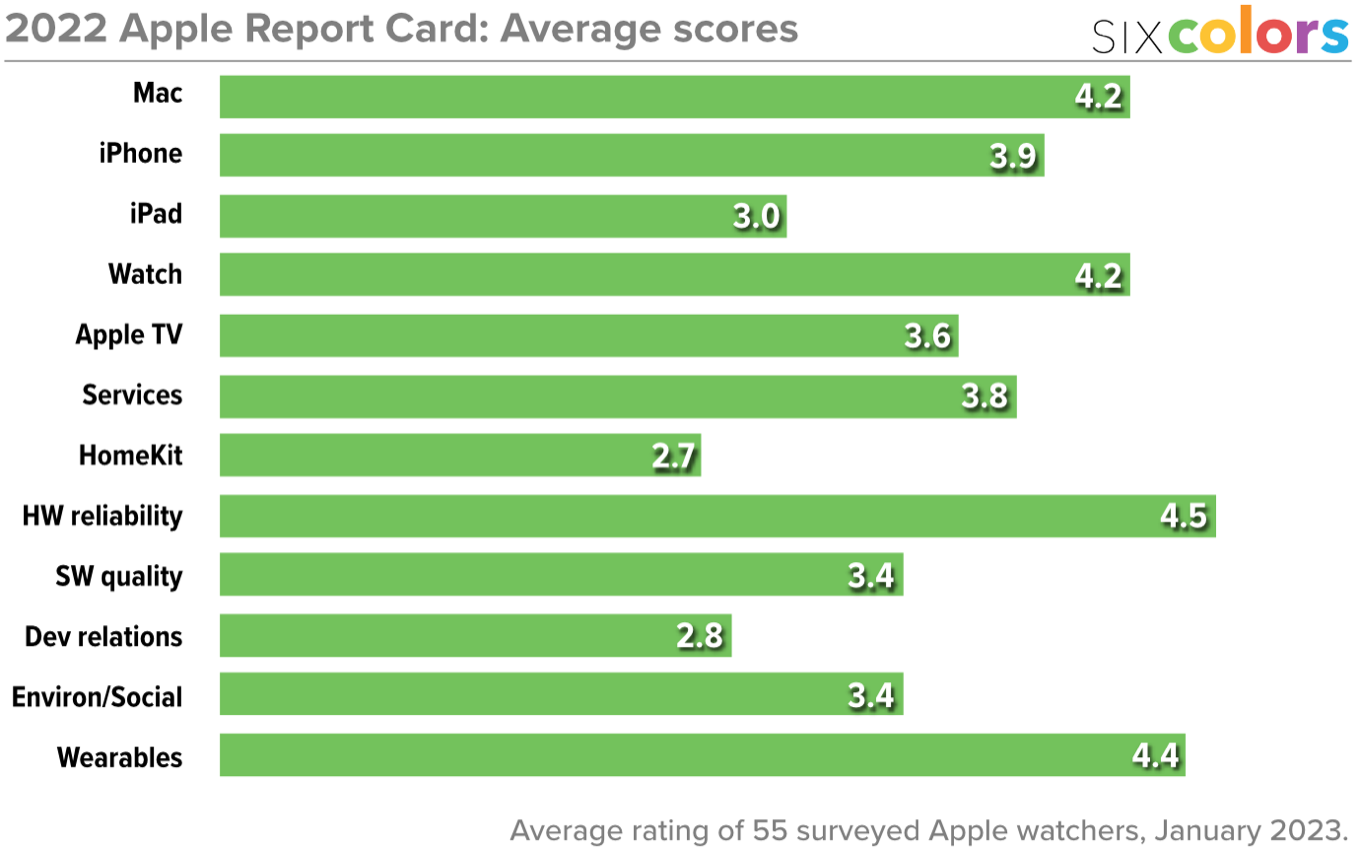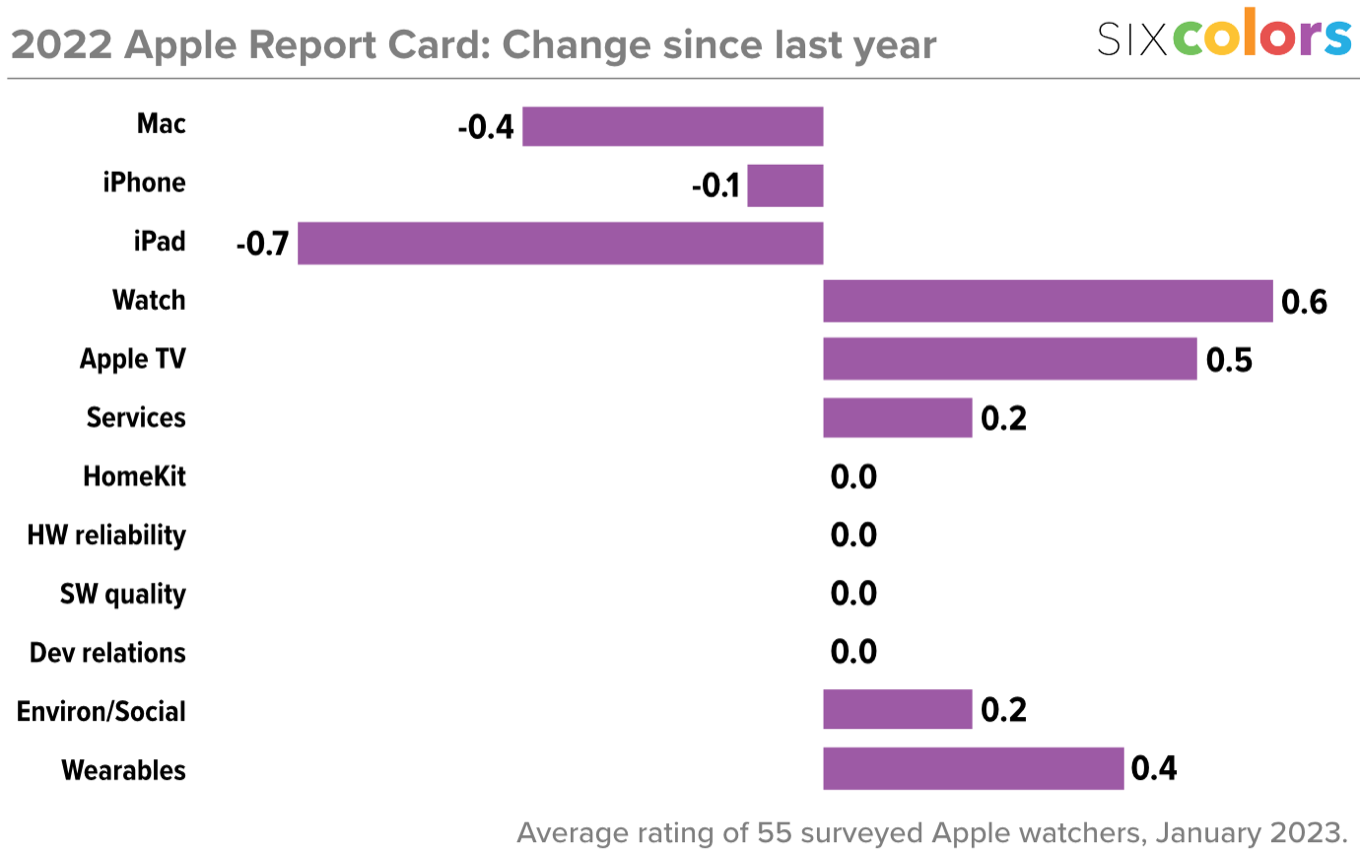今週もまた新たな一連の OS アップデートが出て、1 件の深刻な WebKit 脆弱性を塞いだ。この脆弱性は実際に悪用されているとのことなので早めにアップデートしよう! また今週号では Apple 関係カンファレンスのコミュニティ生成リストについて発表する。Adam Engst は Mastodon の本質的にオープンで非商業的なところから来るさまざまな可能性に興味をそそられており、いくつかのやり方によって Mastodon クライアントは Twitter のパラダイムを超えたところに進めるのではないかと提案する。それから Julio Ojeda-Zapata が久し振りの寄稿記事で、Houdah Software から新しく出た Photos Workbench を検討する。これは、既存の Photos ライブラリのために柔軟かつ効率的な組織化ツールを提供するアプリだ。今週注目すべき Mac アプリのリリースは Fantastical 3.7.7、DEVONthink 3.9、Quicken 6.12、DiskWarrior 5.3、それに Safari 16.3 だ。
パンデミックより前の数年間にわたり、私たちは Apple 関連の (あるいは少なくとも Apple に関係を持つ) カンファレンスをできる限り多くリストした TidBITS 記事を作成・維持していた。(2019 年 5 月 19 日の記事“2019 年の Mac および iOS のプロ向けカンファレンス精選”参照。) ただ、私はそのアイデアは気に入っていたけれども、実際の作成のやり方には満足できないでいた。調べ上げるのは大変な仕事だったのに、その記事が人気を得たという実感を得たことは一度もなく、そもそも TidBITS の出版モデルは随時更新を必要とする文書を念頭に置いて作られてはいない。
だから、パンデミックの懸念と警戒心が和らぎつつあることに応じて直接顔と顔を合わせてのカンファレンスが復活しつつある今、カンファレンスのリストを新しいやり方で、関心をお持ちのすべての人の間で仕事の負荷を分け合う、コミュニティ駆動の手法を使って復活させようと私は思っている。
そのために、TidBITS Talk をホストしている Discourse インスタンス上に新しい wiki ページを作成して、ここにカンファレンスの情報を集約することにした。TidBITS アカウントを持っている人なら誰でも、この新しいコミュニティページ "Apple-Related Conferences in 2023" の一番下のところにある Edit リンクを使って情報を追加できる。カンファレンスの主催者の方々には、どうぞご自分のカンファレンスの情報を書き入れて下さるようお願いしたい!
過去に採用していた物語風の語り口の代わりに、この新しいコミュニティページでは意図的にシンプルなフォーマットを採用している。記載する情報は以下の 4 点だけだ:
- カンファレンスの名前を見出しとして、カンファレンスのウェブサイトへのリンクを付ける
- Date(s): カンファレンスの日程
- Location: 開催される都市名と州名 (または国名) のみ
- Audience: カンファレンスの対象となる聴衆
このリストの目的はあらゆる細かな情報を読者に提供することではなくて、さらに調べるための単なる出発点を提供することだ。「米国内でこの夏開催される Mac システム管理者向けカンファレンスはないかな?」と思ってこのリストを見れば、「おお、MacAdmins が 7 月にあるのか... スケジュールと予算を調べて、行けるかどうか見てみよう」となるだろうということだ。

そういう訳でどうぞ! Apple ユーザーや Apple プロフェッショナルの興味を惹くかもしれないカンファレンスがあれば、対面開催であっても仮想開催であっても、どうか情報をここに書き込んで頂きたい。私が編集上のフル権限を持っているので、正確さや口調を正す目的で私が手直しを加えるかもしれないし、ここに載せるには馴染まないカンファレンスだと私が判断すれば削除することもあり得る。それともちろん、スパム送信者に対してはちゃんとスペースレーザーを配備しておくつもりだ。
討論に参加
初期の Twitter の魅力の大きな部分は、コミュニティーがそこから作り出したものにあった。@メンションや、#ハッシュタグ、さらには Twitter のアバターとしての小鳥でさえ、すべてコミュニティーの人々や外部の開発者たちによって生み出されたものであった。サードパーティのクライアントが、Twitter 自身のウェブアプリや基本的なプラットフォームアプリなどができることより遥かに深いところにまで到達した。いくつかのソフトウェアメーカーがそれに代わるインターフェイスを提供し、賢く組み立てられたボットが自動化されたシステムから情報を tweet し、研究者たちはデータを広く集めることで洞察を抽出し、といったことが起こった。
けれども Twitter はますますそのサービスを金稼ぎのために振り向けるようになり、その上この会社が Elon Musk の狂気の時代へと向こう見ずに飛び込んでしまった結果、Twitter の標準的でない使い方の多くが捨て去られてしまう結果となった。(Twitter の内部破裂を示す最近の事象として、tweet をたった 1 通か 2 通しか投稿していないユーザーに「あなたは Tweet 送信の1日あたりの上限を超えました」という誤った警告が出された。従来このような警告は1日あたり 2400 tweet のような完全に度を超えた投稿のために作られたものだったのだが。)
最近興隆しつつある Mastodon はオープンソースで連合に基づいたものであるので、私はそのことをいろいろ考えるようになった。(2023 年 1 月 27 日の記事“Mastodon: ソーシャルネットワーキングの新たな希望”参照。) もしも開発者たちが Twitter をマイクロブログの最高点とする考え方から解放されたなら、ひょっとすると私たちが互いにやり取りする方法を劇的に変革してより良いものとすることのできるツールが生まれるのではないか、と。そこでこの記事では、私の念頭に浮かんだアイデアをいくつか紹介してみたい。皆さんもこの記事へのコメントで、あるいは Mastodon 上に投稿して、アイデアを共有して下さればと思う。それが開発者たちの目に留まることを願いたい。
Slack や Discord に似た形で Mastodon とやり取り
これは私自身のアイデアではない。私が Mastodon を試し始めていた頃、この基本的なアイデアがある開発者によって語られているのを目にしたのだが、その投稿を見つけるための検索をどうやって組み立てればよいのか私にはよく分からない。(Mastodon の検索は実質的にローカルなものであって連合化されていない。) そこでそのアイデアを私の言葉で言い直してみると、すべての投稿を時系列順にタイムライン上に並べる代わりに、投稿を階層的な、カラムに分けたやり方で、ちょうど Slack や Discord チャンネルでメッセージが表示されるような方法で提示する Mastodon クライアントがあってもよいのではないかというアイデアだ。(投稿をカラム表示する Mastodon クライアントは既に存在しているが、実際には単に別々のタイムラインを異なるカラムに、例えばフィード、通知、メッセージ、プロフィールのように振り分けて表示しているだけのものだ。)
最初のカラムはあなたがフォローしている人たちのリストを、アルファベット順に表示する。お気に入りをリストの一番上にピン留めするオプションと、新しい投稿をした人たちのみを表示するオプションを付ける。当然、第二のカラムは最初のカラムで選択された人の投稿を表示し、第三のカラムが選択された投稿に対する返信を示す。これら三つのカラムの下側にオプションのコンテンツ枠があって、選択された投稿の中で最初にリンクされたウェブページを表示する。複数個の URL が含まれている場合には、別の URL をクリックすればそれが最初のページに代わって表示される。(このようなアプリインターフェイスのモックアップを作ってくれた人にはボーナス点を差し上げよう。)
このようなテクニックの非常に優れたところは、いつでも簡単に読みたいものを選んで表示させることができる点だ。Slack や Discord その他のチャット環境ではそうやって特定の人たちやチャンネルに集中できる。リンク先のコンテンツウェブ表示を提供することで、リンクごとにブラウザへ切り替える必要がなくなって、より速く読めるようになる。
読める時間を制限する
ソーシャルメディアは終わりのないスクロールだ、というのが私の主たる不満の一つだ。ほんのたまにしか投稿しない人たちのみをほんの数人だけフォローしているような場合でない限り、ソーシャルメディアを“読み終える”ことはあり得ない。それに対して、私たちの TidBITS Talk でさえ、一月あたりおよそ 1400 件の投稿があるにもかかわらず、有限の状態に保たれている。私はすべての投稿を読んでいるし、1 日か 2 日飛ばしてしまったとしても簡単に追い付くことができている。私が TidBITS Talk に多くの時間を割いているのは、ここが全体的な TidBITS 出版モデルの重要な部分を担っているからだ。けれども私にはソーシャルメディアのランダムなコンテンツを読むために時間や注意力を割く余裕などない。たとえそれが親しい友人たちや、その他の魅力的な人たちによるものであったとしても。(私の場合、家族とソーシャルメディアとの共通部分はない。既に、家族の間のコミュニケーションをすべて Slack に移しているからだ。そしてその Slack もまた有限の状態にある。2019 年 2 月 12 日の記事“Facebook にうんざりしたら、家族で Slack に引っ越そう”参照。)
私は“読み終えられる”ことを念頭に置いてデザインされた Mastodon クライアントがあればいいのにと思う。1日のうち何時間 Mastodon を読むかをあらかじめ設定しておき、アプリがそれを管理するということもできるだろう。特定の人による投稿を、あるいはあなたが返信したりお気に入りにしたりブーストしたりしたメッセージに関連する投稿を優先的に扱ったりすることもできるだろう。そうすれば、何かを見逃したかもしれないという感覚に囚われることなくその日にすべきことができるだろう。止めたその次の投稿が人生を変えるものだったかもしれないなどと (ヒント: そんなことは決してないのだが) 思わずに済む。Screen Time を使えばよいと思うかもしれないが、私に言わせれば X 分後に強制的に打ち切られるのはフラストレーションが溜まるだけだ。まだまだ他の投稿が残っていることは分かっているのだから。
その代わりに、私が思い描く Mastodon クライアントは一つの投稿を読むのにどの程度の時間がかかるかを推定して、あなたが返信も読むか否かについてある程度の推測をし、クリックして外部のページへ出るために必要な時間をも組み込んで、その上で投稿を取捨選択して表示する。そのためのテクノロジーはそれほど難しいものではないはずだ。今や多くのブログや出版物が読むために掛かるおよその時間を表示するようになっているのだから、読み始める前にあなたが 4 分を費やすか 25 分を費やすかをあらかじめ判断することはできるだろう。また、あなたが読む速度を観測することでそれに応じて想定を調整することも可能だろう。ここで有効な技は、例えばあなたが 10 分間 Mastodon で読みたいと設定した場合、実際に読み終えた後にクライアントがそれを認めてくれることだ。“これで完了!”のようなアニメーションが出れば素敵だ。
それはそれとして、リストを使ったり、ハッシュタグを使ったりすれば有限状態の Mastodon をシミュレートすることはできる。どちらを使うにせよ、特定の人々や特定の話題に制限してフィルターを掛けることで表示されるものの量が劇的に減る。このような“読み終える”ためのつなぎの手法が現時点で有効なのは、Mastodon に投稿する人たちの数がまだ少なく、一人あたりの投稿数もまだ少ないからだ。
ローカルなコンテンツ選択アルゴリズムはユーザーの役に立つか?
Facebook や Twitter ではあなたが読み続け返信し続けることを目的としてそれぞれの会社が判断した事柄に基づいて、あなたに何を見せるかを決めるアルゴリズムが働いているのだが、それとは対照的に Mastodon アプリでは、一般に時系列順のみに基づいて投稿が表示される。一番新しい投稿が一番上に来る。ソーシャルメディアのアルゴリズムの操作による表示が単純な時系列順に変わったことが新鮮な気分を招く変更であるというのは考えてみれば悲しいことだが、必ずしもアルゴリズムがすべて邪悪だという訳ではない。最良で最も興味深い投稿を前面に出して欲しいという望みは、それ自体何も悪くない。懸念すべきは、そのブラックボックスのアルゴリズムがユーザーのためではなく主人たる企業の必要を満たすためにデザインされていることだ。
けれども、Mastodon の中核に収益目的の企業はいない。だから、私としては今こそ Mastodon クライアントがコンテンツ選択のアルゴリズムを考え直すべき絶好のタイミングだと提案したい。ただし、それは二つの重要な違いを持つものであるべきだ:
- そのアルゴリズムはユーザーのため、ユーザーのみのために、明示的または暗黙のうちにユーザーの手で指定された方法で働くように設計されるべきだ。(企業による支配がないという事実はまた、Asimov のロボット工学三原則をソフトウェアエージェントの観点から再検討できる余地がついに生まれたことも意味する。)
- そのアルゴリズムのルールは少なくともユーザーの目に触れるものでなければならない。積極的に編集可能なものとなればなお望ましい。自分には他の人に比べて特に興味深い人々または話題があるとなれば、それを指定できるようにするのも難しいことではないはずだ。
クライアントベースのアルゴリズムを使ってどの投稿を表示するかを決められるということは、読める時間を制限するための機能の有用性を増すことにも繋がるだろう。なぜなら、最も興味を惹く可能性の高い投稿のみをアルゴリズムが選択できるからだ。API によるアクセスが可能なアルゴリズムに基づくフィードを Mastodon のサーバが提供することはなかなか考えにくいので、この分野のことを実験してくれるアプリの開発者たちに頼るしかないだろう。
その上にカテゴリー分類を加える
投稿にカテゴリー分けを追加すれば、話題が関連している議論を見られるようになるだろう。これは、現時点でのソーシャルメディアでは可能でない。率直に言おう。Twitter も Mastodon も、いずれもタイムラインを見ているだけでは極めて短い時間だけしか注目が続かないという欠点を持つ。現状では、投稿は話題から話題へと行き当たりばったりに飛び回るものだ。
例えば Strava のようなサービスでは、すべての投稿が友人のワークアウトに関するものなので、時系列順がうまく働く。けれども投稿が早いペースで更新されるマイクロブログでは、時系列順に並べたのでは支離滅裂な状態に陥る。フィードの中には、重要だが気の滅入るような話題の長い読み物へのリンクが含まれていることもあれば、昨夜のプロスポーツの試合について激しい議論が交わされることも、お笑い芸人が新しいネタを試したりすることも、さらには異常気象の警報がボットから発せられることもある。そういった雑多なものがごちゃ混ぜになっていれば、読んでいるあなたは 20 秒ごとに自分の意識の向く方向をジャンプさせなければならない羽目に陥る。それは、私たちの頭脳にとって決して良いことではない。
Twitter ではハッシュタグと話題のトレンド付けが人気を得ていて、人々はある程度一つの話題に留まってから次の話題へと進むことができている。正直言って、私は Twitter ページをロードする羽目になる度に What's Happening ボックスに目をやらざるを得ない。今ではもうそこに何かを入力することはまずないけれども、クリックしてそこへ到達するという稀な場合においても、そこに見える tweet がすべて互いに関連していることをありがたいと思っている。
今の私たちは AI の世界へと踏み込みつつあるけれども、もしも Mastodon 投稿を自動的にカテゴリー分けできるアルゴリズムが登場したならば、Mastodon のコンテンツストリームの中でユーザーたちはそれぞれ特定の話題に集中できるようになることだろう。Slack 風のスタイルを持った Mastodon クライアントならば、人々と並んでカテゴリーも表示され、Slack チャンネルがダイレクトメッセージと混ざり合うのと同様の見栄えになることもあり得るだろう。お気に入りのカテゴリーをピン留めすることもできるだろうが、それ以外のカテゴリーもそれぞれのコンテンツの満ち引きに応じて見え隠れするだろう。機械学習はトレーニングによってその価値を増すものなので、アプリが緩いカテゴリー分けから出発したとしても、あなたがフィードバックを提供することを通じて急速に意味のある結果を生み出すものへと成長することだろう。
将来への展望
今はまだ黎明期であって、私が見たことのある Mastodon クライアントの大多数はほとんど同じようなものばかりだ。開発者たちがまだそれぞれのインターフェイスに磨きをかけている段階であって、Mastodon の過熱気味の急成長をどう扱うか思案している最中だということは私も理解しているつもりだ。けれども私としては、開発者たちがいったんより大きなこのエコシステムの基本をものにし終えたならば、その後で彼らが視点を少し向け直して、単に Twitter クライアントを真似するだけに留まらず、Mastodon のオープンなところを利用した革新を実現してくれることを願いたい。
読者の皆さんは、Mastodon アプリに実現されたら良いと思える、何か全く新しいアプローチのアイデアをお持ちだろうか?
討論に参加
Mac 上で働く Apple の Photos アプリはパワフルな機能を持っているが、大規模なライブラリを整理したり管理したりということに関しては、その機能は私たちが望むほどには柔軟でもなければ効率的でもない。
Photos はバンドルされたアプリであって平均的なユーザーを狙っており、高度な機能を持つ写真管理ツールであるとともに素晴らしい画像編集機能を備えている。その上、ビデオの編集さえできる。私は Mac と Windows PC を同等に使っているので、比較すると Microsoft の Photos アプリがどれほど原始的であるかに驚かされる。Photos は Apple の看板アプリの一つには見えないかもしれないが、Mac に切り替える動機の一つではある。だからと言って望まれるあらゆる機能が Photos に備わっているとは言えない。とりわけ足りないところを感じるのは、整理を目的としたワークフローを使う場合だ。
そこで登場するのが Photos Workbench だ。これは長年活躍してきた開発者 Houdah Software が新しく出した Mac 用のアプリであって、Photos アプリを補完して、写真を整理したり、格付けしたり、比較したりする作業が Photos 自体でするよりも素早く、より効率的にできるための機能を追加するように作られている。これはあなたの既存の Photos ライブラリの内容に対して働くものであり、あらゆる変更の結果を即座に Photos へ同期して戻す。
写真を編集する機能はないけれども、Photos Workbench は写真をバッチ改名し、タイトルを編集し、キーワードやお気に入りを割り当てるためのツールを提供する。それらはすべて Apple の Photos にもできることではあるけれども、Photos Workbench はそれらをより上手くこなす。それに加えて、Photos Workbench には星による評価 (格付け) をするツールもあって、これは Apple がずっと以前に Photos アプリから削除した機能だ。それと、Houdah Software がジオタグ用アプリ HoudahGeo を作っていることを考えれば、位置情報をいじくる機能を備えていることも当然だろう。さらに Photos Workbench は比較モードも提供できて、よく似た画像がたくさんある中から最良の写真を選び出すための役に立つ。これでようやく、5 枚の写真の中から誰もまばたきしていないものを素早く見つけ出すことができる。
一見しただけでは、Photos Workbench を Photos と見間違えるかもしれない。真ん中のところで馴染みのあるグリッド状に写真が並び、左側のサイドバーを使ってライブラリや、最近追加した写真、アルバム、スマートアルバムにアクセスする。選択した写真の情報が右側のパネルに表示されるが、それは Photos アプリで Window > Info を選べば表示される小さなフローティングウィンドウに似ていなくもない。Sort と Filter という2つのポップアップメニューがあって、画像が写真グリッドの中でどう表示されるかをコントロールできる。
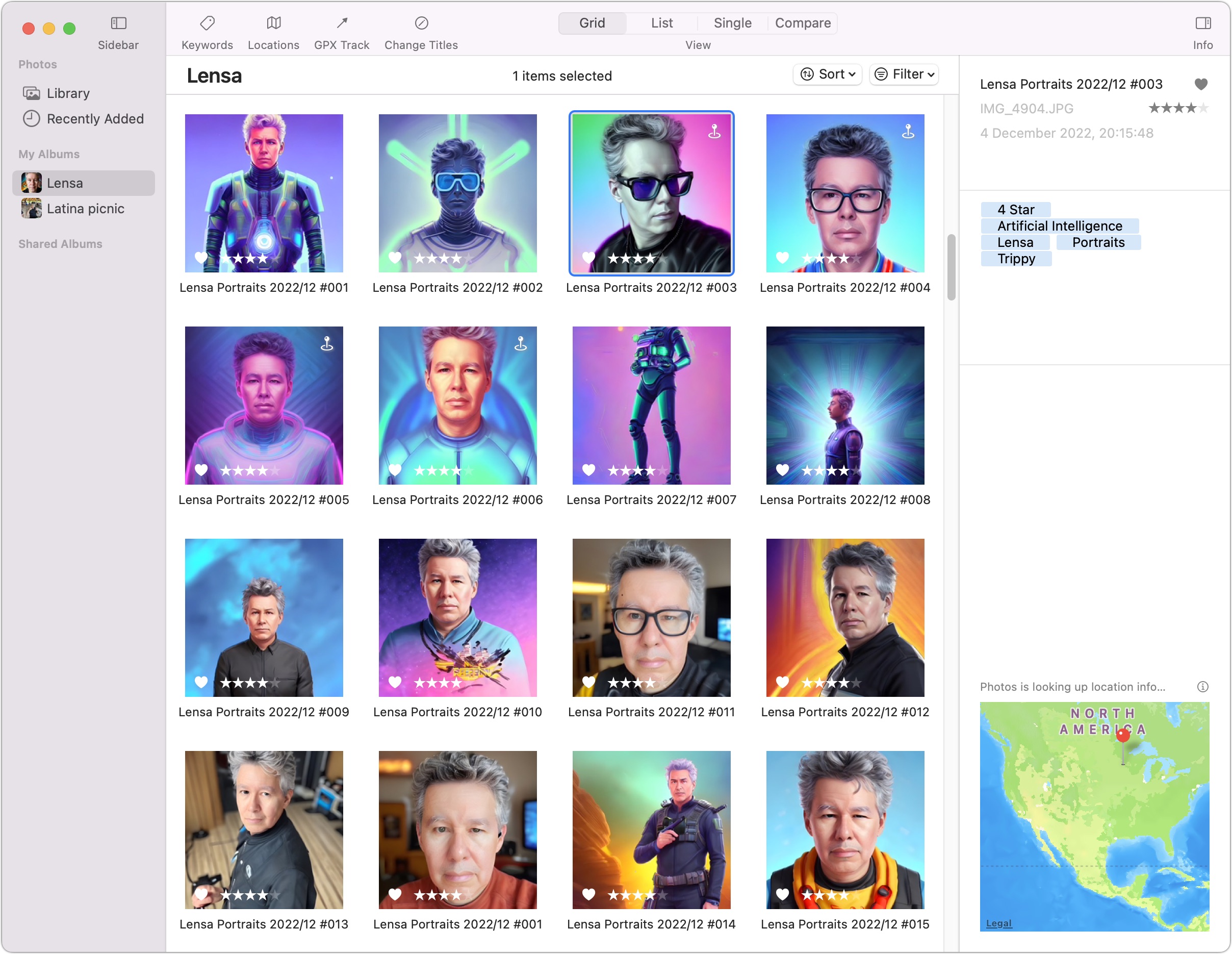
Photos でするのと同様に、アルバムを作成してから画像を (1 つまたは複数のアルバムの中へ) ドロップすることで、写真ライブラリの整理ができる。こうして、整理に関する作業をすべて Photos Workbench の中で実行でき、いちいち Photos へ切り替えて戻す必要がないのは良いことだ。そしてもちろん、ここで加えたすべての変更は Photos の中にも自動的に現われる。
Photos Workbench のツールバーにその主要な機能のすべてが示されていて、Keywords、Locations、GPX Track、Change Titles というボタンが並ぶ。写真の表示方法には 4 つのモードがあって、そのためにツールバー上に Grid、List、Single、Compare という 4 つのボタンがある。残念ながら、サムネイルや画像のサイズを変更することはできない。
では、ツールバー上に並んだボタンの順番に、それぞれを見て行こう。
Keywords ボタン
Keywords (キーワード、他のプログラムではタグと呼ばれることもある) は画像に割り当てるメタデータであって、その画像の内容、それを巡る状況、その他その画像に関係する何でも含まれ得る。キーワードを使えば、例えば "party" の写真、すべての" indoor" 写真、あるいは "winter" に "party" で撮影された "people" の写っているすべての "indoor" 写真、という具合に見つけることができる。
Photos アプリはこの目的でキーワードマネージャ (Windows > Keyword Manager を選ぶ) を組み込んでいるけれども、Photos Workbench のキーワードツールの方が動作が速くて柔軟性もある。キーワードはタイプして、ボタンをクリックして、あるいはキーボードショートカットを押して入力できる。
ツールバーで Keywords ボタンをクリックすると、ウィンドウの一番下のところにパレットが現われる。その中で、選択された写真に対するキーワードをテキストフィールドを使って割り当てたり作成したりできる。(ただタイプすればよく、複数個のキーワードはコンマで区切ってタイプし、既存のキーワードにアクセスすることも、また新たなキーワードをその場で作成することもできる。) その右の情報カラムにキーワードが青いバブルとして表示される。
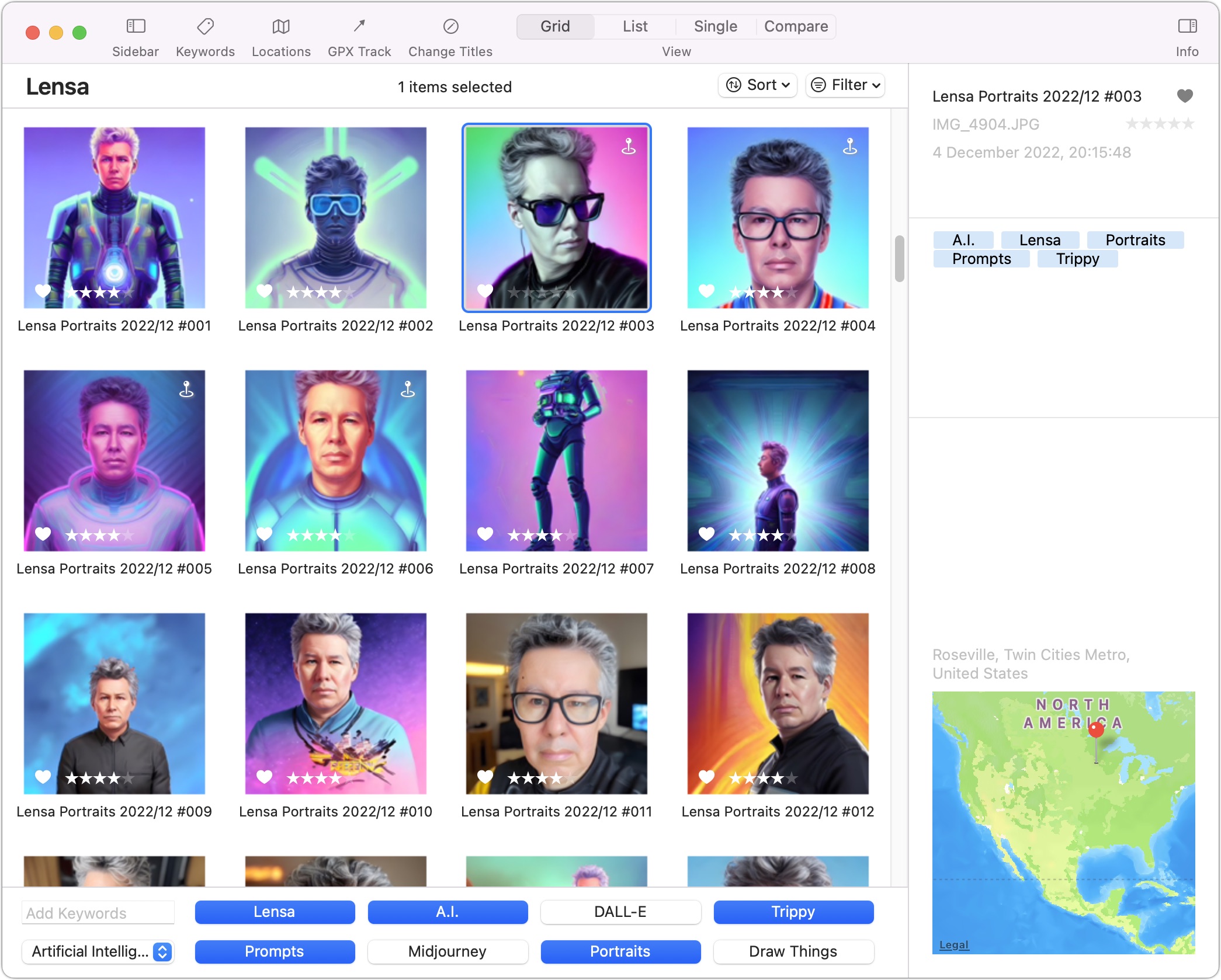
このパレットにはキーワードのカテゴリー (関連するキーワードを集めたもの) も表示され、テキストフィールドのすぐ下に見えるポップアップメニューを使ってカテゴリーを切り替えることができる。キーワードのカテゴリーをカスタマイズするには、ポップアップメニューから Edit Buttons を選んでフローティングウィンドウを呼び出す。その中で、カテゴリーを作成・改名・並べ替え・削除したり、一つのカテゴリーの中でキーワードを作成・並べ替え・削除したりできる。好きなだけ多くのカテゴリーを作れる。
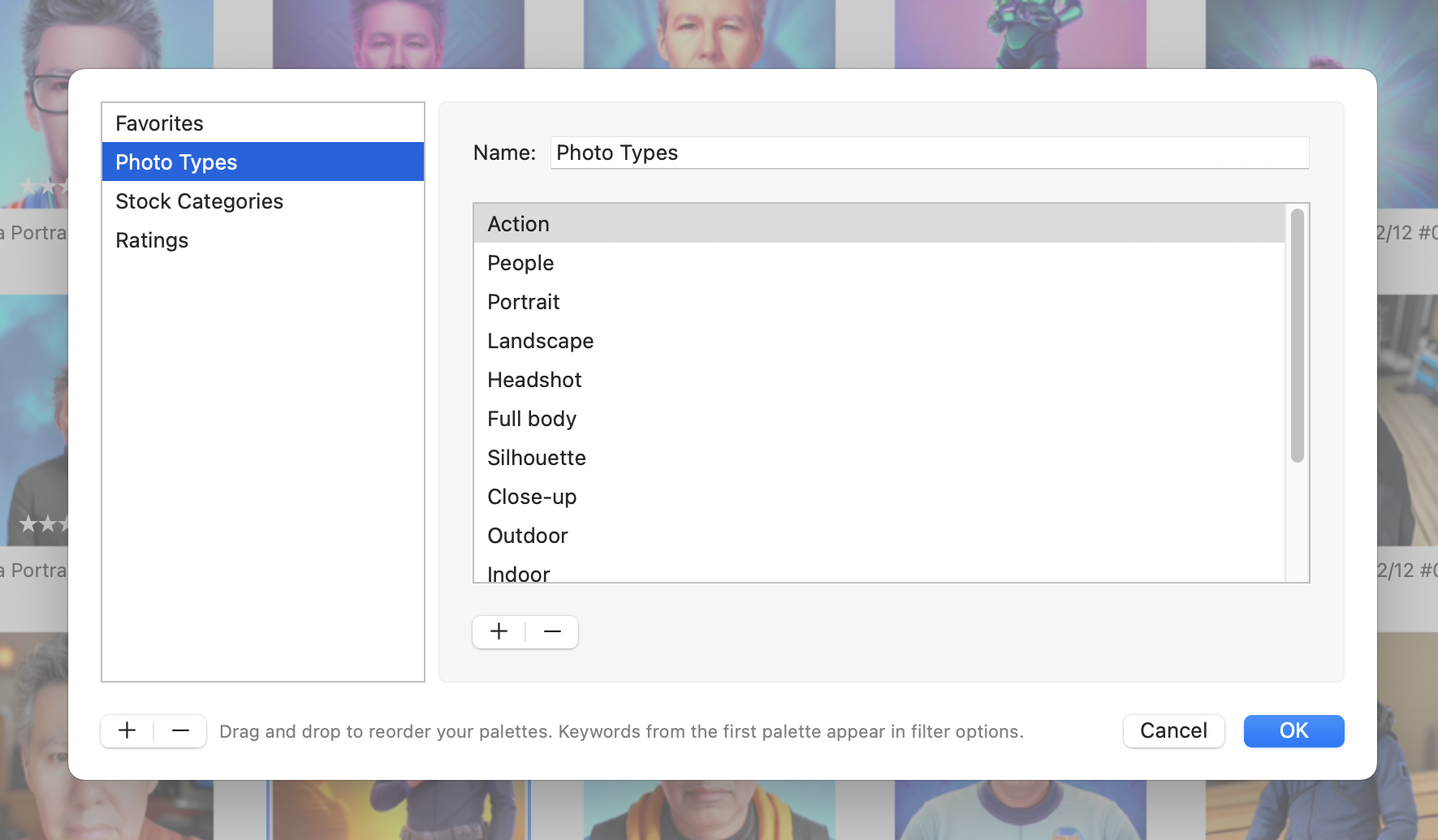
繰り返して言うが、Photos Workbench で作成したキーワードは Photos の Keyword Manager にも自動的に現われるので、Photos アプリの中で画像を検索するためにも使える。
私は直感的に Edit Buttons ウィンドウの中でドラッグ&ドロップを使ってキーワードをカテゴリーからカテゴリーへと移動できて欲しいと思っていたが、そういうことはできないと分かった。でも考えてみれば、キーワードというのはドラッグすべき対象でなく、単なる文字列に過ぎない。一つのカテゴリーから別のカテゴリーへキーワードを“移動”させたいと思えば、まずそれを削除してから改めて別のカテゴリーで作成し直せばよい。
カテゴリーに属していないキーワードについては少し変なところがある。そういうキーワードは Photos Workbench でタイプするだけで作れる。いったん作れば、その後は一部をタイプし始めるだけで自動補完される。でも、そのキーワードはいったいどこにあるのか? 見たところそれは、実質的に目に見えない存在であるかのような感じだ。同じように、Photos Workbench は既存の Photos キーワードについて知っているけれども、もはやどこにもそれを表示しない。Photos Workbench が All Keywords とか Uncategorized Keywords とかいったカテゴリーを作ってくれたならば便利だろうにと思う。
星評価とお気に入り
以前には、Apple が作った写真管理ツールも星による評価 (格付け) を提供していて、相対的品質あるいは関連度によって画像を分類することができていた。けれども最近のバージョンの Photos アプリは格付けを標準的なキーワードに変えてしまい、画像をお気に入りとマークするハート形ボタンのみを残すようになった。でも、長年使ってきたユーザーたちの多くは星を使って細かな格付けができる方が良いと思ってきた。Photos Workbench の星評価は星 1 つ (最悪) から星 5 つ (最良) まである。特定の写真にどんな評価が付いているかは右側の情報カラムに表示される。
直接 Photos Workbench で星による評価を付けるには Image > Rating メニュー (あるいはむしろそのキーボードショートカット) を使う。また、選択した写真を Control-クリックすることもできる。個々の写真については、サムネイルの一番下のところに見える星をクリックする方が簡単だろう。
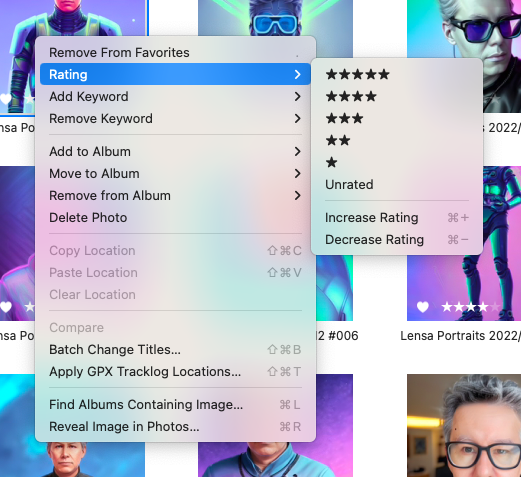
現在の Photos アプリのお気に入りのやり方を使っている人は、選択した写真で Image > Add To Favorites を選んでお気に入りに追加することができる。既にそう設定されている写真については、 Image > Remove From Favorites を選べばお気に入りから外れる。また、画像のサムネイルの中の小さなハート形ボタンをクリックすることもできる。
Locations ボタン
現代の写真にはたいてい (必ずしも常にではない) 位置情報データが埋め込まれている。その種の EXIF データが欠落したり誤っていたりした場合、Photos Workbench はメインウィンドウの上の方に大きな地図を表示して、あなたに修正を求めてくる。ツールバーの Locations ボタンをクリックすればこの地図を呼び出せる。
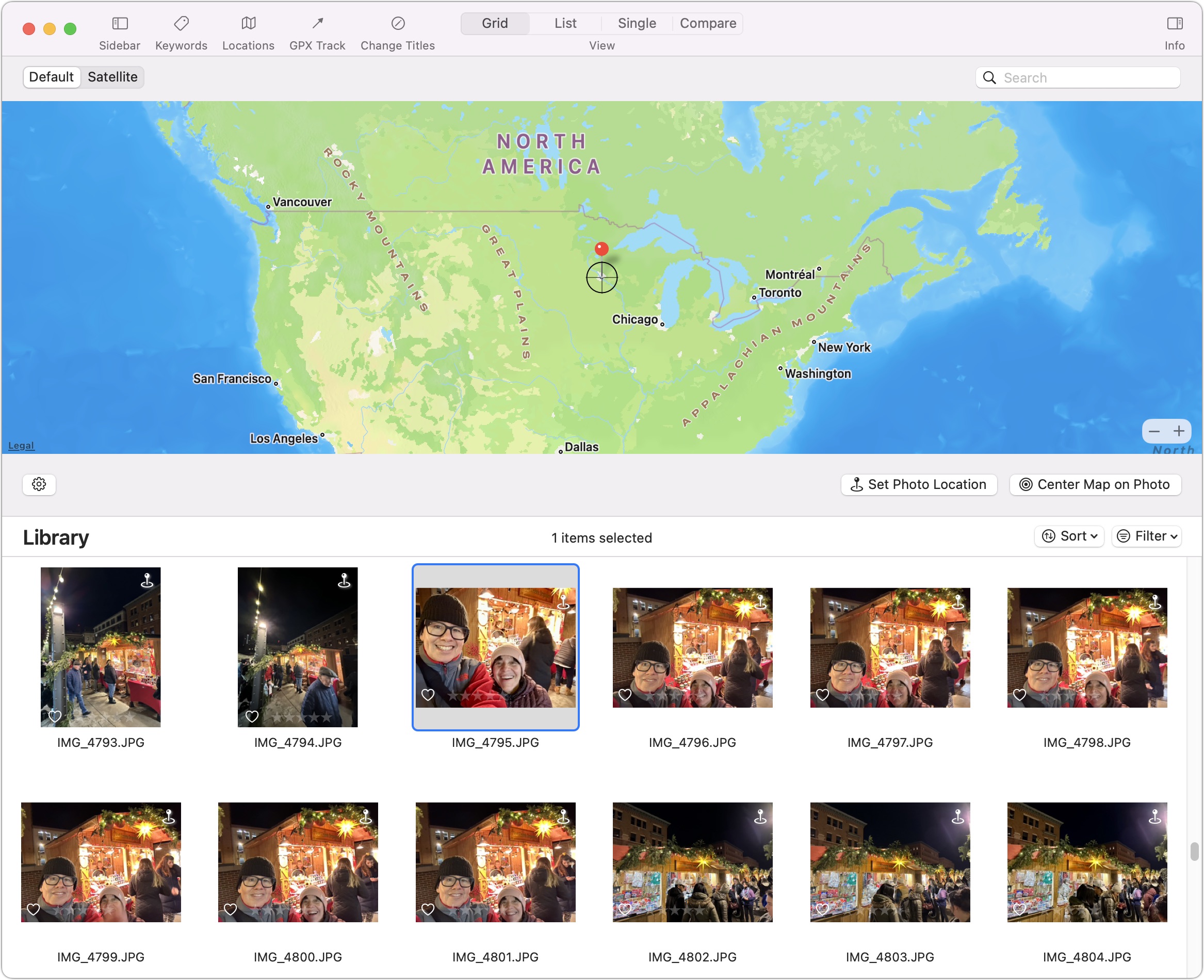
オプションのいくつかは一目瞭然だろう。1 つまたは複数の写真を地図の上へドラッグすれば、位置が赤いピンで示され、位置情報が割り当てられる。ピンの場所があるべきところからずれていれば、正しい場所までピンを動かすことができる。
散歩、サイクリング、またはドライブの道筋を調べたいと思えば "incremental" オプションが使える。その道筋に沿っていくつかの位置情報が写真に割り当てられる。この目的のためには、地図の中央に見える十字線を使うのが便利だ。写真をいくつか選んでから、最初の写真の撮影地にあたる場所がその固定された十字線の下に来るようにする。そこで Set Photo Location をクリックする。それから次の写真へ、そしてその次の写真へと、道筋に沿って次々に進めばよい。結構手間が掛かるけれども、写真に正しいジオタグ情報が割り当てられていなかった場合にはそうする価値があることだろう。
そういう作業をしている最中に、Center Map on Photo ボタンをクリックすれば現在の写真が十字線の下に来る。この機能をありがたいと思う人もいればそうでない人もいるだろう。
位置情報に関係する第三の機能は、一つの写真から位置情報をコピーして、同じ場所で撮影された他の写真にその情報をペーストするというものだ。まず写真を一つ選択して、Image > Copy Location を選ぶ。それから、同じ場所で撮影された他の写真を選択して、Image > Paste Location を選ぶ。
GPX 追跡
Photos Workbench の GPX Track 能力は、皆さんの写真が位置メタデータを有していない場合には非常に歓迎されるであろう。これは GPX ファイルを利用する。GPX ファイルは、GPS が使えるフィットネス機器やスマートフォンのフィットネス追跡アプリによって生成された追跡ログである。
私は、私の歩き、ハイキング、そしてクロスカントリースキーの全てを Apple Watch 上の Strava フィットネスアプリを使って記録し、そしてそれは Strava ウェブサイトへのアップロードのために、そのデータを iPhone 上の Strava に転送する。そこから、それ等の運動の GPX ファイルを Mac にダウンロード出来る。
Photos Workbench はその様なデータを利用して、GPS が記録されたルート沿いに撮られた写真に対して位置を付与する。例えば、私は最近 Pike Island 周回コースでクロスカントリースキーをしたが、そこは Minnesota 州立公園の一部であり、私の住む St. Paul に近く Minnesota 川と Mississippi 川が出会う所である。私は、Strava が見えないところで私の行路を記録している間に、人慣れした鹿や途中の素晴らしい景色の写真を撮った。
Mac に戻って、私はスキー行の写真 15 枚を Photos に追加すると共にその GPX ファイルをダウンロードした。それからその写真を Photos Workbench で開いて、その GPX ファイルを見つけインポートするためにツールバーで GPX Track をクリックした。
ダイアログが現れ、一枚の写真を見せてその写真が撮られた時間を確認するよう頼んできた。その箱の中のもう一つの選択肢は、そのスキー行に対する Strava のタイムスタンプを確認するよう頼んでいた。私は後者を選択し、Geocode 15 Photos と読めるボタンをクリックし、もう二つほどの確認プロンプトをクリックして通り抜け、そして私がその写真を撮った場所にピンが立った一枚の地図を得た。ピンの場所が正しいかどうかチェックする;正しくなければ、修正出来る。
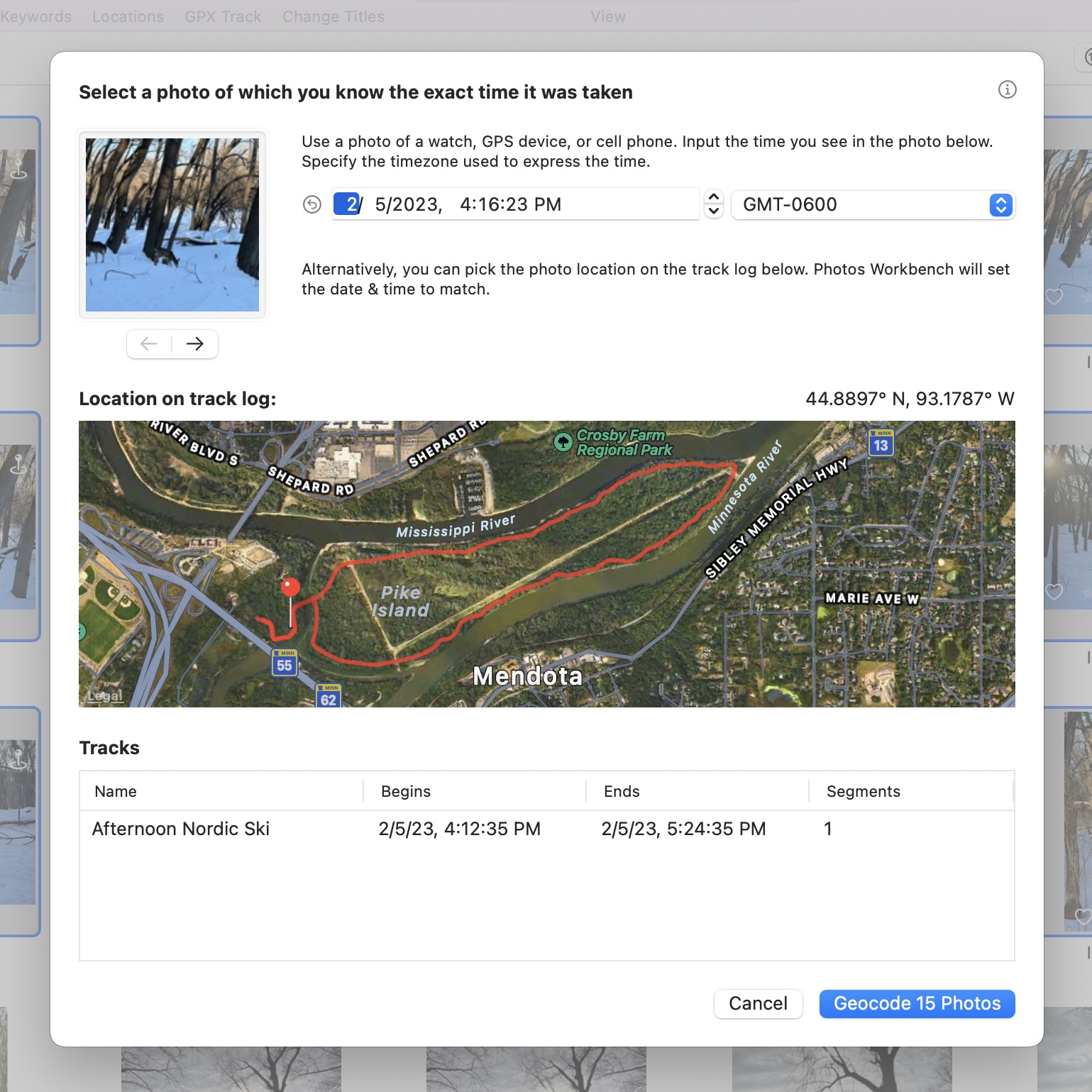
私の場合、これは余り意味のない練習だった、と言うのも、私の写真には全部位置情報が含まれていたからで、写真を選ぶだけでピンの付いた地図を見ることが出来た。しかし、位置や時間データが無い場合には (例えば、電話が場所情報を記録しない設定になっていたとか、GPS 機能を持たないカメラを使っていたとか)、或いは間違っていた場合には (カメラの時計が別な時間帯になっていたとか、少々ズレていたとか)、GPX Track は大歓迎であろう。もしあなたのジオコーディング (住所を地理座標(緯度と経度)に変換する処理) が正しくないように思えた場合、GPX Track はそのデータを新しいもので上書きする。この作業は元に戻せないので、注意して欲しい。
タイトル変更
写真に描写的なタイトルが付いているのは、その元となるファイルの名前から総称的に付与された場合よりも、常に有用である。カスタム化されたタイトルは、膨大なライブラリの中から特定の写真を探し出すのを遙かに易しくしてくれる。しかし、写真のタイトルを一枚ずつ変えていくのは余りに時間がかかりすぎるであろう;一括でやりたいものである。
注意すべきは、タイトルはファイル名とは同じでは無いことである。それ等は同じとして始まるが、一旦タイトルを変えると、それ等は最早関係したものではなくなる。これを試すことが出来る。写真を一枚選びそのタイトルを変えそしてそれを Photos から Finder へドラッグする - そのファイルは IMG_5831.JPG の様なものとして呼ばれる。
Photos Workbench は、タイトルの一括変換を二つの方法で処理するが、どちらもツールバーで Change Titles をクリックすることで始まる。Change Titles ウィンドウにはテキスト置換ツールが組み込まれていて、例を挙げると、下記の様に IMG のような接頭辞をもっと覚えやすい単語や言葉に置換させてくれる。
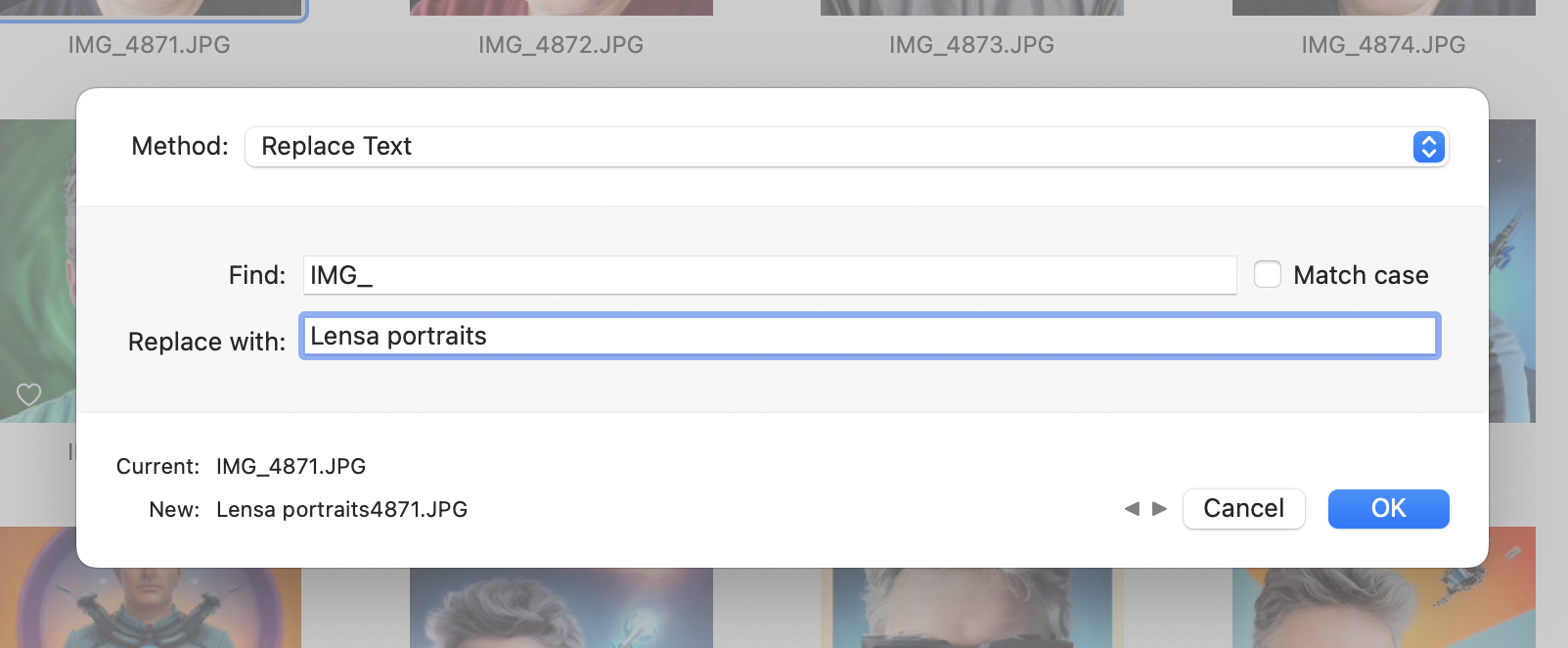
もう一つは、もっと興味深い選択肢である Name Format で、写真タイトルをより複雑なやり方で置換出来るようにする。色々な情報片からなる命名規則を作成することから始める - 例えば、日付、時間、カメラメーカー、或いはモデル、或いは画像の幅、高さ、或いはピクセル数等である。
Photos Workbench はドロップダウンメニューを提供し、そこには 20 の名前選択肢がある (開発者は "トークン" と呼んでいる)。Format フィールドにある三つの点の付いた小さな丸をクリックしてメニューを表示させる。選択したものは Format フィールドに青いバブルとして現れる。その下の Current と New のラインは現在の名前は何であり、それがどの様に変わるかを示している。
例えば、"{Year Created}{Month Created}{Counter}" は "20230263" の様になるであろうが、それは少々解読しがたい。従って、このバブルの連鎖に対して、言葉、スペース、そして句読点を加える。例えば、"Lensa Portraits {Year Created}/{Month Created} #Counter" とすれば "Lensa Portraits 2023/02 #001" の様になる。
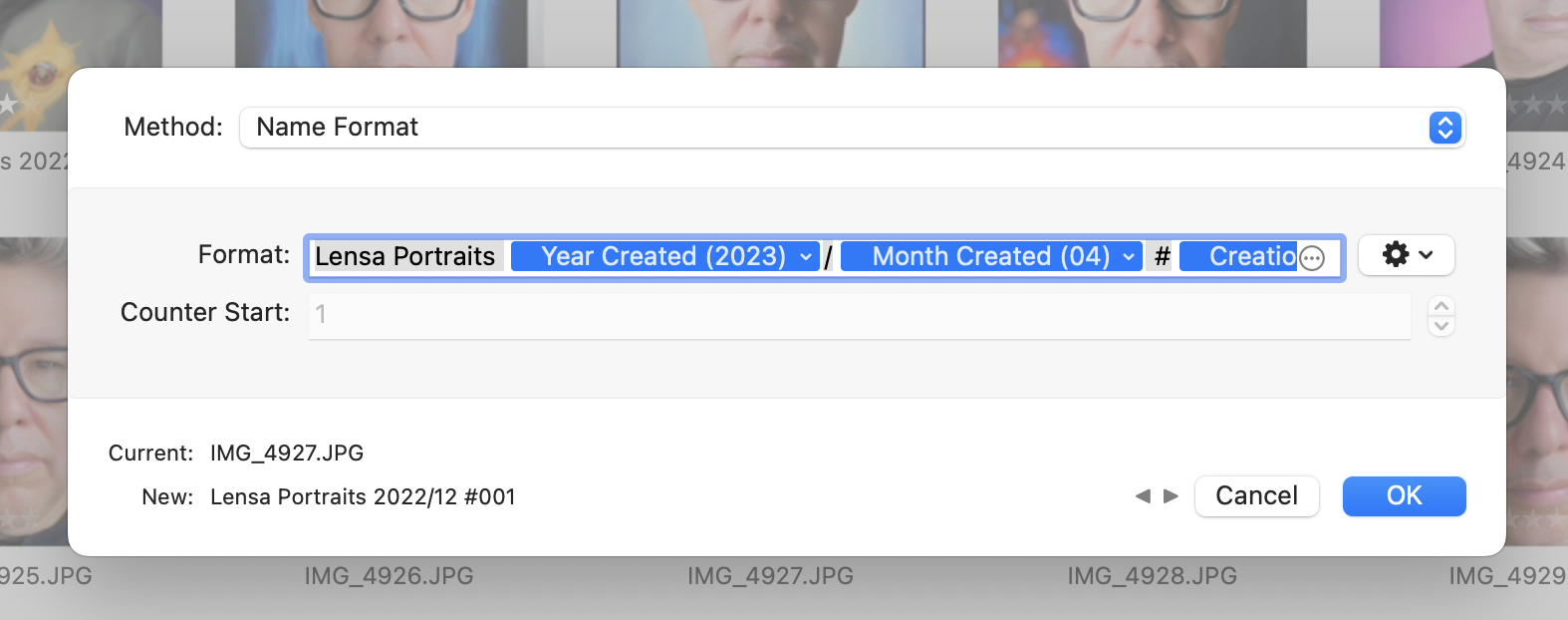
タイトルトークンの中には微調整出来るものもある (それ等のバブルには小さなドロップダウンメニューがあるのだが、見過ごしてしまう程小さい)。例えば、年は2桁と4桁の間で、月は数字と名前の間で切り替えられ、"Lensa Portraits 23/February #001" の様にも出来る。
隣にある歯車メニューはこのアプリに付いてくる事前設定された名前付けの設定を表示する。キーワードと同様、将来また使うために自分自身の事前設定を、作成、名前を付け、そして保存出来るし、或いは Manage Presets を選択して、もう一つのウィンドウを呼び出して、それ等を作成、名前変更、デザイン、再配列、そして削除することもより簡単に出来る。
よくある状況に対して事前設定のライブラリを作っておけば、一括名前変更の仕事をかつてないほど力強くさばける。
比較モード
私は何時も一枚以上の写真を撮る、とりわけポーズをとった写真の場合は。と言うのも、シャッターを押す瞬間に、誰かが瞬きしたり、変な表情をしたりするか分からないからである。そうしておけば、その一式の中から一番良い画像を選択出来て良いからなのだが、その作業を Photos の中でやるのは必ずしも簡単ではない。Photos Workbench の Compare ビューは同じ様な写真一式の中から最善の画像を選び出すのを手助けしてくれる。
Compare Mode に入るには、比べたい写真を選び、ツールバーにある Compare をクリックする。メインのビューアーには二枚の写真が隣り合って並べられる。左側の写真は Pick と判定されたもので、現時点では一番良いものである。右側のものは Candidate で、Pick と見比べてみたいものである。

もし Candidate の方が現在の Pick よりも良いと思うのであれば、下にあるチェックマークをクリックするか、或いは Return を押してそれを左側の新しい Pick に格上げする。そうすると新しい Candidate が右側に現れる。それ等の間で選択し、次の比較へと進む。この様にすれば、一式の写真の中で最善のものを選び出して先へと進むことが出来る。
写真を比べている間に、Pick のタイトルを編集し、星評価を付与し、そしてそれをお気に入りに追加、或いはキーワードを編集したり出来る。
終わったら、内向きに対向する矢印ボタンをクリックするか Command-Return を押して Pick を受け入れる。こうすることで、Pick が選択された状態で Grid ビューに戻る。その後、手動でその選択したものと比較グループにある残りの写真を入れ替え、そして Delete を押せばそれ等を削除することも出来る。
もし多くの写真を比べていて一つだけを残して残りは全部消去したいのであれば、見比べている全部の写真にまず Trash キーワードを付与する。一番良いものを選んだら、それに Keep キーワードを付与し、Trash キーワードを取り除く。それから、Filter ポップアップメニューを使って Trash キーワードを持つ画像全てを選び出し、そしてそれ等を削除する。
将来版の Photos Workbench に向けてもっと多くのワークフローを提供するために改善の余地がここにはある。例えば、取っておきたくない画像の選択をもっと簡単にするとかである。Edit > Invert Selection コマンドはあるが、それはビューをフィルターした後か、アルバムの中の画像を見ているかでないと有用ではない。私は、プロセスの最後に、拒絶された Candidate 全部を削除するかタグ付けする選択肢が欲しい。また、Pick と Candidate の両方をズームするための何らかの制御子も欲しい。そうすれば、誰か目をつぶっている人はいないかとか言う細かいところまで見られる。
結論
Photos Workbench は、私よりもずっと整理整頓が出来る写真家向けである。私は、私生活でも仕事でも Photo の画像編集機能に大きく依存している (我々は公式には ThinkPads を使っているので、少々自分勝手な行動として)。しかし、私は、キーワード、タイトル、星評価、等々を付与するために時間を費やすことなど殆どなく、代わりに私の欲しい写真 (例えば、妻の綺麗な顔とか) を見つけるのに人工知能を信じたりしている。それに、その様な AI 駆動の能力は日々進化し続けている。
しかし、Photos Workbench は、Photos がそれ自体で提供するよりももっと柔軟でより高速なワークフローを求める几帳面な Photos ユーザーには歓迎されるであろう。それはデモモードでは無料で試せるが、一つのアルバムで最初の 100 枚の写真しかロード出来ない。もし気に入れば、 Photos Workbench は Houdah Software から定価 $29 で手に入るが、今は特別提供価格として 25% 引きの $21.75 で入手出来る;家族ライセンスもあり、定価は $44 で、特別提供価格は $33 である。
討論に参加