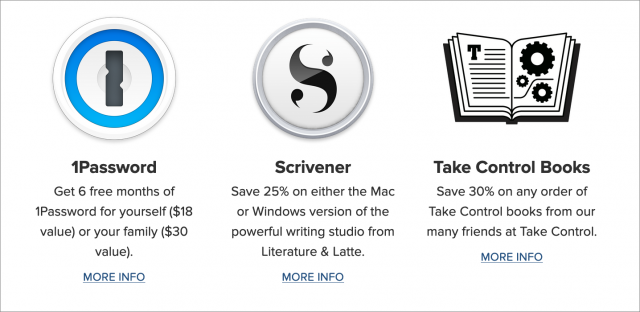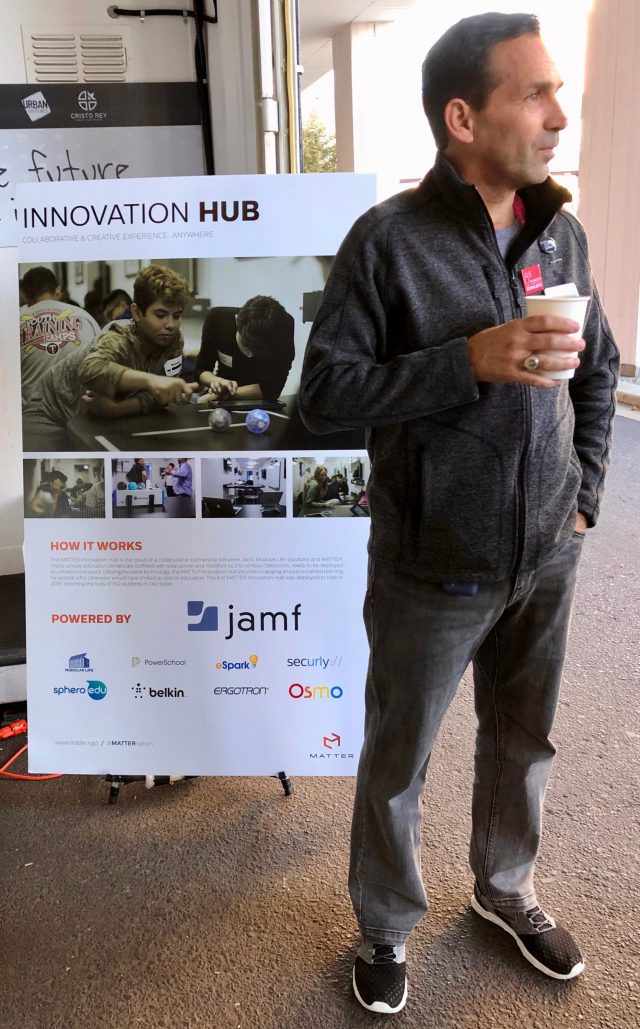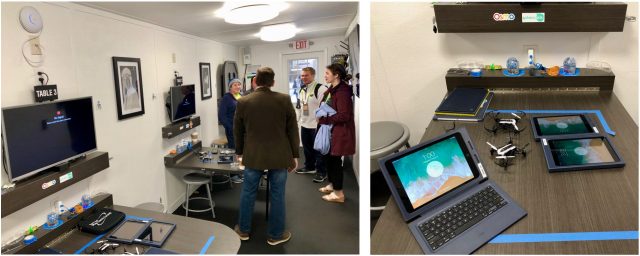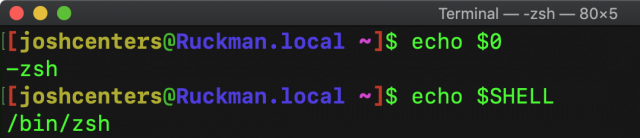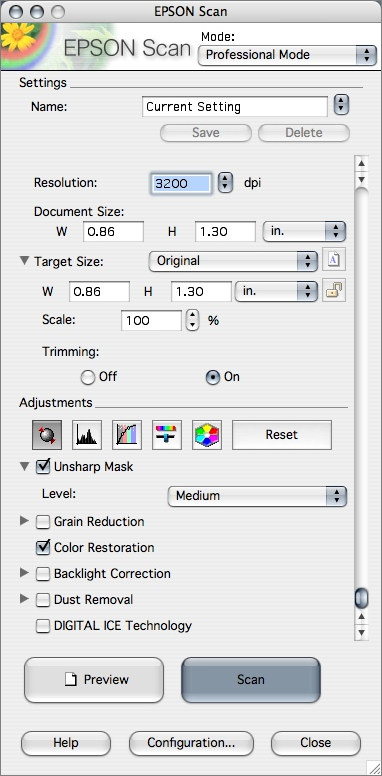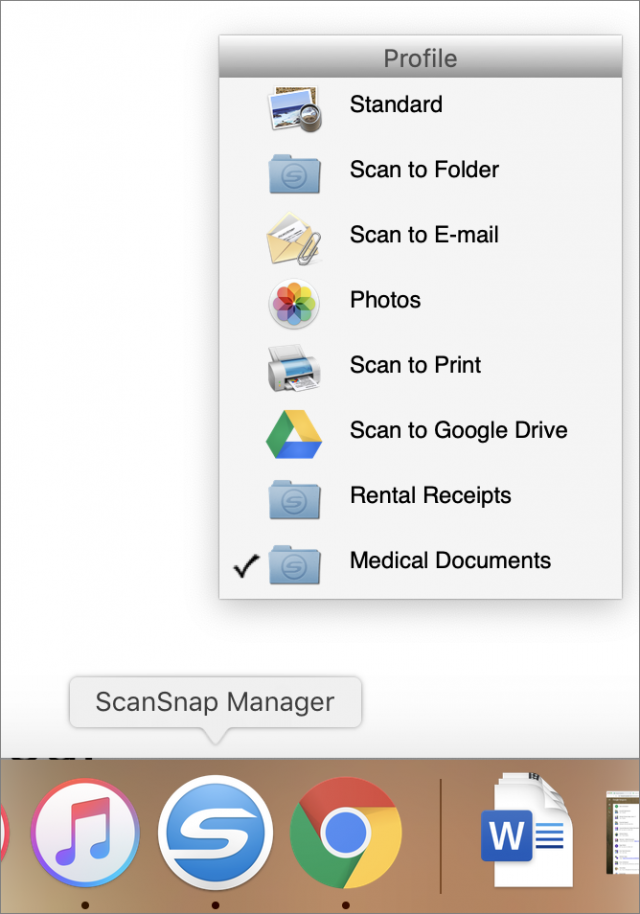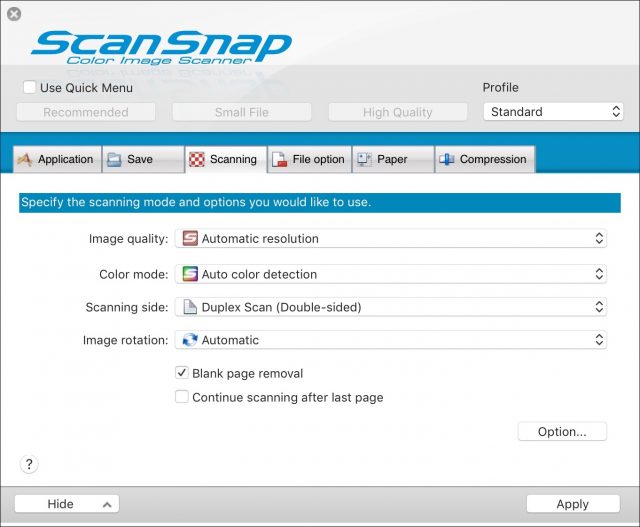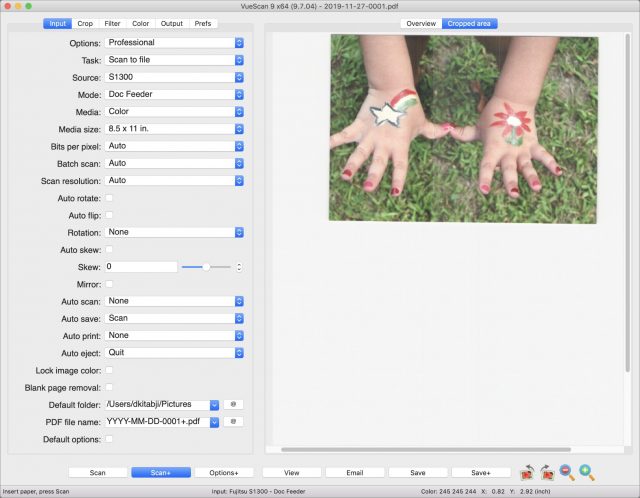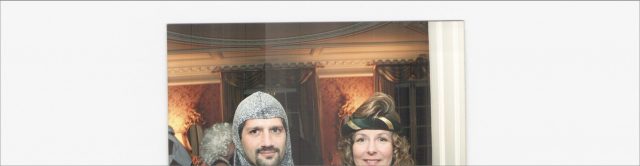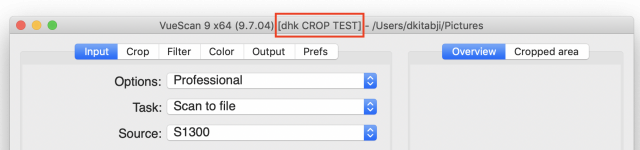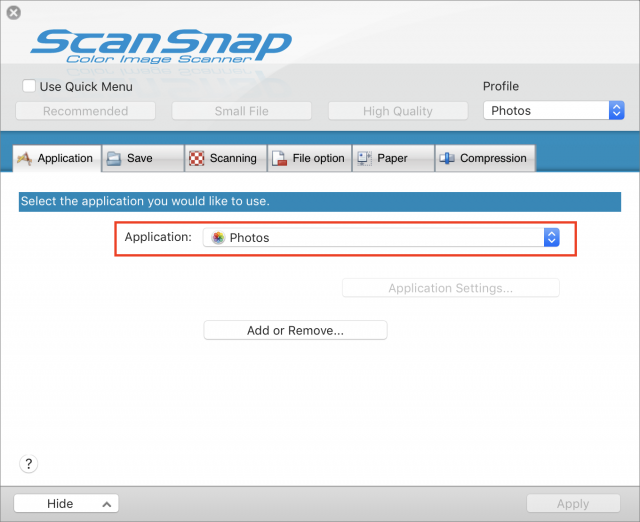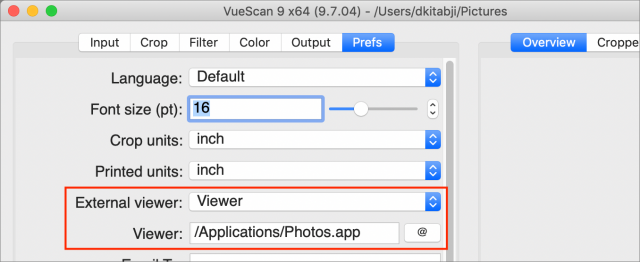お持ちの旧型の ScanSnap スキャナが macOS 10.15 Catalina で動かなくなって困っている方はおられないだろうか? Dave Kitabjian が、VueScan を使えばスキャナをそのまま Catalina でも使い続けられるのではないかと試してみる。Terminal の専門家 (geek)、または救いようのないオタクの (terminally geeky) 方々のために、Josh Centers が Catalina で従来の bash に代わって新しくデフォルトのシェルとなった zsh に取り組むための手助けを提供する。さて私たちの普段の話題とは少々趣を異にするが、開発途上国の子供たちにテクノロジー利用によるアクティブ・ラーニングを届けようとする Apple デバイス管理会社 Jamf の試みを Adam Engst が紹介する。最後にもう一つ、今年もまた TidBITS 会員資格更新の時期がやって来た。もしも私たちが皆さんのテクノロジー生活に少しでもお力になれたなら、皆さんからもそのお返しをいただけませんか? 今週注目すべき Mac アプリのリリースは、SuperDuper 3.3、Tinderbox 8.2.1、Airfoil 5.8.8、Mailplane 4.2、DEVONagent 3.11.3 (Lite, Express, Pro)、DEVONthink 3.0.3、BBEdit 13.0.3、Piezo 1.6.3、それに Fetch 5.8 だ。
Apple による iOS 13、iPadOS 13、それに macOS 10.15 Catalina のリリースは、いつになくバグまみれのものであった。私たちは Apple が次から次へと出してくるリリースにきちんとついて行くために懸命に働いて、修正点を書き記すとともに皆さんがアップデートするか否かの決断をするための助言も提供してきた。また、私たちはこのような状況の背後にある原因についても説明を試みた。中でも重要だと思うのが 2019 年 10 月 21 日の記事“iOS 13 と Catalina がバグだらけな6つの理由 ”だ。さらに私たちは読者の皆さんに TidBITS Talk フォーラムを使って質問をしたり他の人たちの役に立ったりするようお勧めしてきた。30 年近くにわたって、私たちの使命は皆さんが Apple 機器を使って最大限に生産的でいられるように手助けすることであり、たとえそれが Catalina のようなメジャーアップデートを遅らせるようになったとしてもその目的は変わらない。
そのような努力を傾けるためには時間と資金の極めて実質的な投資が必要だ。編集主幹の Josh Centers や、いつも記事を書いてくれる Glenn Fleishman や Julio Ojeda-Zapata、それからウェブのホスティング、電子メール配布、さらには継続中のメンテナンスや開発の作業にも支払いをしなければならない。
そのために必要な資金を確保するために、私たちはますます TidBITS 会員プログラム に大きく依存するようになってきた。更新をお願いするリマインダーの電子メールを今週になって現会員の皆さんにあてて発送し始めているので、どうか皆さんに更新していただきたいとお願いする次第だ。(まだリマインダーが届かない方は、何もせず届くまで待ってくださってもよいし、あるいはアカウントページで有効期限をチェック してくださることもできる。) 何かトラブルがあったならば、[email protected]
まだ TidBITS 会員プログラムに参加してくださっていない皆さん、どうか皆さんも他の 3000 人以上の読者の方々に加わって、TidBITS の財政基盤をしっかりしたものとする力になることをご考慮願えませんか? 私たちが実用的でタイムリーなコンテンツに重点を置いていて、他の多くのサイトが宣伝のためにしているような劇的に論争を演出した記事など書かないことを皆さんはご存じでしょう。そんな私たちの仕事は、皆さんにとってどのくらいの価値があるでしょうか?
サポートのレベルは、いろいろの異なるものから 選べる: $20, $50, $100, $1000, またはあなたのお好きな月額あるいは年額を設定していただくこともできる。会員特典はどのレベルでも同じだが、ただし一つだけ例外がある。$1000 の TidBITS Angel は終身会員資格であって、あなたがここ Ithaca を訪れた際に、または私たちがあなたの町を訪れた際に、私と Tonya と一緒の素敵なディナーを一回ご馳走したい。これは本当の話だ。私たち二人が今年の夏にスイスを訪れた際には、TidBITS Angel の家族を訪問してとても素敵な時を過ごすことができた。
会員特典の話を続けると、私たちは会員の皆さんのためにいくつか良いものを用意している:
80 以上の Mac 製品で 15% から 50% の割引価格、全部合わせれば $1000 以上に相当すべての Take Control 電子ブックの購入が 30% 割引
新しい記事が出るごとに電子メールで受け取れるオプション
フルテキストの RSS フィード (非会員には要約のみの RSS フィード)
有料のバナー広告がないバージョンの TidBITS ウェブサイト
公開の TidBITS Members ページにお名前を掲載
Membership Benefits ページを、ぜひとも一度スクロールしてご覧いただきたい。このページには、会員が割引を受けられるすべての Mac 用アプリが並んでいる。中でも重要なアプリは 1Password、Audio Hijack、Default Folder X、DEVONthink、Keyboard Maestro、LaunchBar、Nisus Writer Pro、PDFpen、PopChar X、Scrivener、SpamSieve、他にもまだまだある。(あなたの会社の製品をここに含めたい場合には、どうぞ私にご連絡 いただきたい。)
Membership Benefits ページにあるものをほんの少しだけ紹介 そういうわけで、もしもあなたにとって TidBITS が価値あるものなら、あるいはもしもあなたが私たちスタッフメンバーの誰かに尋ねて個人的に助けを得たことがあるなら、 どうかあなたも TidBITS 会員になって 、私たちが今後も出版を続け、あなたが毎週読むのに慣れ親しんだ種類の記事をお届けできるための援助をして下さるようお願いしたい。あなたには不滅の感謝の念をお送りしたいし、それよりもっと大切なこととして、読んだ記事のすべてがその一部をあなた自身の寛大さによって支えられているという実感を持っていただけるようになるだろう。どうかよろしくお願いします!
討論に参加
最近開催された Jamf Nation User Conference に出席して私が交わした議論の話題の中で最も興味深くかつ並外れたものであったのは、IBM による従業員たちの選択に関する調査 (2019 年 11 月 12 日の記事“IBM、Mac を使う従業員は PC 使用の従業員よりも生産的であると発表 ”参照) でもなければ、Locus Health という会社が iPad を活用して病院を退院した後の患者を遠隔モニターおよび遠隔介護する という話でさえもなかった。
2018 年の Innovation Hub ポッドの外に立つ Dave Saltmarsh そうではなくて、私が最も興味をそそられたセッションは Jamf の Global Education Strategist (地球規模教育戦略責任者) Dave Saltmarsh によるもので、Dave と交わした会話もとても興味深いものだった。構成主義教育 のトレーニング教師である Saltmarsh は、テクノロジーを教育に統合させ、学校における教育および情報のテクノロジーを管理してきた 25 年間にわたる経験を持つ。推察して頂けるとは思うが、彼は Jamf の主力製品たるデバイス管理ソフトウェアに興味がある訳ではなく (それらのソフトウェアは教育機関でも多用されているけれども) 彼はむしろ教育そのものに興味を持っている。しかも、興味深いことに、彼の関心は開発途上国における教育にある。
その出発点は、2017 年 8 月に、Jamf がハイチの学校に教育テクノロジーをもたらす援助プログラムを始めたことにある。当初のこのプロジェクト (今は Innovation Center と呼ばれている) はハードウェアとソフトウェアを学校に供給した。Jamf 従業員たちのその後の訪問は会社が提供する「ボランティア休暇」を活用したもので、結果として実現されたのがインターネットアクセス、さらなるハードウェア、それから Saltmarsh の言うテクノロジー利用によるアクティブ・ラーニング (Technology-Enabled Active Learning) であった。
発展途上国の学校に教育テクノロジーをもたらす仕事を組織化し単純化するという目標に向けて、Jamf は 2018 年に Modular Life Solutions と提携して、テクノロジーを注入した教室を標準的な輸送用コンテナの中にカプセル化したものを作り、耐久性があると同時に簡単に移動させられるものにしようとした。その結果が Innovation Hub ポッドで、デザインとテクノロジーの両面からの力作となった。電力はすべて屋上に設置されたソーラーパネルから (いずれにせよ熱帯地方においては) 供給される。
2018 年 JNUC 会場の外に置かれた Innovation Hub 輸送用コンテナ 内部には壁際にいくつかのテーブルが置かれ、生徒たちがその周りに座るようになっている。それぞれのテーブルごとにスクリーンが設置され Apple TV に接続されている。生徒たちは一人一台ずつ iPad (Logitech Rugged Combo 2 ケースで頑丈に保護されている) を使うことができ、AirPlay を通じて自分が今していることを共有スクリーンに表示させることができる。テーブルごとに、子供たちがプログラミングしてコントロールできるように小型のドローンと Sphero SPRK+ ロボットボール が備えられる。
Innovation Hub の内部 誤解のないように言っておくと、この Innovation Hub は協力関係によるプロジェクトであって Jamf が単独でしたことではない。Jamf は資金の一部を提供し、自社のソフトウェアを寄贈し、さらなる資金を募るために協力し、ハードウェアを寄贈してもらうために働いた。けれどもそもそもの当初から Jamf は自社単独でこの分野に進出しても意味がないことを承知していたので、発展途上国における教育・医療サービス・健康的生活様式を促進しようとする地球規模の非営利団体 Matter と提携関係を結んだ。それと引き換えに、Matter はさまざまの国で働く他の非営利団体と連携して Innovation Hub ポッドをそれらの国に届ける仕事をしている。
施設の設置
最初の Innovation Hub は 2018 年 10 月にハイチに行き、Jamf が 2017 年 8 月に初めてテクノロジーを届けた学校の近くに設置された。2019 年 5 月に、2番目のポッドがジンバブエに行った。
その頃になってチームが実感したのは、確かにこの輸送用コンテナのポッドは価値あるものだけれども、それと同時に高価であり構築にも現地への出荷にも時間がかかるということだった。ジンバブエに送られたポッドはモザンビークの港に3カ月間も足止めされた。モザンビークが百年に一度のハリケーンに次々と襲われて壊滅的打撃を受けたからだ。
もっと機敏なやり方を求めて、Jamf と Matter はより小さな設置方法を開発し、それを Innovation Station と呼んだ。こちらはたった一つの長いテーブルで、その周りに 5 人か 6 人の生徒たちが集まることができる。こちらにも Apple TV とスクリーンが設置されて共有ディスプレイの役割を果たし、生徒には一人一台ずつ iPad が渡される。ここでも、Jamf は Technology-Enabled Active Learning の教師を育成するトレーニングを実施している。
JNUC 会場にあった Innovation Station の模型と、セネガルでの本物 ある程度の組織化を経て、Jamf と Matter は結局三種類の異なるやり方を使うようになった。フルサイズの教室に 20 人から 25 人の子供たちが入れる当初の Innovation Center と、輸送用コンテナの Innovation Hub ポッド、それにテーブル1つの Innovation Station だ。そして彼らが実感したのは Innovation Hub がある種の先発隊の働きをし、運営陣は能動的で熱心だけれども必要なリソースに乏しい、そういう学区で活動を始めるのに適していることだった。いったんその価値が認められれば、願わくはその土地の人々が集まって恒久的な Innovation Center を構築してくれることを目指し、役目を果たしたポッドはまた別の学区へ向かう、という訳だ。実際、ジンバブエでは現在まさにそれが実現しようとしていて、ポッドが近いうちに近所の別の学校へ移されることになっている。Innovation Station についても同様のことが言える。こちらはより小規模で安価なので概念実証の働きができ、それが成功した後にはより大きな Innovation Center を目指すことができる。
年代をさらに後へ辿れば、2019 年 7 月に Jamf と Matter はセネガルに Innovation Station を設置した。(その資金の一部はセネガル人のバスケットボール選手 Gorgui Dieng が寄付した。彼は Minnesota Timberwolves でプレイしている。) 2019 年 8 月にはまた新たな Innovation Station がウガンダで活動を始めた。それから、ジンバブエのファーストレディーからも財政的支援を受けて、現在ジンバブエの首都の 1000 人の生徒たちを持つ学校に本格的な Innovation Center を設置しつつある最中だ。
全部を合わせれば、それぞれ 2 つずつの Innovation Hub ポッドと、小規模の Innovation Station、より大きな Innovation Center が活動中だ。現時点で、(ジンバブエで始まりつつある Innovation Center を勘定に入れずに) これらの施設は合わせて 1100 人以上の生徒たちを教育し、多くの大人たちを教師として採用してきた。教師たちの一人はさらに Apple Teacher プログラムの認定を受けて、ジンバブエではまだ数少ない認定 Apple Teacher の一人となった。
考察
Jamf がここで何をしたのかを考えてみると、この Innovation Hub 構想がこの会社の全体的目標とはまさに正反対の方向を向いていることに気付かされて驚いてしまう。もちろんそれは悪いことではない。それでも、ミネアポリスに本拠を置いて 1000 人以上の従業員を抱え、大企業のためのテクノロジー管理に焦点を据えるこの Jamf という会社が、発展途上国での教育を支えるという小規模でそれほど簡単には拡張可能とも思えないプロジェクトにこれほどの努力を傾けるというのはかなり興味深いと私は思う。ひょっとするとこれはバランスの事例なのかもしれない。つまり、何百万台もの Apple デバイスを管理する IT 管理者たちを援助する高度に拡張可能なソフトウェアを構築するための日々の仕事に対比させる目的で、特定の子供たちにこれほどに大きな違いを生み出そうとするプロジェクトが作られたのかもしれない。
私は Dave Saltmarsh に問いかけてみた。ひょっとするとこれらのテクノロジーは、それらの iPad や Apple TV やロボットボールは、ある種のトロイの木馬の役割を果たしているのではなかろうか、つまり、資金提供者たちや政策立案者たちに Innovation Hub の概念が魅力的だと思わせることを通じて、教育的アプローチを推し進めることに本当の目的があるのではないかと。それに対して彼は矛盾した考えを口にした。こうした発展途上国のいくつかではただ単に家具を取り替えるだけで極めて大きな違いを生むけれども、わが国では家具を取り替えただけでは何も生まない、と言った後で、でもいつの日か Innovation Hub プロジェクトがわが国でも効果を及ぼすことを願っていると言い添えた。
その上彼はこうも言った。重要なのはテクノロジーがある種の教育方法を可能にすることだというのだ。教師が個別に一人か二人の生徒たちのところにいる間、クラス全体にはある種の自由が与えられて、指定された数個の iPad アプリを使って各自がそれぞれに勉強できる。けれども教師がクラス全体の注目を必要とするようになれば、あるいは生徒たちの何人かが課題に集中しなくなった場合にも、ボタン一つで全員の iPad がフリーズし、子供たちに強制的に注目させることもできる。言い換えれば、これは教育テクノロジーそのものについての話ではない。教育テクノロジーは、テクノロジーの急激な変化に伴ってさまざまの問題をはらむものだ。そうではなくて、ここでは教育のツールとしてテクノロジーを利用することが核心だ。実際、Saltmarsh のテーマでもある Technology-Enabled Active Learning (テクノロジー利用によるアクティブ・ラーニング) の名前にもそのことが現われている。アクティブ・ラーニングそのものは必ずしもテクノロジーを必要とする訳ではないが、テクノロジーを利用することでアクティブ・ラーニングを強化できる。
結びにもう一言。この Innovation Hub プロジェクトはほとんど完璧に有益なものだ。最初の数年間のうちにとてつもなく大きくなることはないだろうが、将来に向けて雪だるま効果を生むのではないかと私は願っている。例えば、ジンバブエではまさに政府のトップ近くから直接の援助を得て、桁違いに大きなリソースと資金を得ることができるかもしれない。そうなれば Technology-Enabled Active Learning を用いる学校の数も劇的に増え、そこから恩恵を受ける生徒たちの数もどんどん増えるだろう。一つの国で成功を収めれば、他の国にさえも広がって行くかもしれない。もちろん、それはずっと先の未来のことだが、どんな樫の大木も、はじめはどんぐりから育ったのだ。
もしもあなたが Innovation Hub プロジェクトに興味を持って、財政的に、あるいはあなたが所属する団体を通じて、支援したいと思うならば、Matter の Innovation Hub ウェブページ を開いて、Partner セクションをご覧頂きたい。このウェブページには他にもさらなる詳細情報が記されている。
討論に参加
macOS 10.15 Catalina は多くの大きな変更を Mac にもたらした。例えば、まだ一部で使われている 32-bit アプリに対するサポートの終了等があるが、簡単に見逃してしまいそうなものの一つに、デフォルトの Terminal シェルが bash (Bourne-again shell) から zsh (Z shell) に切り替わったことがある。これは Terminal を使わない場合には気づかない変更ではあるが、もう一つには、もしより以前のバージョンの macOS からアップグレードしたとすると、bash がデフォルトのまま残るという事情もある (切り替えるように促されるが)。
Terminal ユーザーであれば、この変更は認識しておかねばならないし、単に Terminal に好奇心を持っているだけというのでも、今がシェルに飛びついてもっと深く学ぶ良い機会である。何故ならば、Mac に優しいユーザーガイドは本当に数多く出版されているからである。我々の最新の読者調査では、Terminal は希望する話題のリストの上位には来なかったので ("TidBITS 2019 読者アンケートの結果 " 6 September 2019)、ここでは zsh に対して多くの紙面を割く積もりはないが、代わりに、それについて学ぶ手助けとなる教材を皆さんに紹介しようと思う。
"シェル" とは何か?
極めて簡単に言うと、シェルとはオペレーティングシステムとやり取りするために使う コマンドライン環境である。Apple は、ユーザーは主としてグラフィックインターフェースを通して macOS とやり取りすべく意図しているが、macOS は Unix の上に構築されているので、そこでは堅固なコマンドライン環境が提供されている。
でも、zsh の様なシェルと Terminal アプリ自体とを混同しないように。Terminal は zsh や他の望みのシェルを読み込んで、そのシェルに対するグラフィックインターフェースとして働き、そしてそれは macOS の Unix 基盤に対するテキストベースのインターフェースとなる。
コマンドラインから、cd や ls の様な Unix コマンドを実行出来る。この様な形で使われたシェルは "対話的シェル" と呼ばれる。また、シェルコマンドをフロー制御の様なものとつなげて作業を自動化するシェルスクリプトを書くことも出来る。更に、これらは AppleScript や Keyboard Maestro の様な他の自動化ツールの一部となることも出来る。その様なスクリプトでは、シェル、通常は sh、を開始行とくっつけて #!/bin/sh の様に呼ぶ。シェルをこの様に使う時には、それは非対話的シェルと呼ばれる。
bash とは何か、そして Apple は何故 zsh に切り替えたのか?
長い年月の間に、プログラマー達は異なる機能を持つ色々なシェルを開発してきた。Mac OS X 10.3 Panther 以降、Mac のデフォルトのシェルは Bourne-again shell 、すなわち bash であった。それはまたしばしば多くの Linux ディストリビューションでのデフォルトでもあり、事実上の業界標準の様なものとなっていた。その名前はほぼユビキタスな Bourne shell (そして、ash の様なその多くのクローン) の遊びであり、しばしばそのコマンド sh で呼ばれる。Bourne shell は 1976 年に遡り、通常インタラクティブには使われないが、そのユビキタス性のお陰で多くの Unix シェルの基礎となっている。1989 年に、bash は GNU Project からより新しい、より近代的なバージョンの sh として出現した。
bash に何も悪い所はないが、2007 年にリリースされたバージョン 3.2 以降、GNU Project はそれを GNU Public License 3.0 の下にライセンスした。これは Apple の様な会社に、特許訴訟を禁じたり、人々に自らのコンピュータに手を加えさせるといった制限を課している。長い話をかいつまんで言えば、macOS と共に出荷される 3.2.57 バージョンの bash は、Apple が GNU の条項を拒否したため長いこと時代遅れとなっていた。一方 GNU は、その間 Shellshock 脆弱性の様なものに対処するため小さなアップデートをリリースしてきた - "Apple、Shellshock 脆弱性に対して Bash をアップデート " (29 September 2014) 参照。
これに対して、zsh はより緩やかな MIT ライセンスの変種の下にライセンスされている。それはまた、bash にはない幾つかの先進的機能も提供している。
zsh には出来て bash が出来ないもの?
How-To Geek は zsh の利点の要約を掲載 している。例を挙げれば、automatic cd の様に単純にディレクトリ名をタイプするだけでそこに行けるものや、内蔵されたスペルチェックなどがある。zsh はまたプラグインもサポートし、Oh My Zsh の様なものも使えるようになる。これは更に多くの機能を追加しそして先進的な構成をより簡単に作らせてくれる。私はまた、各種雑多な質問に答える zsh FAQ を熟読することもお勧めする。
zsh の私の好きな機能の一つは、メニュー自動補完である。殆どのシェルでは、コマンドやディレクトリ名、/usr/bi の様な、をタイプし、そして Tab を押して自動補完させることが出来る。殆どのシェルでは、一つ以上の自動補完選択肢がある場合、シェルはその選択肢を表示するが、選択肢が一つになるまで手でタイプし続けなければならない。そこ迄来れば Tab を押して挿入出来る。zsh では、選択肢をメニューとして示すよう構成し、矢印キー、或いはもう一段構成を進めて vi キーバインディングや自分好みの如何なるキー、を使って誘導し選択出来る。下のスクリーンショットでは、/usr/local/ と入力しそして Tab を押してサブフォルダのメニューを示させている。
Tab を押して自動補完するよう zsh を構成することが出来、ここでは対象となるファイルやフォルダのブラウズ可能なメニューを示している。 今使っているシェルはどちらなのか知るには?
Terminal を開き、下記のコマンドの一つを入力する:
echo $0 - これはシェルの名前を示す。echo $SHELL - これはシェルへのパスを示す。
後者のコマンドは、Apple のものとは別に異なるディレクトリに存在する異なるシェルバージョン (これについては後で再び取り上げる)、をインストールするため Homebrew の様なものを使っている場合にはとりわけ有用である。
zsh をもっと学べる所?
macOS での zsh に対する最善の無料教材は Armin Briegel の Moving to zsh という8部からなるブログである。 Briegel はまた $9.99 の電子本も - ご想像通り - Moving to zsh - というタイトルで Apple の Book Store から出している。 もし Catalina での zsh を本気で学びたいというのであれば、これは良い投資だと私は思う。と言うのも、それはシェルとは何ぞや、zsh に移行する、そして zsh を構成する迄の全てを詳細に説明しているからである。これはあなたを初心者から上級ユーザーにまで時間をかけずに誘ってくれるが、これは徹底した参考書ではない。それを求めるなら、公式の zsh マニュアル を見て欲しい。
zsh チームもまた公式の zsh へのユーザーフレンドリーなガイド を出しているが、これは Briegel のもの程ユーザーフレンドリーでもなく Mac に焦点を当てたものでもない。しかし、より多くの生の情報が詰まっている。
zsh をカスタマイズするには?
そのままでは zsh は少々手強い。私は Briegel の Moving to zsh, part 2: Configuration Files をお薦めする。zsh の構成ファイルについての徹底した説明がある。但し、構成のヒントについては他のシリーズも読まなければならない。
前述した Oh My Zsh の様なプラグインシステムをインストールするのは、zsh がどの様にそして Oh My Zsh から何が必要なのか十分理解するまでは、待った方が良い。最初から物事を必要以上に複雑にする必要はない。
zsh 構成を共有できるか?
私はただ Luke Smith の zshrc ファイルを ~/.zshrc にコピーする。彼は美しい色使いと vi キーバインディングを使ったメニュー自動補完を用意している。彼の構成を詳細に説明したビデオ がある。
VIDEO
もし vi キーバインディングは好きでなく、メニューを動き回るのには矢印キーを使いたいというのであれば、# Use vim keys in tab complete menu: の下の5行を削除するか、コメントアウトすれば良い。
古いシェルスクリプトは壊れてしまうか?
もしあなたのシェルスクリプトを標準の #!/bin/sh で始めていれば、問題はないはずである。Catalina は今の所 bash を含んで出荷されており、それが sh をエミュレートする。しかしながら、将来 Apple が bash を完全に取り除いてしまっても驚かないであろう。Apple は、zsh に --emulate sh オプションを加えることで zsh に sh をエミュレートさせていると匂わせているので、スクリプトを #!/bin/zsh --emulate sh で始めることが出来る。(注:これは Mojave と共に出荷される zsh のバージョンとは働かない。) また zsh を使ったスクリプティングを扱った Briegel の Moving to zsh, part 8 もお薦めする。
私のデフォルトシェルは bash のままだが、どうやって zsh に切り替えるか?
zsh は以前のバージョンの macOS ではデフォルトではなかったし、Catalina でもデフォルトシェルとして bash を使って作成された以前のアカウントに対してもデフォルトではないが、Apple は前から zsh を macOS に含ませてきた。今でもコマンドラインで zsh とタイプして試してみることは出来る。zsh を離れるには exit とタイプする。もし zsh をデフォルトシェルとしたいのであれば、Apple はそうするための二通りの方法と 、あなたのアカウントのデフォルトを変更することなし Terminal が何を使うかを変更する方法も提供している。
zsh は嫌いだ。bash に戻れるか? 最新バージョンの方が良いのだが?
はい、出来ます。しかもとても簡単だ。上記の Apple のやり方のページへのリンクを辿って、やり方の中にある /bin/zsh を /bin/bash で置き換えるだけである。
しかしながら、Apple の大昔のバージョンの bash には留まりたくないであろう。ここで便利なのが Homebrew である。それをインストールした後、brew install bash を走らせれば Homebrew から最新バージョンにアップデートされ、それは /usr/local/bin/bash にインストールされる。覚えておくべきは、Apple のバージョンは /bin/bash に、そして Homebrew のバージョンは /usr/local/bin/bash にあることである。もし Homebrew がインストールしたより新しいバージョンにある機能を必要ならば、あなたのスクリプトを #!/usr/local/bin/bash で始めるのを忘れないように。
もし Homebrew を使わない、或いは使えないのであれば、Briegel には、bash を手動で構築しインストールする方法に関する説明 がある。
bash や zsh の代替は?
世の中には馬鹿らしい程沢山の数のシェル が存在するが、bash と zsh は最も一般的で、学ぶのに時間を費やす価値が最もあるものである。しかしながら、Brett Terpstra は、fish シェル を使った実験を記録 してきた:
Fish は先進的な自動補完と展開を備えており、見栄えのする構文ハイライトをし、"分別ある" スクリプトツールセットを提供、数々の既存のプラグインやテーマを持ち、そして、とても素晴らしいブラウザベースの構成ツールまでをも有している。
私はこれを試したことはないが、ひょっとすると、それがあなたの好みの紅茶、いや、好みの魚なのかもしれない。
討論に参加
伝統的なスキャン用ソフトウェアのインターフェイス、多数の専門的パラメータを設定しなければならない 20 年ほど前には、個人用のデスクトップスキャンといえば SCSI 経由で接続された大きなフラットベッドのデバイスが必要で、時間とお金に余裕のある人しか利用できなかった。たった一回のスキャンをするためだけにも数え切れないほどの専門的パラメータを設定しなければならなかったが、その煩わしさをペーパーレスのオフィスを追求できるという贅沢感が緩和してくれたものだ。画像で示したのは Epson のインターフェイスだが、他のメーカーのものにはさらにもっと使いにくいものもあり、この種のインターフェイスがごく一般的であった。
Fujitsu は、これらの難問に対処する試みとして ScanSnap シリーズのスキャナを作った。見た目がはっきりと「シートフィーダー風」のこれらのデバイスは、デスク上のスペース節約になるとともに、必要となる紙の交換の手間を減らしてくれた。けれども ScanSnap の真の秘密のソースは付属のソフトウェアで、ユーザーがひっきりなしにスキャンのパラメータをいじくり回す負担をなくし、その代わりにユーザーがしようとしていることそのものを中心に働いてくれた。そう、スキャナの側から考えるのでなく顧客の側から考えてくれる開発者が、ようやく登場したのだった! シンプルなユーザーインターフェイスと賢く設定されたデフォルト、外部アプリとのシームレスな統合、それに加えてワークフロー全体の自動化によって、他の製品には太刀打ちし難いユーザー体験が作り出された。
例えば、私は単純に Dock 上の ScanSnap Manager のアイコンからコンテクストメニューを使って Medical Documents を選んで、保険の書類を差し込み、ScanSnap S1300 の青いボタンを押す。すると ScanSnap Manager は次のようなことをしてくれる:
ScanSnap のシンプルでアクセスしやすいプロファイルメニュー
束ねられたすべてのページを両面スキャンし
傾いてフィードされたページにはすべて傾き修正を施し
同じ束の中で大きさや形の違うページも処理し
空白のページは削除し
正しい解像度とカラーのオプションを選択し
テキストに OCR をかけて検索可能な書類を作成し
出来上がった PDF を特定のフォルダに保存する
そして、もし紙詰まりが起これば、詰まった紙を私が取り除くと、自動的に続きのところから始まる。
スキャンが死んだ日
良いこともいつかは必ず終わるという諺がある。そう、自分があまりにも良いスキャンの環境にいることを、私はもっと自覚しているべきだったかもしれない。数カ月前、Fujitsu は旧型の ScanSnap モデルのユーザーに電子メールを送って、それらのモデル用の ScanSnap ソフトウェアが 64-bit にアップデートされる予定はなく、従って macOS 10.15 Catalina の下では動作しないと知らせてきた。Fujitsu は既に新しい 64-bit のスキャン用アプリケーション を開発し終えていたけれども、旧型モデルの多く、つまり大人気を集めてきた ScanSnap モデルのいくつかがサポート対象から外れ、私が使っている S1300 もそれに含まれるというのだ:
***S1500, S1500M, S1300 のユーザーの皆様へ***
皆様がお使いの ScanSnap ソフトウェアは macOS 10.15 Catalina では使えません。
その ScanSnap は現行バージョンの macOS でお使いになることをお勧めします。
または、最近のモデルの ScanSnap へのアップグレードをお勧めします。
詳細情報
お使いの ScanSnap ソフトウェアには、今後アップデートは提供されません。
macOS が 32-bit アプリケーションに対応しなくなるため、ScanSnap ソフトウェアも利用できなくなります。
macOS 10.13 またはそれ以前をお使いの場合には、ScanSnap S1500, S1500M, S1300 を引き続きお使いになれます。
macOS 10.14 またはそれ以降をお使いの際には、現在入手可能な ScanSnap の購入をご検討下さい。
そう、もちろん、Fujitsu としての解決策は私たちに新しいスキャナを買わせることなのだ。
たぶん何百万台もの完璧に動作しているスキャナをゴミとして廃棄することの環境への影響をさて置くとしても、Fujitsu は消費者たちに向かって新たに $250 (シリーズの真ん中に位置する S1300 の後継機種である S1300i , の価格) の出費を求めている。あるいはまた 10.14 Mojave の中で ScanSnap Manager を仮想化したり (2019 年 9 月 18 日の記事“Catalina への移行: 手持ちの 32-Bit Mac アプリは Parallels で動かす ”参照)、スキャン専用に Mojave かそれ以前の走る Mac を置いておいたり、さらには Catalina へのアップグレードを諦めたり (現時点では悪くない選択肢だが、長期的には良くない考え方だ) といった方策もある。でも、旧型のスキャナをサポート対象から外すという Fujitsu の決断は、道義に反していて、環境に対して無責任で、それに正直言って不必要なものに思える。気持ちを Fujitsu にぶつけたいとお思いの方のために、私が Fujitsu から受け取った提言を、ここに編集を加えずそのまま文字通り書いておこう。(ただし [原文ママ...] 部分は私が書き加えたものだ):
「もしあなたが電子メールと [原文ママ] 送って [email protected] [email protected]
サードパーティのソフトウェアが救いの手を!
何の望みも見えない切迫した状況の中で、私はサードパーティのスキャン用ソフトウェア・アプリケーションが ScanSnap 顧客のために動き出しているという話を聞いて感激した。ExactCODE の ExactScan が ScanSnap の一部のモデルに対応 していて、S1500 には使えるが、一番人気の S1300 にはまだ対応していない。この会社は今後数カ月以内に S1300 にも対応する予定だと述べており、またつい最近には Mac App Store から撤退した ことでニュース見出しを飾った。
でも、Hamrick Software の VueScan 、これは 1998 年以来市場に出ているものだが、こちらは S1300 に対応しており 、さらにはすべてとは言えないまでも現在と過去のほとんどすべての ScanSnap スキャナに対応している。
Hamrick Software は私に、VueScan Professional Edition のレビュー用のコピーを提供してくれた。これは定価 $89.95 で販売されている製品だ。(VueScan の Standard Edition は定価 $39.95 だが、書類の自動フィードにも OCR にも対応していない。いずれも ScanScan 顧客が慣れ親しんだ機能なのに。) 私はこの VueScan をインストールしてテストするのに大忙しとなり、浮かんだ質問についてこのソフトウェアの著者とやり取りした。Hamrick は父親と息子の二人だけで運営している、小さな会社だった。
VueScan のインストールは簡単
VueScan をインストールするのは楽だった。ただ単にアプリを Applications の中へコピーするだけだからだ。Fujitsu の ScanSnap Manager ソフトウェアが走っていなかったので、VueScan が自動的にスキャナの制御権を握った。設定は何も必要なく、VueScan は瞬時に私のスキャナのメーカーとモデル名を認識 (して表示) した。そこで S1300 の青いボタンを押すと、差し込んだ紙を自動的にスキャンして、スキャン結果を後処理のために VueScan に送った。
残念ながら、ラスベガスで挙げた結婚式のごとくに、サッと動き出してスムーズに動作し始めた時点でのつむじ風のようなロマンスのワクワク感が、二人の関係すべての最高潮であった。その後は、例えばアプリケーションをリセットするとすべてがデフォルト値に戻ってしまい、単純な片面の PDF が作られてそれがデフォルトのビューワーつまり Preview で開かれ Pictures フォルダの中に保存されるのみになる。でも、JPEG として保存せよというたった一つの変更を私が加えたとたんに、VueScan はその書類を Preview では開かないという奇行に走り出す。
ただ単純なスキャンをしたいというだけの人ならば、何の問題もなく使いこなせるのかもしれない。JPEG に書き出したり、複数ページの PDF をディスクに保存したり、あるいは VueScan が備えているたくさんの高度な機能のどれかを使ったりすることはできるだろう。もしそうならば、VueScan は十分にあなたの古びた ScanSnap をゴミ捨て場から救い出せるかもしれない。
でも私は、誰もが承知しておくべきたくさんの問題点に遭遇した。
プロの心をさえも怯えさせるユーザーインターフェイス
ScanSnap Manager の魅力の一つは、シンプルなユーザーインターフェイスであった。Fujitsu は設定項目を機能ごとにまとめ、すべてを論理的かつ美的に配置したので、ほとんど一目瞭然とさえ言えるインターフェイスが出来上がっていた。
ScanSnap のシンプルで、論理的で、美的に快いユーザーインターフェイス 残念ながら、VueScan の方は石器時代のスキャンに立ち返ってしまっていて、右側に大きなプレビュー領域があり、たくさんの混乱を招くパラメータが左側にずらりと並んでいる。下に示したスクリーンショットが 6 つあるタブのうちたった 1 つを示しているのに過ぎないことにご注意頂きたい。他のタブもそれぞれに、これと似たような多数のオプションを詰め込んでいる。
VueScan の Professional モードにある分かりにくいユーザーインターフェイス 一番上にある Options ポップアップメニューで Basic を選べば表示がかなり単純化されるけれども、それをすると例えば高度なトリミングツールやビューワーの選択など重要なコントロールが隠れてしまう。この制約のため、私は常時 Professional モードを使わざるを得なかった。とにかくあまりにも設定項目が多過ぎるので、乗り越えられない難問とまでは言えなかったが、数限りなく押し寄せてくるおかしな挙動が積み重なれば、結果はそれに近いことになる。例を挙げよう:
この Options ポップアップメニューの選択 (Basic/Standard/Professional) はそもそもアプリケーション全体に効果が及ぶものだ。ならば一体なぜこれが Input タブの Options メニューになっているのか?
Task メニューの選択肢は Scan to File と Copy to Printer の 2 つだが、これはどう見ても出力のオプションだ。なぜ Output タブでなく Input タブに置かれているのか?
Mode メニューには Doc Feeder と Duplex Feeder の選択肢があるが、前者は書類フィーダーの使用とは何の関係もなく、これは単に片面のスキャンをするというだけの意味だ。
いくつかの項目、例えば PDF File Name という項目が複数個所に登場する。Input タブにある PDF File Name 項目はまるきり意味を成さないが、Output タブにある PDF File Name 項目は意味を成す。
Default Options というのはあまりにも標準から外れたコントロールだ。そのタブの設定のどれかがデフォルト値でないと、ここにチェックが表示されない。これをチェックすると、まずすべての設定項目がデフォルト状態に戻り、それからこのチェックボックス自体が消える。
意味が一目瞭然な設定項目はほとんどなく、ツールチップを見ても、説明書を読んでも、あまり助けにならない。
トリミングと傾き修正
傾き修正 (deskewing) というのは、紙が傾いた状態でスキャンしてしまった画像を自動的に真っ直ぐな向きに補正する機能だ。これは何十年も前からずっとスキャナの基本機能の一つであった。同じくらい標準的なのがスキャンしたものの周囲にある「白い部分」を自動的に切り取るトリミング (cropping) 機能だ。VueScan は極めて重要なこれらの機能をとんでもないやり方で処理する。
まず手始めに、奇妙なことに傾き修正機能がデフォルトでオフになっている。(それをオンにすると何が起こるかは次のところで述べる。) 不気味なことに、この機能がオフになっていると VueScan は傾いた画像の 2 つの隅を切り落としてしまう。下に示した左側の写真がそうなっている。対照的に、右側に写真は ScanSnap Manager がデフォルトで傾き補正した結果だ。四隅のところでも、元の画像にあるものとほぼ同等のピクセルが忠実に保たれている。
傾き補正論争: VueScan (左) 対 ScanSnap Manager (右) (ここでは詳しく立ち入らないでおくが、上の画像ではデフォルトのカラー処理でもやはり顕著な違いが目立つ。それに、ありもしない垂直の線を VueScan が取り込んでしまっていることにも注意しよう。当初私はこれがハードウェア移送によるものかもしれないと思ったが、ScanSnap Manager でやってみるとそんな線は一切出なかった。)
「ならば、」とあなたは言うだろう。「VueScan で傾き補正をオンにするだけでいいんじゃないか、それなら何も問題ないだろう?」もちろん、私はすぐに Auto Skew チェックボックスにチェックを入れた。実際、私の設定のうちでデフォルトと違っていたのはこの項目と、あともう一つ Media ポップアップメニューを B/W から Color に変えたことだけだ。でも、その結果は驚くべきものだった。画像は (大体において) 傾き補正されていたけれども、水平方向に大胆にトリミングされて半分以上が消されてしまっていた。
VueScan で傾き補正すると、不可解なトリミングの副作用が出る。 いったいなぜ VueScan は傾き補正処理の一環として写真のこんなに大部分を切り落としてしまったのだろうか? それに、写真の左右側に大きな白い部分が残ったままになっているのも変だ。そもそもここをトリミングで切り落とすべきなのに。つまり、Auto Skew をオンにすると、要りもしない白い部分をそのままにして、肝心の写真の大部分を切り落としてしまうのだ。
私は Crop Size ポップアップメニューでいろいろなオプションを選んで試してみた。Manual、Maximum、Automatic のいずれも試したが、どれを選んでも問題は消えなかった。そこで私は Auto Skew のチェックをもう一度外して、いったん元の状態に戻してみた。驚くべきことに、VueScan は傾きを修正しようとしなくなったのだが、奇妙な切り取りの問題はそのまま続いた。実際、傾いたままで、不適切に切り取られた状態の画像が「ページ」の中央に置かれて、前より多くのホワイトスペースが生じていた。
File > Default Options で VueScan の設定をデフォルトに戻しても何の役にも立たなかったし、VueScan を終了してから再起動しても、Mac を再起動しても、問題は解消しなかった。最終的に見つけた解決法は、スキャナの電源スイッチを切ってすぐに入れ直すことだった。そこから想像されるのは、ScanSnap のドライバへの VueScan のインターフェイスには何か悪いコードが含まれていて、強制的にメモリをクリアしなければいつまでもメモリに残ってしまうということのようだ。ただし、私はまだこの回避策を信頼性をもって再現することはできていない。
私はこの切り取りの問題を Hamrick Software に報告して、VueScan の設定ファイルとログファイルも送り、私がこれを再現した方法と、スクリーンショットも添えた。彼らの返答は「おそらく 'Input | Media size' を 'Auto' にすると画像が傾き過ぎている場合に問題が起こるようだ」というものだった。けれども画像はそれほど傾いてはいなかったし、実際写真を真っ直ぐに差し込んでも問題は起こった。すると彼らはいったんデフォルト設定に戻してから一度に一つずつの設定項目のみを変更するようにして欲しいと言ってきた。でも私はもともと彼らに設定をデフォルトに戻してからアプリを再起動した後でも問題は再現すると説明していたのだ。今度は彼らも何も解決策を思いつけなかった。
正確を期すために、時によっては私も問題を再現できないこともあると言っておきたい。でもそんな時は、Auto Skew にチェックを入れても全く傾き修正が施されず、従ってトリミングの問題も起きないというだけのことだった。
この問題は私にとって VueScan が使い物にならないことを意味すると私は悟った。それでも、ひょっとするとこれは Hamrick Software が近いうちに修正してくれる類いのバグなのかもしれないと期待をかけつつ (彼らにその意思があるという兆候は何も感じられなかったのだが)、私はこの製品をもう少し続けて調べてみようと思った。そこで、私はまず自動化の機能を検討してみた。
ワークフローと自動化
そもそも私は紙の書類を扱うのが嫌だ。でも、紙の書類をなくすための過程がある程度滑らかで効率的に進めることができるのなら、ペーパーレスに向けて努力するのも悪くない。ScanSnap Manager は、設定を「プロファイル」という名前でカプセル化してそれを便利なポップアップメニューに置き、それを使えばユーザーがスキャナ上で光っている青いボタンを押すだけでワークフローが始まるというやり方でその過程をうまく処理してくれた。サードパーティのソフトウェアでこのワークフローに代わるものを作るためには、それと同程度の自動化とシンプルさが要求される。残念ながら、VueScan はそこのところが全然うまく行かない。
表面上は、VueScan はスキャン操作を能率化するために作られた機能をいくつか提供している。具体的には:
Auto Scan: 紙が挿入されれば自動的にスキャンを始めるAuto Save: 画像をプロンプトなしに自動的にディスクに保存するAuto Print: スキャン後に画像を自動的に印刷するAuto Rotate: メディアタイプ "text" が選択されていてかつそのページにテキストが検出されれば、自動的に画像を回転する/li>
他にもその種の機能が多数ある 。私は個人的に Auto Scan が気に入っている。いちいちスキャンボタンを押さずに済むのでとても便利だからだ。でも、これらの機能はすべて、私が自動化のために必要としている 2 つの最も基本的なものを欠いている。それは、プロファイルの管理と画像の読み込みだ。私だけでなく他の多くの ScanSnap ユーザーも、この 2 つのことが正しく働かないことで困ってしまうのではないだろうか。
プロファイルの管理
何をスキャンしようとしているかによって、異なる設定に調整したいと思うのは自然なことだろう。例えば:
請求書や書類仕事では、白黒のテキストとして細かいところが鮮明になるようにスキャンし、OCR を有効にし、解像度を 150-dpi とし、両面スキャンをし、検索可能 PDF として特定のフォルダに保存する
写真はカラーでスキャンし、解像度を 300 dpi とし、多くの場合片面スキャンで、JPEG として写真ライブラリに保存する
ファイルを別の場所に保存したり、電子メールやプリンタに送ったり、その他の目的のためにいろいろと他のプロファイルが欲しいこともあるだろう。その点、ScanSnap Manager のインターフェイスはその種の作業を手軽にできるようにしてくれる。
VueScan が提供するのは、必要最小限だが理論的には使用可能だというだけの、File メニューに並んだ一連のオプションだ。どんなオプションを使いたいかを決めたら、File > Save Options を選べば現在の設定がユーザー命名の .ini ファイルに保存される。すると、最初の 9 つのオプションに対する Load 項目が File メニューに並び、それぞれ F-キーが割り当てられる。この機能は正しく働くけれども、使い勝手の問題点がいくつかある:
VueScan は File メニューの中にプロファイルを整理する。
プロファイルを File メニューから選ぶためには、まず VueScan を起動しなければならない。当たり前の要件に見えるかもしれないが、ScanSnap Manager は常時利用可能な Dock メニューを使うことでこの手順を不要にしていたので便利だった。
プロファイルが File メニューに並ぶ順序がランダムで、F-キーを使えばいちいちメニューを開く手間が要らないという期待が裏切られた。この問題を Hamrick Software に尋ねてみたところ、その私のメールのすぐ後にリリースされたバージョン 9.6.47 のソフトウェアでひっそりと対処が施されたことに私は気付いた。それでもまだきちんと解決されたとは言えない。改善されたのは、最初の 9 個のみがアルファベット順に並ぶようになったというだけのことだからだ。彼らから私に届いた電子メールには「これは非常に稀にしか使われないオプションなので、時間をかけて最適化するに至っていなかったのです」とあった。何だって? プロファイルメニューを使うのが稀にしか使われないオプションだって? VueScan のユーザーたちは、ごく単純な使用事例しか持たないか、それとも極端におとなしい人たちなのか、どちらかに違いない。
プロファイルが既にロードされていて、設定を一つ変更し、それをそのプロファイルとして保存しようと思っても、VueScan は常にそれを Save As として扱い、普通の書類と同様の保存をさせてくれない。これは奇妙だ。タイトルバーには、その特定のプロファイルを使っていることを VueScan が知っていることがはっきりと示されているのだから。
タイトルバー上にプロファイルの名前が表示されていることに注意。 画像の読み込み
頻繁に写真をスキャンする人にとって、VueScan が写真を Photos ライブラリに読み込むことができないのは厄介な問題だ。
ScanSnap Manager がそれをどう処理していたかを簡単に書いておこう。まず Application タブで Photos を選び、それからメディアタイプでカラーを選び、ファイルフォーマットで JPEG を選ぶなど当然の設定をいくつかすれば、それで終わりだ。ScanSnap Manager は写真を取り込み、それを Photos ライブラリの中に読み込んでくれる。何も面倒なことはない、何の質問も問われない。
ScanSnap Manager では、たった一つの設定をするだけで写真が Photos Library に入る。 私自身を楽にしてくれるだけではなくて、これほどのシンプルさがあれば私の 80 歳台の父のような人でも靴箱にぎっしり詰まった写真をスキャンして Mac に取り込めるようになる。たくさんクリックしなければならなかったり、いろいろ決断しなければならなかったりすれば、父はやり遂げられなかっただろう。
悲しいかな、今はもう皆さんにも VueScan がこの点でどちら側にあるのか、その結果を言い当てることができるだろう。
まず手始めに、VueScan にはそれと分かる ScanSnap のような Application メニューがないので、スキャンを他のアプリケーションに送る設定が簡単でない。Word、Excel、Acrobat、その他についても同じことだ。いろいろ探ってみて、私は VueScan にスキャン後の画像を外部のビューワーに送らせる方法を見つけた。Professional Mode の Prefs タブで、まず External Viewer を Viewer に設定してから、その下の @ ボタンをクリックしてアプリケーションを選ぶのだ。Photos を試してみたら、下に示したようになった。
おお、これで VueScan がスキャンした写真が Photos に読み込まれるようになった、と私は喜び勇んだ。でも、いくつかテストしてみると、時々にしか望み通りの結果は得られなかった。いくつかのスキャンは全く Photos に現われなかった。奇妙なことに、結果がうまく行ったのは出力フォーマットに PDF を選んだ場合のみであると私は気付いた。JPEG フォーマットにスキャンすると、決してうまく行かないのだ。もちろんそれは、望ましい状況の正反対だろう。でも、Photos は PDF と JPEG の両方に対応しているので、実際には使えるはずだ。
この点について Hamrick Software に連絡してみたところ、ファイル名に変な文字が含まれているのではないかという返事が返ってきた。私がデフォルトのファイル名テンプレートを使っていること、結果のファイル名はごく単純で 2019-09-22-0003.jpg のようなものであることを私は説明した。すると彼らの返事はこうだった:
PEG 出力は単ページ出力なので、"Prefs | External viewer" が設定されていればそのビューワーに送られます。PDF 出力は一般的に複数ページなので、個々のページをビューワーに送ると厄介なことになるでしょう。
でも、その主張はまさに現状とは正反対の挙動をすべきだという説明になっているのではないだろうか。だって、JPEG の方がうまく行っていないのだから!
私は重ねて説明を書き送って、私が VueScan に JPG と PDF の両方に出力する設定を試してみて、いずれのファイルも Pictures フォルダに書き出されたけれども、PDF の方のみが (Viewer 設定に従って) Photos アプリに読み込まれたのだ、と述べた。
すると Hamrick は自分たちが Photos を使ったことが一度もなく、Photos とのインターフェイスについてあまり知識がないし、一般的に言ってどうやってスキャンした写真を Photos に入れるのかも知らないと言ってきた。私はこの使用事例の重要さを強調したが、明らかに彼らはこの件に高い優先順位を与える気持ちにならないようだった。
スキャン作業の全体像
他にもいろいろのワークフローで VueScan を使うと厄介な難問に出くわしたものがあったが、ここではそれに深入りしないでおきたい。例えば、スキャンしたものを電子メール、プリンタ、あるいは Photos のような外部アプリケーションに送る場合でさえも、スキャンしたファイルをディスクに保存するところを無効にする手段がない。この件についての Hamrick の返答は「ハードドライブのどこかにはファイルを置かなければなりません」というものだった。でも、ソフトウェアが一時的な目的のためだけにファイルを保存してあとでそれをクリーンアップするのはよくあることだ。VueScan がスキャンしたもののすべてを Pictures フォルダの中に積み上げて、ユーザーがあとでそれを手で削除しなければならないのは、望ましいことではない。
考えてみると、ここまで述べてきた問題のうちいくつかは、単に私が経験不足だからというものなのかもしれない。たぶんそうなのだろう。でも、私はオンラインマニュアルの全部とは言わないまでもほとんど全部を読んだし、援助を求めてサポートに連絡したことも何度もあった。それにまた、私は経験を積んだソフトウェアユーザーであって長年 ScanSnap S1300 を使ってきたという事実もある。だから、この私が今になってもこれらの機能を使えないのならば、その機能がちゃんとしていないと言う資格はあると思う。
私はこれらの機能の重要性について Hamrick Software に力説しようと試みたし、これらの難点に対処が施されさえすればいかに多くの ScanSnap ユーザーを獲得できるかという点も強調した。でも、その努力は報われなかったとみえる。彼らは自分たちが長年この業界にいて、たくさんのスキャナをサポートしてきたし、それに満足している多くの顧客がいる、と変わらず言い続けているからだ。それに応えて私が言えるのは、私自身がそういう顧客の一人ではないということだけだ。
ScanSnap を偉大にしたのは、そのソフトウェアのシンプルさと、ワークフローを自動化できたことと、とにかくすぐに使えたという事実だった。そしてまさにその点こそ、数多くの機能を備えていてどうやら幅広いユーザー基盤を持っているにもかかわらず、VueScan が提供できていないところだ。
Fujitsu の選択肢
前にも述べた通り、Fujitsu は macOS Catalina ユーザーが選ぶことのできる道を提供している。ただそれは、新しいスキャナ (例えば S1300i) を購入して、全く新たな 64-bit のソフトウェア、今では ScanSnap Home と呼ばれているソフトウェアを使うことを要求する。私は新しいスキャナも最新のソフトウェアも使ったことがないが、それはまた別の記事の良い題材となるだろう。けれども私は Fujitsu に問い合わせて古いハードウェア/ソフトウェアと新しいハードウェア/ソフトウェアの機能比較を尋ねたことがあって、同社からの返答には次のような注目すべき点が含まれていた:
「Scan to print 機能は現在まだ ScanSnap Home ソフトウェアで機能していません... この点はわが社のエンジニアたちも承知していますし、次回のソフトウェアアップデートで機能するようになることを私たちも期待しているところです。」
「Quick menu はなくなりました。」これはそれほど痛手ではない。これは Dock のポップアップメニューとは別のもので、どうやら新しいソフトウェアでは Dock のポップアップメニューの代わりにシステムワイドのメニューを使うようになって、メニューバー上に Wi-Fi メニューと並んで置かれるようだ。
「なくなってしまったものも少しずつ追加されて復活するようになります。」ということは、どうやら ScanSnap Home は一から書き直されたソフトウェアのようだ。Apple が iPhoto から Photos へ移行した時のように、ユーザーが使える機能が当初は少なくなっても時間をかけて元通りに追加されるのだろう。
こうした細かい点を除けば、Fujitsu は新しい製品と古い製品が機能的にほぼ同等のものと考えているようだ。約束の言葉としては期待できるが、当然ながら本当のところはもっとよく調べてみなければ分からない。
私の結論
明らかに、VueScan は私が願っていた ScanSnap Manager の代替製品には該当しない。けれども、人によってはこれで十分に機能するのかもしれず、もしそうならばわざわざ新しいスキャナを買う必要もなくなる。
ScanSnap ユーザーの皆さんに向けて、いくつかの段階に切り分けて私のお奨めを書いておこう:
まず何よりも、この先どうするかを決断するまでの間は、ScanSnap に接続している Mac を Catalina にアップグレードしてはいけない。(その上で次を読んで頂きたい。
IFujitsu に、mailto:[email protected] 宛の電子メールであなた自身の落胆の気持ちを書き送ることを考慮して頂きたい。ただ、どうやらこの会社は新しいスキャナでは全く新しい回路基盤を使っていて、既に古いスキャナは完全に切り離されているように思える。それでも、少なくとも落胆したユーザーが数多くいることだけは、Fujitsu に知らせるべきだろう。
I現在 ExactCODE が ExactScan ソフトウェアをアップグレードする開発作業の最中で、ScanSnap 1300 がそのサポート対象に入る予定 ( 既にサポートされている旧モデルの ScanSnap もいくつかある ) ので、何カ月か待ってみてはいかがだろうか。ひょっとすると ExactScan ならば Catalina の下で既存の ScanSnap 体験を満足のゆく程度に維持してくれるかもしれない。この点には今後も注目しよう!
Iもしどうしても Catalina にアップグレードしたいのならば、VueScan Professional の購入に $90 支払う代わりに、お持ちの ScanSnap の新型モデルへの買い替えに投資することもできる。
皆さんの移行に際してこの記事が参考になったならば嬉しい。また、この話題での皆さんの体験のフィードバックをぜひお聞かせ願いたい!
討論に参加