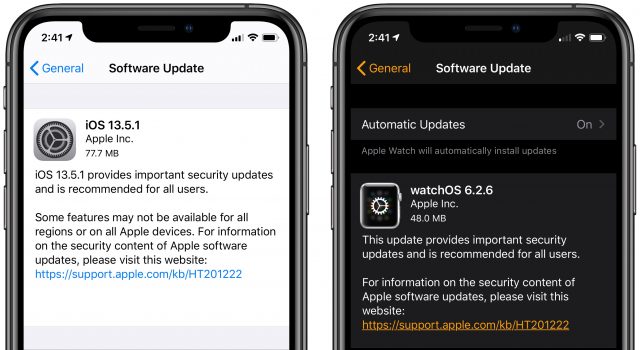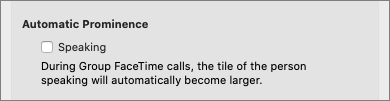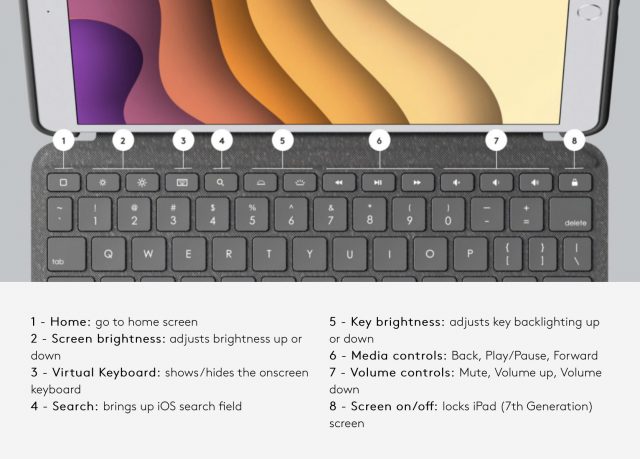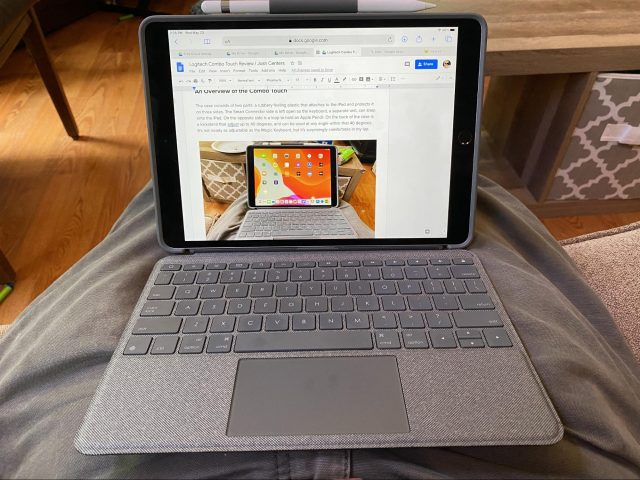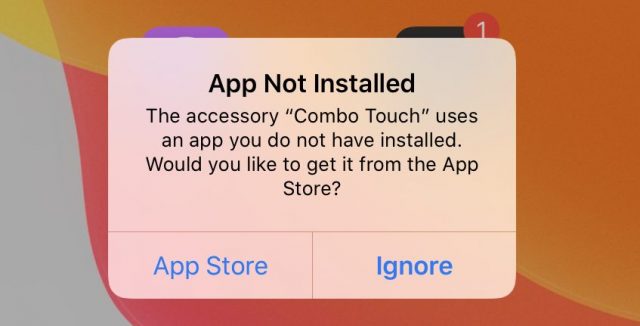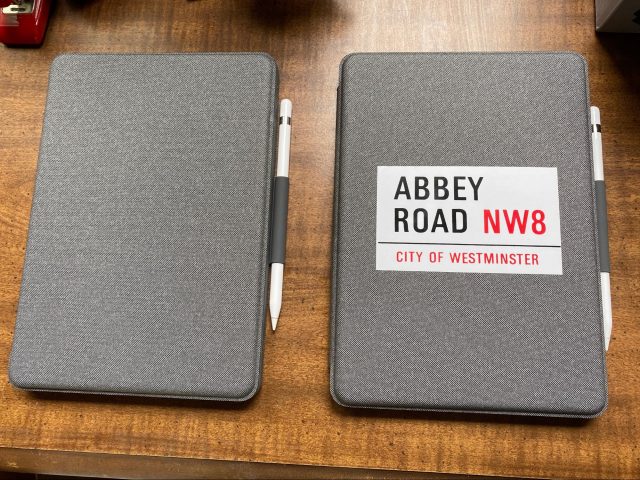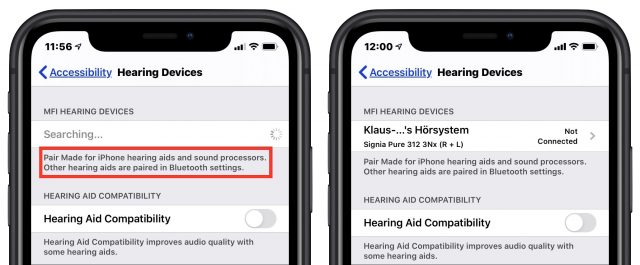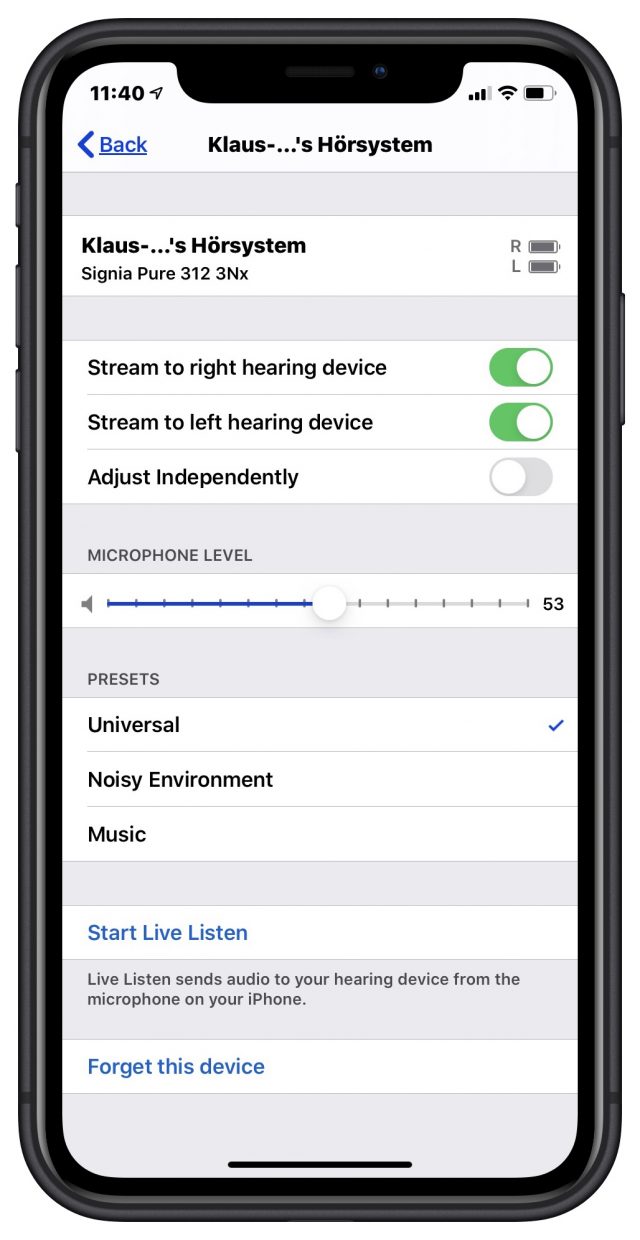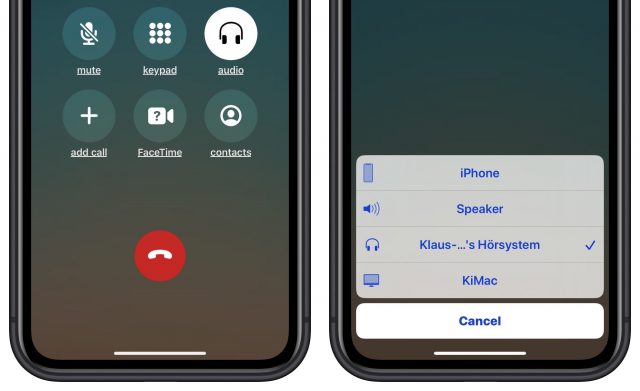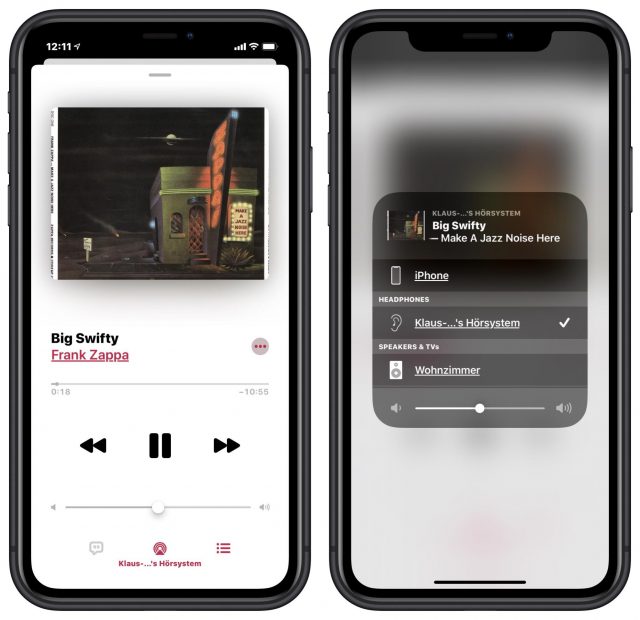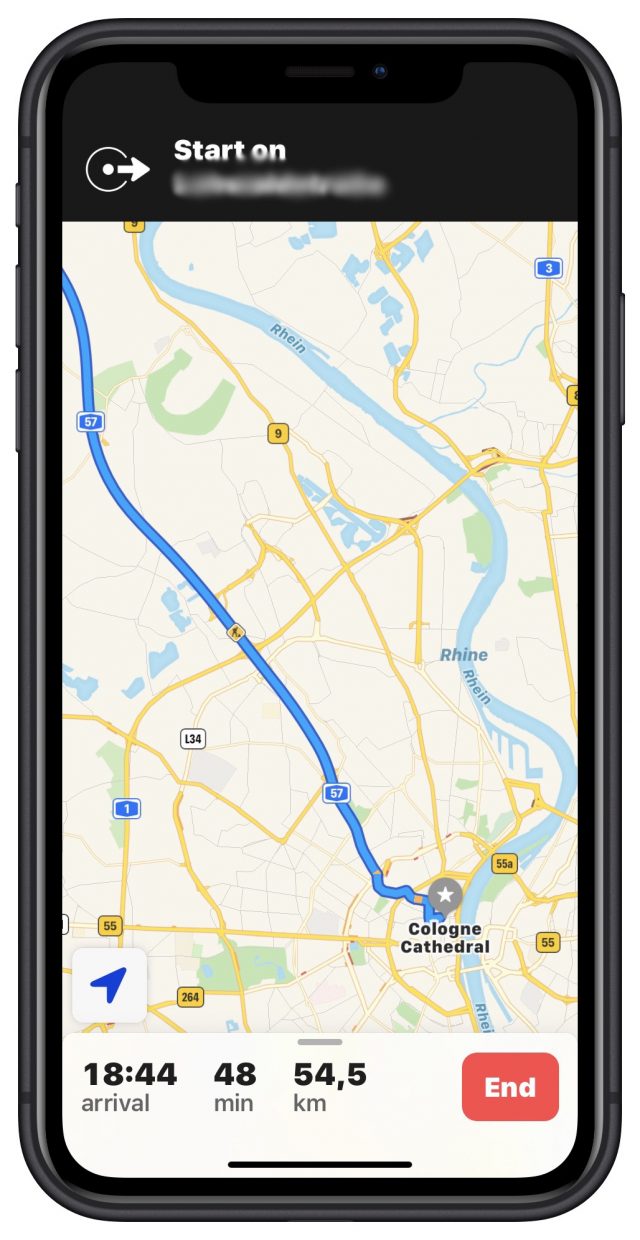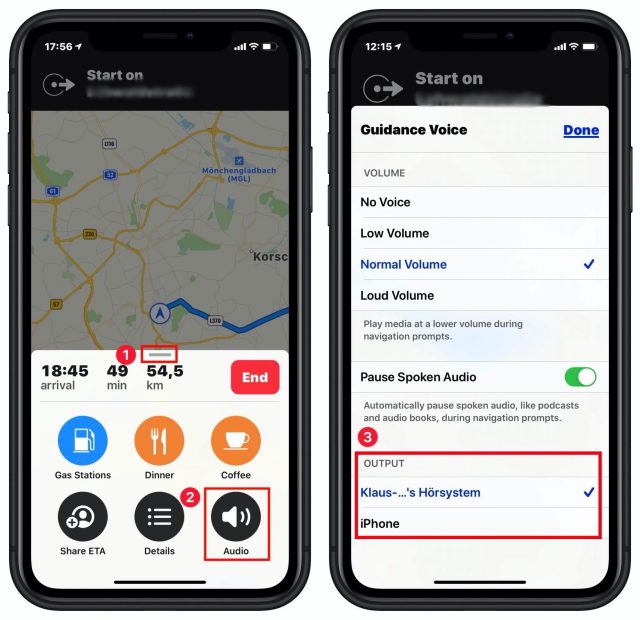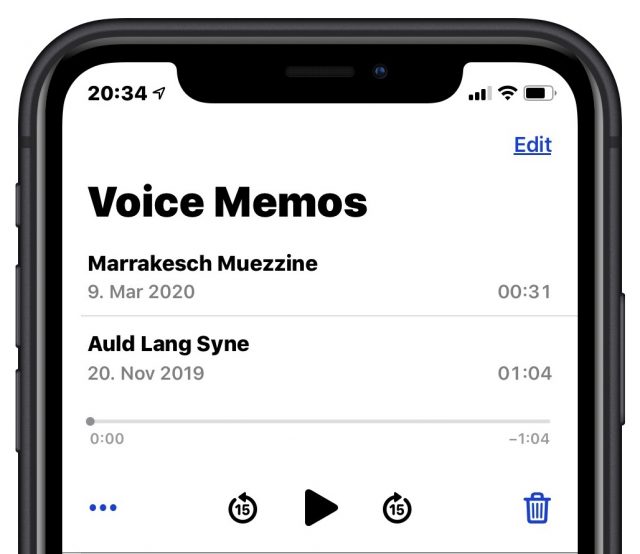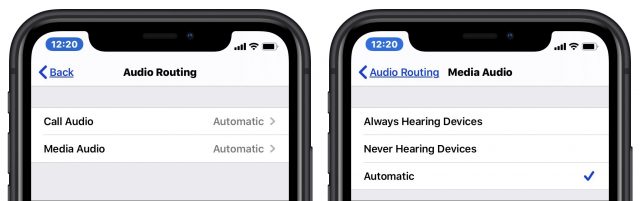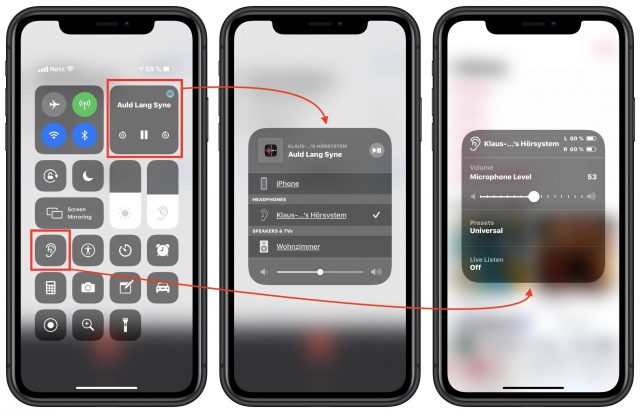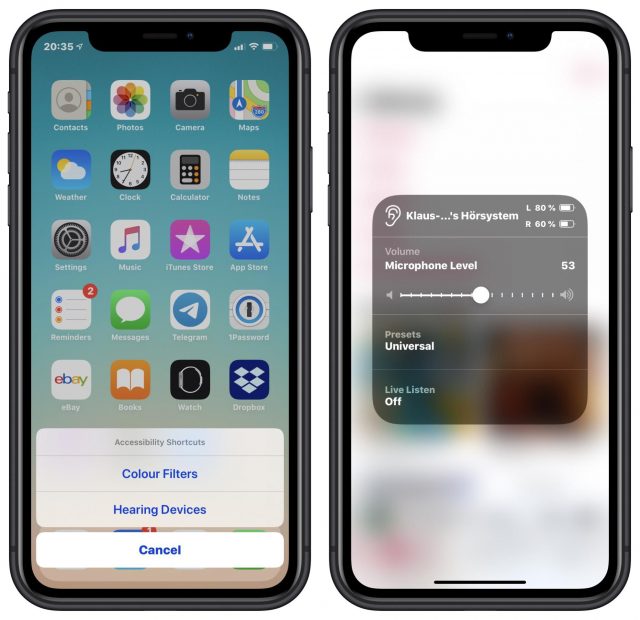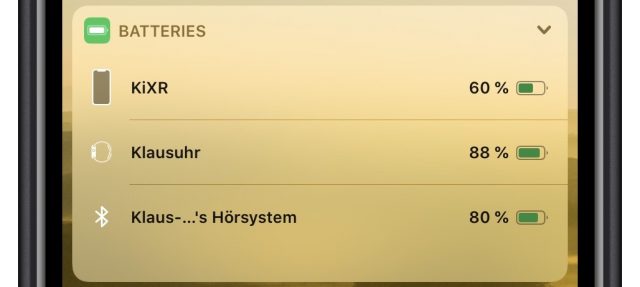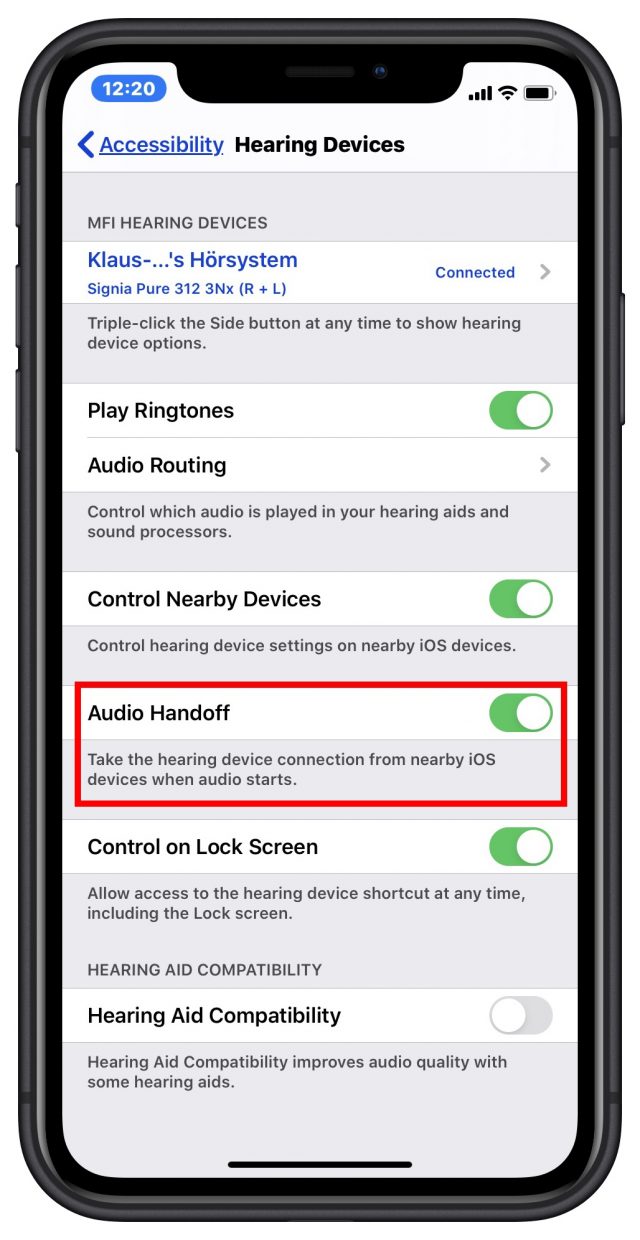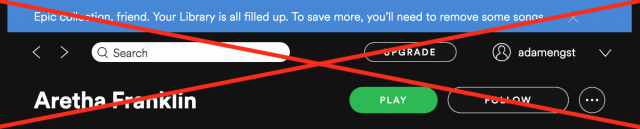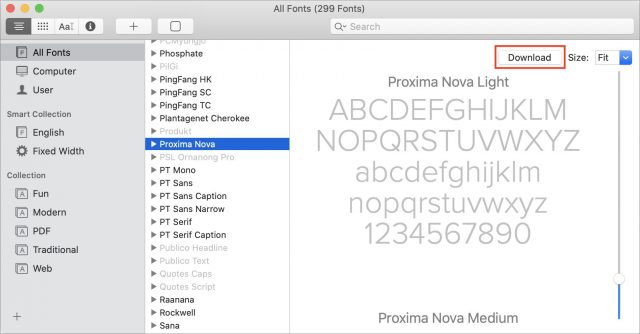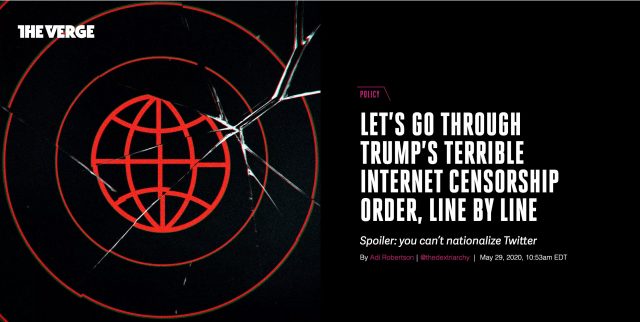先週の macOS 10.15.5 アップデートで、Apple は最近のモデルの MacBook でバッテリー寿命を伸ばすためのバッテリー状態管理機能を導入したが、それと引き換えに毎日のバッテリー駆動時間が短くなった。先週の私たちはオペレーティングシステムのニュースはこれで終わりと思っていたが、この号を出そうという間際になって Apple はカーネルの脆弱性に対処するため全オペレーティングシステムをアップデートした。新型 iPad Pro と Magic Keyboard の購入を検討している人への情報として、最近の Touch ID モデルの iPad で使える Logitech Combo Touch トラックパッド付きキーボードケースを Josh Centers がレビューする。それからもう一つ、Klaus Wirtz がドイツからの寄稿記事で、iOS で使える MFi 補聴器についてなかなか得難い洞察を述べる。今週注目すべき Mac アプリのリリースは Safari 13.1.1、セキュリティアップデート 2020-003 (Mojave と High Sierra)、Agenda 10.0.1、OmniFocus 3.8、FileMaker Pro 19、それに Airfoil 5.9 だ。
記事:
これまで、もし Apple のオペレーティングシステム全ては - macOS, iOS, iPadOS, watchOS, そして tvOS - 同じコードに基づいているのではと考えたことがあるとすれば、本日のアップデートはそれがどれだけ本当だったかを示している。
Apple は、macOS Catalina Supplemental Update (1.2 GB), iOS 13.5.1 (77.7 MB) と iPadOS 13.5.1 (284.8 MB) , watchOS 6.2.6 (48 MB), そして tvOS 13.4.6 を Security Update 2020-03 for High Sierra のアップデート版と見受けられるものと共に送り出した。これらのリリースのそれぞれに対して報じられた唯一の変化は次の説明に伴うものである "このアップデートは重要なセキュリティアップデートを提供しており、全てのユーザーに対して推奨される"。上記全てにリンクされたセキュリティノートページには次の様にあり "メモリ処理を強化し、メモリ消費の脆弱性に対処しました"、そしてこの修正では CVE-2020-9859 に対応しているとしている。この脆弱性の詳細は未だ明らかにされていない;ひょっとすると、"アプリケーションにカーネル権限を取得され、任意のコードを実行される可能性がある" 以上のことが明らかになるかもしれない。
我々はこの脆弱性は邪悪なものだと推測している。アプリにカーネル権限を持つコードを実行させる能力を持つものはどんなものでも気がかりである- それは、キーロガー (キーボード操作を記録するソフト) をインストールする、秘密裏に録音する、から全てのローカルストレージを消去してしまう迄、あらゆることをその機器上でやれてしまう。また、この脆弱性は比較的容易に悪用されてしまう可能性もあり、その場合何十億という Apple ユーザーが危険に晒されてしまう。
9to5Mac は 、これらのリリースは iOS 13.5 を走らせている機器に対する新しい脱獄 (施された制限を取り除き、自らのソフトウェアを走らせられるようにする) に使われた脆弱性に対応するものだと推測している。Apple は脱獄メーカーの unc0ver をそのセキュリティノートに提供者として記している。unc0ver がその脱獄のために依存している脆弱性を何故報告したであろうかは明らかでない;ひょっとすると、この脆弱性は全ての Apple のオペレーティングシステムに影響するので、余りにも危険すぎたのかも知れない。
奇妙なことに、Security Update 2020-03 for macOS 10.14 Mojave は macOS セキュリティノートの中では言及されていない。このバグが High Sierra と Catalina には影響するが、その間に位置する Mojave にはしないというのは変だ。ひょっとすると、Mojave アップデートは未だ準備中であるか、或いは、Apple が Mojave に入れた修正は何らかの理由で引っ込められたのかも知れない。
Apple にとっては、その全てのオペレーティングシステムを一度にアップデートするのは大変であるのに、とりわけこの困難な時期に、全てを中断してこのバグを修正したことに対して同社に賛辞を送りたい。
我々はアップデートに対しては慎重な取り組みをお勧めするのが常だが、この脆弱性の可能性の高い重大性と全ての Apple オペレーティングシステムに関わることを考慮して、我々は出来るだけ速やかにアップデートするのが最も安全な対処法だと進言したい。やり方を必要とする人は、下記を参照されたい:
macOS: System Preferences > Software UpdateiOS and iPadOS: Settings > General > Software UpdatewatchOS: Watch app > General > Software UpdatetvOS: Settings > System > Software Updates > Update Software
討論に参加
Apple が macOS 10.15.5 Catalina をリリースして、最近のモデルの MacBook でバッテリー寿命を伸ばすためのバッテリー状態管理機能を追加し、Group FaceTime 通話で話している人のビデオタイルが勝手に動き回らないようにし、Pro Display XDR のカラー補正機能を微調整するためのコントロールを提供し、他にもさまざまのバグを修正した。Software Update から 2.98 GB のダウンロードで入手でき、統合アップデート は 4.8 GB だ。
バッテリー状態管理
自分が使っている電子機器のバッテリーの充電の保ちが大幅に悪くなり始めると、私はいつもむきになって失望の気持ちを表に出す。バッテリーというものが化学的に劣化するというのは科学的には納得できるが、感覚的には、今日充電した効果が数年前の充電した効果と大きく違うというのは受け入れ難い。
Apple は macOS 10.15.5 の新しいバッテリー状態管理機能 を、バッテリーが化学的に劣化する比率を抑える目的で設計した。バッテリーの温度履歴と充電パターンを監視して、バッテリー充電する際の最大充電容量を調整する。
残念ながら、バッテリーの全体的な耐用年数を長くすることと引き換えに、失うものもある。Mac がバッテリーのみで動作して電源プラグを差し込む必要が生じるまでの時間が短くなるのだ。バッテリーのみで Mac を使い続ける時間を (全般的に、あるいは一時的に) 可能な限り長くしたい人もいるかもしれないので、System Preferences > Energy Saver でこのバッテリー状態管理機能を無効化できるようになっている。Battery Health ボタンをクリックし、Battery Health Management のチェックを外し、プロンプトに応じて Turn Off をクリックすれば無効化される。
最後にもう一言、最大充電容量が制限されることで、バッテリーの状況メニューがバッテリーの交換の必要があるという警告を出す可能性があると Apple は述べている。
私の 2012 年型 MacBook Air では Energy Saver 画面に Battery Health ボタンが表示されなかった。当初私はびっくりしたが、TidBITS Talk の議論で nbeadman が理由を教えてくれた 。彼によれば、2020 年 4 月 16 日の Six Colors 記事で Jason Snell がこの機能は Thunderbolt 3 ポートを備えた Mac ラップトップ機のみのものだと書いていたという。つまり、対象となるのは 2016 年後半以降にリリースされたすべての MacBook Pro モデルと、2018 年後半以降にリリースされた Retina 対応の MacBook Air モデルに限られるということだ。Thunderbolt 3 とこの機能との間に何ら関連はない。Apple は、必要となる内部的ハードウェア対応があるのはどのモデルかを見分けるための共通項として Thunderbolt 3 対応を判断の基準にしているだけだ。
その他の新機能
この 10.15.5 アップデートには2つの新機能が追加されている:
iOS 13.5 および iPadOS 13.5 と同様に (2020 年 5 月 20 日の記事“Apple、iOS 13.5 と iPadOS 13.5 を COVID-19 の世界に合わせる ”参照)、Apple は Group FaceTime にオプションを追加して (FaceTime > Preferences > Settings にある)、話す人が変わるたびにビデオタイルがサイズを変えたりしないようにする設定を提供した。お陰で胃には優しくなったが、使ってみるとやはりまだもっと改善して欲しい気持ちが強くなる。(2020 年 4 月 2 日の記事“パンデミックの時代におけるビデオ会議の選択肢 ”参照。)
IPro Display XDR を持っている人のために、説明によれば 10.15.5 では独自のディスプレイ補正の目標値に正確に一致するようにホワイトポイントと輝度を調整することで内蔵のカラー補正機能を微調整できるコントロールを追加したという。$6000 もするモニタなのだから、個々のピクセルまで微調整できるようになって然るべきだろう。
バグ修正
10.15.5 で修正されたバグの中には、これまで厄介だった問題点もある。具体的には、今回のアップデートで次のような点が修正された:
Reminders で繰り返しのリマインダーの通知が送信されないことがあったバグを修正
ログイン画面でパスワードを入力できないことがあった問題に対処
アップデートのインストール後にも System Preferences の通知バッジが消えないことがあったバグを修正 (この問題は TidBITS Talk で議論された )
ビデオ会議アプリの使用後に内蔵カメラを使おうとすると内蔵カメラが検出されないことがあった問題を解決
T2 セキュリティチップを搭載した Mac コンピュータで内蔵スピーカーが Sound 環境設定にサウンド出力デバイスとして表示されないことがあったバグに対処
Mac がスリープ状態のときに iCloud Photos からメディアファイルをアップロードおよびダウンロードする際の安定性の問題を修正
RAID ボリュームに大容量のデータを転送するときの安定性のバグを解決
Accessibility 環境設定 Reduce Motion を有効にしていても FaceTime グループ通話でアニメーションの動作速度が遅くならなかったバグを修正
悲しいことに、一部の Mail ユーザーが Catalina へのアップグレード後にデータ喪失に見舞われた問題については、一言も触れられていない。私たちとしては Michael Tsai のユーザーたちが (コメントの一番下までスクロールしよう) テスト結果を報告してくれるのを待つ しかない。
そして案の定、macOS 10.15.5 には 45 件のセキュリティ脆弱性 に対する修正も含まれる。
アップデートすべきか? アップグレードすべきか?
私たちからの一般的お勧めの言葉を変えることができたらと思わずにはいられないが、Mail のバグの件ではっきりしたことが判明しない限り、姿勢を変えることはできない。だから、もしあなたが既に Catalina を走らせているなら、それがあなたが自らアップグレードしたからか新型の Mac を購入したからかにかかわらず、まずは何か大きなトラブルが起こらないかを数日間見守るのが賢明だ。問題があるなら、他の人たちが発見して報告してくれるのを待つ方が良い。何事もなければ、アップデートをインストールしよう。新機能もバグ修正もすべて歓迎すべきものだから。
私たちは今回の新しいバッテリー状態管理機能が実際どんな風に機能するのかに特に興味を持っているけれども、結果が分かるまでには長期間待つことになるのだろう。Apple 社外で何か月も Mac をテストできる設備を持っている人などいないので、この機能がどの程度役に立つかを査定するのは困難だろう。
10.14 Mojave (またはそれ以前) からアップグレードすべきか否かは、また別の問題だ。ただ、Apple が macOS の次のメジャーバージョンに進むまでにはもうあと1回か2回の Catalina のバグ修正アップデートしかないのだろうが。
つまり、今のこの不確定な時期に、エンジニアたちが在宅勤務を余儀無くされている状態で、Apple が従来通りのスケジュールを保ち続けるとしての話だ。Apple が次期メジャーバージョンの macOS を最大 1 年くらい遅らせるということも十分考えられる。別の考え方としては、何となく嫌な印象の付いてしまった Catalina の名前を脱して、Apple が新しい名前へと移行しつつその実体は Catalina の問題点をクリーンアップすることを主眼とするということもあり得るかもしれない。(新しい名前について言えば、私なら "Avalon" を提唱したい。Catalina 島の唯一の都市の名前でもあるし、また Arthur 王伝説にも登場する名前だ。)
いずれにしても、まだ Catalina にアップグレードしていない人への現時点でのお勧めとしては、6 月末、Apple の Worldwide Developers Conference が終わるまで待つのが良いだろう。2020 年 6 月 22 日に開幕する WWDC の中で得られる情報が、何らかの新しい助言を与えてくれるはずだから。
討論に参加
Apple の iPadOS におけるトラックパッドサポートと Face ID モデルの iPad Pro 用の Magic Keyboard の突然の発表は驚きとして捉えられた ("世界が覆る: Apple の新型 iPad Pro がトラックパッドに対応 " 18 March 2020 参照)。新しいハードウェアは何時も気をそそられるものだが、私は未だ Touch ID-based 10.5-inch iPad Pro を持っており、アップグレードすべき理由も余りないので、 Logitech Combo Touch キーボードケースを試してみることにした。これにはトラックパッドも付いている。
私が試してみて直ぐに "わあ、これはすごい! 直ぐに TidBITS 読者に伝えなきゃ" と思うような製品はそう多くはない。しかし、この Combo Touch はその様な製品の一つであり、第七世代 iPad、第三世代 iPad Air、そして 10.5-inch iPad Pro に対応するモデルがある。これは Logitech サイトでは売り切れているが、Apple にはまだ在庫がある 。
Logitech Combo Touch 対 Magic Keyboard
奇妙なことに、Combo Touch は 11-inch や 12.9-inch iPad Pro に対応するものが出されていない。情報筋が私に語ってくれたところによると、Apple は Logitech に Magic Keyboard との競合を避けるべくこれらのモデルは思い止まらせたという。Combo Touch を数時間使ってみただけで、私は何故 Apple がこの競合を避けようとしたのか理解できる気がしたし、数多くの iPad Pro ユーザーがこの Combo Touch を使える我々の様な人を羨むであろうと思った。
まず値段から見てみよう。Magic Keyboard は $299 か $349 のどちらかで、Combo Touch はたったの $149.95 である。値段は半分だが、Combo Touch は全く安物を感じさせない。ケースは、見た目のいいしっかりした感じの布地で覆われている。
Combo Touch が勝っているもう一つの点は、これには Home、明るさ、オンスクリーンキーボード、Spotlight 検索、キーボードの明るさ、メディア制御、音量、そして画面ロック用のファンクションキーが付いていることである。
柔軟性に関しても Combo Touch は Magic Keyboard に勝っている。Magic Keyboard は iPad を横位置にしかおけないが、Combo Touch は横位置と縦位置を iPad をケースから外さずに切り替えさせてくれる。
Combo Touch の概要
Combo Touch は二つの部品から成り立っている:背面カバーとキーボードである。ゴム状のプラスチックカバーが iPad の周りを覆い、背面と三辺を保護する。Smart Connector 側の一辺は空いたままで、別の部品となっているキーボードが iPad に嵌まる構造となっている。この反対側には Apple Pencil 用のホルダーが付いている。
ケースの背面にはスタンドが付いており最大 40 度まで調整可能で、40 度以内であればどの角度でも使える。Combo Touch は Magic Keyboard 程調節可能ではないが、私の膝の上には驚くほど心地よく収まる。
このスタンドは反対側にも曲げられ、iPad をイーゼルのように立てることも出来る。
キーはバックライト付きで、Combo Touch を薄暗い部屋で使うのを容易にしている。Logitech Control アプリで、5段階の明るさに調整出来、もし望むなら、バックライト自体をオフにすることも可能である。iPadOS はこのアプリをインストールするよう告げてきたが、これは私にとってはハードウェア付属のアプリでは初めての経験である。
Combo Touch には Escape キーがないことにがっかりする人もいるかもしれない。代わりに、Esc キーが通常ある場所には Home キーがある。私はこの Home キーが好きである。何故ならば、指をキーボードの置いたまま画面から離しておけるからである。もし Escape キーが必要なのであれば、これは iOS では通常使われないものだが、他のキー、例えば Caps Lock の様な、を再定義出来る。それは Settings > General > Keyboard > Hardware Keyboard > Modifier Keys でやる。
キーボード上でのタイピングの感触をいえば、問題はないが、特別なことも何もない。このチクレットキー (台状キー) は、フワフワもしていないしとりわけクリック感があるわけでもないが、キーキャップは少々ゴムの様な感じだ。キーは揺れないし、押した時にはしっかりした感触が得られる。
Combo Touch は必然的に小型のキーボードであり、結果的には少々の犠牲が強いられている。私は矢印キーの配列は好きになれない。これは Apple の昔の非難の集中したバタフライキーボードの慣習である Up と Down の矢印にはハーフサイズキーを Left と Right にはフルサイズのキーをという組み合わせを踏襲している。バッククォート、括弧、そしてバックスラッシュキーもまた狭くなっているが、こちらはさほど問題ではない。
しかし、Combo Touch を興味深いものにしているのは、キーボードではない。.
次は、トラックパッド
私は Brydge からの Brydge Pro+ トラックパッドケース について良い話を殆ど聞いたことがなかったので、Logitech Combo Touch についても少々神経質になっていたが、心配は無用であった。Combo Touch のトラックパッドは少々小さめだが、それは Magic Keyboard でも同じであり、反応性は十分で、全ての予期されるジェスチャーは働く。私の計測では、幅は 3.8 インチ (9.5 cm) で、奥行き 2.1 インチ (5.4 cm) であった。
Brydge Pro+ に関する Jason Snell の残念な経験 とは異なり、Combo Touch トラックパッドを使うのは、私の iMac 上の Magic Trackpad 2 と同じように滑らかで正確である。二本指でスワイプすれば Web ページを上下にスクロールし、四本指でスワイプすればアプリスイッチャーが現れ、或いは、四本指で左又は右にスワイプすればアプリを切り替えられる。これは、Apple の高い標準に見合うトラックパッドである。
Combo Touch のトラックパッドは少し小さいかもしれないが、私の標準的な大きさの指での四本指ジェスチャーには十分な大きさである。もし皆さんの手が Jack Reacher の手 の様に大きければ、少々窮屈かもしれないが、もし MacBook Pro トラックパッドは大きすぎると思うのであれば、きっとこれを好きになるであろう。
このトラックパッドの機能は iPad を "本物の" コンピュータと感じさせるのに大きく関係している。私はこの記事をソファーにもたれながらタイプしているが、画面に手を伸ばす必要は殆どない。しかし、画面上の何かに触ったりペンシルで書き込んだりする必要がある時には、やれる。
面白いのは、医者をもたじろがせる様な私の絵描きや手書きの技量の無さにも拘わらず、私は Combo Touch を使っていて Apple Pencil を前よりも多く使う様になっているのに気づいた。それは絵を描いたり手書きしたりのためではなく、画面上の要素をタップする指示棒としてであり、これで画面に手を伸ばす必要がなくなる。Apple Pencil をこのように使うことは、トラックパッドを使うのと同じように直感的に感じられる。Combo Touch は iPad パッケージ全体を機能させ、私にキーボード、トラックパッド、タッチ、そしてペンシル入力をごく自然に使い分けさせてくれる。
多少気になる点
この新しい Combo Touch を使って何かを書いてみようと座った時、私はアポストロフィをタイプ出来ないことにイライラした。奇妙なことに、同じキーにある二重引用符は問題なく働いた。少なくとも、これでこれはハードウェアの問題ではないことは想像できた。
少し調べてみたら、この問題は以前の Logitech キーボードも悩ませたことが分かった。解決策は、Settings > General > Keyboard > Hardware Keyboard (これはハードウェアキーボードがつながれた時にだけ現れる) に行き、そして English (US) を Automatic から U.S. 或いはあなたの好みの言語に変更することである。勿論、米国以外にお住まいで、異なる言語をお使いならば、これらの選択肢は少し違ったものとなるであろう。それでこの問題は解決できる。
この問題が解決できた所で、私の唯一の苦情は、このキーボードの Smart Connector 磁石接続が思った程強くないことである。組み込んだ状態で iPad を掴んで持ち上げると、キーボードは落ちてしまう。言うまでもないであろうが、床に落ちてしまう危険を避けるために、動かす前に全てを閉じて一体化しておくことをお勧めする。
また、iPad を縦位置にして使う時にペンシルホルダーが邪魔になることもあり得ることにも気づいたし、このペンシルホルダーの長期耐久性も多少心配である。しかし、今の所、私はこの丸い Apple Pencil が転げ落ちない様にしてくれるケースがあるだけで嬉しい。
余りにも良くて iPad Air が欲しくなるかも
私は心底からこの Logitech Combo Touch をお薦めする。それは皆さんの iPad に新しい息吹を吹き込むであろうし、そしてそれは現行の Apple の iPad Air を iPad Pro に比較しても遙かに魅力的なものにするであろう。
私の妻は最近ほぼ 10 年にもなる彼女の古い MacBook Pro を iPad に置き換えると決めた。この Combo Touch を数分間使ってみただけで、彼女は Combo Touch の方が好きで、遙かに高価な iPad Pro と Magic Keyboard の組み合わせではなく iPad Air が欲しいと宣言した。これだけで我々はおよそ $450 を節約出来る。もし Apple の計画が、Magic Keyboard をもっと多く売るために Logitech に iPad Pro キーボードを作らせないというものであったなら、逆効果だったかもしれない。
と言うことで、我が家には Logitech Combo Touch キーボードが1台ではなく2台もあることとなった。
討論に参加
去年、私は初めて補聴器を買った。しばらく前から私はテレビの音量を妻よりずっと大きくしていることに気付いていたし、大勢の人々が集まった議論では話について行くのに困難を感じていた。聴力を検査してもらい、2つの補聴器を処方されたので、私はその処方箋を聴覚の専門家のところへ持参した。そこで知ったのは、通常の補聴器とは別に iOS が直接に認識し制御する "Made for iPhone" (MFi) の聴覚補助器もあることだった。Apple のサポート記事 がこの MFi 対応の補聴器のメーカーと製品名をリストしている。当然のことだが、Apple ユーザーである私はぜひとも MFi 補聴器を手に入れたいと思った。いくつかのデバイスを試してみた結果、私は Signia 製の Pure 312 3Nx に決めた。この記事では、これらのデバイスをセットアップして使った体験談を語らせて頂きたいと思う。
始める前に、いくつかお断りしておきたいことがある:
私としては、"Made for iPhone" と認められた補聴器はメーカーやデバイスが違っても少なくともある程度は似た挙動をするということを前提としたい。もちろん Apple の基準に準拠しない他のデバイスもたくさんあるけれども、そちらのものについて私は何とも言えない。
私は違うメーカーの多くの製品を広くテストしたり使ってみた訳ではないので、製品同士の比較をしたりお薦めの製品を述べたりといったことはできない。
私はドイツ人でドイツに住んでいるので、米国やその他の国での補聴器の事情については何も知らない。
この記事のためにスクリーンショットを撮る前にあらかじめ私の iPhone が使用する言語をドイツ語から英語に切り替えておいたが、翻訳されずドイツ語のまま残った単語もいくつかある。話の進行に従って説明は加えたい。
補聴器を iPhone に引き合わせる
MFi 補聴器を iPhone に接続するには Settings > Accessibility > Hearing > Hearing Devices を開く。もちろん、ここで使うのは Bluetooth ペアリングだ。ただ、補聴器にはペアリングモードに入るためのボタンがない。その代わりに、個々のデバイスのバッテリーケースを開いてから閉じ直すことで再起動する。(MFi 非対応の補聴器とのペアリングは、他の普通の Bluetooth 対応デバイスと同様に Settings > Bluetooth でできる。)
もしもすべてがうまく行けば、iOS がその補聴器を認識してそれに名前を与える。次のスクリーンショットに私のデバイスの名前が示されている。"Horsystem" はドイツ語で "Hearing Device (補聴器)" の意味だ。私の名字がなぜか点々で置き換えられているが、このデバイス名を変更する方法を私は知らない。
次に、標準的な Bluetooth ペアリングのリクエストに同意する必要がある。
するとデバイスの状態が Connected に変わり、それをタップすれば新しいページが開いてそのデバイスのためのコントロールが示されるが、ほとんどは説明を要しないだろう。
Presets の見出しの下に並んでいるのは、その補聴器に存在する、異なる聴取状況ごとのプログラムだ。(私の補聴器は聴覚の専門家が設定をして必要なプログラムをダウンロードしてくれたが、自転車に乗っていると風の音がうるさくて困ると相談したところ、彼女がそれに応じてプログラムを更新してくれた。プログラムの作成や変更は聴覚の専門家に相談するのが良いだろう。) プログラム間で切り替えるにはただタップすればよい。たいてい私は Universal プリセットを使っている。Noisy Environment プリセットは、レストランへ行ったり、人数の多い友人や同僚と集まるミーティングのような場合にうまく働く。他方、Music プリセットは私はほとんど使ったことがない。音楽を聴くにはイヤフォンを使う方が好きだ。
プリセットの下には Start Live Listen という項目がある。これは iOS の機能で AirPods でも使えるが、iPhone のマイクロフォンを使ってオーディオを補聴器に送るというもので、補聴器のマイクロフォンより iPhone の方を音源の近くに置けるような特定の環境で役立つだろう。いずれにしてもそれは理論的な話であって、私が実際に使ってみても何も違いが感じられなかった。
すべてを一からやり直したい場合には、一番下にある Forget This Device をタップする。
ここまで来れば、iPhone はもうその補聴器のことを知っている。補聴器のスイッチを切れば、iPhone はそれと気付いて補聴器関係機能を無効化する。その後また補聴器のスイッチを入れれば、iPhone が自動的に補聴器に再接続するので、わざわざペアリングの手続きを繰り返さなくてよい。
ほとんどのメーカーは独自の iOS 用 (と Android 用) アプリを出していて、そちらでも上で記したコントロールの一部を同じように提供したり、さらなる別の機能を提供したりする。それらのアプリはそのメーカーの製品専用のものなので、この記事で取り上げることはしない。
さて次に、補聴器に関連してよく使うタスクを実行するする方法について見て行こう。
電話をかける
電話をかけたり受けたりする際には、相手方から聞こえる音声を iPhone が自動的に補聴器に送る。たいていの場合、それだけで十分だろう。オーディオを iPhone のスピーカー、HomePod、あるいは何か他のものに送りたければ、通話コントロールの中の Audio ボタンをタップして利用可能な出力先をリストしたシートを出せばよい。
Audio をタップし (左)、出力先をタップして選ぶ (右)。 音楽を聴く
再生する音楽も同様のやり方で扱われる。デフォルトで iPhone は音楽を補聴器に送るが、手動で別の出力先に切り替えることもできる。けれども、ここでは Audio ボタンが出てそれで切り替えるのでなく、音楽プレイヤーの一番下にある AirPlay
AirPlay ボタンをタップ (左) すると利用可能なオーディオ出力先を示したシートが出る (右)。 厳密な言い方をすれば、このシートに示された AirPlay 出力先はただ一つ、わが家のリビングルームにある AirPlay 互換ステレオ Wohnzimmer だけだ。(Wohnzimmer はドイツ語でリビングルームのことだ。) それでも、そこに到達するために使用されるプロトコルが何であろうと、あらゆるオーディオ出力先を一か所にまとめておくのは意味のあることだろう。
ナビゲートで音声の道案内
ここにオーディオ経路変更のコントロールが見えるだろうか? 自動車の中で、妻と私はしばしば Apple Maps を道案内に使う。(私たちの車は古いので CarPlay も提供しておらず、内蔵の GPS ナビゲーションもない。使えるテクノロジーといえばカセットプレイヤーがせいぜいのところだ。) 新しい補聴器を私が使い始めた後で初めてナビゲーションをさせた際に、妻はすぐに自分には道案内が何も聞こえないことに気付いた。お察しの通り、iPhone は Maps からのオーディオをデフォルトの通り補聴器に送っていたからだ。
iPhone の画面をいくら見ても、音声の道案内を iPhone のスピーカーに切り替える方法が分からなかった。同乗者も道案内を聞ける方が役に立つというのに。もしも妻が運転していて私にしか道案内が聞こえなければさらに大きな問題だったろう。けれども私たちはその時少々急いでいたので、問題をそのまま放置していた。後になって私はもう一度 Apple Maps のインターフェイスをよく見てみたが、オーディオ出力先の切り替え方法は結局分からなかった。次に聴覚の専門家を訪問した際にそこに居合わせた親切な人たちに尋ねてみたが、やはり誰にも分からなかった。でも、Google 検索がついに答を教えてくれた。皆さんにはお分かりだろうか?
ナビゲーション画面の一番下からシートを引き出すことができ、そこにいろいろなボタンが提供される。そのうち一つが Audio ボタンで、それをタップすればシートが開き、音声出力を iPhone スピーカーに切り替えることができる。
上へスワイプしてシートを出し、Audio をタップすれば、出力先を選べる。 私に言わせれば、これは機能を隠すやり方として良くない事例だ。マニュアルを読まない平均的なユーザーが、スワイプしてシートを引き出すなんて気付けるものだろうか? 少なくとも、そこに何かが隠れていることを示す、目に見える何らかのきっかけ、例えば小さな矢印のようなものを出しておくべきではなかろうか。
Voice Memo を聴く
ここにはオーディオ経路変更のコントロールが見えるだろうか? もう一つ、同じように具合の悪い状況が、私が二週間に一度通っている小さな合唱団の練習へ、初めて補聴器を着けて行った際に起こった。私たちはそれまで練習を重ねてきた一つの曲を録音して、その後でチェックのため直ちに再生しようとしていた。そこで私は Voice Memos アプリで演奏を録音して、それから再生を始めた。私には聞こえたのだが、仲間たちはただ期待に満ちた顔で私を見つめるだけだった。皆さんもうお分かりだろう。再生された曲は私の補聴器に送られて、iPhone のスピーカーには送られなかったのだ。私はオーディオ出力を切り替えようと、Voice Memos のインターフェイスを眺めた。
今度ばかりは、オーディオがどこに再生されるかをコントロールする方法がない。Audio ボタンもないし、AirPlay ボタンもない。シートを引っ張り出して隠れたコントロールを見ることもできない。点三つのボタンを押せばシートが開いて多くの有用な機能が示されるけれども、オーディオ出力先を切り替えることはできない。最終的に、私は練習時間の終わりに録音した曲のファイルを仲間たちに電子メールで送った。ボイスメモを iPhone スピーカーなり他の出力先なりに切り替える方法がいくつかあることを私が知ったのは、ずっと後になってからのことだった。先を読み進められたし!
オーディオルーティングのデフォルトを変更
もう皆さんにはお分かりのことだろう。iOS の補聴器統合におけるデフォルト挙動は、すべてのオーディオを補聴器に送ることなのだ。それを切り替える方法は提供されているべきで、実際提供されている。
再び Settings > Accessibility > Hearing > Hearing Devices に戻ろう。最初にこの画面で補聴器を接続したのだったが、ここには他にもいろいろのコントロールが提供されていて、その一つが Audio Routing という名前だ。
Audio Routing > Media Audio をタップすると、3つの選択肢が出る。(Call Audio でも同じ選択肢が出る。)
ここでのデフォルトは Automatic だ。これを Never Hearing Devices に変えると、すべてのオーディオが iPhone スピーカーに送られる。だからもちろん、これも Voice Memos の問題に対する一つの (具合は悪いが) 解決策には違いない。Never Hearing Devices に切り替えて、ボイスメモを再生し、終わったら Automatic に戻すだけだ。
もう一つの選択肢の Always Hearing Devices は、私が調べた限りでは、言葉が実際を反映していない。Always Hearing Devices (When Present) という言葉にすべきだろう。理由を説明しよう。もしも補聴器が iPhone に接続されていれば、この選択肢はオーディオを補聴器に送る。もしも接続されていなければ、サウンドは iPhone のスピーカーで再生される。残る疑問は、それなら Automatic はどうなのか? 私がテストした限りでは、やはりこれも Always Hearing Devices (When Present) として挙動する。Apple のサポート記事 を読んでみたが、そこにはこう書いてある:
オーディオルーティング
オーディオ再生用のデフォルトのデバイスを選択します。
おやおや、何とまあ役に立つ説明だろうか。どなたか、Automatic が何をするのかご存知の方がおられたら、どうぞコメントに書き込んで頂きたい。
ショートカット (および Voice Memo への第二の解決法)
よく使う補聴器関係の機能のために役立つショートカットがある。Control Center に、関係する二つのコントロールがある。右上にある (Apple が言うところの) Audio "カード" には AirPlay ボタンがあり、利用可能なすべてのオーディオ出力先へのアクセスを提供する。これは音楽プレイヤーの AirPlay ボタンと全く同じ働きをする。
Audio カードの中の AirPlay ボタンをタップすると、さきほど述べた Voice Memos の問題に対する第二の解決策が見える。ここに、利用可能なオーディオ出力先のリストが提供されるからだ。最初の解決策と同様に、ここでオーディオ出力を切り替えるのは永続的な効果を持つ。補聴器に戻したければ、手動で切り替えて戻すしかない。
そしてもう一つが Hearing コントロール (耳のアイコンが表示されたもの) だ。Control Center にそれが見えていなければ Settings > Control Center > Customize Controls へ行って有効化させなければならない。このコントロールを使って音量、プリセット、Live Listen といった重要な機能にアクセスできる。
もう一つの選択肢がいわゆる Accessibility ショートカットだ。これもまた、Hearing コントロールへの素早いアクセスを提供できる。iPhone X またはそれ以降では、サイドボタンをトリプルクリックして呼び出せる。それ以外の iPhone では、Home ボタンをトリプルクリックする。Accessibility ショートカットの設定は Settings > Accessibility > Accessibility Shortcut でする。そこにある選択肢の一つが MFi Hearing Devices だ。そこでボタンをトリプルクリックすると Hearing コントロールが表示されるし、もしも複数個の Accessibility ショートカットを設定していた場合には選択肢のリストが表示される。Hearing Devices をタップすると、さきほどと同じ Hearing オプションが提供される。
サイドボタンか Home ボタンをトリプルクリックすると Accessibility ショートカットが呼び出される。 最後にもう一つ、iOS は補聴器のバッテリー残量を追跡するために役立つショートカットも用意している。iPhone の Lock 画面か Home 画面で左から右へスワイプすると、カスタマイズ可能な一連のウィジェットが示される。Batteries ウィジェットには iPhone、Apple Watch、あるいは AirPods のバッテリー残量が示されるだけでなく、補聴器のバッテリー残量も示される。もしも見えなければ、一番下までスクロールして Edit をタップしてから有効化できる。これは Control Center に Hearing コントロールを追加するのと同じ手順だ。
複数の Apple デバイスで補聴器を使う
TidBITS Talk に寄せられたコメントを読むと、補聴器を複数のデバイスに接続するのは扱いにくいしトラブルも多いようだ。一般的に言って、補聴器を別の Bluetooth デバイスにペアリングしたければ双方のデバイスをペアリングモードにしなければならない。補聴器にはそのためのボタンがないので、いったん耳から外して、バッテリーケースを開いてから閉じ直すことで再起動し、それから耳に装着し直さなければならない。面倒だし、どう見ても快適とは言えない。
けれども、Apple デバイスに話を限るならば、そのことを明確に記した Apple サポート記事 があることに気付いた:
ヒアリングデバイスを複数のデバイス(たとえば iPhone と iPad の両方)とペアリングした場合は、他方のデバイスでオーディオを再生する操作を実行したり、iPhone で電話を着信したりしたときに、ヒアリングデバイスの接続が自動的にデバイス間で切り替わります。
1 つのデバイスでヒアリングデバイスの設定に加えた変更は、ほかのデバイスに自動的に送信されます。
すべてのデバイスで Apple ID を使ってサインインします。
すべてのデバイスを同じ Wi-Fi ネットワークに接続します。
さらにこれに加えて、Audio Handoff もオンでなければならない。Settings > Accessibility > Hearing > Hearing Devices でオンにできる。
私は自分の iPhone と iPad でテストしてみたが、結果はまちまちであった。
同じ Apple ID でサインインして同じ Wi-Fi ネットワークで接続すると、iPhone でした補聴器の設定は実際、魔法のように iPad に移送された。つまり、第二のデバイスも、何ら設定をしたり直接ペアリングしたりする必要もなしに補聴器のことをよく知っている状態になる。これは素晴らしい。
私が最初にしたテストは、別のデバイスが補聴器に音楽を再生中の状態で電話がかかってきた状況を巡るものであった。初め私は iPad で音楽を再生させていたが、それは正しく補聴器に送られていた。それから誰かが私の iPhone に電話をかけてきた。すると即座に iPad からの音楽が無音になり、それに代わって補聴器には iPhone からの着信音が鳴った。(電話をかけてきた人の声も聞こえた。) テストによっては、iPad が通話中ずっと音楽を止めていて、電話が切れると補聴器への接続を再開したこともあった。けれども別のテストでは、iPad が音楽を止めたまま電話が切れてもそのまま何も起こらなかった。
二度目に実行した一連のテストでは、片方のデバイスで音楽を再生している状態で第二のデバイスでも音楽の再生を始めてみた。すると、私のテストではどんな工夫をしても補聴器の自動切替はあまりうまく実行されなかった。ただ、次の手順だけはうまく行った:
デバイス A から補聴器へ音楽が再生されている。
デバイス A and で音楽を止め、AirPlay ボタンを使ってオーディオ出力先を補聴器から別のものへ切り替える。
それからデバイス B で音楽の再生を始める。するとしばらくの遅れを経て、音楽は自動的に補聴器から流れる。
参加するすべての Apple デバイスへ補聴器関係の設定を自動的に配布するという目標は良い考えで、どうやら動作しているようだ。けれども、オーディオを発する一つのデバイスから別のデバイスへ切り替える挙動は、私が見る限り時によって働いたり働かなかったりする。ただ、私のテストは徹底したものとは到底言えないので、皆さんからのコメントを頂ければ嬉しい!
(大体において) 問題なく使える
全体的に見て、Apple が補聴器対応を iOS に統合しているやり方に私はかなり満足している。セットアップは分かりやすく、オーディオが補聴器へ送られるやり方は大体において筋が通っている。
だた、そうでない状況もいくつかあるし、Apple にインターフェイスをもっと分かりやすくして欲しいと思うところもあるけれども、オーディオを補聴器から他へ振り向ける手段もちゃんと存在している。(例えば AirPlay ボタンのように) 統一された記号を使って首尾一貫したレイアウトの画面が開くようになればなお良いだろうし、例えば“オーディオを補聴器に流して”といった Siri コマンドがあれば素敵だろうにと思う。Voice Memos のようにアプリ内でオーディオのリダイレクトができないアプリも少数だがある。将来のアップデートで Apple が対処してくれることを願いたい。
一つの補聴器を複数の iOS デバイスで使えるようにするために Apple はある程度の努力を注いでくれたけれども、自動切替がうまく働くのは現状では電話がかかってきた場合のみだ。音楽や他の種類のオーディオでは切替は良く言っても場当たり的で、そこに改善の余地は大いにある。
Klaus Wirtz は 1990 年代以来の TidBITS 読者だ。彼は 2003 年から 2006 年まで TidBITS ドイツ語版翻訳チームのメンバーであった。最近の彼は少々耳が不自由になっている。
討論に参加
TidBITS 監視リスト: Mac アプリのアップデート
訳: Mark Nagata
Apple が macOS 10.14 Mojave と 10.13 High Sierra 用に Safari 13.1.1 をリリースして、悪意あるプロセスが Safari にアプリケーションを起動させることを許す可能性があったロジックの問題に対処した。今回のアップデートではさまざまの WebKit 関係の問題点にも対処が施されており、任意のコードを実行される可能性があったメモリ破損や、悪意を持って作成されたウェブコンテンツがクロスサイトスクリプティング攻撃を引き起こす可能性があった入力検証の問題に対処がなされた。Safari 13.1.1 は Software Update からのみ入手できる。(無料、macOS 10.13.6 および 10.14.6)
Safari 13.1.1 の使用体験を話し合おう
Apple が macOS 10.14 Mojave 用と 10.13 High Sierra 用にセキュリティアップデート 2020-003 をリリースして、これらの古いオペレーティングシステムにあったさまざまのセキュリティ脆弱性をパッチした。今回のアップデートは AirDrop に関係したサービス妨害攻撃に対処し、任意のコードの実行、予期せぬシステム終了、またはカーネルメモリの読み取りを引き起こす可能性があった複数のカーネル脆弱性をパッチし、悪意あるアプリケーションがサンドボックスを脱出できてしまう可能性があった DiskArbitration での境界越え読み取りの問題を修正し、いくつかの Wi-Fi の問題点を解消した。(無料、10.14 Mojave 用 は 1.68 GB、10.13 High Sierra 用 は 2.11 GB、セキュリティコンテンツリリースノート )
セキュリティアップデート 2020-003 (Mojave と High Sierra) の使用体験を話し合おう
Momenta が日付に集中したノート取りアプリ Agenda のバージョン 10 をリリースして、あらかじめコンテンツ入力済みのテンプレートを使ってノートを作成する機能を追加した。Agenda 10 はまた、他のアプリの中から Agenda ノートで使えるシートを共有する機能を追加し、Dropbox 同期を改善し、テキストの移動とチェックリストの編集をするコマンドを Edit メニューに新たに追加し、アプリがバックグラウンドにいる際の挙動を改良してクラッシュを予防し、絵文字をタイプするとテキストが等幅フォントでフォーマットされてしまったバグを修正し、画像をロードする際のパフォーマンスを改善し、フランス語、スペイン語、ドイツ語、簡体字および繁体字中国語の翻訳版を追加した。そのリリースの後間もなく Momenta はバージョン 10.0.1 を出して、ローカライズの細かな修正を施すとともに、ノートの相対日付の上にポインタをかざすとフルの日付を示したツールチップが出るようにした。
アプリ内部から $24.99 で Agenda のプレミアム機能を購入でき、それにより現行の機能すべてのロックが永続的に外れるとともに今後 12 か月間に新たにリリースされる機能へのアクセスも提供される。新しいプレミアム機能としては完了したプロジェクトをアーカイブ保存してサイドバーをクリーンに保つ機能、サイドバーにサブカテゴリーを作る機能、プロジェクトの下部にノートを脚注としてピン留めする機能などがある。(無料、プレミアム機能のアプリ内購入 $24.99、無料アップデート、48.5 MB、リリースノート 、macOS 10.12+)
Agenda 10.0.1 の使用体験を話し合おう
The Omni Group が OmniFocus 3.8 をリリースして、Pro 版に Omni Automation を導入し、自動化プラグインを走らせる機能にフル対応した。(従来のバージョンの OmniFocus では Omni Automation に対する限定的な“隠し”対応しかなかった。) Omni Automation スクリプトはプラットフォーム横断で動作し、他の人と共有でき、誰でも JavaScript で書くことができる 。
このタスク管理アプリはまた、Pro 版での AppleScript 対応を改善し、Today ウィジェットに制限を加えて最初の 25 個の項目のみが見えるようにし、クリッピングを更新して OmniPlan 4 からタスクの詳細をキャプチャする機能に対応し、Forecast View Options で空白のスペースが生じることがあったバグを修正し、OmniFocus がデータベースの自動コンパクト化をできなくなって同期の問題を起こすことがあった問題に対処した。(Omni Group ウェブサイトでの新規購入は Standard 版が $39.99、Pro 版が $79.99、Mac App Store では Standard 版が $39.99、アプリ内購入で Pro 版にアップグレード可、39.1 MB、 リリースノート 、macOS 10.14+)
OmniFocus 3.8 の使用体験を話し合おう
Apple 子会社の Claris がリレーショナル・データベース FileMaker Pro をバージョン 19 にアップデートして、JavaScript 統合、ドラッグ&ドロップのアドオン、Apple の Core ML を使った AI その他を活用した、高度にカスタマイズされたアプリを開発者がビルドできるようにするためのさまざまの新機能をもたらした。FileMaker Pro 19 では Kanban ボードやフォトギャラリーのようなアドオンを開発者たちが使えるようになり、地図、アニメーショングラフィック、データ視覚化、その他をアプリに直接組み込むことができるようになり、Core ML 機械学習モデル、Siri Shortcuts、NFC (近距離無線通信) タグの読み取りが使えるようになり、また FileMaker Cloud の中で直接アプリを作成できるようになった。
フル版の FileMaker Pro 19 の価格は個人ライセンスが $540、前バージョンからのアップグレードが $197 だ。Cloud 版を利用することもでき、その場合は 1 ライセンス月額 $19 で 5 ライセンスから (年額 $1140 から) となる。45 日間有効の無料試用版 もダウンロードできる。(新規購入 $540、アップグレード $197、リリースノート 、macOS 10.14+)
FileMaker Pro 19 の使用体験を話し合おう
Rogue Amoeba が Airfoil 5.9 をリリースして内蔵の Lagutin Equalizer を大幅に改良し、Presets メニューに sparkline インジケータを備えるとともにカスタマイズした Preset を保存したり編集したりできるようにした。このワイヤレスオーディオ放送アプリは MiX16 トラックタイトル対応を更新し、Alerts ウィンドウを改良してすべてのエラーや警告を1か所に集めて手軽に参照できるようにし、Spotify トラックタイトル取り込みのパフォーマンスを拡張するとともに他のソース (Music、iTunes、VLC) からのトラックタイトルも高速化し、Effects ウィンドウの Balance スライダーに明瞭さを追加し、重複したデバイス項目をより良く隠せるようにし、また macOS 10.15 Catalina のシステムテーマを正しく探知できるようにした。Rogue Amoeba は Audio Capture Engine もバージョン 11.1.5 にアップデートして、Google Chrome の Progressive ウェブアプリからのオーディオキャプチャに修正を加えるとともに Bluetooth の問題に回避策を施した。(新規購入 $29、TidBITS 会員 には 20 パーセント割引、無料アップデート、19.8 MB、リリースノート 、macOS 10.12+)
Airfoil 5.9 の使用体験を話し合おう