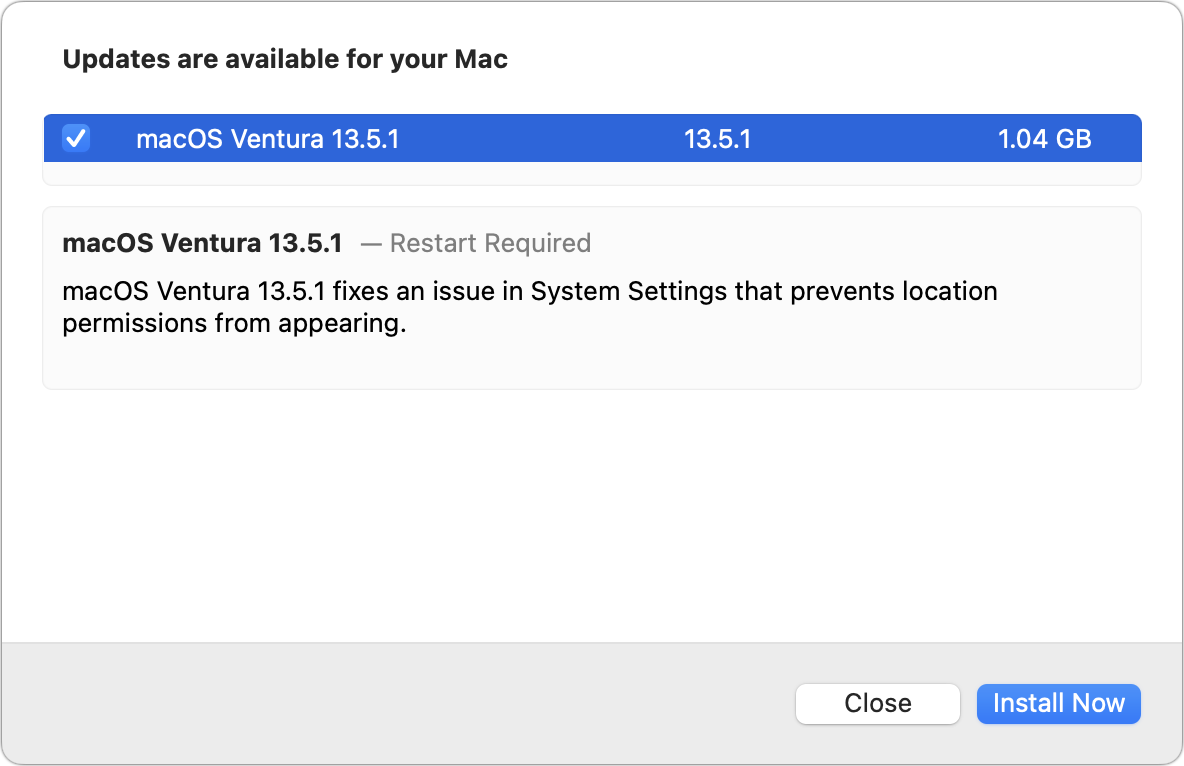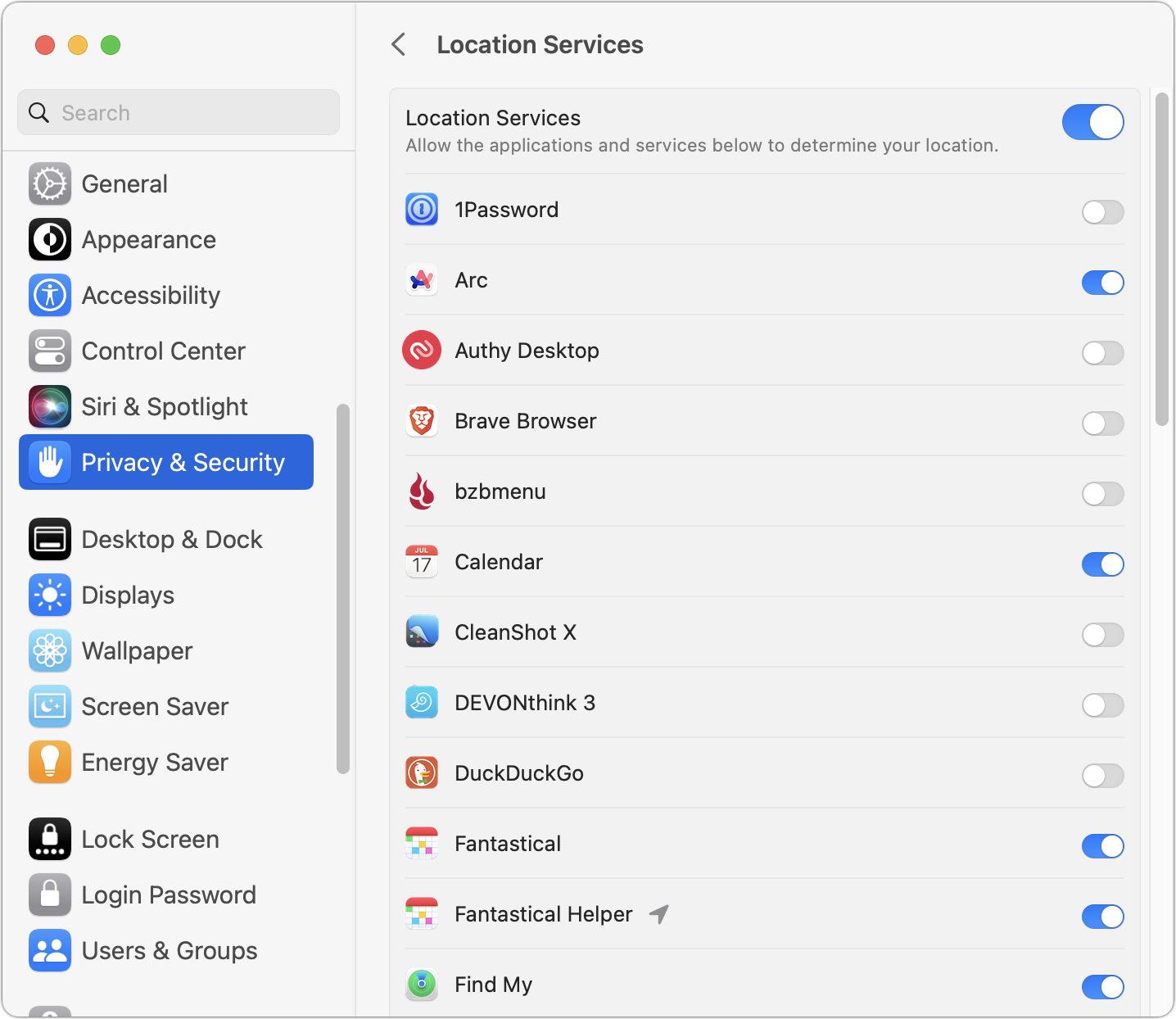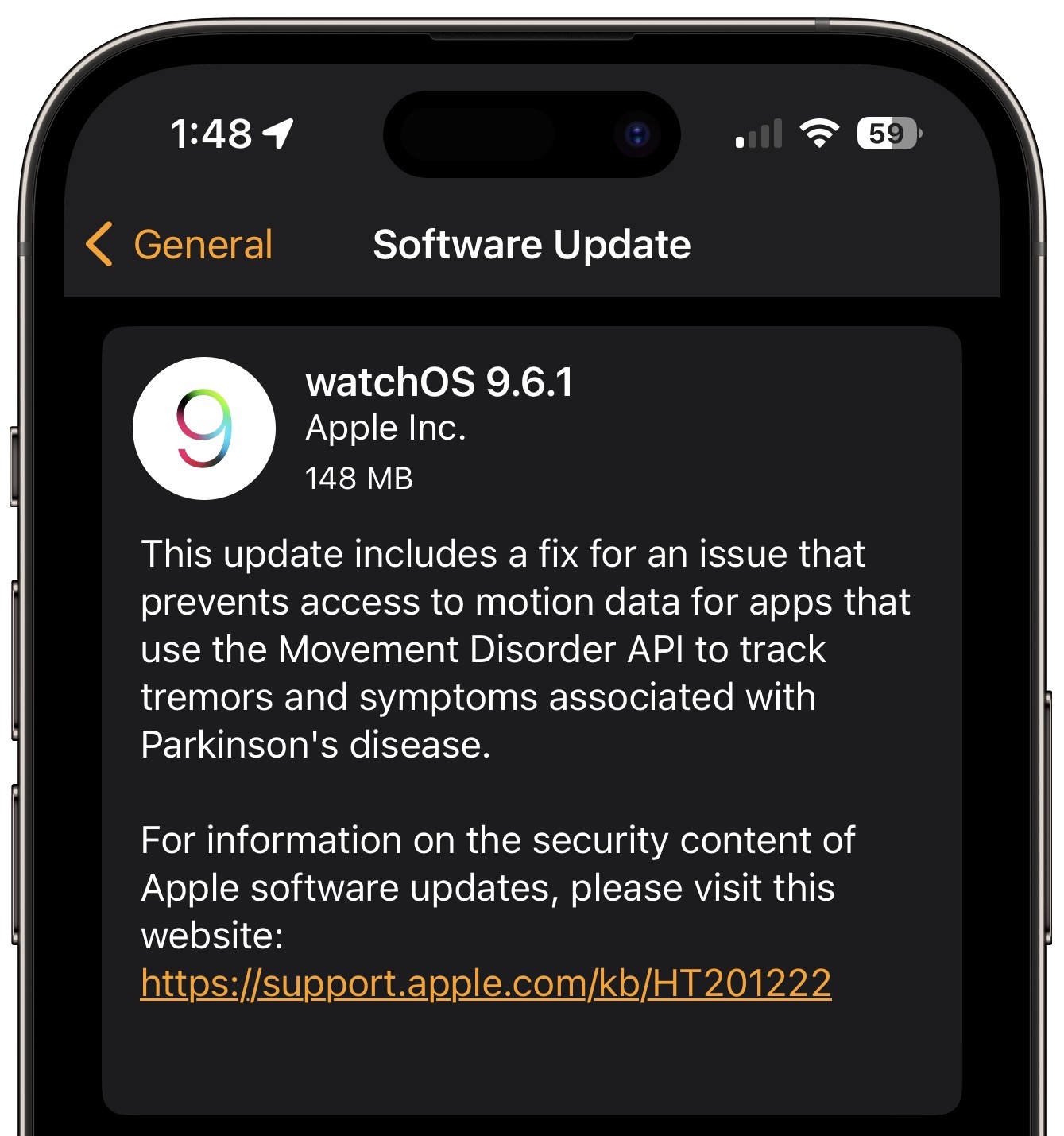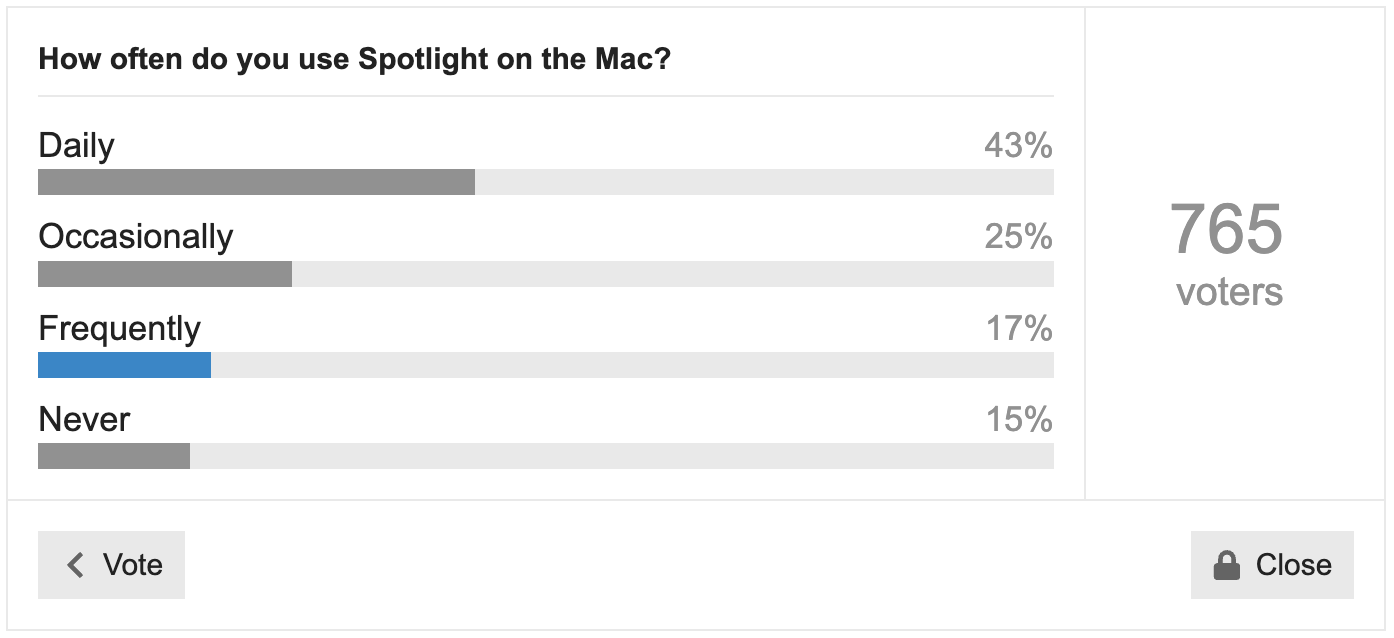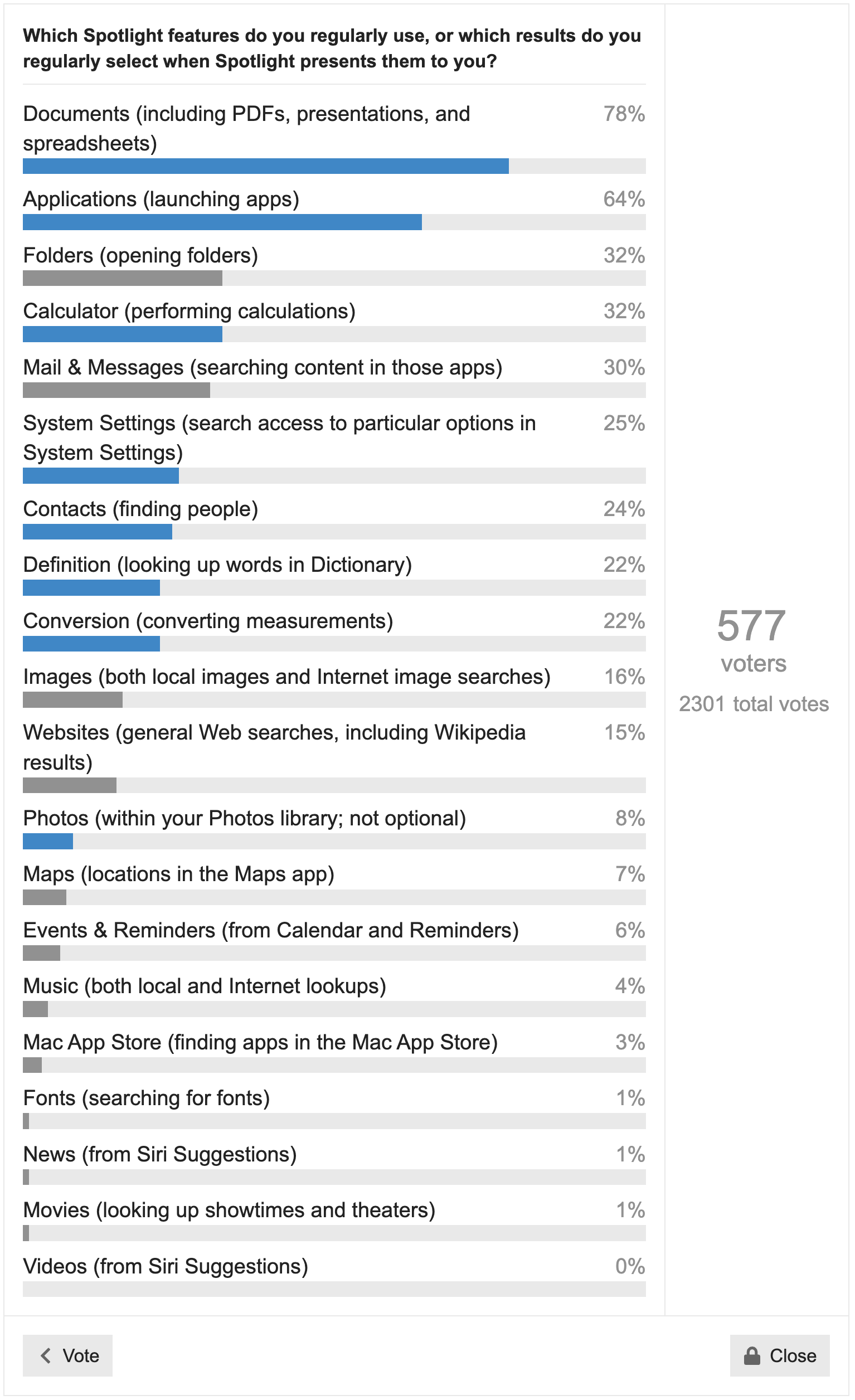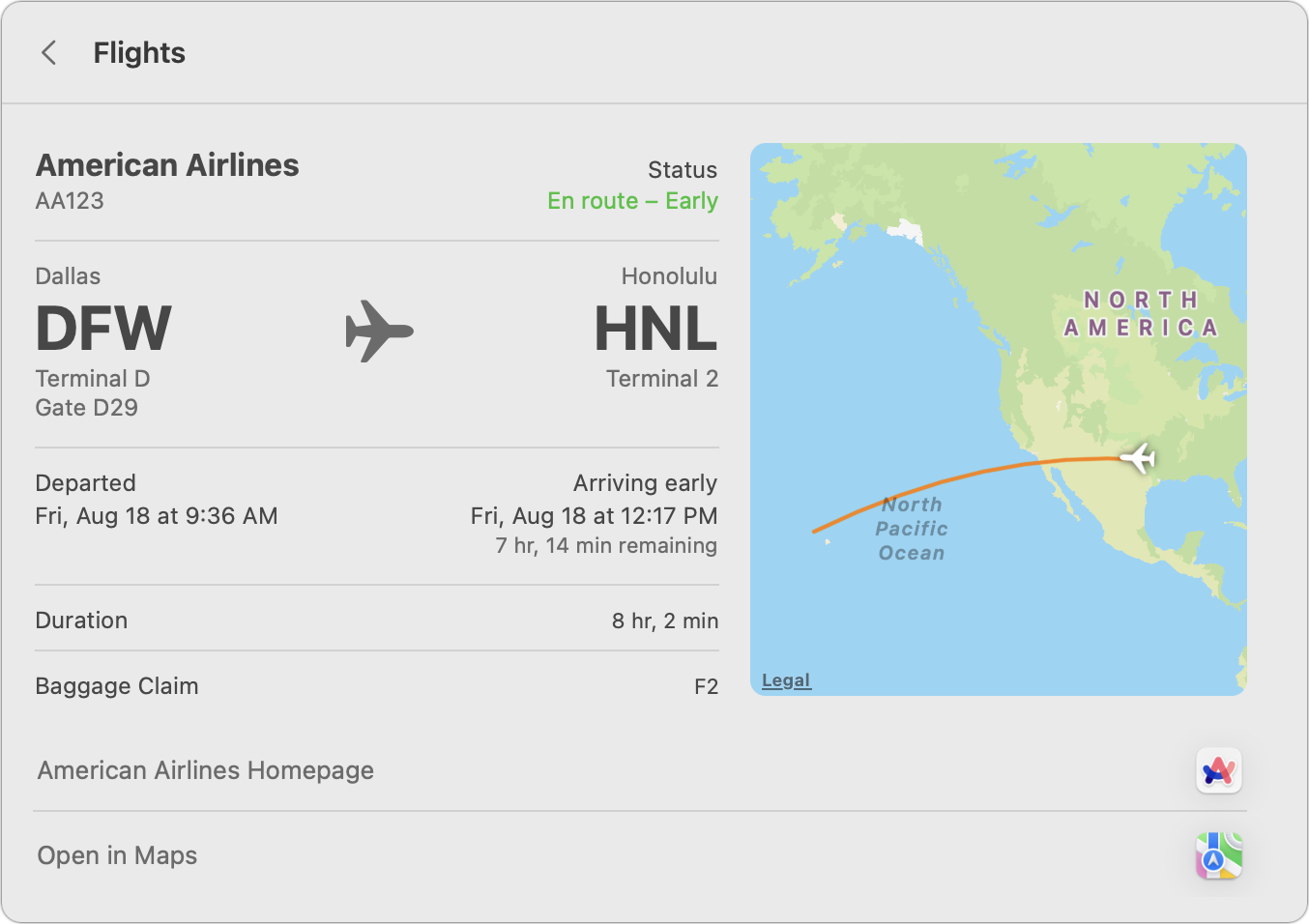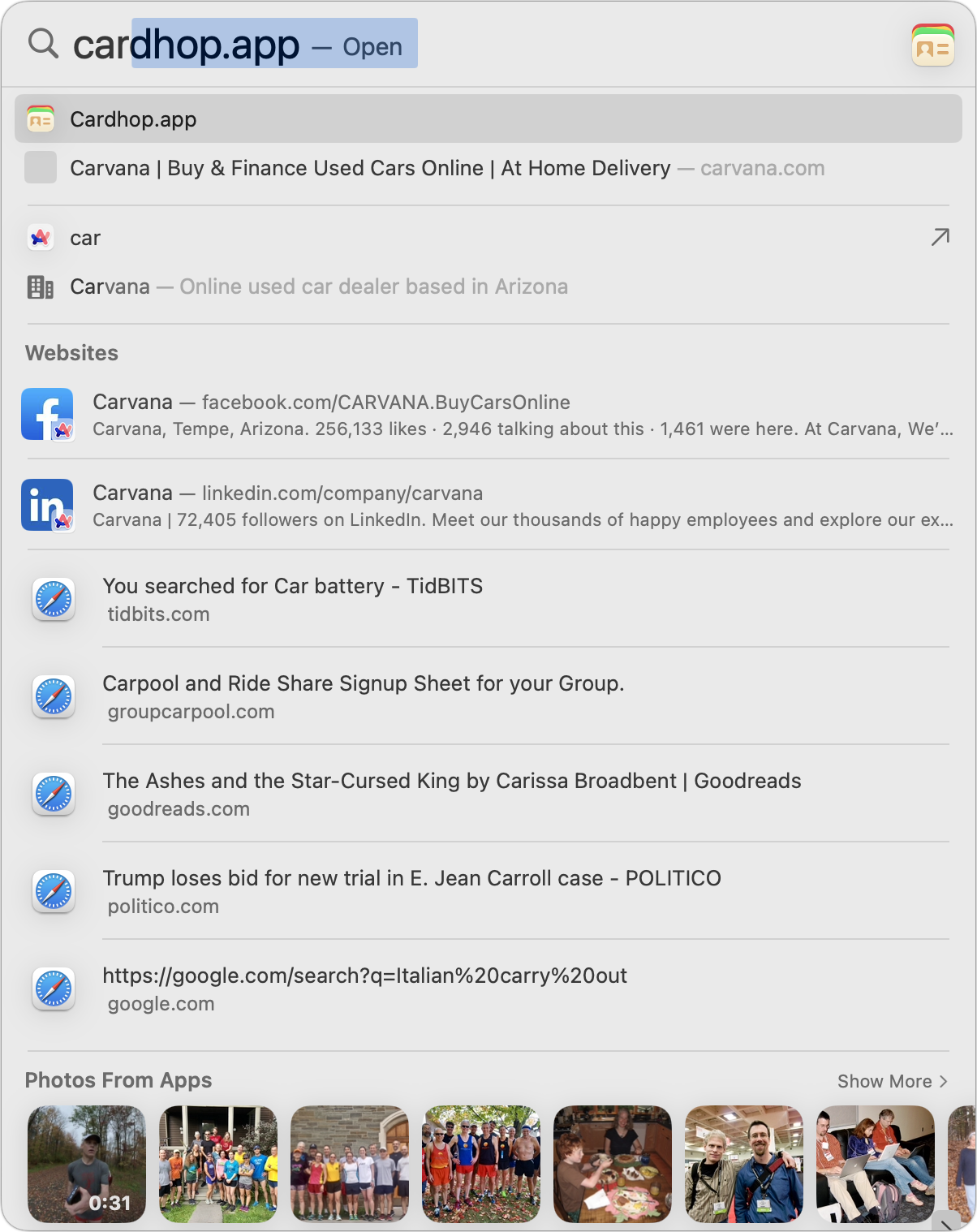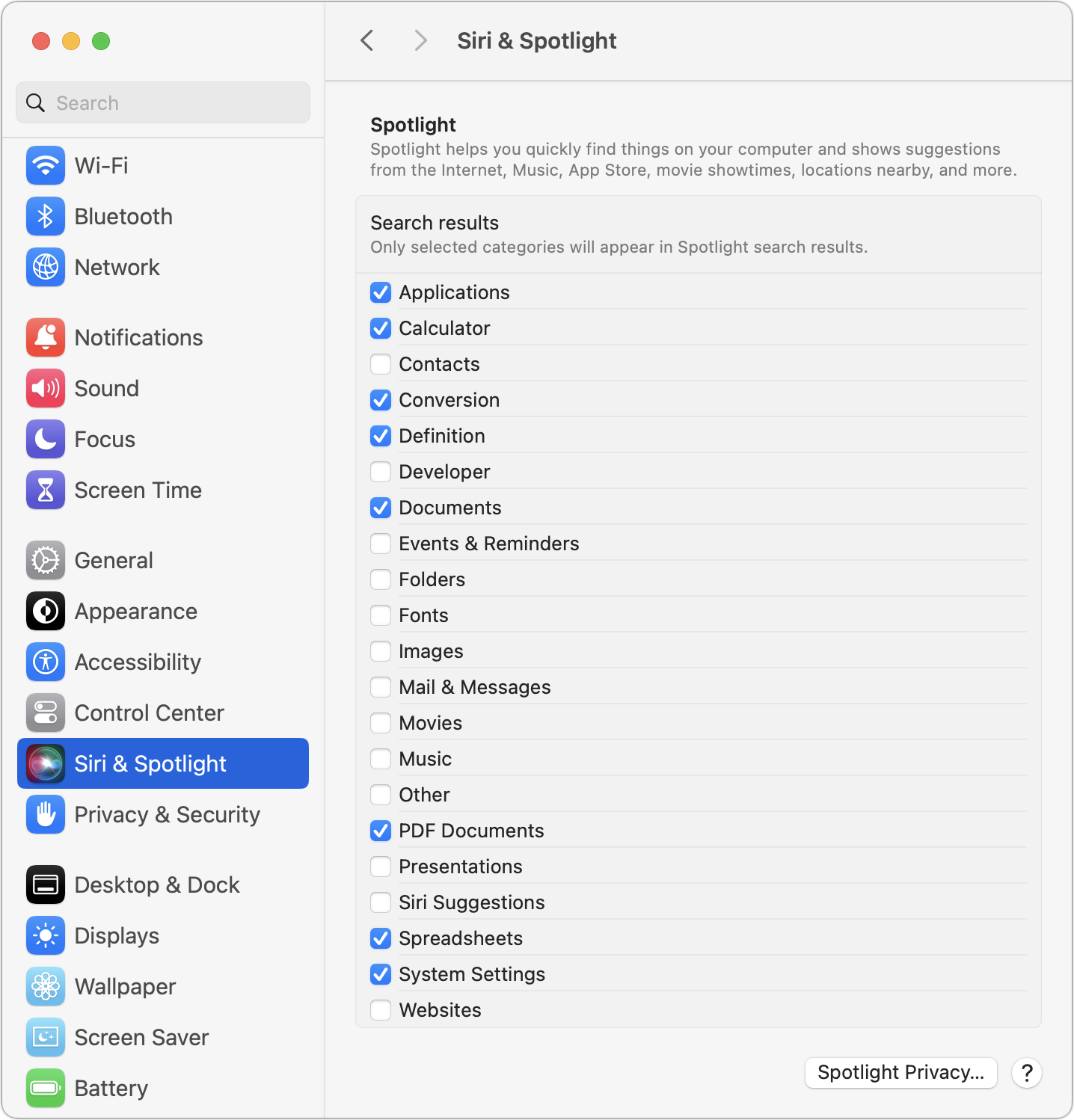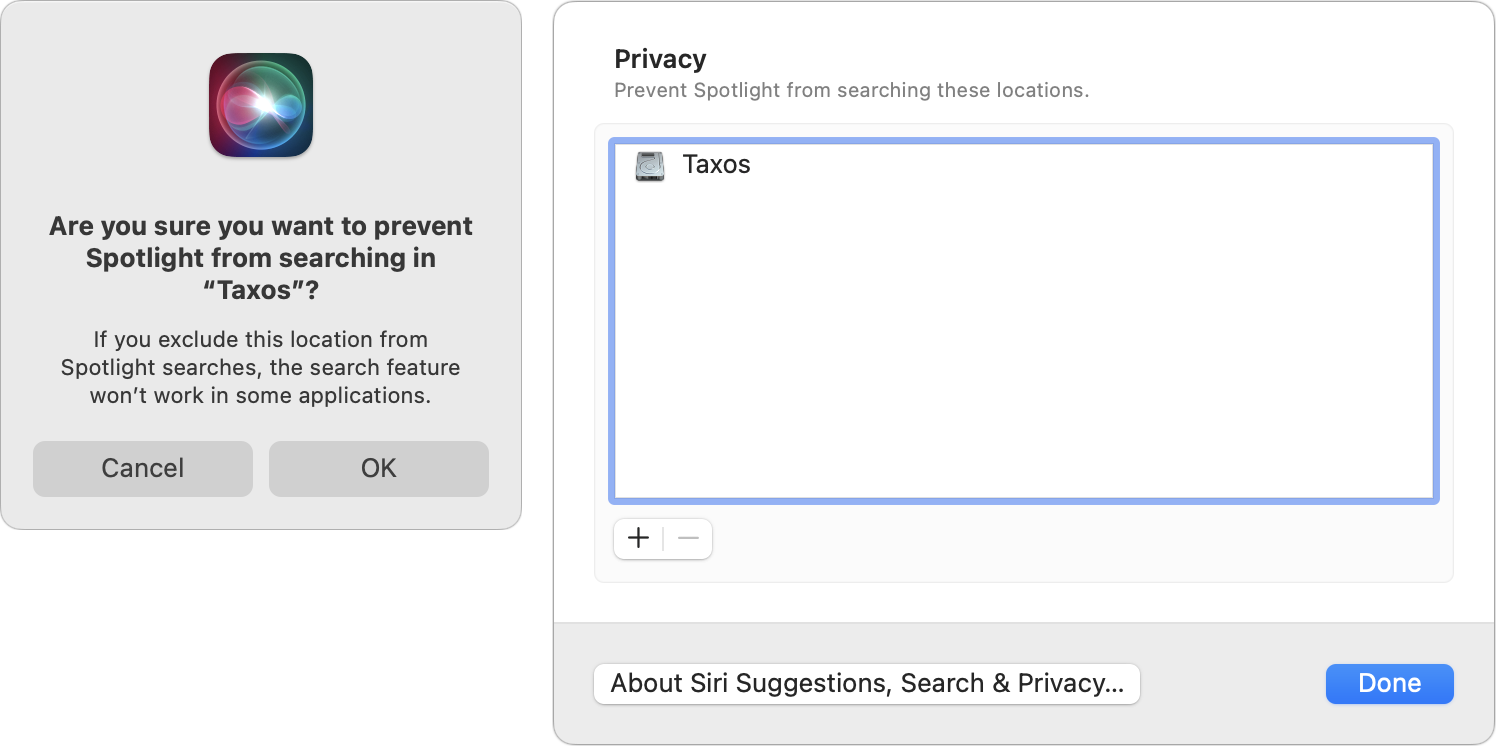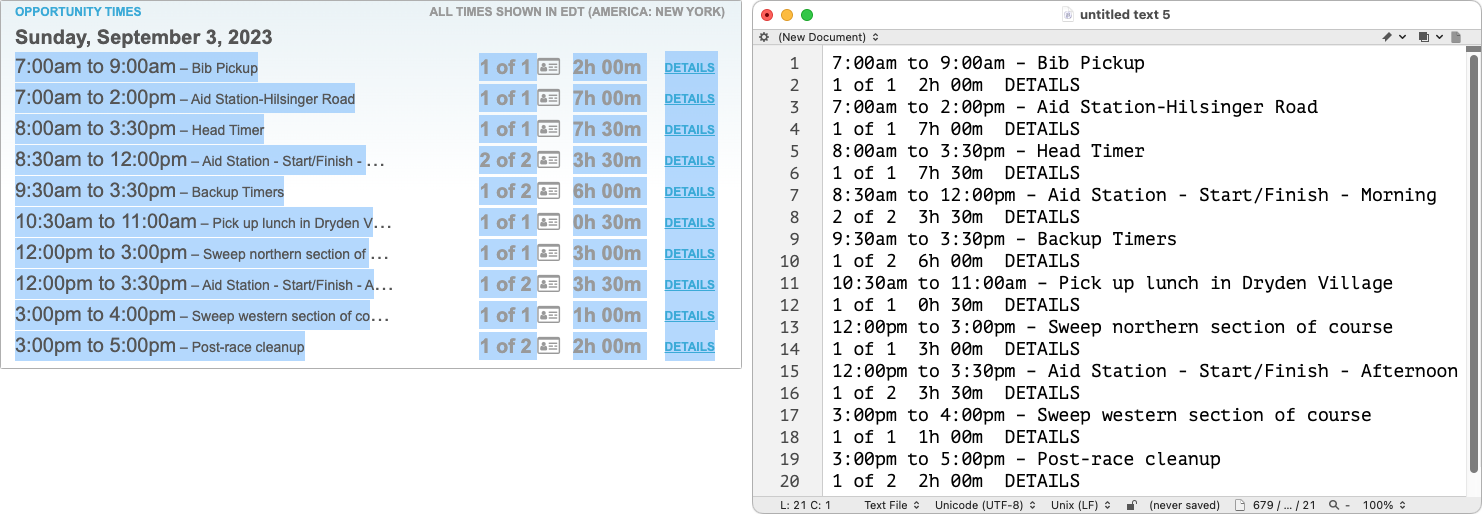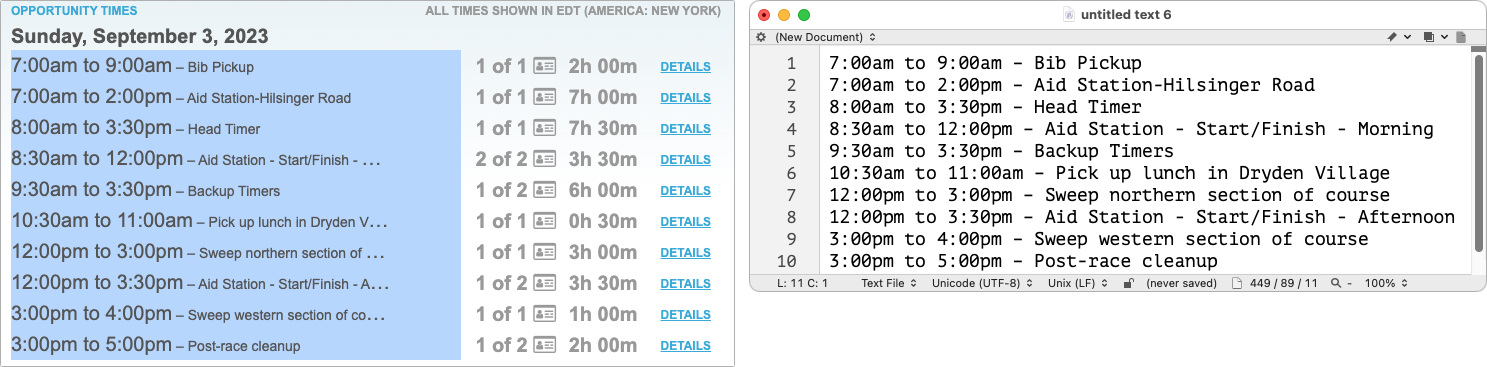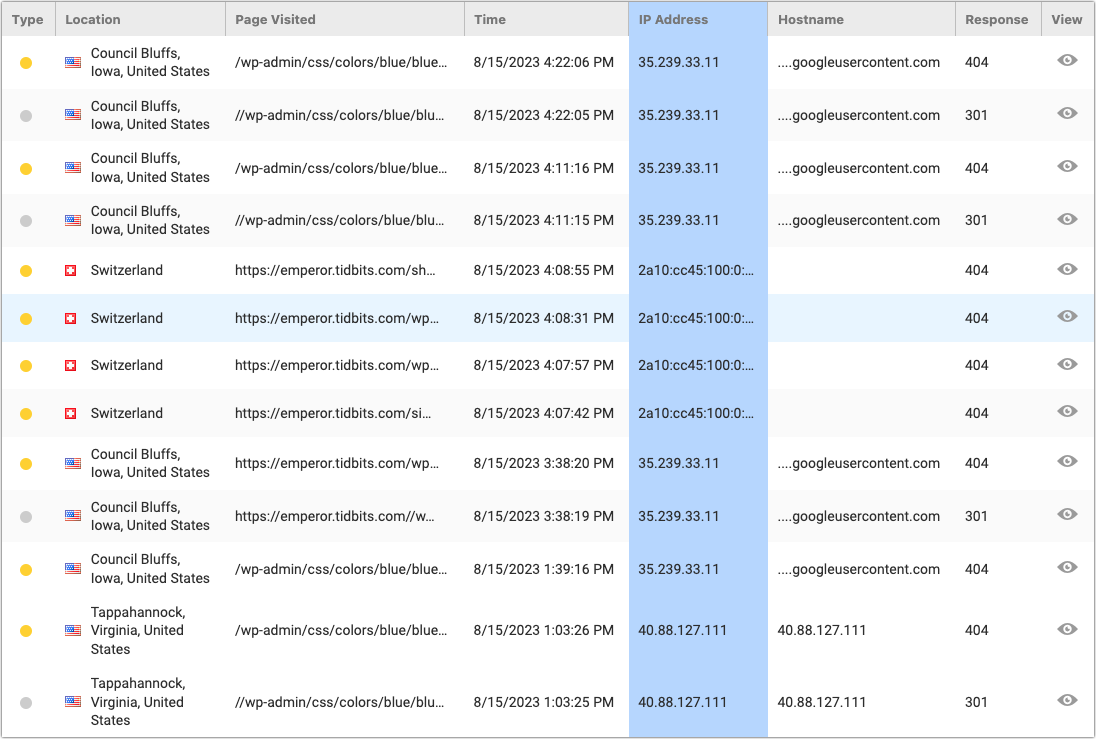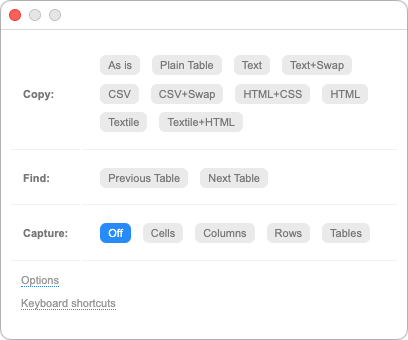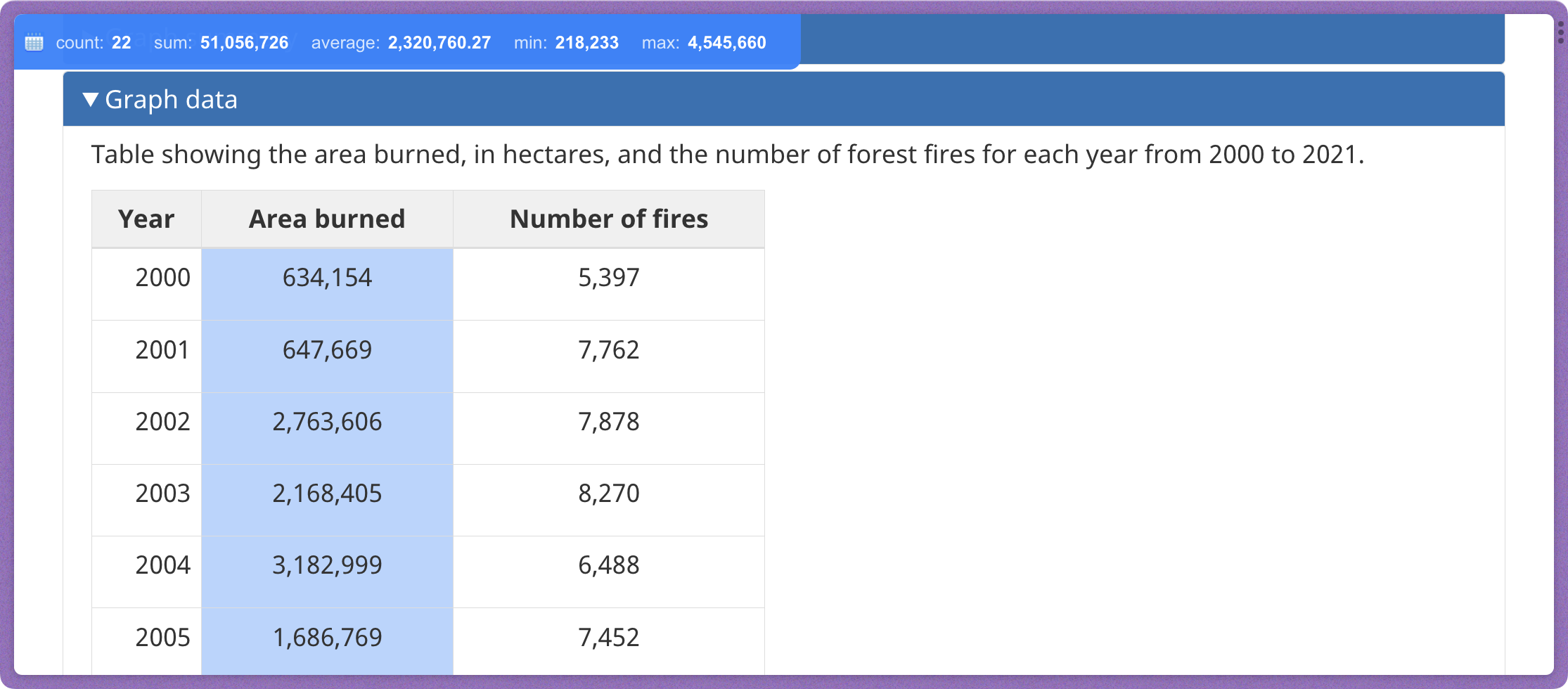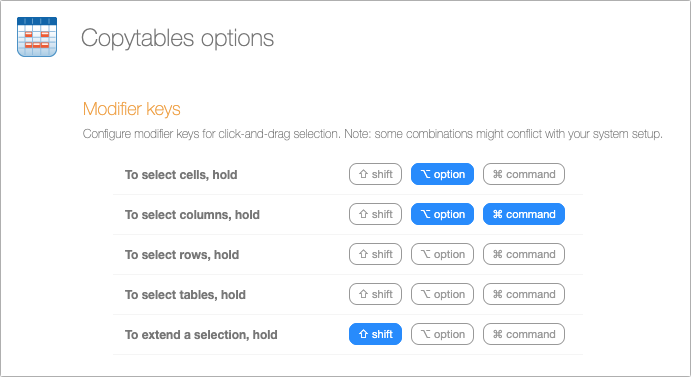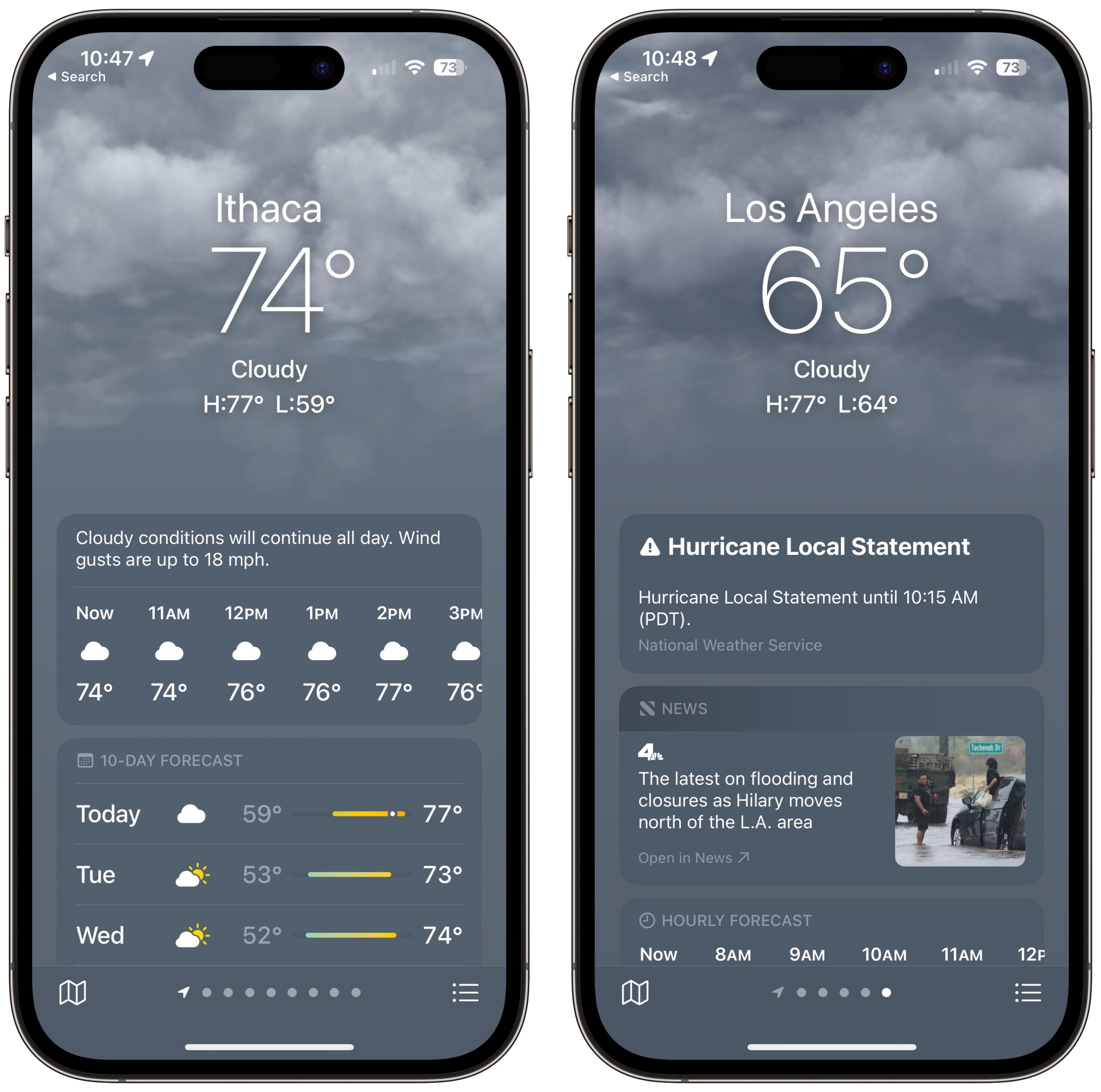今週号では Apple の2つのオペレーティングシステムに対する極めて目的を絞ったアップデートについてお伝えする。位置情報サービスへのアクセス許可が表示されない問題を修正した macOS 13.5.1 Ventura と、パーキンソン病関連のアプリに影響するバグを修正した watchOS 9.6.1 だ。ウェブページ上の表からデータを取り込みたいと思ったことがある方のために、Adam Engst がブラウザ拡張 Copytables を紹介する。これを使えば、表の中のセル、カラム、行、あるいは表全体を簡単に選択したりコピーしたりできる。それから Adam は Spotlight についての Do You Use It? アンケートの結果を検討して、興味深い使用パターンを明かし、有効な検索のためのヒントを提供し、検索やアプリ起動のための他のツールも紹介する。今週のアンケートでは iPhone 上で何を使って天気をチェックしているかについて尋ねる。それは Apple の Weather (天気) アプリなのか、それとも他のものか? また、iMac の 25 周年を記念した The Verge の記事と、Adobe 共同創業者 John Warnock の逝去についても簡潔にお伝えする。今週注目すべき Mac アプリのリリースは Microsoft Office for Mac 16.76、EagleFiler 1.9.12、LaunchBar 6.18 だ。
Apple が数週間前に macOS 13.5 Ventura をリリースした際に、公表された修正点はセキュリティ脆弱性に関するもののみであった。(2023 年 7 月 24 日の記事“Apple、アクティブな全オペレーティングシステムに 24-Jul-2023 セキュリティアップデートをリリース”参照。) しかしながら、程なく多くのユーザーが気付いたように、macOS 13.5 では System Settings (システム設定) の Location Services (位置情報サービス) 画面からアプリのリストが消え失せてしまった。厄介なことに、その後3週間にわたって Apple はこの誤りについて何一つ述べなかった。けれども今回 macOS 13.5.1 という形でこれが問題であったという告白がなされ、「システム設定に位置情報へのアクセス許可が表示されない問題が修正」されたという説明が付いた。
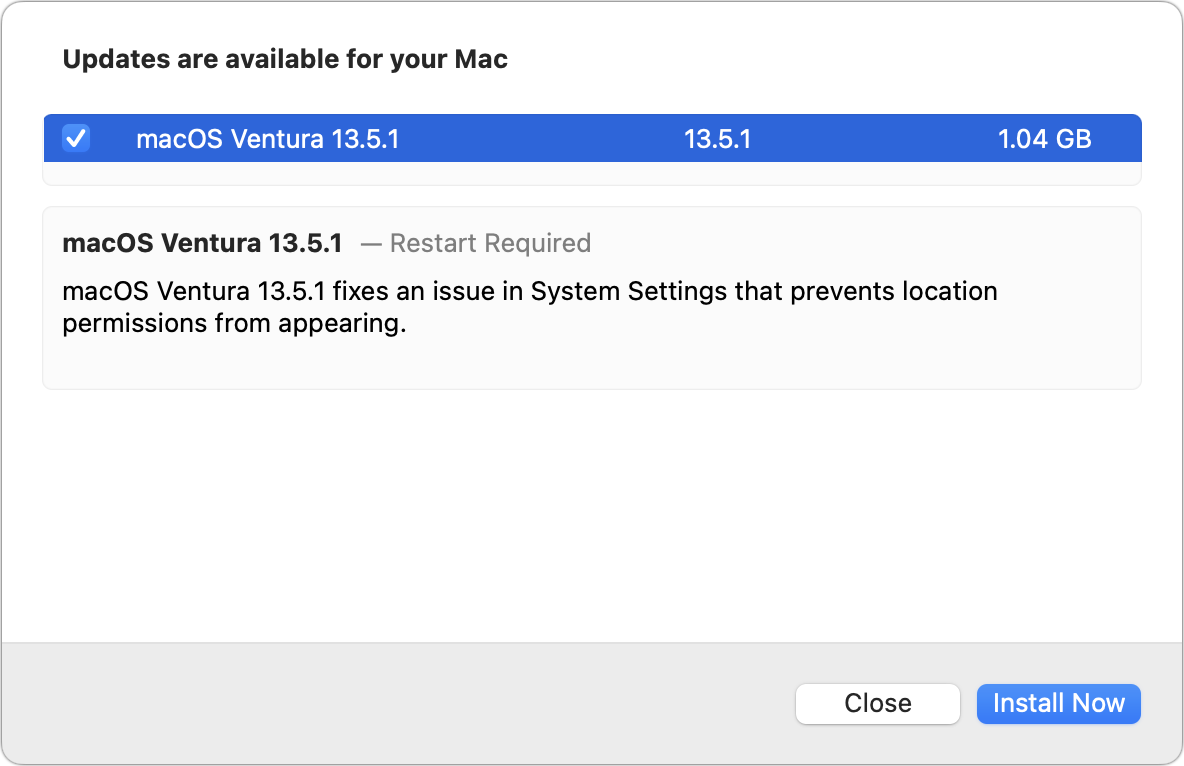
私たちが知る限り、macOS 13.5.1 にはセキュリティ修正も他の変更も含まれていない。今回の 13.5.1 は本来 13.5 があるべきものだったという前提の下に、早めにアップデートすることをお勧めしたい。ただし、数日待ってもそれによるリスクは比較的低いだろう。
System Settings > General > Software Update からアップデートし終えたら、System Settings > Privacy & Security > Location Services を開いて、どのアプリに位置情報へのアクセスが許可されているかを確認しておこう。私の経験から言えば、特に理由もないのに位置情報へのアクセスを求めるアプリが多いので、その種のリクエストは遠慮せずにブロックしても構わない。
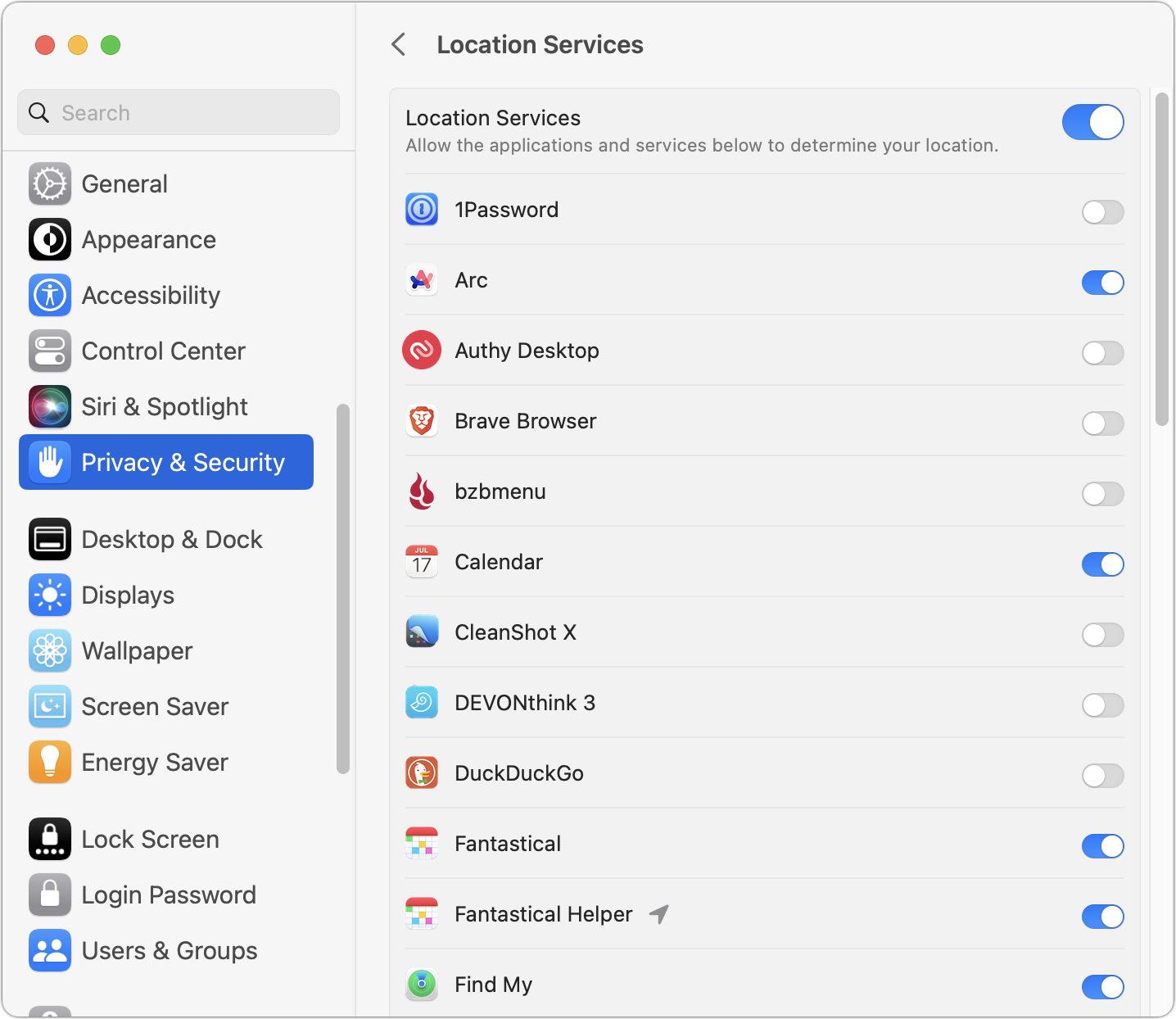
討論に参加
Apple が watchOS 9.6.1、パーキンソン病関連のアプリに影響するバグを修正 をリリースして、「手足の震え(振戦)とパーキンソン病に関連する症状を記録するために Movement Disorder API を使用するアプリでモーションデータへのアクセスが妨げられる」バグを修正した。リリースノートはそれ以外の変更点に触れていないし、CVE の公開エントリとなるセキュリティ修正もないという。Movement Disorder API を組み込んでいると分かっている watchOS アプリを使っているのでない限り、都合の良いタイミングまでインストールせずにいても特に問題はないと思われる。
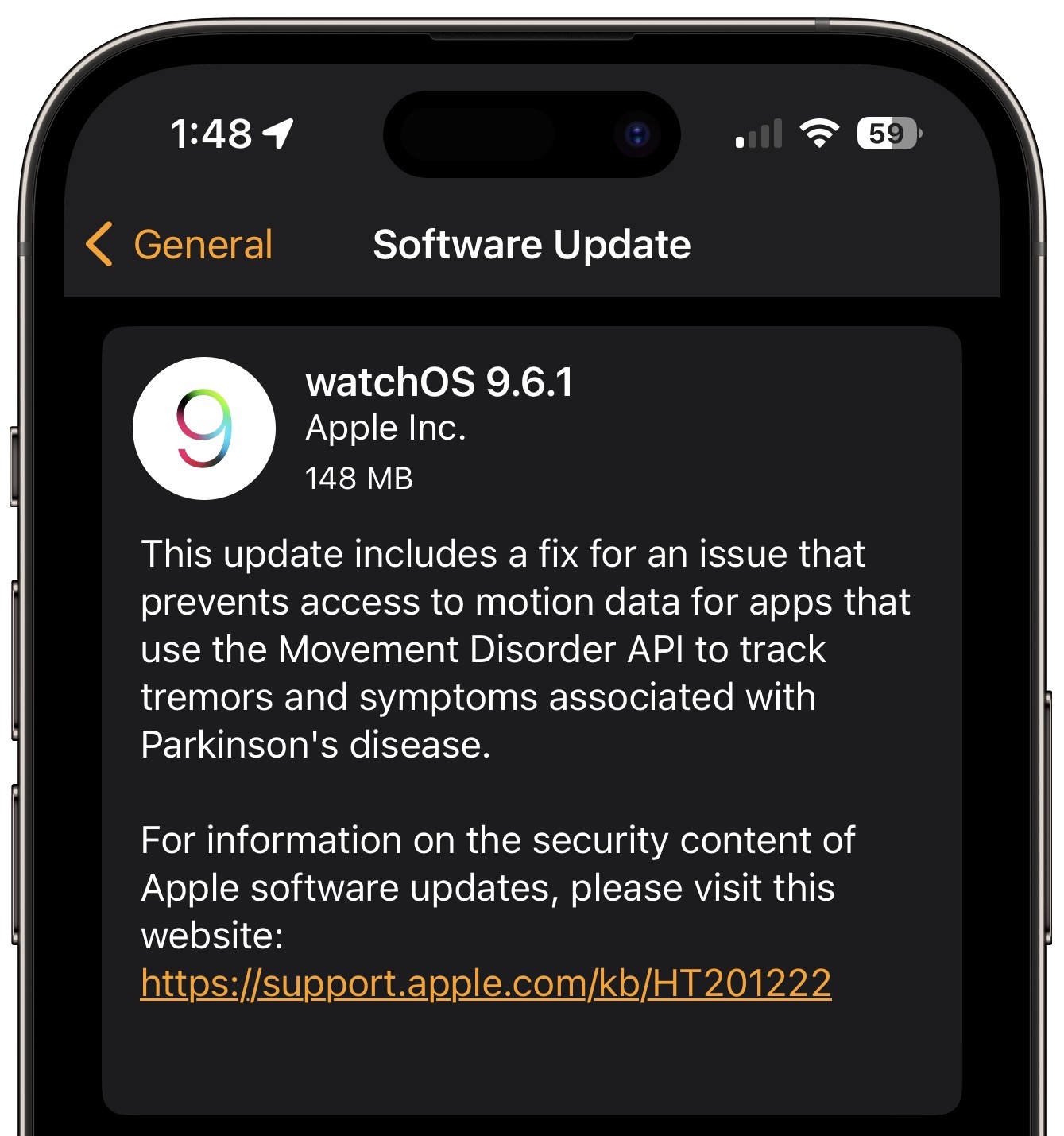
討論に参加
私たちの最初の2つの "Do You Use It?" アンケートは、使うか使わないかが簡単に切り分けられる機能についてのものであった。つまり、Stage Manager と Launchpad だ。けれども今回取り上げた Spotlight については話がずっと複雑になる。Apple は 2005 年に Mac OS X 10.4 Tiger で Spotlight を導入し、それ以後 18 年間にわたってこれを Mac の定番機能とした。当初はただ単にローカルドライブ上でファイルを検索するだけのものであったが、Apple はそこに機能を継続的に追加してきた。そのさまざまな機能は TidBITS 読者たちの間で広く使われるようになっており、今回のアンケートに回答した人たちの 85% が少なくとも時々はこれを使っていると答えた。下に示したグラフで青く塗ってあるのは私自身が投票した項目だ。私はさまざまの用途に Spotlight を使っているけれども、毎日使うほどではない。
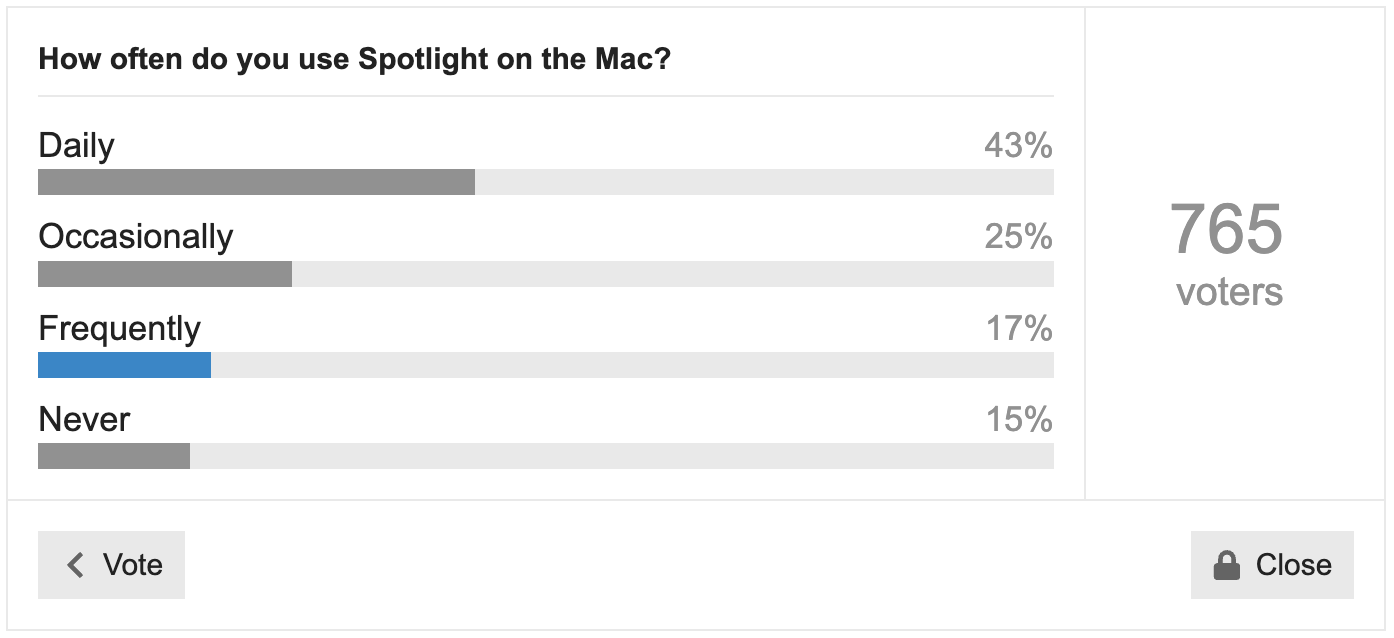
注目すべきは回答者の 43% もの人たちが Spotlight を毎日使っている点だ。ただ、使用目的は人によって大きく異なるようだ。それは驚くに当たらない。実際 Spotlight にはさまざまなことができるのであって、今回のアンケートでは第二の質問で Spotlight の最も多く使われている機能が何かを見極めようとした。それが下の図に示されている。思い出して頂きたいが、アンケートでは独立動作の Spotlight のみを対象にすることとし、Spotlight データベースを利用する他のアプリ、例えば Finder、Mail、Messages などを通じた利用は対象としていない。(ここでもやはり、青い項目は私が選んだものだ。)
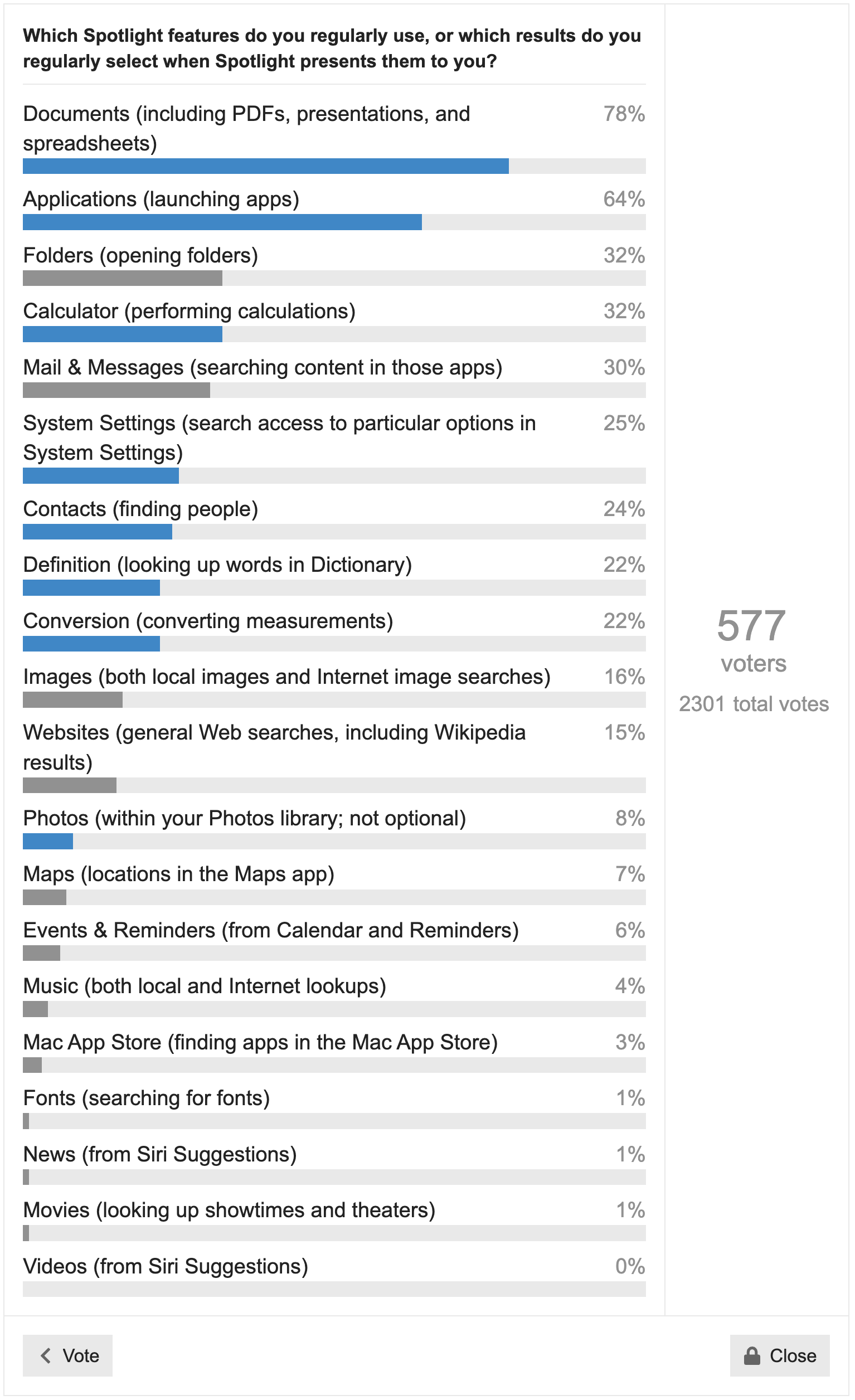
Spotlight の機能は大きく分けて三つのカテゴリーのどれかに属する。検索とナビゲーション、それにユーティリティだ。
- 検索: その当初の目的に相応しく、Spotlight の最も多く使われる機能はファイルを見つけることで、78% がこれを回答した。けれども基本的な検索以外では使用度が大きく下がり、Mail や Messages の中で検索するために Spotlight を使う人たちはたった 30%、連絡先を検索する人は 24%、ローカルやオンラインで画像を検索する人は 16%、ウェブコンテンツを検索する人は 15% だった。Photos 内部で画像を検索したり、さらにもっと特定目的の、例えば Maps 内の位置情報、リマインダー内のイベント、あるいは音楽、Mac App Store アプリ、フォント、映画、ビデオに使っていると答えた人たちはすべて一桁に過ぎなかった。
- ナビゲーション: 二番目に多く使われた Spotlight 機能はアプリの起動で、回答の 64% であった。次がフォルダを開くためで 32%、それから System Settings アプリの中で探し回る代わりに System Settings の特定の部分にアクセスする目的で Spotlight を使うという人たちが 25% いた。Ventura より前のバージョンの macOS でも System Preferences 内で特定の枠を開くために Spotlight が便利に使えたけれども、Ventura になって System Settings の中がもっと入り組んだごちゃ混ぜと化してしまったので Spotlight を使うやり方がますます便利になった。
- ユーティリティ: これに属するものは Spotlight のよくある利用法とまでは言えないけれども、電卓として (32%)、辞書で調べるため (22%)、換算をするため (22%) という用法がすべて上位 10 番目までに入った。飛行機の便を追跡するために Spotlight を使うと答えた人はいなかったが、例えばAA123 のようにエアラインコードと便名を入力すれば、その便の追跡情報が得られる。ただしそのためには Siri Suggestions (Siri からの提案) カテゴリーが有効になっていなければならない。
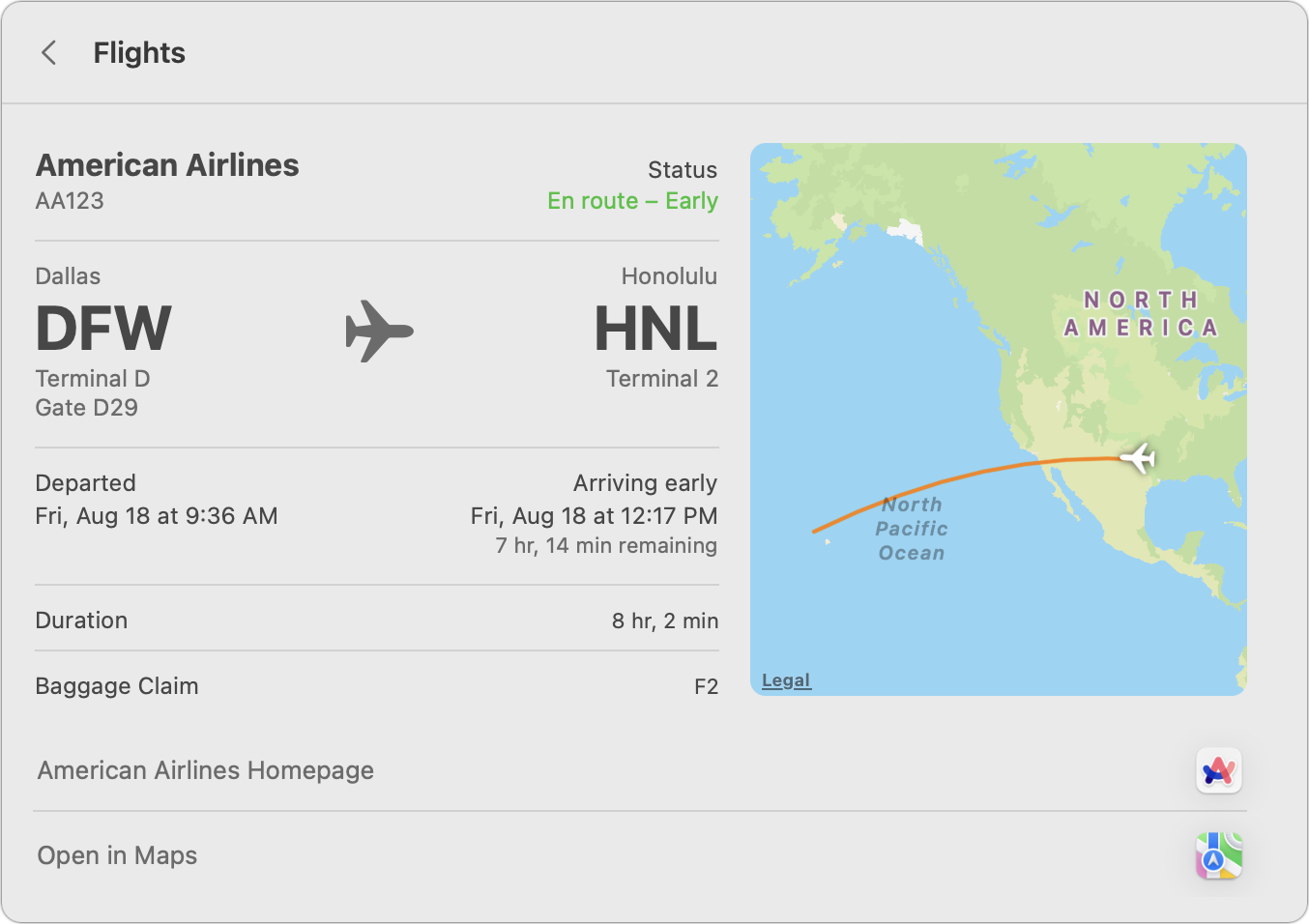
結論は何かって? ほとんどの人たちが Spotlight を使ってファイルを探したりアプリを起動したりしているけれども、それ以外のいろいろな機能に手を出している人たちはいずれも 20-30% 程度だ。ここから進むべき道が二つあると私は思う。
第一に、Spotlight に何ができるかについて見落としていたことがあるという人は、何よりもまずメニューバー上の虫眼鏡アイコン (これは古いバージョンの macOS では System Preferences > Dock & Menu Bar > Spotlight でオフに設定されているかもしれない) をクリックして、あるいは Command-Space を押して (このキー組み合わせは System Settings > Keyboard > Keyboard Shortcuts > Spotlight で変更できる)、Spotlight を呼び出そう。それから、何かをタイプ入力し始めながら、結果ウィンドウの中に何が表示されるかを観察しよう。いろいろな可能性を探索するとよい。可能性はたくさんある!
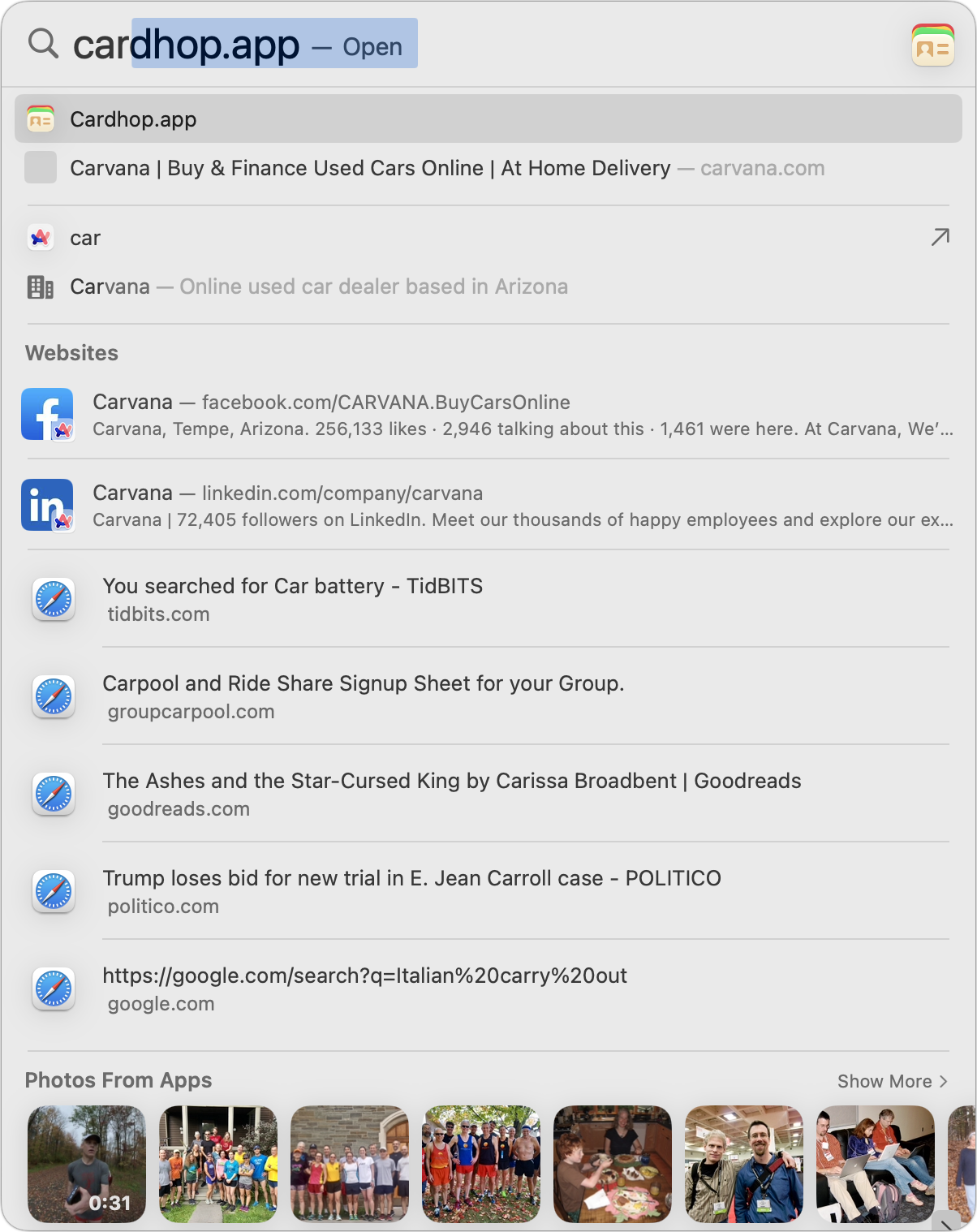
第二に、Spotlight の結果があまりにもいろいろあり過ぎると思う人は、使わないと思うカテゴリーをオフにしておくとよい。System Settings > Siri & Spotlight を開けばカテゴリーを一覧できる。macOS 12 Monterey やそれ以前では System Preferences > Spotlight にある。
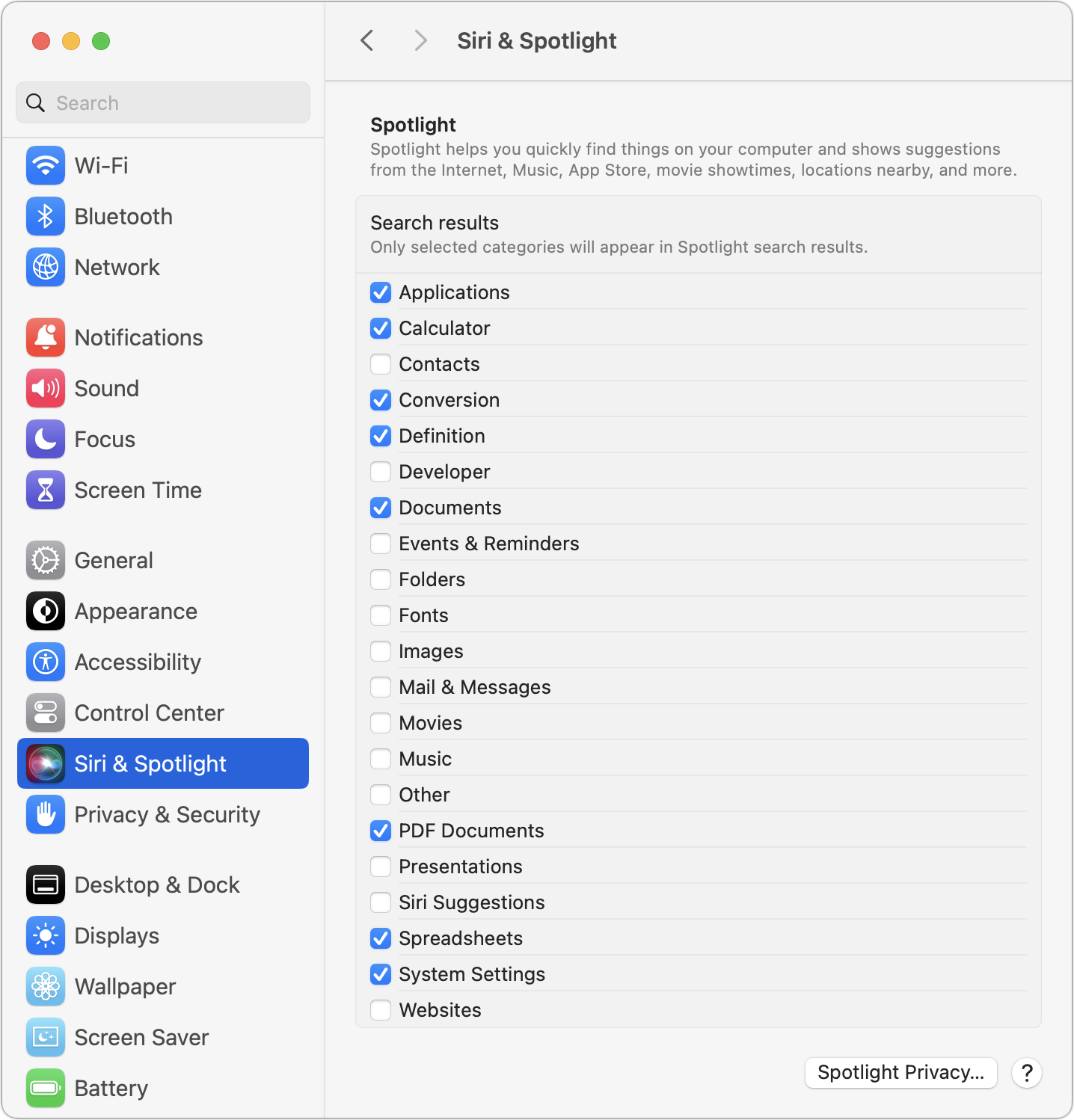
Spotlight の結果リストは、結果ウィンドウが小さ過ぎるとたくさんスクロールする羽目になってナビゲートが困難になるかもしれない。Spotlight のウィンドウを自由に移動させたりリサイズしたりできるのをご存知だろうか。次に検索した際には前回のウィンドウ位置とサイズを覚えている。ウィンドウをスクリーンの上端近くに置き、結果ウィンドウをスクリーンの一番下近くまで縦に広げておけば、一目で多数の結果を見られるようになる。
それから、Spotlight 結果ウィンドウの中では矢印キーを使ってナビゲートできるし、Command-矢印キーでカテゴリー間の移動ができる。Return キーを押せば選択されている結果が開く。Apple は他にもいくつか Spotlight キーボードショートカットをリストしているけれども、私はそれ以外のものも見つけた:
- Command キーのみを押せば選択したファイルまたはフォルダのパスが表示される。
- Command-B はウェブブラウザの中で検索を開く。
- Command-D は Dictionary アプリの中で検索語を開く。
- Command-H は Spotlight ヘルプを開く。
- Command-L は辞書定義へスクロールする。
- Command-R や Command-Return は選択したファイルまたはフォルダを Finder で表示する。
- Command-Y や Space バーは選択したものを Quick Look でプレビューする。
Spotlight を使いたくてもなかなか使いにくいと思う人たちの多くは、結果がランダムな順番で表示されるのがその理由なのではなかろうか。macOS 10.11 El Capitan より前には、Apple は Spotlight 結果の表示順序をユーザーが並べ替えられるようにしていた。使っていた人はおそらく少なかったのだろうが、残念なことに Apple はこのオプションを削除してしまった。現在の Spotlight は Spotlight が役立つと判断した順番に結果を並べるのだが、それはつまり検索をする度に毎回違う順序になるということで、習熟の利点が消えてしまう。使わないカテゴリーをオフにしておけば、乱雑の度合いが減るかもしれない。
アンケートの回答者から最も多く寄せられた Spotlight への不満は Spotlight の信頼性に関するもの、とりわけファイルや Mail メッセージを見つけようとしても見落とされてしまうというものだった。それは一時的な問題に過ぎないこともあり得るけれども、最も確実な修正方法は Spotlight データベースの再構築だ。System Settings > Siri & Spotlight > Spotlight Privacy を開いて、その中へ Finder からドライブを丸ごとドラッグし、そうする意思があることの確認をする。(特定のプライベートなフォルダをここに追加しておけば、Spotlight がそのフォルダを索引付けしないようになる。) Spotlight がデータベースを削除するまで数分間待ってから、その Privacy リストからドライブを削除すれば、Spotlight がドライブの再索引付けを始める。ただし、索引付けには相当に時間がかかるし、その間は CPU 使用量が増えることを覚悟しておくべきだ。Activity Monitor に多数の mdworker プロセスが出現するし、作業の進行中は Spotlight 結果ウィンドウの一番上に Indexing 進行状況バーが表示される。
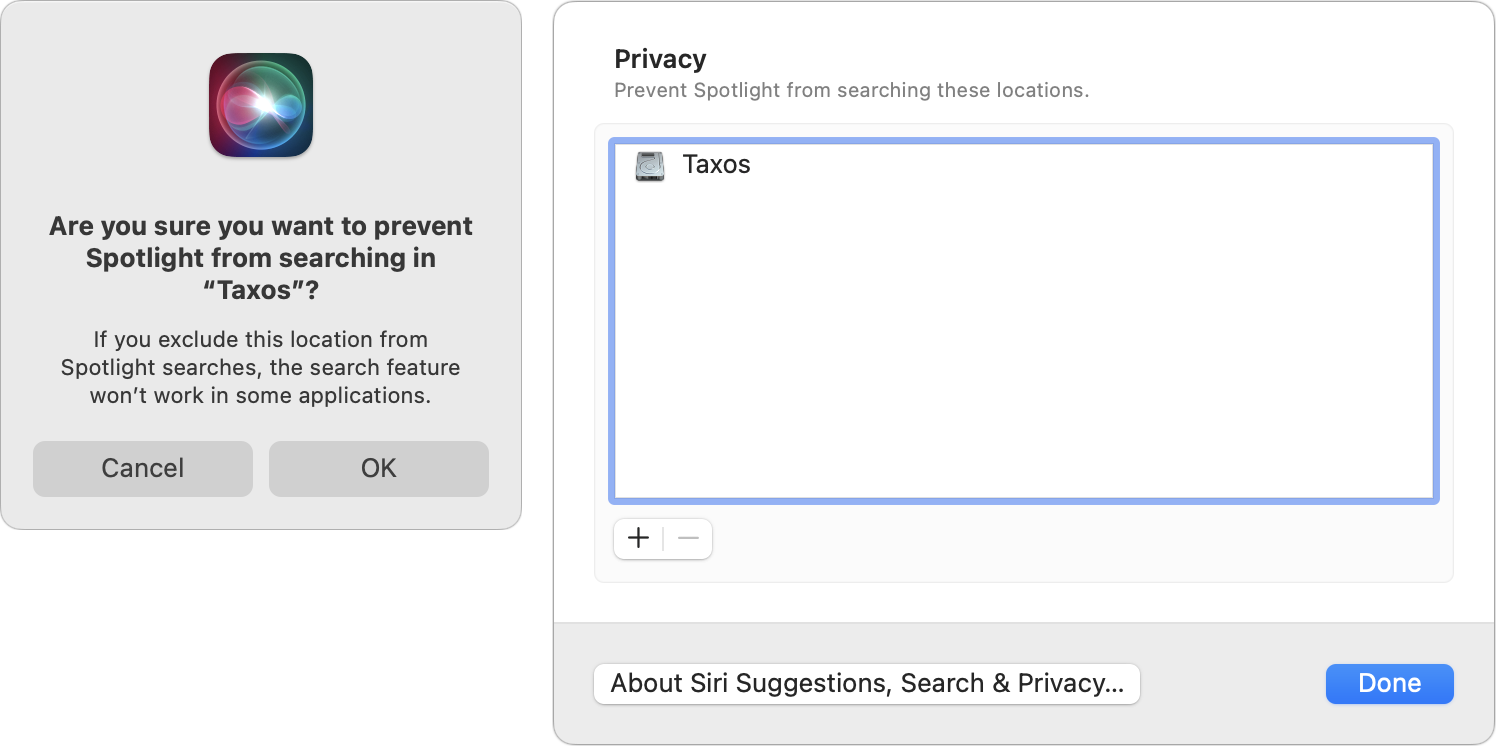
場合によっては、検索が十分に具体的でなかったために Spotlight が信頼できないかのように見えただけのこともあるかもしれない。次の4つの方法で、検索結果を絞り込むことができる:
- メタデータのアトリビュート: ファイルの Info (情報) ウィンドウ (Finder でファイルを選んで File > Get Info) に表示されることならば何でも検索の一部として使える。例えば変更日、種類、作成者といったことだ。写真の場合はカメラから来る多数のメタデータが含まれる。
- 項目のタイプ: 上にリンクしたサポート書類で、Apple は検索に追加できる
kind:type 指定として非常に多くの項目のタイプをリストしている。例えばアプリ、連絡先、フォルダ、メールなどだ。
- キーワード: 種類
kindとは別に、Spotlight はそれ以外のキーワードにも対応している。例えば「から」from「宛先」to「作者」author「共同」with「協力」by「タグ」tag「件名」「表題」title「名前」name「キーワード」keyword「含む」containsなどだ。
- ブール検索: 高度に具体的な検索のために、論理演算子
AND, OR, NOT を使うことができる。AND NOT を意味するマイナス記号 (-) も使える。
検索を絞り込むために Spotlight のこれらのオプションを使いこなしている人たちが多くいるとは考えにくい。もっとパワフルな検索をと思う人は、グラフィカルな検索インターフェイスを提供するサードパーティのアプリ、例えば HoudahSpot や Tembo のようなものを使いがちだからだ。もう一つのよくあるやり方は Spotlight のデータベースに頼らない直接検索だ。こちらは速度が遅いけれども、高い信頼性を期待できるかもしれない。EasyFind と Find Any File はこのテクニックを使っている。Spotlight を使わずにファイルを検索するための、よくある代替方法をいくつか挙げておこう:
Spotlight のもう一つの人気ある機能、アプリの起動については、先週号で紹介した Launchpad アンケート (2023 年 8 月 11 日の記事“Do You Use It? Launchpad は昔からの Mac ユーザーには受けが悪い”参照) と基本的に同じ結果になる。Alfred や LaunchBar があればファイルを見つける目的にも十分役立つと言う人たちさえいた。
結びに言い添えれば、どうやら Spotlight は主としてファイルを見つけたりアプリを起動したりする目的で Mac 世界での働きを続けているらしく、それ以外の機能は素敵なお飾りと見るべきだろう。それは決して Apple がお飾りを削除すべきだと言っているのではないのだが、私としては皆さんに不要なカテゴリーはオフにしておくことをお勧めしたい。それからまた、Apple にはカテゴリーを並べ替える機能を復活させて欲しいものだと思うし、壊れたデータベースを Spotlight が自動的に探知・修復できる機能を追加して欲しいとも思う。問題があると気付く度に手作業で Spotlight データベースのリセットをさせられるという現状は、どう見ても望ましくない。
討論に参加
Web 上には表が溢れている - 皆さんはどれ程多くのサイトがフォーマットのために舞台裏で表に依存しているかご存じないかも知れない。コンテンツを並べたりコラム状のデータを表示するにはとても便利だが、表はそこからデータを抽出する必要がある場合にはとてつもないイライラの原因ともなり得る。私は、オープンソースの Copytables を持っていて、最近ではこれを使いたいと思う場面が増えている。私は無料の Copytables Chrome エクステンションを Arc, Brave, そして Google Chrome の中で使っているが、Firefox 用の Copytables (Chrome バージョンからの派生) や Safari 用の Copytables (Mac App Store で $2.99) もダウンロード出来る。私はそれ等を未だテストしていない。
Copytables を使えば出来ることの例を挙げてみよう。今週初めに、私はボランティア管理ツール Helper Helper からの仕事のリストをある人にメールしたいと思った。Copytables 無しにその Web アプリインターフェースからテキストを抽出するには、その表全部を (左下) を選び、コピーし、そして BBEdit に貼り付け (右下) なければならないであろう。BBEdit での結果は、私が以前見たことのある表と比べるとそれ程ひどいものではないが、それでも行を一つおきに消さなければならない。それもこの様な小さな表ならば大した手間ではないであろうが、数百行もあったり、データが改行点できちんと改行されていない場合はどうであろうか?
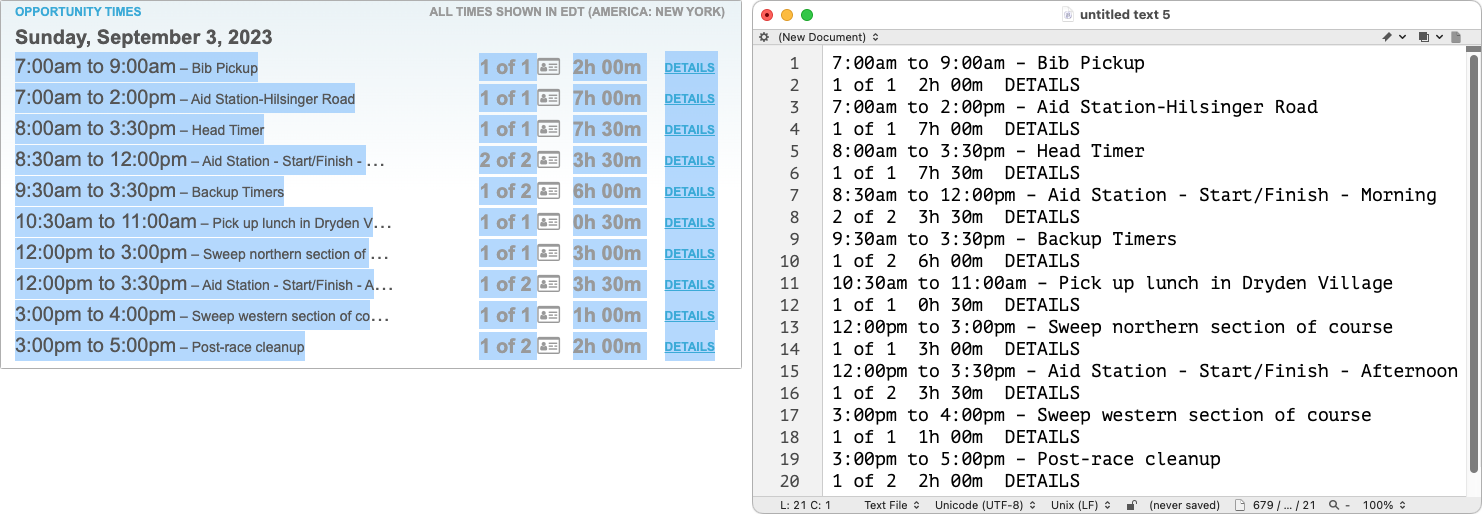
Arc で Copytables を使うと、Option キーを押してセル選択モードに入り左端のコラム (列) のセル上をドラッグして必要なものだけを選択する (左下)。それ等をコピーし BBEdit に貼り付けると、欲しいものだけが得られる (右下)。
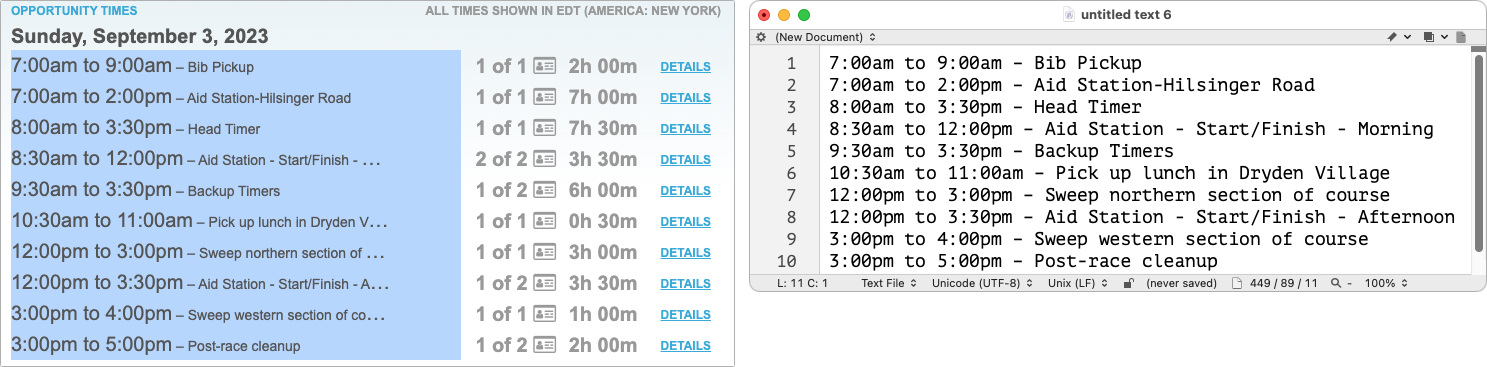
もう一つの例を示そう。ここ数週間、私はスパムボットと格闘してきており、私の暫定防衛策で最も成功を収めているものの一つは IP 範囲を指定してブロックする方法である。Copytables を使えば、我々の WordPress セキュリティプラグインのログから数百の IP アドレスを手早く抽出出来る。一つのコラムからなるコンテンツを選択するには、Command-Option を押しそしてそのコラムのヘッダーをクリックする。その後、操作のためデータを BBEdit にコピーするのは簡単である。連続しない選択すらも可能である - お互いに隣り合わないセル群のこと。
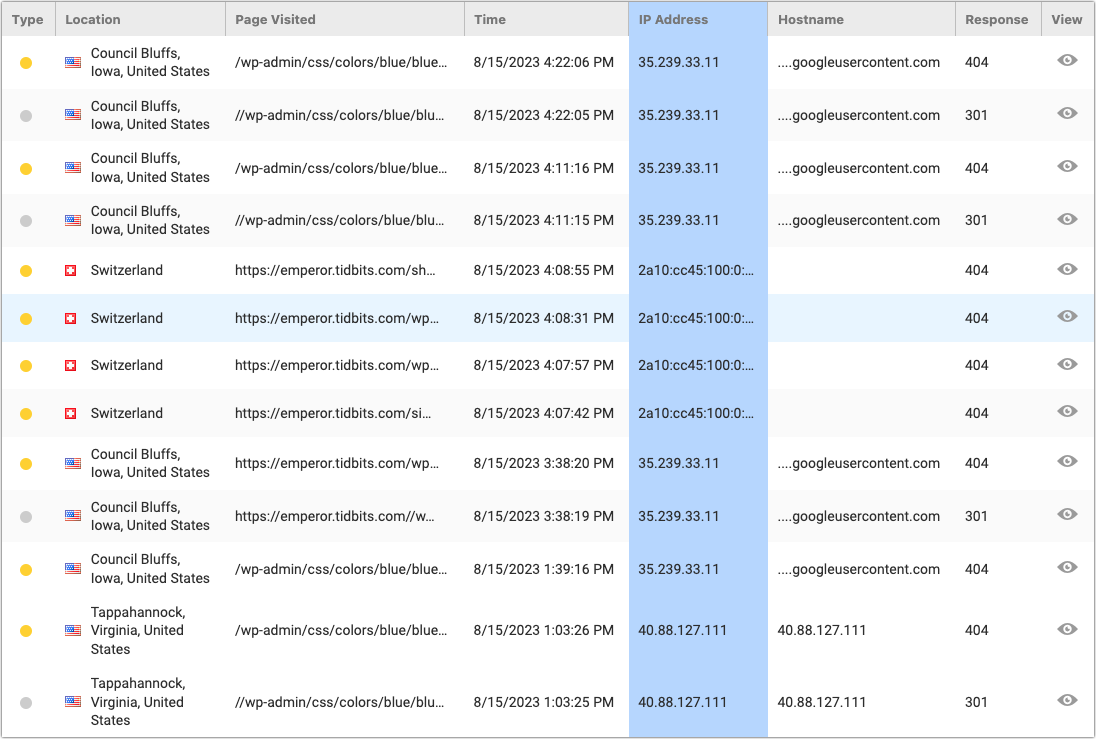
Copytables はまた、行や表全体を選ぶことも可能にする。それ等の機能はそれ程頻繁には使われないので - デフォルトのキーボードショートカットすら割り当てられていない - 必要な時には、Copytables ウィンドウを開き (Arc の Extensions メニューから、或いは Brave や Google Chrome のピン止めされたエクステンションツールバーをクリックすることで)、Rows か Tables をクリックして関連した捕捉モードを有効にし、そしてクリックして選択する。もし Capture ボタンを使うのであれば、使い終わったらそれを不能にする事をお忘れなく。さもないと、Web アプリの中には Copytables がクリックを捉えてしまうせいで正しく働かないものもあるからである。表全体をより手早く選ぶには、Find 行の中の Previous Table や Next Table ボタンをクリックする。
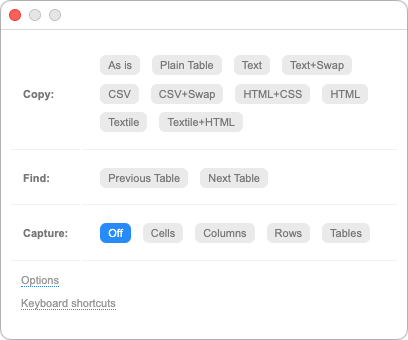
一番上にある Copy 選択肢は更なる説明を要する。私はそれ等を必要としたことはないが、コピーされたデータに対して色々なフォーマットを提供しており、便利に感じられるものもあるであろう (私は、列と行を入れ替える選択肢に興味を持った)。理屈の上では、それ等の一つを Edit > Copy を使ってデフォルトに設定出来るはずだが、私の簡単なテストではそれは働かなかった。Copytables インターフェースにあるボタンに頼った方が良い。
- As is: 表を画面で見える通りにコピーする
- Plain Table: 表をフォーマット無しにコピーする
- Text: タブ区切りのテキストとしてコピーする
- Text+Swap: タブ区切りのテキストとしてコピーし、列と行を入れ替える
- CSV: コンマ区切りのテキストとしてコピーする
- CSV+Swap: コンマ区切りのテキストとしてコピーし、列と行を入れ替える
- HTML+CSS: HTML ソースとしてフォーマット付きでコピーする
- HTML: HTML ソースとしてフォーマット無しでコピーする
- Textile: Textile (テキストコンテンツ) としてコピーする
- Textile+HTML: Textile (HTML コンテンツ) としてコピーする
Copytables にはもう一つの賢い機能があり、私もそれを時々使っている:infobox である。それは挿入ボックスで現在の選択したものについての情報を示す。下記の 2000-2021 年のカナダでの山火事についてのデータ表を見て欲しい。Area Burned のコラムのコンテンツを選択すると、Copytables は一番上に青の infobox を表示し、選択されたセル数を数え、合計と平均を計算し、最小と最大も示す。これ等の簡単な計算があれば、データを表計算ソフトに移す手間を省いてくれる場合もあるであろう。
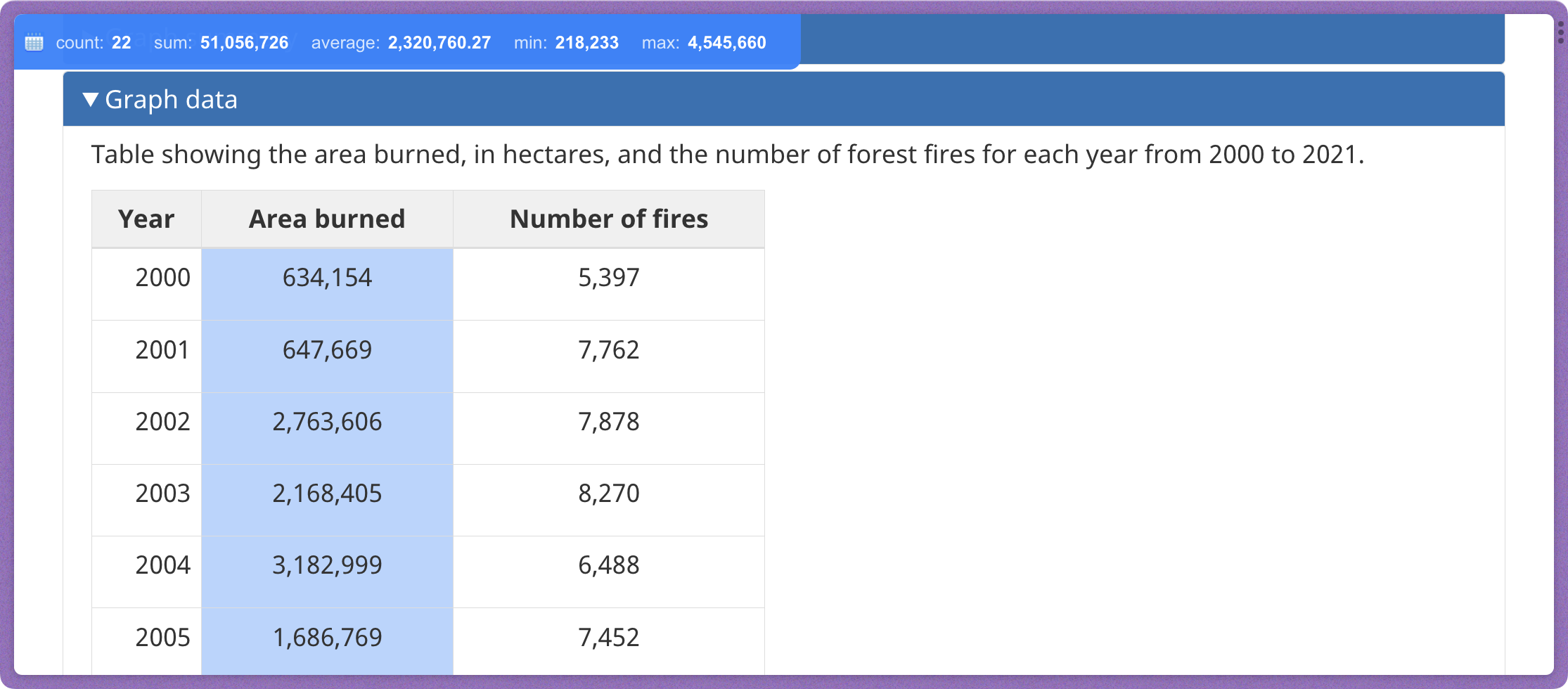
もし infobox が邪魔だと感じるのでれば、それをオフにも出来るし、Copytables にそのウィンドウの他の隅に表示させるようにも出来る。これ及び他の設定にアクセスするには、Copytables ウィンドウの Options リンクをクリックする。最も有用な設定はクリック&ドラッグ選択のための修飾キーである (下記)。もしシステム上の何かと干渉するようであれば、これ等を調整すれば良い。Copytables ウィンドウはまた Keyboard Shortcuts リンクも持っており、それはエクステンションに対するキーボードショートカットを設定するブラウザ全般に亘る方法を提供する;Copytables の選択肢はそのウィンドウ内の Find and Capture ボタンと整合する。
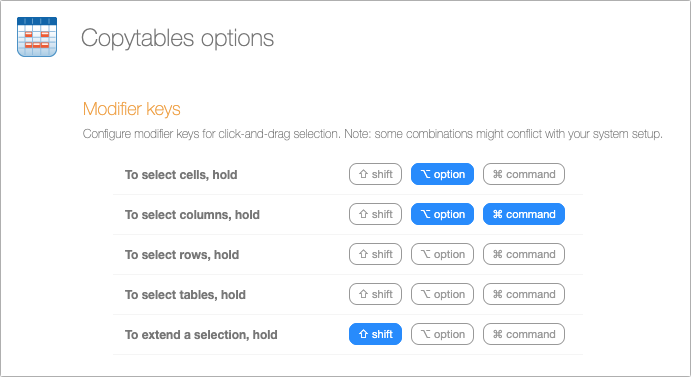
Copytables は無料ですが、もし役に立つと思われたら、作者 Georg Barikin へ寄附をしましょう。
討論に参加