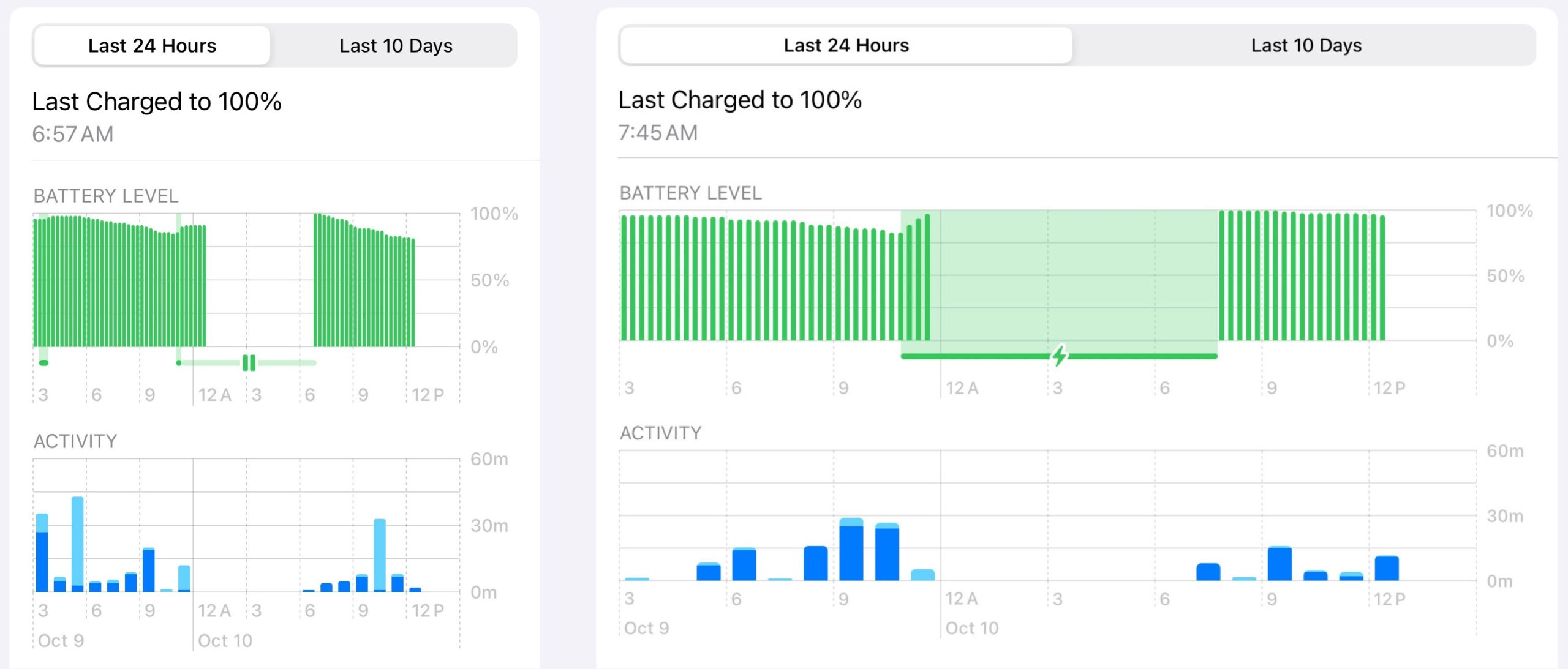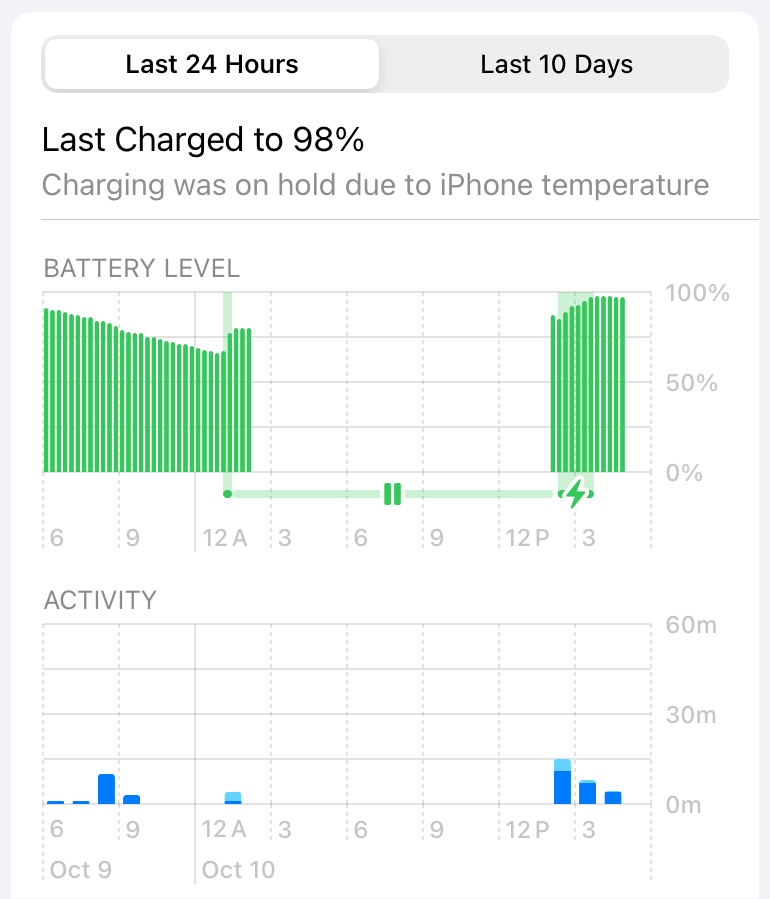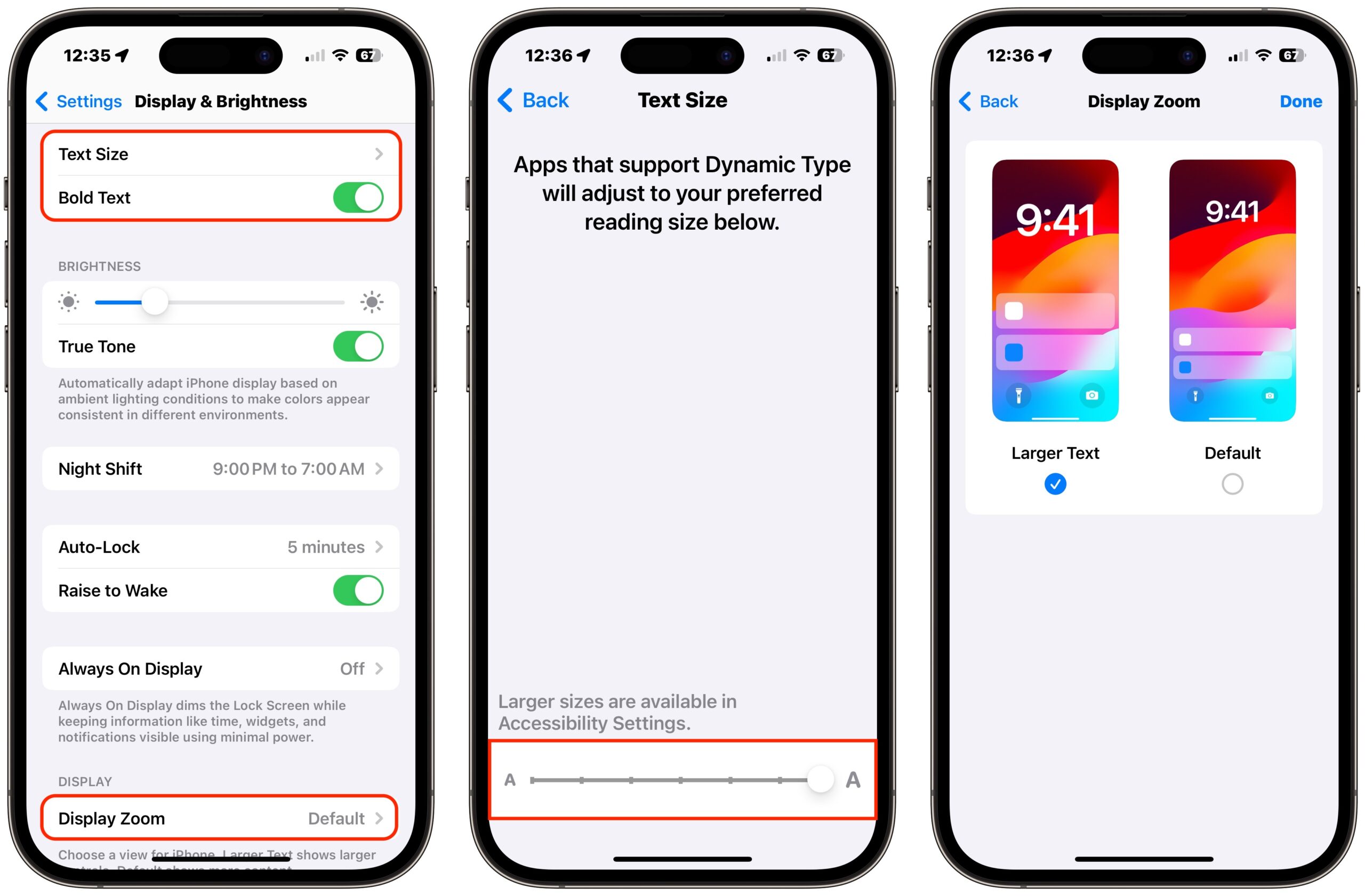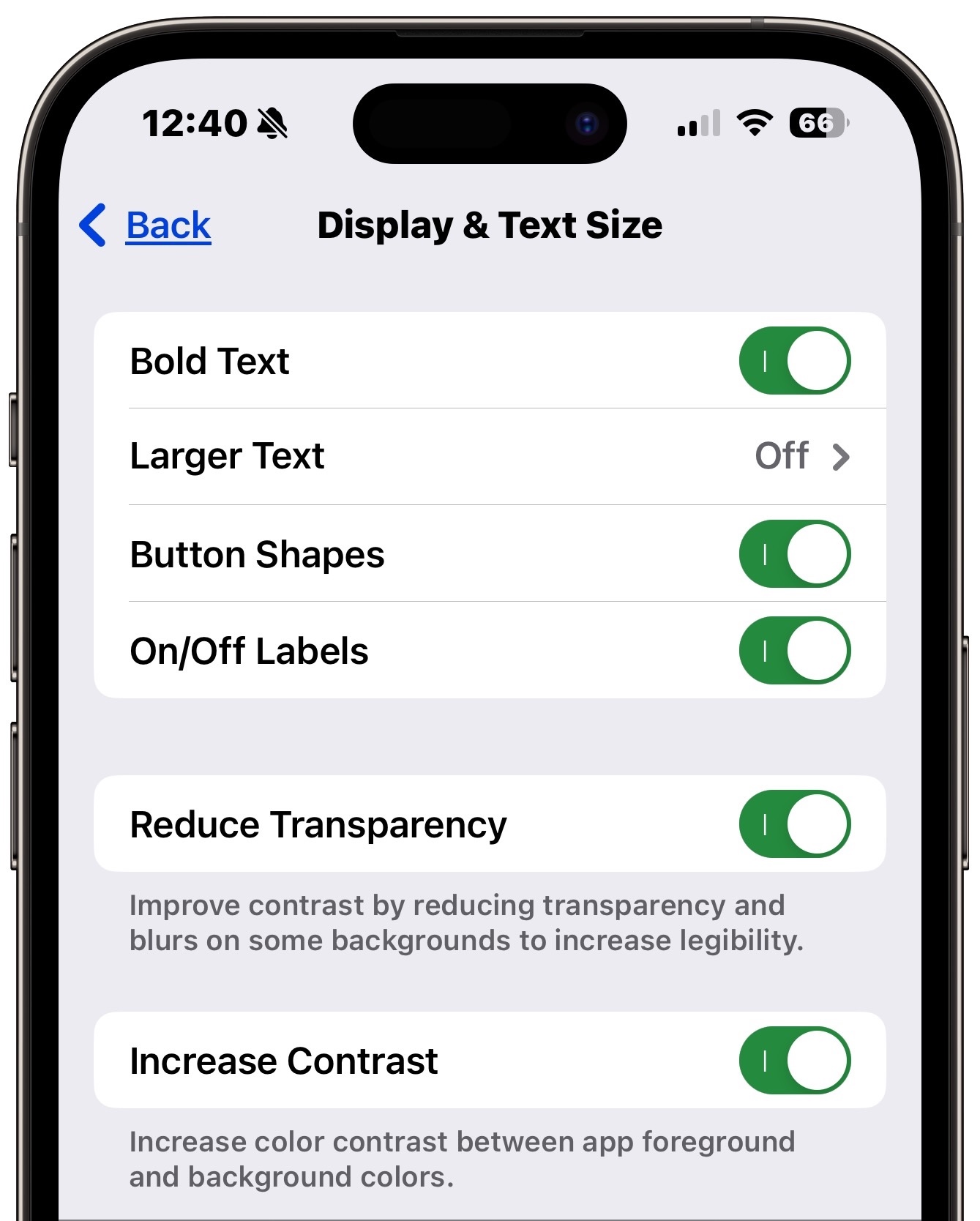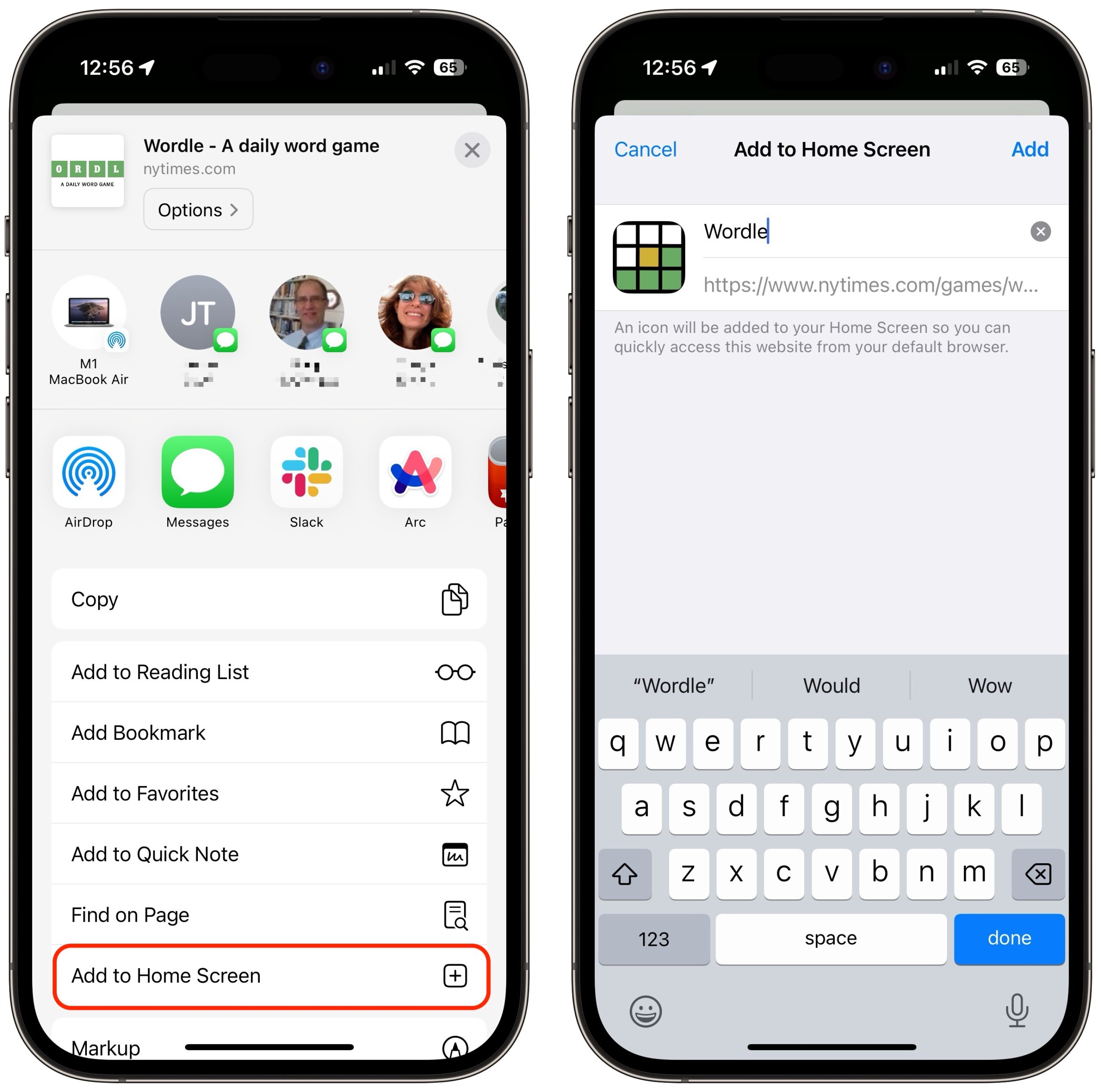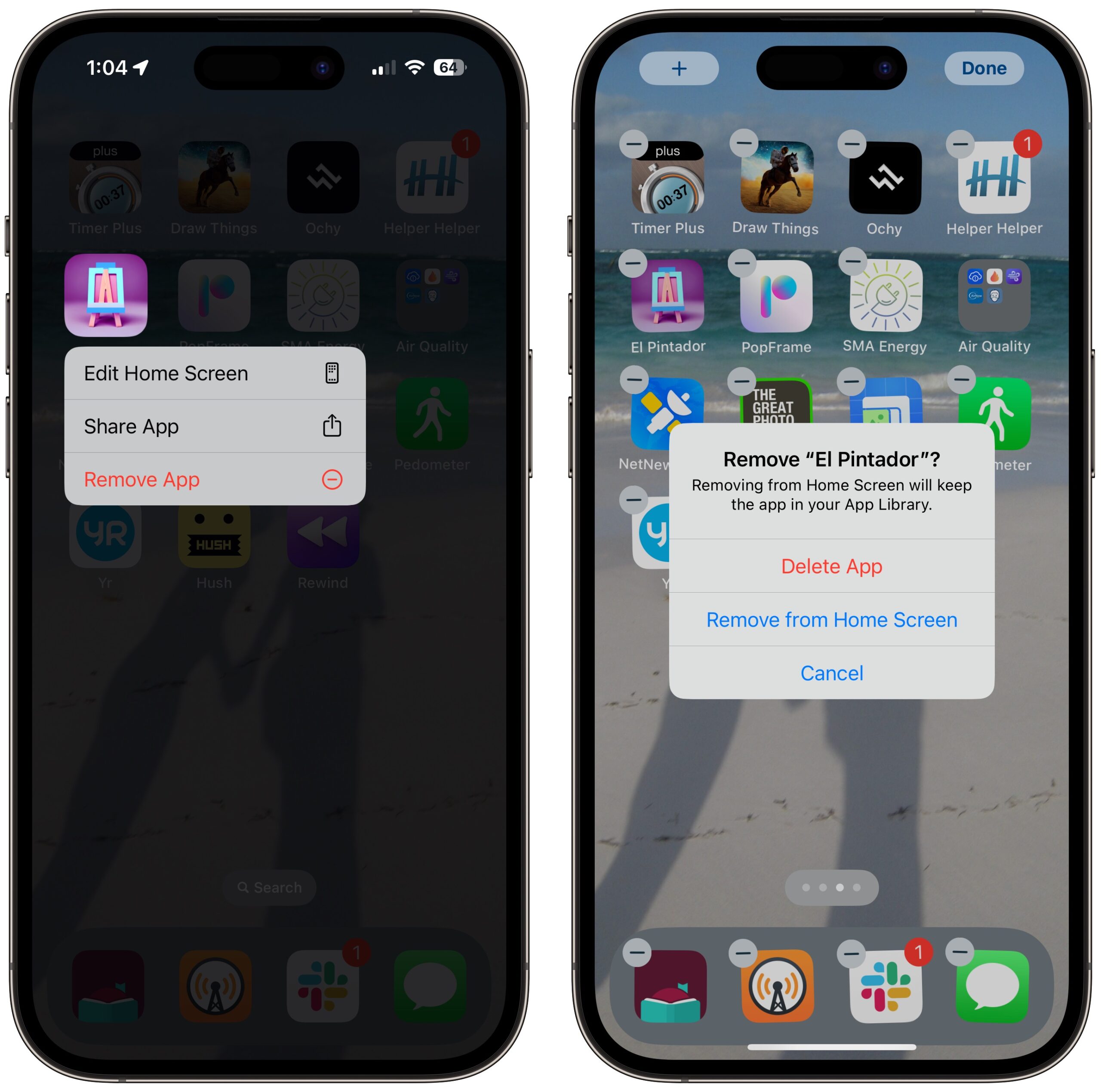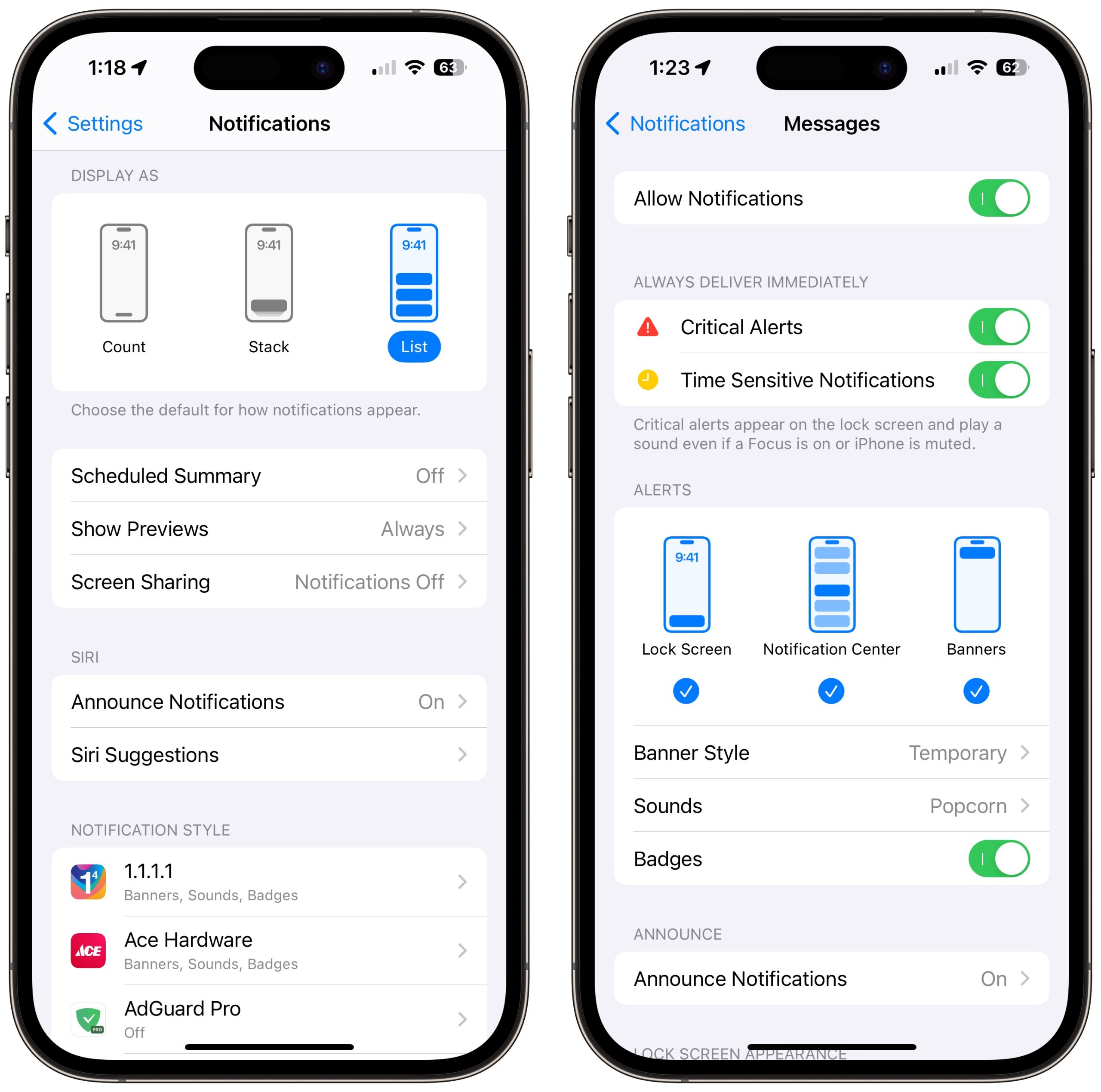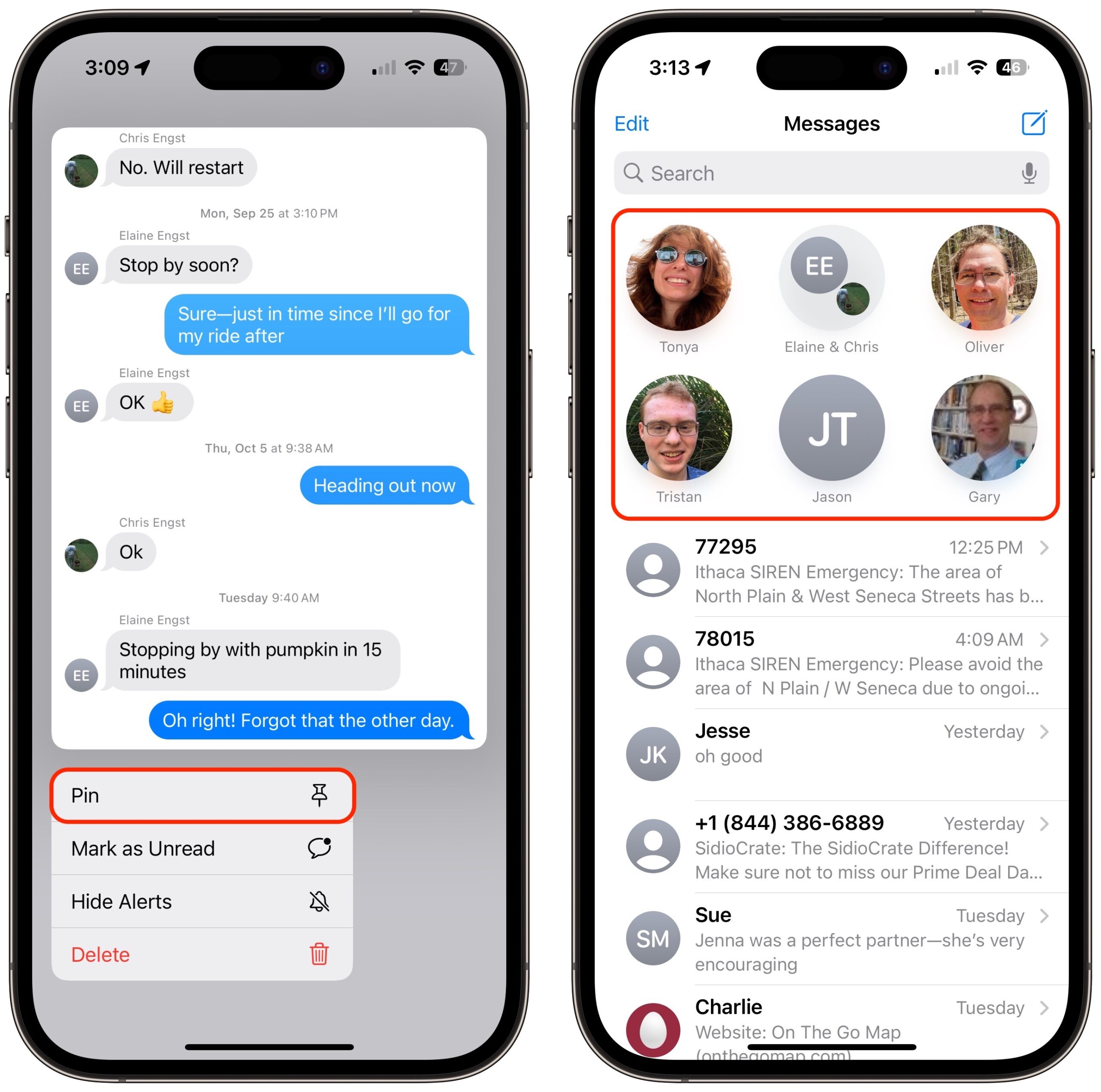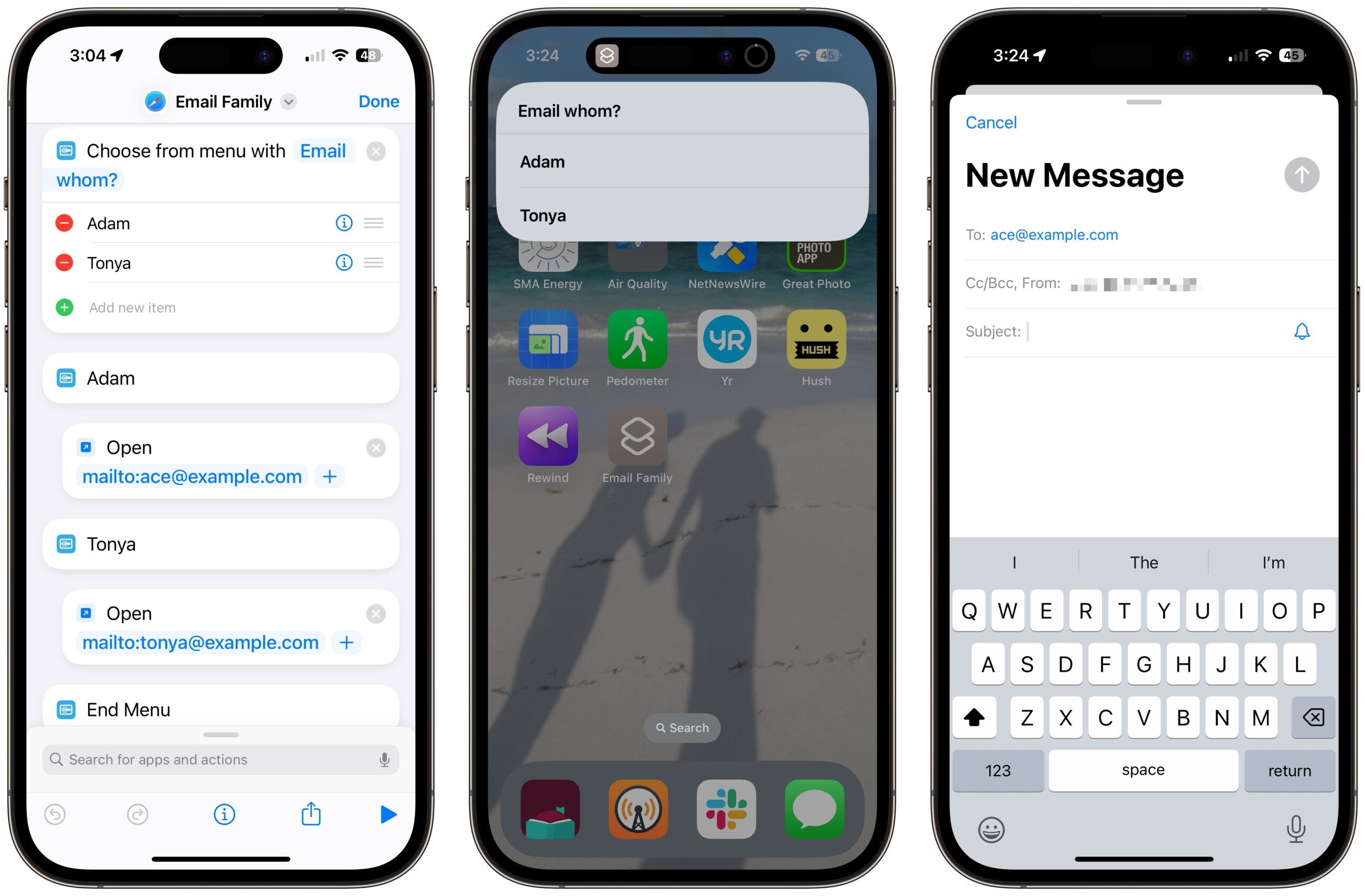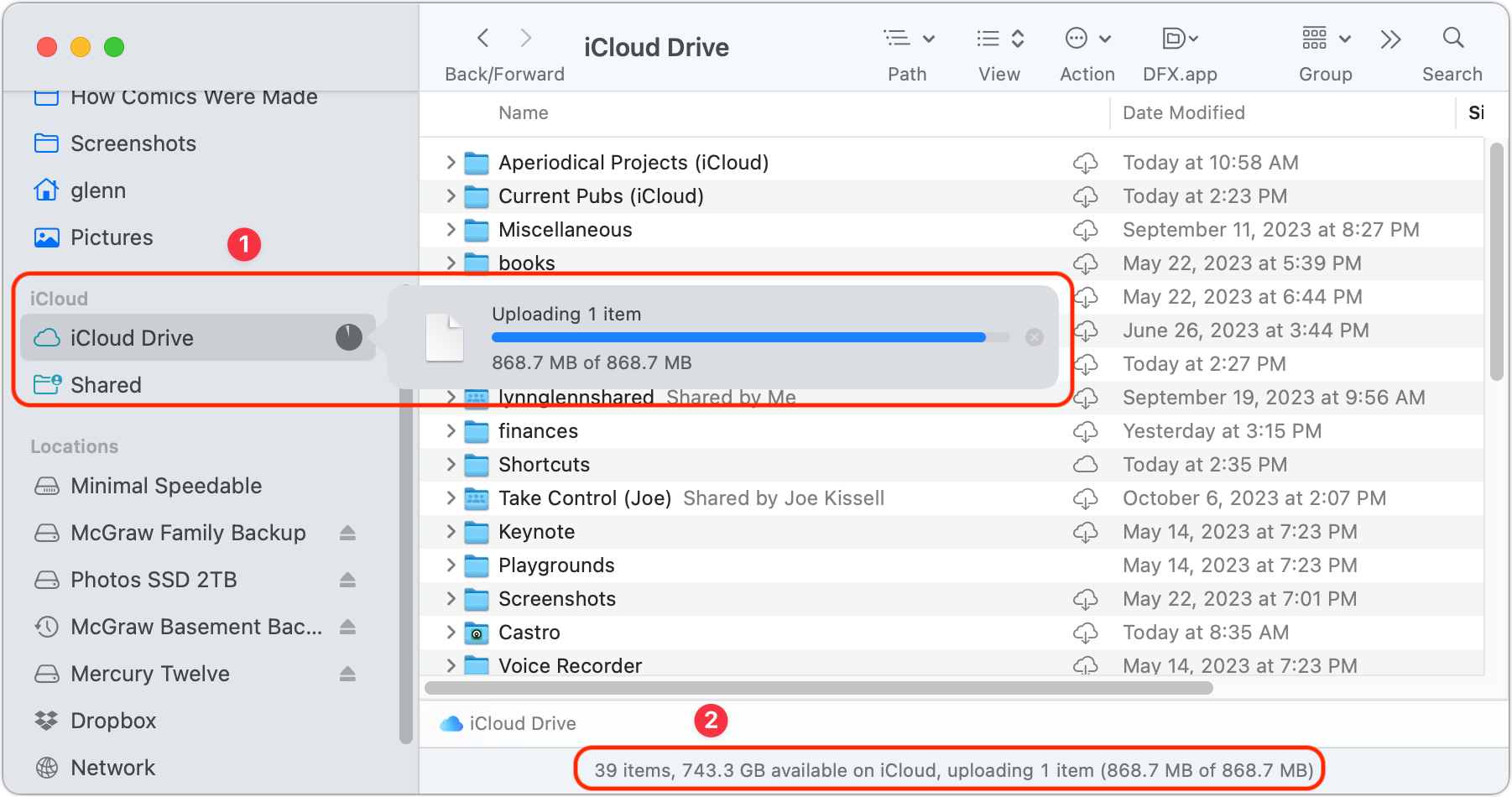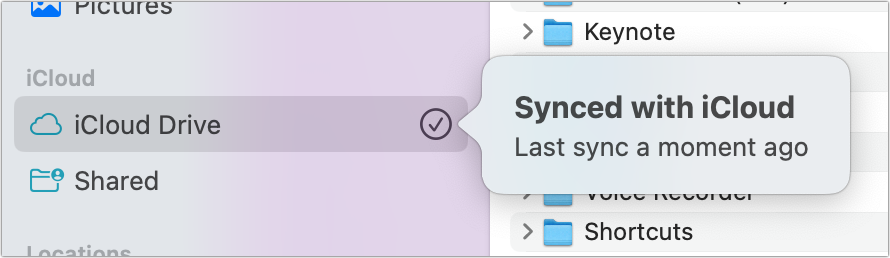今週はまず奇妙なバグのせいで iPhone や iPad の電源が夜中に切れて朝に再起動し、結果的にアラームや電話を見逃す可能性があるというニュースをお伝えする。今もまだ iOS 16 や iPadOS 16 を使っている人のために、2 件のセキュリティ脆弱性を除去する 16.7.1 アップデートが出た。Adam Engst はいくつかの TidBITS Talk での議論をもとに、身体能力あるいは認識能力が減退した人たちの役に立つ iPhone の選択や設定のやり方についてまとめる。それからもう一つ、Glenn Fleishman が 2 台の Mac のうち片方だけが iCloud Drive との間でデータの同期をしなくなったという何か月にもわたる苦難の体験を語る。彼は iCloud Drive を引き剥がすための数多くのテクニックを紹介するが、結局彼の問題の解決のためには Apple エンジニアリングの手を借りる必要があった。今週注目すべき Mac アプリのリリースは GraphicConverter 12.0.7、Scrivener 3.3.4、それに DEVONthink 3.9.4 だ。
デバイスの電源が夜中に勝手に切れて朝になって再起動することがあるという iOS 17 と iPadOS 17 のバグの報告が行き交っている。結果としてパスコードの入力が必要になる。その iPhone や iPad が再起動したからだ。確認するには Settings > Battery > Last 24 Hours を見てみるとよい。そこに、デバイスが夜中に動いていなかったことを示す隙間が示されているだろう。
Doug Miller が TidBITS Talk にこの問題を持ち出して、彼の iPhone と iPad のスクリーンショットを示した。両方とも同じ夜に、何時間もシステム終了している気を起こしたようだ。左側の iPhone のスクリーンショットには一時停止のアイコンが示され、右側の iPad のスクリーンショットのような緑色の背景と稲妻アイコン (充電中であることを示す) がないことに注意したい。ただ、グラフを見ると 7 AM 頃に再起動した時点でフル充電されているので、iPhone は充電されていたに違いない。
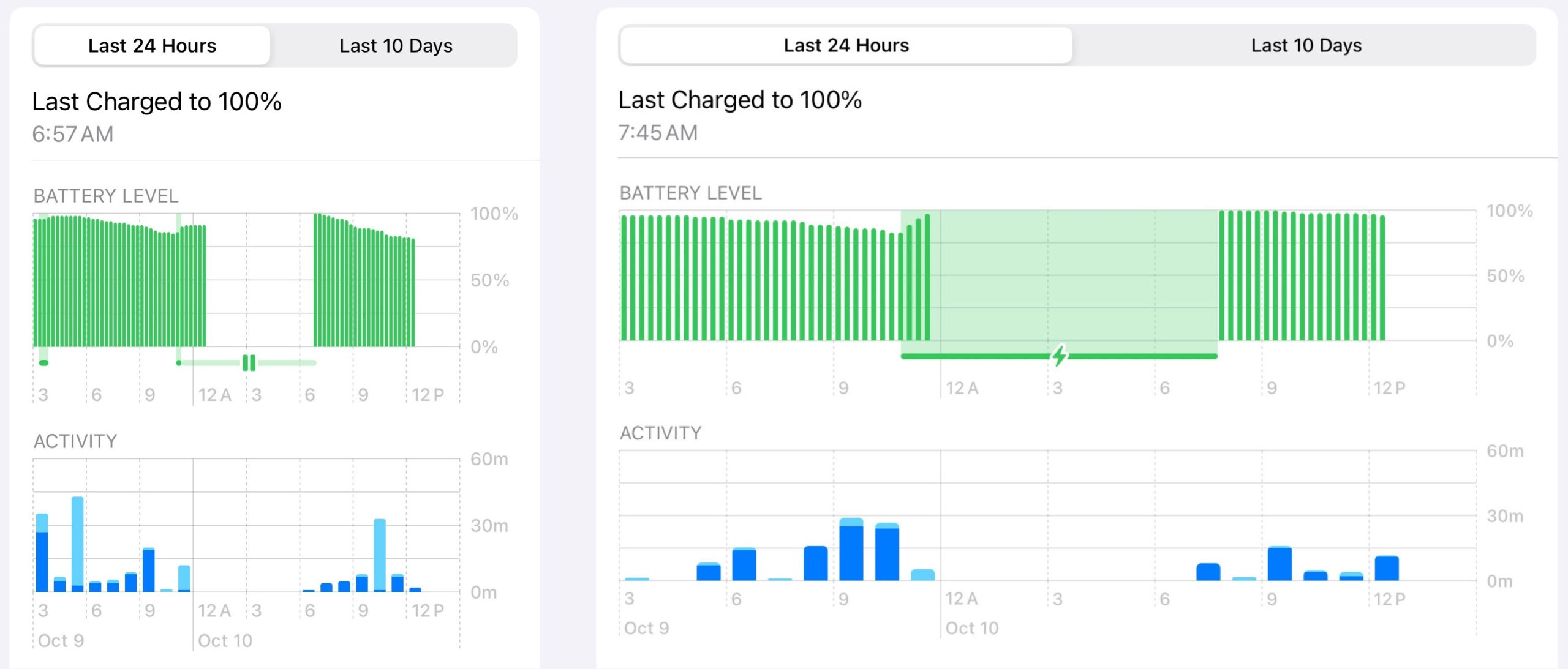
私の iPhone はその次の日に同じ問題に遭遇した。ただ、私のスクリーンショットはむしろ Doug の iPad のスクリーンショットに似たアイコンと緑色の背景を示しているので、特に新しい情報を付け加えるものではない。対照的に、Dana Schwartz が投稿したスクリーンショット (下図) には一時停止アイコンと白い背景が示されていて、「iPhone が高温のため充電が一時停止された」という注記も表示されていた。Dana によればその iPhone はいつも通りに充電する状態でベッドの横に置いてあったとのことなので、高温になる外部的要因はないはずだ。白い部分が終わってグラフが再開した時点で、バッテリー充電レベルがその前より上がっているのに、フル充電には達していないことに注意しよう。そのことから察するに、このバグを引き起こす誘因や、他の要因に依存する影響が複数通りあるのだろう。
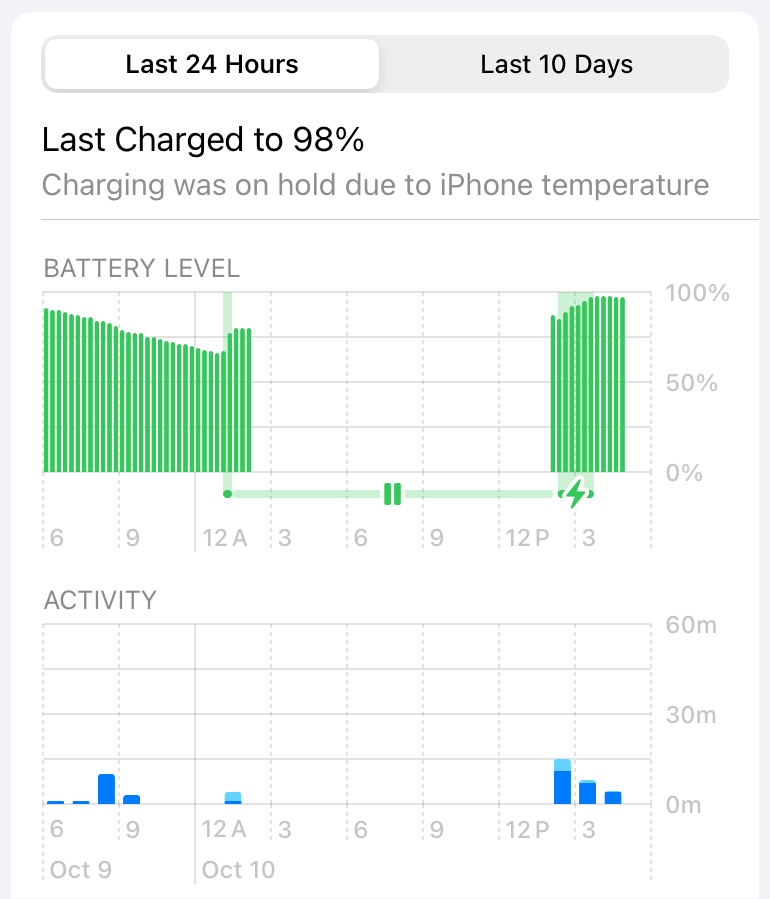
このバグが先週これほど多くの人々に影響を与えたというのはとても奇妙だ。ほとんどの人は iOS 17.0.3 を走らせていたけれども、それより前のバージョンの iOS 17 を使っていた人も多かったし、開発者用ベータ版の iOS 17.1 でこのバグを経験したと報告している人も一人いた。非常に少数ながらもっと古いバージョンの iOS でこの現象を見たという報告もあるが、それはむしろ稀な現象のようだ。
多くの人にとって、デバイスが勝手に再起動しても大きな問題ではないだろう。私自身も、寝ている間に iPhone が再起動しようとしまいと、朝起きた時にそれがフルに充電されていて使える状態になっていさえすれば別に気にならない。けれども、アラームを受け取り損ねたと報告している人たちはいるし、電話がかかってきて目覚めさせられるところがそうならなかったということも十分にあり得る。飛行機に乗るため、あるいは重要な会議のために早起きしなければならないような場合は、Apple がこのバグを修正してくれるまでの間、バックアップ用に別のデバイスで目覚ましを設定しておこう。Apple が早く修正してくれることを願いたい。
討論に参加
我々全員が前よりも年を取っているというのは自明の理である。しかし、年をより痛切に感じる人もいるであろう、例えば、身体能力そして認識能力が少し、或いは大幅に衰えた年上の友人や家族の一員の様に。私は 90 年代の半ばに祖父母の Bernie と Estelle に当時としてももう古くさい Macintosh SE/30 をあげたこと、そしてその後間もなく、彼ら二人と私のもう一人の祖母 Grandma Helen をキャンディの様な iMac にアップグレードしたことを覚えている。しかし、Grandpa Bernie が死んだ後、Grandma Estelle は、鋭い知性を持ち続けていたが、キーボードを身体的に使えなくなっており、そして彼にその使い方を教える喜びからも排除されていた。彼女は年十年もの間自動車旅行では彼の道案内役を務めていたのにである。Grandma Helen が認知症に屈し始めるにつれて、彼女が iMac の使い方を思い出すのは更に難しくなって来た。そして、我々はやがて、彼女の (そして我々の) 負担になっていた原因を減らすべく、それを彼女から引き取った。
今日では、問題となっている機器は、Mac から iPhone や iPad へと移行している。この移行に絡んで TidBITS Talk でも有益な討論がなされた。一つは、技術に詳しくない 84 才にはどの iPhone モデルが最適かを尋ね、そしてもう一つは、iPhone が手に余ると感じるようになってきた 81 才のために iPhone インターフェースを簡素化する事に対する助言を求めた。私はこの記事では、それ等の討論から不必要な要素を取り除き最適の助言を引き出し、そして私の年上の友人や家族達が iPhone を使うことに関して手助けした経験からの情報も付け加えたいと思う。
年を重ねたユーザーは若い人達よりも多くの対応が必要になる場合があることを認識して置くことは重要である。彼らは通常何が欲しいか知っているが、身体的な制約を持っている場合が多く (低視力や手の関節炎の様な)、彼らの技術的な経験のレベルは大きく乖離している可能性があり、そして彼らは新しいことを学ぶもっともな根拠を必要とする。ある人に当て嵌まることが別の人には不適当であるかも知れない。もし皆さんが誰かのために iPhone を選定したり、設定したりするのを手伝っているのであれば、彼らが言う何が欲しいのかに注意深く耳を傾け、そしてそれを彼らの長所と短所についてあなたが知っていることと統合する。新しいことを紹介するように務める - 例えば Check In;"iOS 17 の Check In 機能、安心感を提供し、救命に役立つことも" 9 October 2023 参照 - それが彼らが既に持っている要望にどの様に答えるのかを説明することで。そうではあるが、もし彼らが、どうやって問題解決するかをあなたが知らないものを選んだ場合 - 例えば Android タブレットの様な - 皆さんもまた手に負えない事をはっきり言うべきである。
どうかここでは何に対しても立腹しないで欲しい - 勿論、全ての年を経た人が技術に問題がある訳ではない! 身体的そして認知的能力はどんな年の人の間でも大きな差がある - 例えば、我々の友人 George Jedenoff は6月に 106 才になった所だが、彼は 2019 年でも Mac を使いこなしていた ("George Jedenoff: 101 歳の TidBITS 読者" 17 June 2019, そして "102 才の George Jedenoff、自伝を出版" 26 August 2019 参照)。
高齢者に最適な iPhone
この TidBITS Talk 討論は、Gerald de Haan が彼の 84 才の母親のために新しい iPhone を入手する事に対する助言を求めたことから始まった。彼女はホームボタンと Touch ID を持つ iPhone に慣れ親しんでいて、技術気質は有していない。Face ID に依存する iPhone は彼女の手に余るジェスチャーを学ぶことを求めるのではないかと彼は心配していた。討論に参加していた他の人達も同意した。
例えば、Face ID 付きの場合、アプリから Home 画面に戻るためには、画面の下から上に向かってスワイプするのだが、Touch ID 付の iPhone 上でホームボタンを押すことほど自明ではない。もう一つの大きな違いは、Touch ID ユーザーは下から上へスワイプして Control Center を出すのに慣れているであろう事に対して、Face ID 付きの場合、画面の右上から下方にスワイプして Control Center を開く。
我々は皆慣れ親しんだインターフェースやり取りパターンに依存しているので - 基本的にマッスルメモリ - "最善" の iPhone は通常以前のものに一番近いものであろう。Gerald の場合で言うと、第三世代 iPhone SE と言える。それには Apple で一番安いモデルであるという特典も付いてくる。一方、問題の人が既に Face ID に慣れ親しんでいるのであれば、もし予算が許すのでれば、それ等のモデルの一つを継続するのが最善であろう。覚えておくべきは、Apple は以前の世代の iPhone を - 新品か再生品 - 現行モデルよりも数百ドル安く売っていることである。それは財布にもやさしい上に、核となる機能は殆どか全く変わらない。
良く知っていることは良いが、その人が何を望んでいるのかを聞いて、彼らについて知っていることと結びつけてみるべきである。JKBull の 95 才の母親は Touch ID 付の iPhone 8 から Face ID 付のiPhone 15 へとアップグレードしたばかりである。彼女にとって、一番の特典は 4.7-inch スクリーンから 6.1-inch スクリーンへの移行であり、それによって彼女はフォントサイズを大幅に上げて読みやすくなりそして使える画面領域が拡がる。私は Plus と Pro Max を馬鹿げて大きいと考えるが、その 6.7-inch の画面は低視力の人には 6.1-inch の画面よりももっと良いであろう。その様な人々のために試せる設定:
- Settings > Display & Text Size > Text Size は Dynamic Text をサポートするアプリ内でテキストの大きさを上げさせてくれる。
- Settings > Display & Text Size > Bold Text は iPhone 上の全てのテキストを太くする。
- Settings > Display & Text Size > Display Zoom > Larger Text はテキストの大きさを Lock Screen や Home Screen そして多くのアプリで大きくし、そして Home Screen アイコンを大きくする。
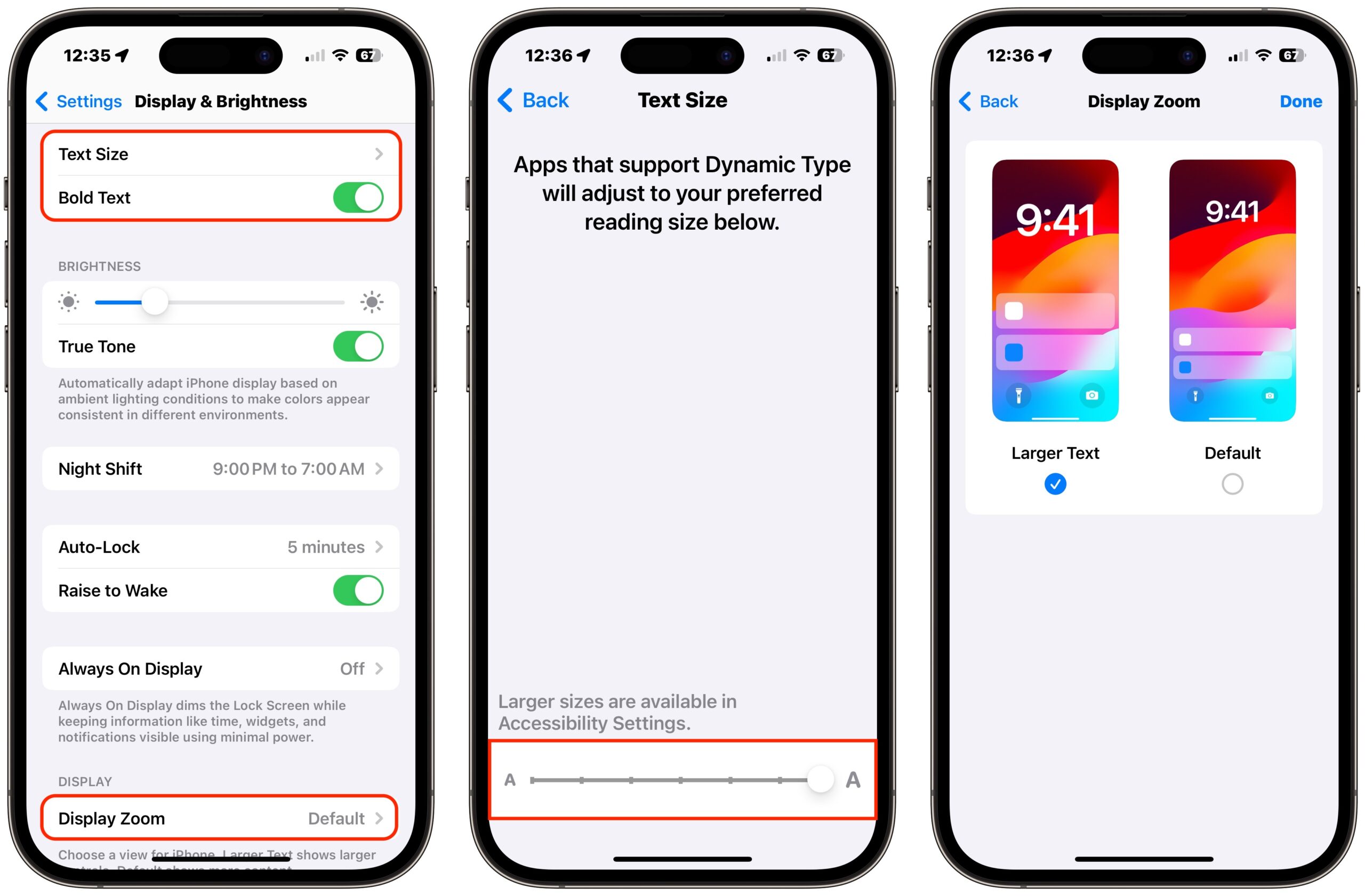
- Settings > Accessibility > Display & Text Size > Larger Text は Larger Accessibility Sizes に対するスイッチを提供し、Text Size スライダーに対してより大きな選択肢を与えてくれる。.
- Settings > Accessibility > Display & Text Size は他の有用な選択肢を与えてくれる;以下を有効にすることを考慮されたい:
- Button Shapes, これはテキストが識別ラベルではなくボタンである時にそれを分かり易く出来る
- On/Off Labels, これはスイッチがオン或いはオフの時に、少しではあるがより明解に出来る
- Reduce Transparency, これは背景インターフェース要素の視覚的なにじみを排除する
- Increase Contrast, これは視覚的コントラスト感度が弱っている人達に対して有益である。その原因は白内障や他の眼の症状にあり、彼らが見るもの全ての輪郭をぼやけさせる
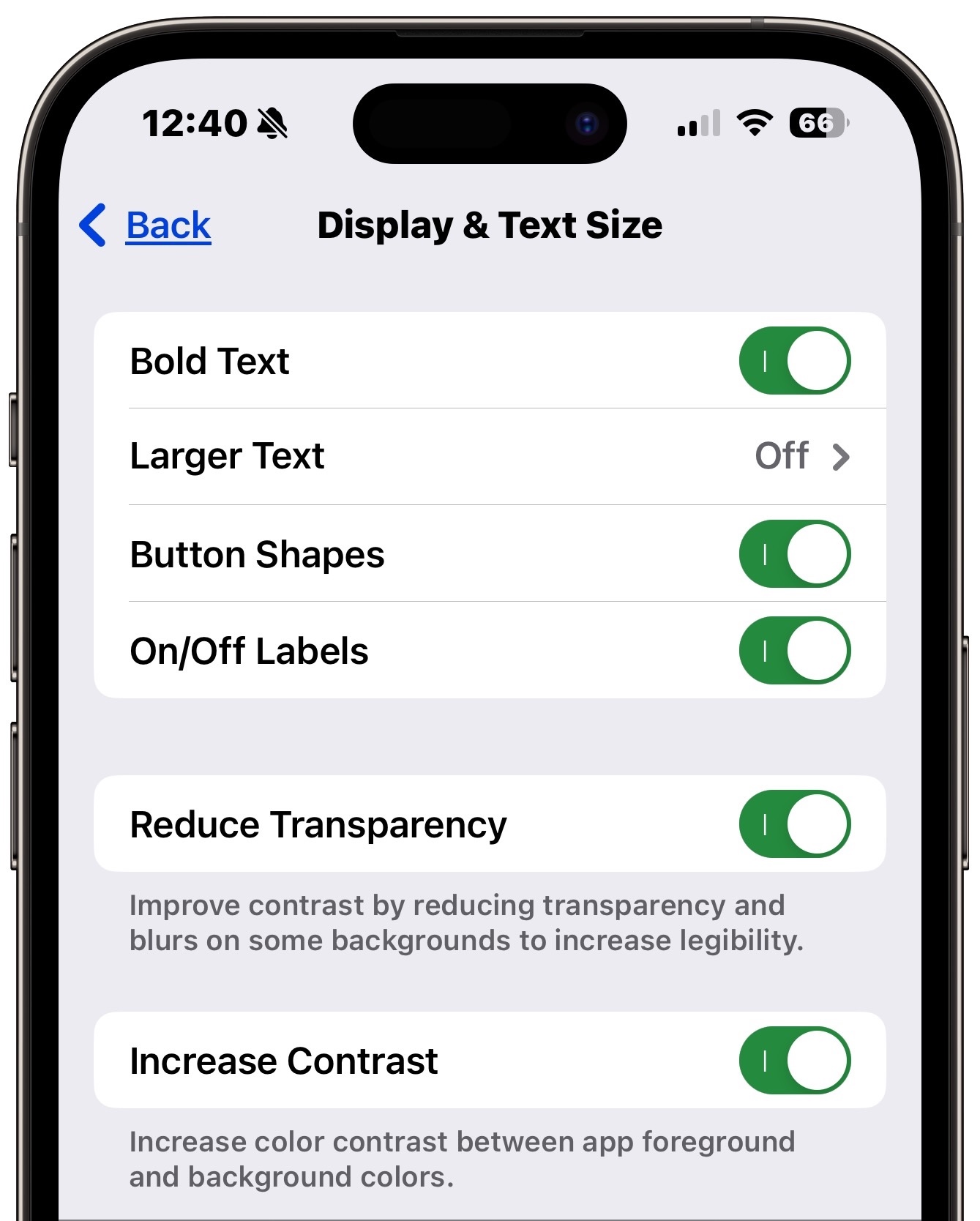
- Settings > Accessibility > Zoom は画面の一部分をズームする必要のある人に対して有益であるが、使いづらくそして混乱の元ともなり得るので、そのやり方を覚える気がある人のためにとっておいた方が良い。
Apple は、Settings > Accessibility に困惑するほど多くの更なる選択肢を提供しており、そしてそれ等の内の何かが役に立つかどうかを探求するのは間違いなく価値のある話である。注意すべきは多くのものが複雑さを加えることである - 新しいタップ、ジェスチャ、或いはボタン押し等を覚える必要がある。
最後にもう一つ。Betty Taylor は TidBITS Talk で、彼女の両親は彼らの晩年に iPhone のタッチスクリーンを使うのにとても苦労したと語っていた。その理由は彼らの皮膚の変化であった。彼女は彼らの指が認識されない事の対策として彼らにペン型の静電容量型のスタイラスを与えた。
iPhone をシンプルに変える最良の方法
iPhone と iOS の能力はますます高まりつつあるので、Apple はインターフェイスのオプションをどんどん多くせざるを得なくなった。多くの私たちにとってそれは良いことだ。Apple が提供するあらゆるものを使いこなせる人などいないが、誰もがその中から選んで使うことになる。けれども、オプションがあまりにも多過ぎて処理し切れないとか、うっかりスワイプして予期せぬことをしてしまうとかいう人にとっては、もっと単純なインターフェイスの方が望ましいかもしれない。
TidBITS Talk の議論で Michael から、かつてパワーユーザーであったことが一度もなく、Face ID 搭載の iPhone に圧倒されてしまうという 81 歳の友人の手助けをするにはどうしたらいいかという質問が切り出された。このユーザーは電子メールと WhatsApp と Safari (彼は毎日 Safari で Wordle をプレイしているが、プレイしながら毎回 Google 検索をする必要がある) と Photos、およびいくつかの銀行取引アプリを使う必要があるという。この質問に対してたちまち多くの提案が殺到した:
- Home 画面にウェブサイトを追加する。.
- 使わないアプリを App Library に移すか、あるいは完全に削除する。
- 最も多く使うアプリを Home 画面の最初の面と Dock に配置する。
- 不要な通知はすべてオフにする。
- よく使うチャットやメール相手、その他へのアクセスを簡単にする。
- 音声入力を使うか、可能ならばテキスト作業にはキーボード付きの Mac か iPad を使う。
- 若い人たちとのコミュニケーションには新しいやり方を学ぶのが必要になることを理解する。
これらのことについて、順番に詳しく見て行こう。
Home 画面にウェブサイトを追加
Wordle へ、あるいは他のどんなウェブサイトへも、アクセスしやすくするのは簡単だ。それを Home 画面に追加すればよい。そうするには、Safari でそのページにナビゲートしてから、共有アイコンをタップして、Add to Home Screen をタップする。次の画面で、その Home 画面アイコンに名前を付けて (短い名前にしよう)、Add をタップする。もちろん Wordle の場合には NYT Games アプリを使うこともできる。これは Wordle を含んでいる。
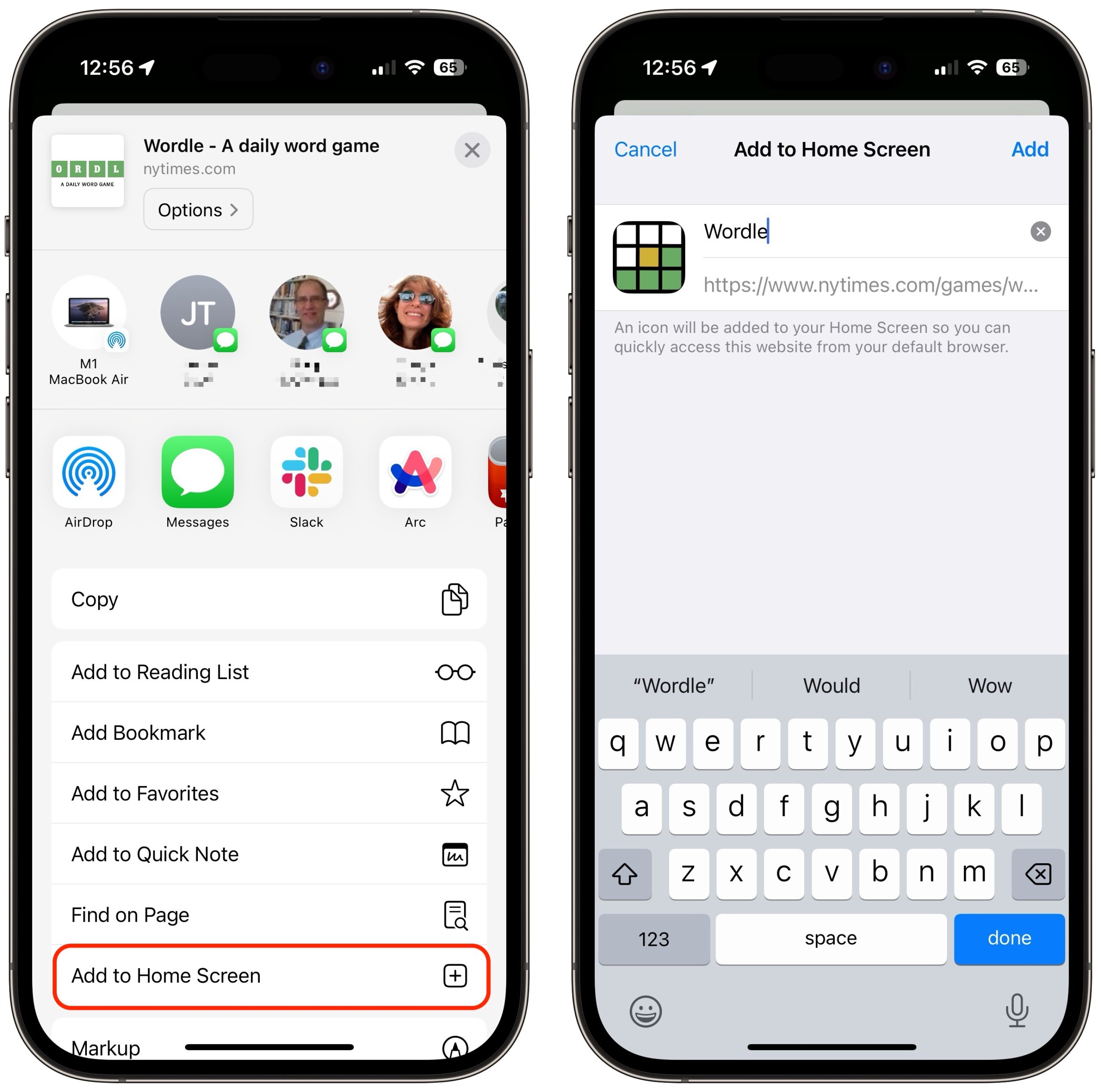
使わないアプリを除去または削除
複雑さを減らすもう一つの方法は、最も多く使うアプリを Home 画面の最初の面に割り当てることだ。時々は使うアプリが他にあれば、それを第2の面に入れる。使われていないアプリは、App Library の中へ格下げするか、あるいは完全に削除してしまおう。
どのアプリでも、タッチしてそのまま押さえ続ければ Remove App オプションを含んだポップオーバーが開く。あるいは、Home 画面の空いた部分をタッチしてそのまま押さえ続ければジグルモードに入るので、削除したいアイコンの脇の ⊖ アイコンをタップすれば削除オプションを含んだポップオーバーが開く。複数のアプリを一挙に App Library へ移す方法は記事“iPhone の Home 画面のアプリを iOS 14 の App Library で一挙に管理”(2021 年 4 月 19 日) に説明がある。
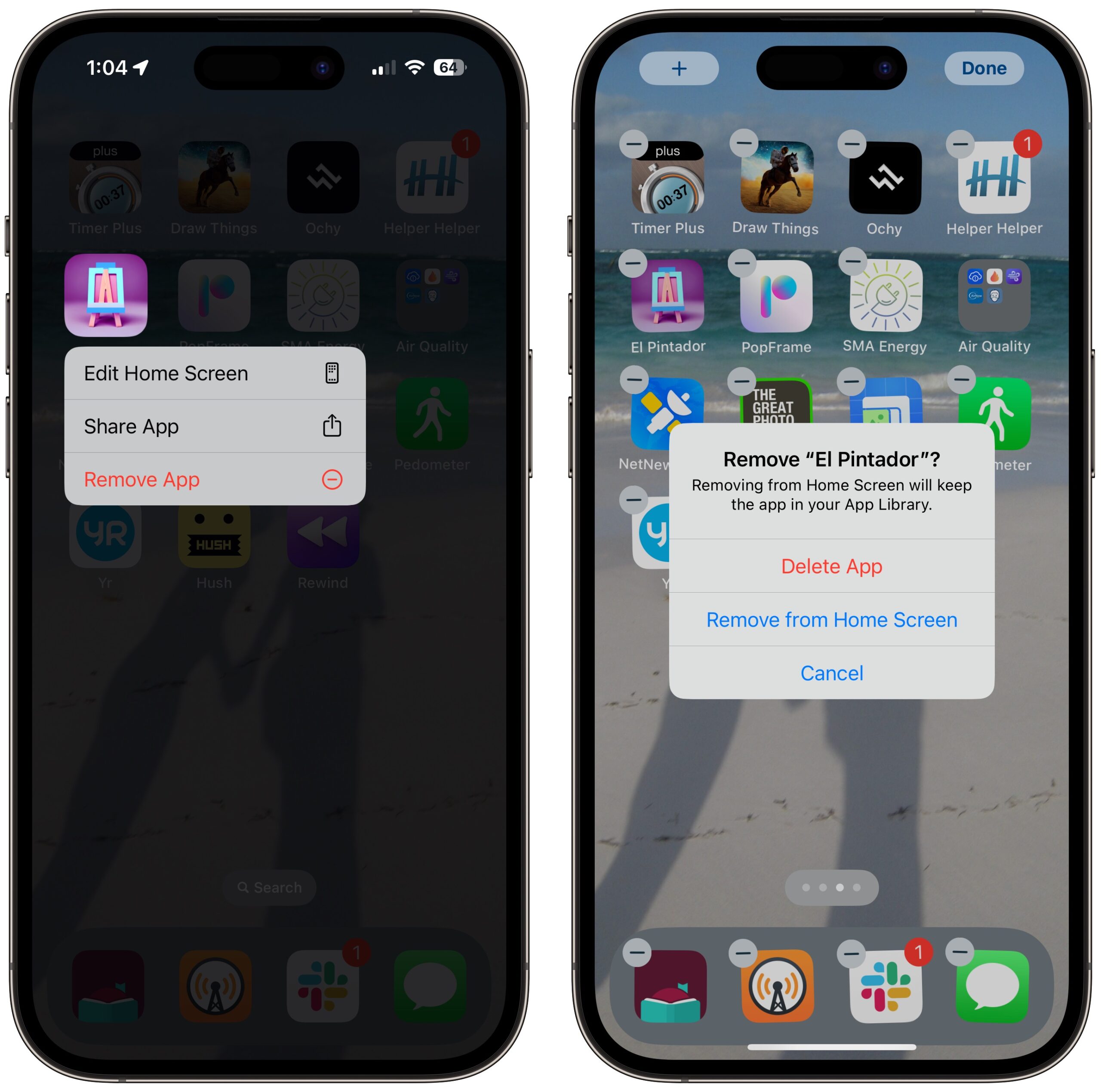
アプリを並べ直して使いやすく
Home 画面上でアイコンが並ぶ順番も重要かもしれないが、利用頻度順、アルファベット順、それともアイコンの色の順など、どの順番をその人が好むかはよく話し合っておいた方がよい。
また、最もよく使うアプリを Dock 上に置くこともできるし、そうすべきであることも多い。
アイコンの位置を動かすには、Home 画面の空いた部分をタッチしてそのまま押さえ続けてジグルモードに入り、それからアイコンをドラッグして好きな場所に動かす。その手順を楽にするヒントが記事“手軽に iOS アプリを並べ替えるための5つのヒント”(2022 年 9 月 22 日) にまとめてあるので参考にして頂きたい。
重要な通知以外はオフに
通知も、圧倒される印象を与える要因となり得る。Apple は通知の頻度を管理したり減らしたりするためのさまざまな方法を提供しているが、私に言わせればこれらは主として忙しく働くプロフェッショナルたちを念頭に置いてデザインされたものだ。iPhone にあまり邪魔されたくないだけの人には、Settings > Notifications で通知をリストとして表示し (スタックより見やすい)、Scheduled Summary をオフにし (オンにするとなぜ表示されたかが分かりにくくなる)、Show Previews をオンにする (表示された理由が分かる) ことをお勧めする。それから、そこにあるアプリのリストを一つ一つ調べて、Messages など重要なアプリ以外はすべてオフにしよう。もちろん何が重要なアプリかは人によって違うので、その人と十分に話し合ってから決めよう。
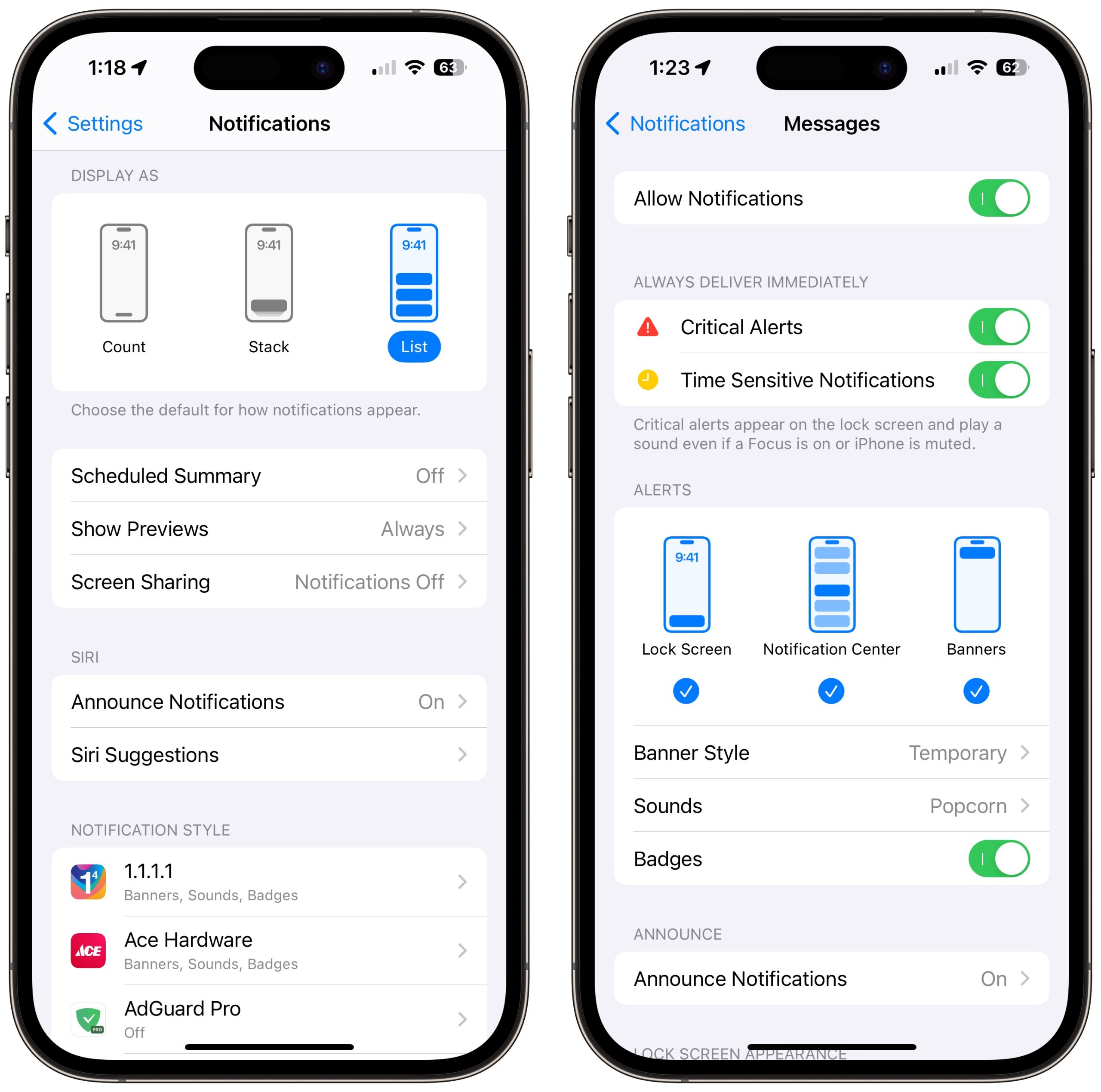
よく使う会話や文通相手へのアクセスを簡単に
インターフェイスでは、要素が見えていて動かない方が使いやすい。年配の人が iPhone を使いやすいようにするためには、Messages と Mail の各部分を固定することを考えよう。
Messages では、普段テキストメッセージを送っている相手が誰かを尋ねた上で、その人たちとの会話をピン留めしておこう。会話をタッチしてそのまま押さえ続け、開いたメニューで Pin をタップする。するとその会話のためのアイコンがリストの一番上に表示されて、会話の並びをスクロールして探さずとも簡単にアクセスできるようになる。Mac や iPad を持っていれば、iCloud 経由でリンクされたデバイスにもピン留めが同期される。
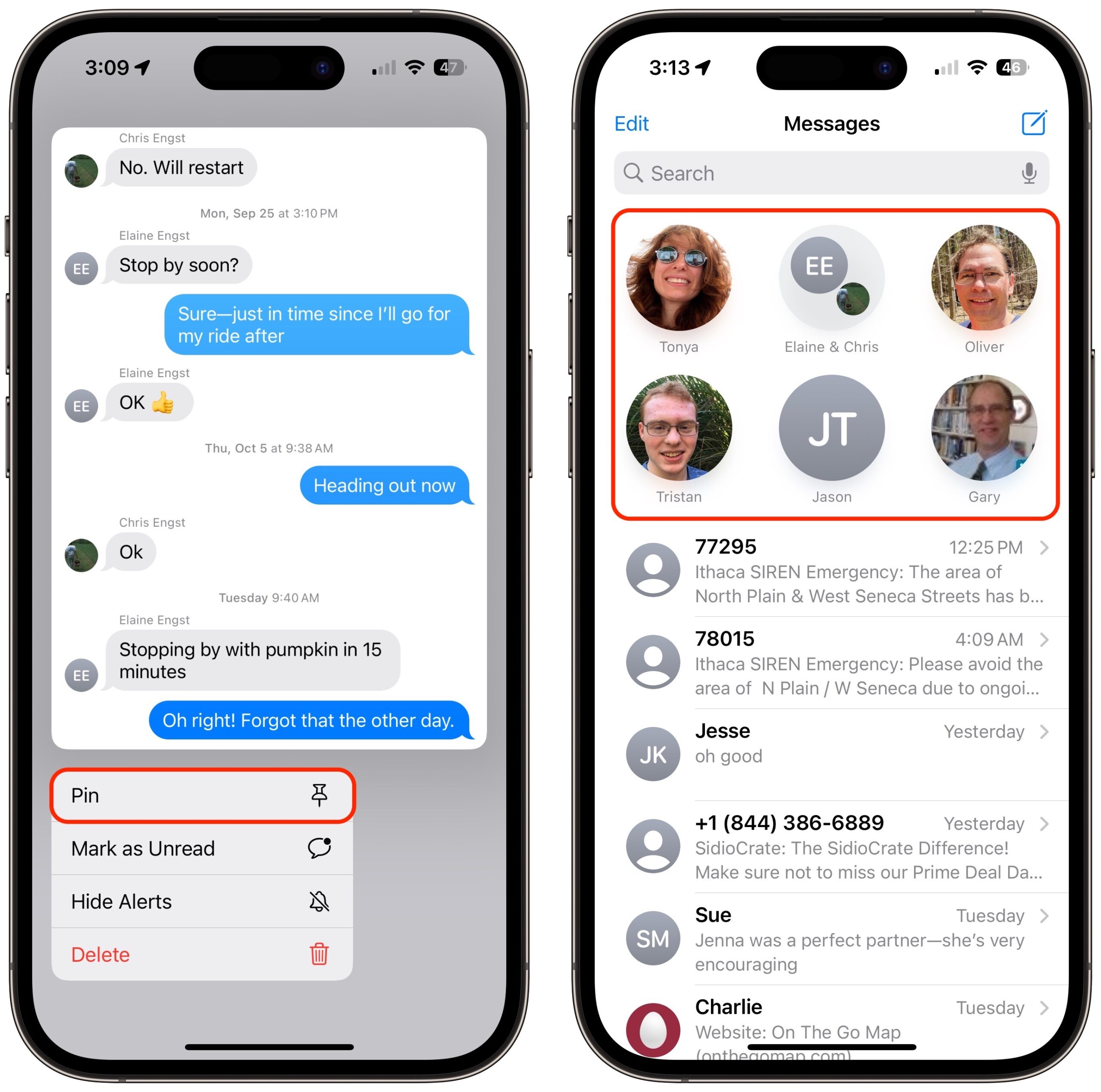
他のメッセージングアプリ、例えば WhatsApp や Facebook Messenger なども、同様のオプションを持っていることがある。私自身はその親会社 Meta が個人と社会になした害を思えばこれらのアプリを使うのは断固ご免こうむりたいが、重要な人たちへのアクセスを失わずに誰もが同じ選択をできる訳ではない。
Mail では、メッセージの宛先を入力する際に問題が多く起こる。連絡先リストを短くしておけば、メッセージの宛先欄に相手の名前をタイプし始めるだけで相手のアドレスが追加される。でも、その人が主にほんの少数の人たちだけに電子メールを送っている場合のために、私がごく小さな Shortcut を作っておいたので、ダウンロードして、そこに望みの名前とアドレスを入れる編集をした上で Home 画面に追加して頂きたい。この Shortcut はたった2つのアクション、Choose From Menu と Open URLs だけを使っており、メニューに載せるべき名前と適切な mailto URL をメニュー詳細情報としてハードコードして含んでいる。(Shortcuts が変数による作業を要求したのでこの最後の作業は少し面倒だったが、変数をクリアしてみると URL を手でタイプすることができるようになった。) この Shortcut の編集が終われば、一番上にある下向き矢印のメニューを使って名前を変更し、Home 画面に保存することができる。それにカスタムアイコンを追加する作業は読者への宿題としておこう。Home 画面でそのアイコンをタップすれば名前のメニューが表示され、そこから名前を選べばその人に宛てた新規メッセージが Mail で開く。
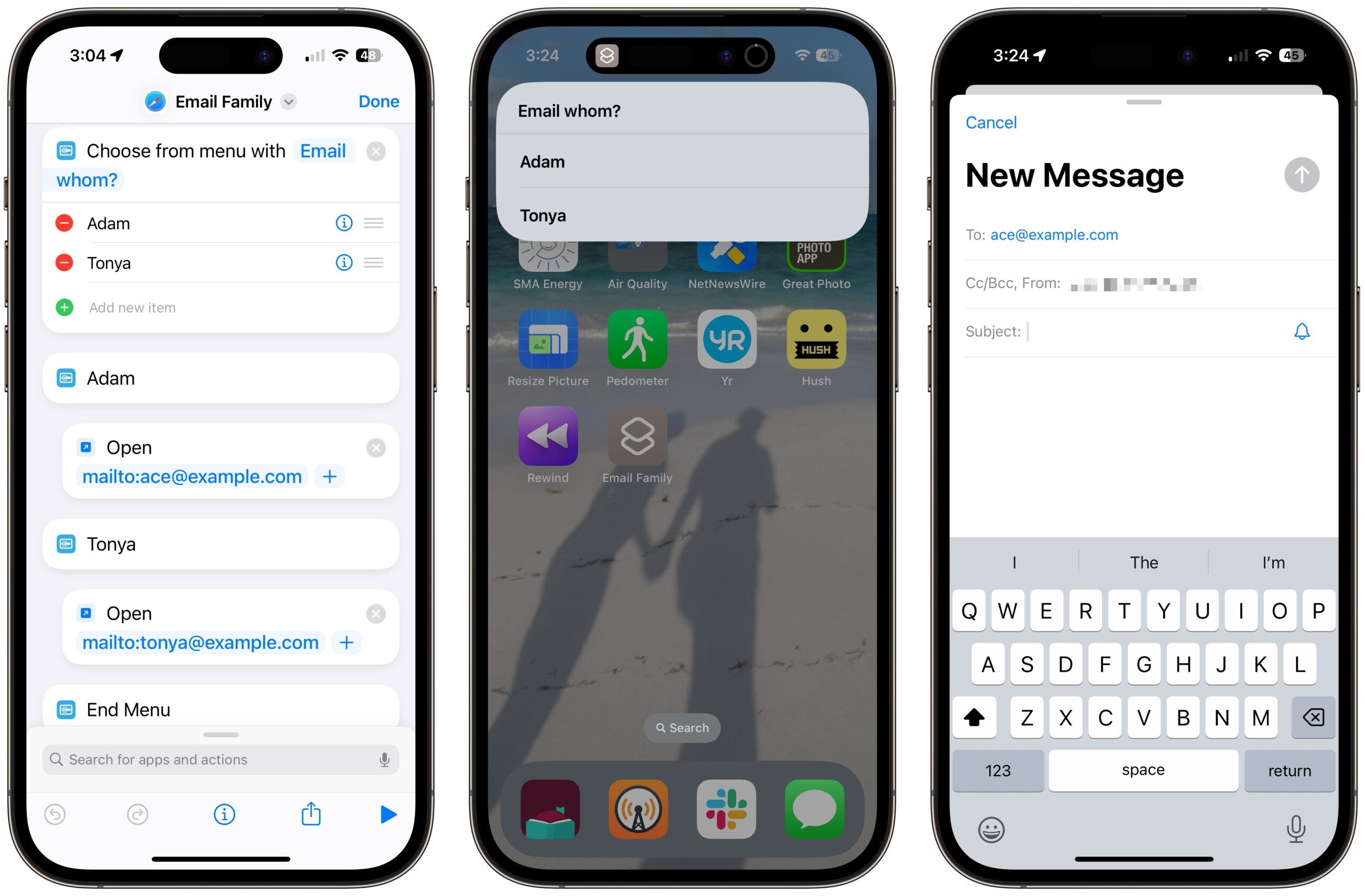
音声入力を使うか、テキスト作業が多ければキーボード付きの Mac か iPad を使う
テキスト中心の作業、例えば電子メールを書いたりなどする際には、iPhone で文章をタイプするのはたいていの人にとって困難な作業だ。高齢の人ならなおさら、手先の器用さや細かな動きを必要とする作業が難しいかもしれない。キーボード上にあるマイクロフォンボタンをタップして音声入力を効果的に使いこなすやり方を身に付けるのは少し難しいかもしれないが、コミュニケーションへの意欲がその困難さを上回ることもあるだろう。
もしもその人が既に Mac か、あるいはキーボードの付いた iPad を持っているならば、それを使ってテキスト中心の作業をこなすやり方を説明して覚えてもらうのもよいかもしれない。(その人がよほどキーボードの使い方に慣れているのでない限り、わざわざそのために新しいデバイスを購入してその上使い方を覚えるまでするのはどう見ても行き過ぎだろう。) その種の作業として真っ先に思い付くのは電子メールだが、Messages もやはり大きなスクリーンとキーボードがあればずっと使いやすいだろう。また、もしその人が George Jedenoff を見習って自伝を書き上げたいと思うのならば、まず間違いなくキーボードが必須となることだろう。
コミュニケーションの妥協の必要を理解する
最後に、コミュニケーションの新しい形についてしっかり議論しておくのも役立つかもしれない。TidBITS Talk のある議論スレッドで、電子メールや電話の代わりにテキストメッセージを使う理由を年配の人が理解できない傾向があるという話題が交わされた。問題は、テキストメッセージでは常に二人の人が組にならないと会話が成立せず、滑らかなコミュニケーションを交わすためにはどちらかの側が期待や挙動を相手に合わせなければならないところにある。
例えば、祖父や祖母が孫とコミュニケーションしたいと思うならば、テキストメッセージを使う必要があるという事実を祖父母の側が受け入れなければならないかもしれない。なぜなら、今の生徒たちの多くは電話がかかっても嬉しいと思わない (電話に出ることさえしないかもしれない) し、電子メールはほとんど無視してしまうだろう。同じように、今はコミュニケーションそのものがずっと流動的になっているので、若い世代の親戚たちを心配させたくないと思えば、ごく短いメッセージや電話を頻繁に届けるのが良いやり方のようだ。
他にお勧めは?
あらためて言っておきたいが、私は自分が実際に相談に乗った自分の親や親戚たちを相手に経験した以上のことを知らないので、高齢の iPhone ユーザーが必要とするものについて自分が特別の洞察を持っているなどとは少しも思っていない。でも私の親や親戚たちは問題なくやっている。(会う度に iPhone に関する質問は話題に上るけれど、幸いにも私はたいていちゃんと答えることができている。) だから、もしあなたが iPhone を持っている年配の友人や家族の手助けをしたことがあるなら、どんな状況で手助けしたか、どのテクニックが特に有効だと思ったかをコメントに書き込んで頂ければ嬉しい。
討論に参加
年一回の Dropbox 購読更新の時期が 6 月に迫ったので、私は 2 TB の Dropbox ファミリープラン (年額およそ $250) にあったデータをすべて iCloud Drive へ移すことに決めた。私たちは既に Apple One Premier プラン (月額 $32.95) を持っていて、家族の音楽・写真ライブラリを収めるには十分なストレージ容量があり、トータル 2 TB のうち 1 TB 以下しか使っていなかった。私の家族はほとんど Dropbox を使わず、そこには 300 GB ほどしか入っていなかった。これで問題解決だ。そうだろう? 費用も節約でき、自分のファイルをまとめられるのだから。
それは、空いている道路を運転中に運転を自慢したり、雨が降らないだろうと思って洗車したりしてはいけないのと同じようなものだ。「iCloud Drive は [あるいは他のどんなサービスでも] とってもうまく働いてるから、あるだけのデータを今すぐ全部ここに移行させよう!」などと、決して、決して、決して言ってはならない。
私の苦痛はこうして始まった。過去にも iCloud Drive で同期の問題に遭遇したことはあったけれども、今回の 5 か月間で経験したほどに長く続く手強い問題は初めてだった。そう、その通り、解決までに 5 か月もかかったのだ。中でも最悪なこととは? 今は問題が解決しているけれども、原因がなんだったのかは分からないし、将来どうすればこの問題を予防できるのかもさっぱり分からない。Apple エンジニアリングの達人たちは問題を修正したけれども、私が数限りないメールと電話と時間を通じてトラブルシューティングの援助を受けた最上位の Apple 技術サポート担当者のところへエンジニアリングから具体的な情報を返してくれることはなかった。
不可解な始まりと、ごちゃ混ぜの解決策と
Dropbox から iCloud Drive への切り替えを決めてから、まずテスト用に少量のデータを移してみた。これは問題なく iCloud Drive に同期されたので、次に数十ギガバイトを iCloud へ移そうとした。それが問題の始まりだった。数日経っても、アップロードすべきファイルの個数が一つも変わらなかったのだ。
問題解決のために最初にしたのは何もせず待つことだったが、どうやらそれで問題は自然に直ったようだった。たぶん一時的なものだったのだろうと思って私は移行の作業を続けたが、たちまちまたすぐに止まってしまった。不可解なことに、この問題は私の M1 Mac mini だけで起こり、私の M1 MacBook Air では iCloud Drive へのアップロードに何のトラブルも一切起こらなかった。2 台のコンピュータは同一のネットワーク上にあるというのに。結局、Mac mini で問題究明の作業をする一方で、データ移行の作業には MacBook Air を使うようにした。(ほんの数日前にこの問題が解決した時点に至るまでずっと、この 2 台のマシンの相違は全く変わらず続いた。)
この記事の最後のところで明かすように、結局私が問題の核心に迫ることはなかったのだが、その過程で iCloud Drive 同期の問題を解決するためのヒントをいくつも学んだし、Apple の上席サポート担当者との数限りない会話を通して、優れた助言ももらった。(私は別に特別扱いを受けた訳ではない。通常のやり方で問い合わせ受付に並ばされ、救いの手となるかと思われた最初の人物 Angel は私の問題が簡単には解決できないと見るや上席担当者の George に代わり、その後は彼が素晴らしい働きをしてくれた。)
iCloud Drive との同期の問題に遭遇した際に試すことができるいろいろの手段を、破壊的な傾向の低いものから高いものへの順番で、以下に書き並べてみよう。テストをしつつ iCloud Drive の同期の状態を観察する方法が2つある:
- Finder サイドバー上の iCloud Drive 項目: 円グラフのアイコンが進行状況を示す。このアイコンをクリックすれば、ファイルとサイズの進行状況が数字で示される。例えば 3,582 (あるいは 15,384 のうち 3,582)、1.2 GB のうち 466 MB という具合だ ➊。Finder サイドバーは View > Show Sidebar で表示される。Finder で Go > Preferences を選び Sidebar 表示で iCloud Drive をチェックすれば iCloud Drive がサイドバーに表示される。
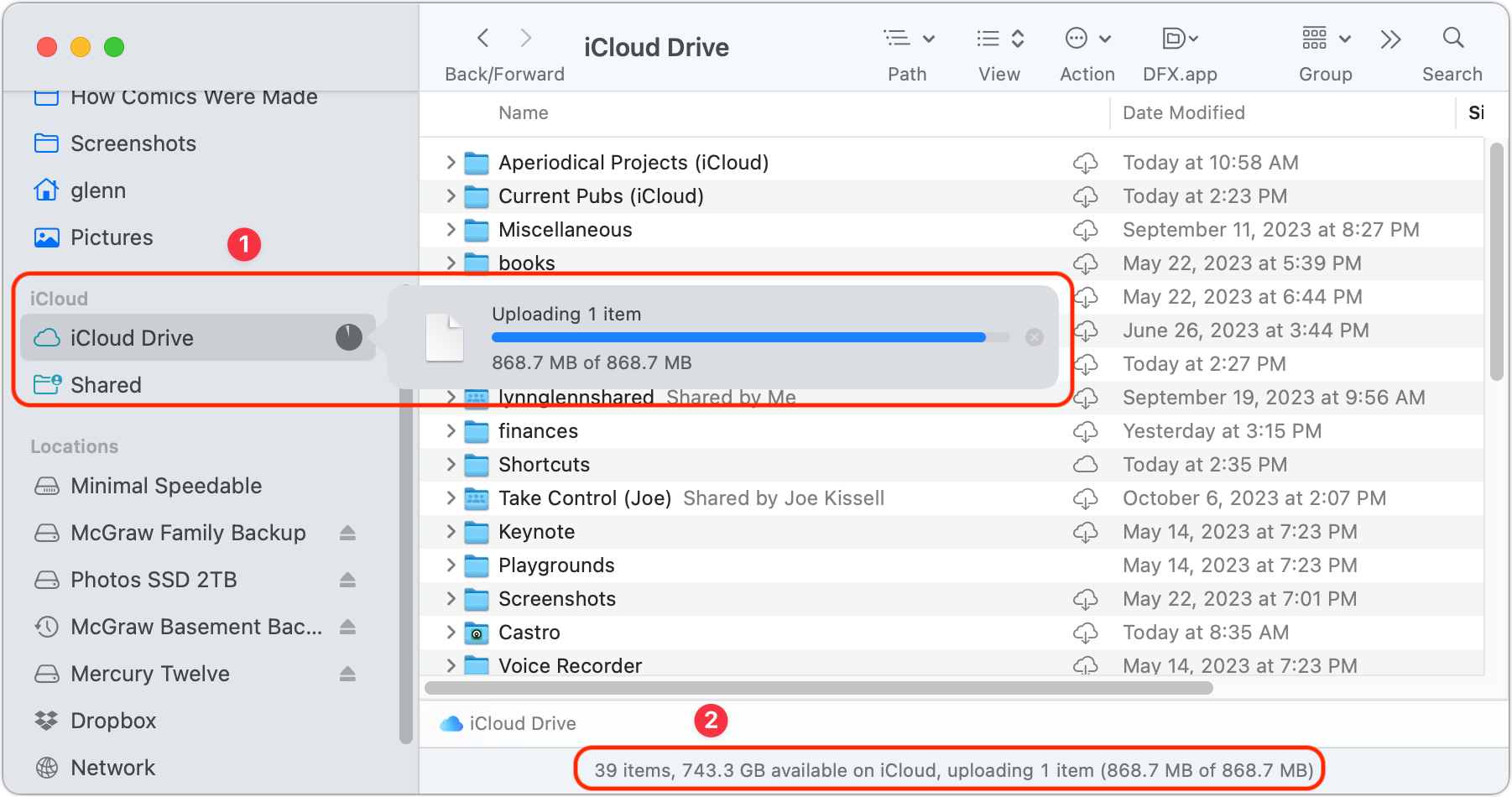
- ステータスバー: Finder ウィンドウで (どのレベルでも) iCloud Drive を表示している状態で、ウィンドウ最下行のステータスバー ➋
が、上記の円グラフをクリックして表示されるものと同等の情報を表示する。ステータスバーが見えていなければ View > Show Status Bar を選ぶ。
それでは、トラブルシューティングを始めよう!
バイナリテストを試す
Mac では、たった一つのファイルかフォルダが問題を起こしているかもしれないという考えをいつでも持っておくべきだ。その昔、OS X よりも前の時代に、私はある一つのファイルを常に圧縮した状態で保管していた。なぜなら、そのファイルを圧縮せず元の形で処理していれば必ずや Mac が直ちにクラッシュすると分かっていたからだ。それ以来、そこまで極端なものに出会ったことはないが、Apple はファイルシステムの低いレベルで追加のアクセス権を作ってファイルに割り当てているので、動かしたり、削除したり、やり取りしたりできないファイルに遭遇することが時々ある。
私がお勧めするのは古くからある“バイナリ切り分け”あるいは“バイナリ捜索”の手法だ。つまり、半分ずつに切り分ける操作を繰り返し施すことで、マッチするものを見つけ出すのだ。問題を起こしているファイルを見つけ出すにはこれが良い方法だと言える。
そこで、iCloud Drive にあるフォルダ全体のうち半分を選んで、それらに色の付いたタグ付けをしてどれを選んだか分かるようにしておく。それから、それらのフォルダをデスクトップへ、あるいはローカルなフォルダの上へドラッグする。そのためにはストレージの十分な空き容量を確保しておかなければならない。クラウドのみにあるファイルを macOS がダウンロードしなければならないからで、そのためかなりの時間を要するかもしれない。これで問題が解決すれば、万々歳だ。フォルダを一度に一つずつドラッグして戻し、また同期が止まってしまうまで続ける。同期が止まれば、最後にドラッグしたフォルダを取り出して開き、iCloud 上に親フォルダを作っておいてから、フォルダの中身の半分をそこへ入れる。これを繰り返して、問題を起こしていたファイルを見つけるまで続ける。問題あるファイルはそれ以外にもあるかもしれないが、少なくともこれで候補を絞る役には立つ。
最初の半分のフォルダで問題が解決しなければ、残りの半分で試す。まず別の色でタグ付けしてから、同じように追跡を試みる。もしどちらの半分のフォルダを動かしても同期の挙動が変わらなかった場合には、さらなるトラブルシューティングの方法に移る必要がある。
合い言葉は Bird
あなたの Mac には小鳥 (bird) たちが住んでいて、iCloud に向けてさえずり、あなたがアップデートしたものすべてを伝えようとする。そんな可愛い話だったらどんなに良かったろうか。実際には bird と cloudd という2つのデーモン (バックグラウンド実行プログラム) が自律走行で、常時走っており、同期すべき項目のキューを監視して、必要なデータ交換を実行している。
Apple によれば、ユーザーが bird とやり取りする必要は決して生じないという。理想的な世界においてはそうなのだろう。でも、iCloud 同期が止まってしまった際には、単純なコマンドを発するだけで問題が解決することもよくある。Terminal で以下のようなコマンドを使えば、データを破壊することなく強制的に再同期ができる。
Terminal で次のコマンドをタイプして Return を押せば (以後に挙げるすべての Terminal コマンドも同様)、iCloud 同期が再起動する:
killall bird
今回の問題が起こるより以前には、私が遭遇したすべての同期の問題はいつもこのコマンドで解決した。もしもそれでうまく行かなければ、さらに強く次のコマンドを使ってもよい。こちらは cloudd も再起動させる:
killall bird; killall cloudd
それでもうまく行かなかった場合のために、キャッシュされた iCloud データのフォルダを削除することで再同期を強制する方法もあると何人かの人たちが教えてくれた:
- Go > Go to Folder を選ぶ。(または Command-Shift-G を押す。)
~/Library/Application Support/ と入力して Return を押す。- その中の CloudDocs フォルダをゴミ箱へドラッグして、ゴミ箱を空にする。
最後にもう一つ、システムが bird に割り当てている優先度を増すことで問題が解決したと言っている人たちもいた。簡単にできることだし、問題を起こすこともなく、効果は次回のシステム再起動までの間に限られる。次のコマンドを入力すればよい:
renice -10 -p $(pgrep bird)
それでもうまく行かなかったって? ならば次に進もう!
セーフモード風味の iCloud
私が話をした Apple の上席サポート担当者は、システムを Safe モードで再起動することを試すよう勧めてくれた。セーフモードでは起動時に動き出すあらゆるバックグラウンド項目が無効化される。セーフモードは、起動時に読み込まれるソフトウェアが問題の原因かどうかを突き止めるための有用な手段だ。
Intel ベースの Mac では次のようにする:
- Mac を再起動する。
- 直ちに Shift キーを押して押し続ける。
- プロンプトに従ってログインする。ログインを2回求められることもある。
M シリーズ Mac では手順が違う:
- Mac をシステム終了する。
- Mac の電源が落ちたら、電源ボタンを押して押し続け、スクリーンに歯車アイコンが見えるまで待って、ボタンから手を離す。
- 起動ボリュームが表示されるまで待って、それを1回クリックし、それから Shift キーを押して押し続ける。
- Continue in Safe Mode をクリックする。
Intel ベースの Mac では第一または第二ののログインウィンドウに、M シリーズ Mac ではログインウィンドウに、Safe Boot という文字が表示される。
キャッシュできる限りキャッシュする
それでもうまく行かなければ、コンテンツキャッシュサーバを有効にする方法も試せる。これは、この上なく重要な Eclectic Light Company ブログの著者 Howard Oakley からの提案だ。コンテンツキャッシュサーバで、Apple は Mac 上にメディアと iCloud データをキャッシュすることでインターネットからのダウンロードの負荷を減らす。このサーバはあなたのネットワーク上にある他のデバイスからも参照できる。コンテンツサーバにアクセスするには次のようにする:
- macOS 12 Monterey かそれ以前では、System Preferences > Sharing へ行って Content Caching を選ぶ。
- macOS 13 Ventura かそれ以降では、System Settings > General > Sharing へ行って、Content Caching の右に見える情報 ⓘ アイコンをクリックする。
さまざまのオプションに関して詳しくは Apple のサポート書類をお読み頂きたい。私の場合、起動ボリュームに十分な空き容量がないので外付けボリュームにキャッシュファイルを保存している。
ばっさり削除、でも脱落のリスクあり
最後の手段として提案が寄せられたのは System Settings/Preferences > Apple ID > iCloud でいったん iCloud Drive をオフにしてからオンに戻す方法だが、私はお勧めできない。問題が起こっているということは、不確かな同期の状態にあるということなので、その状態で iCloud Drive をオフにしようとすれば、Apple はあなたにいくつかの選択肢から選ぶよう求めてくる。その一つはドライブの全部の状態をそのままローカルにアーカイブするというものだ。私はデバッグの過程の一部としてそのオプションを試してみたが、同期されなかったファイルはバックアップの中ですべて 0 KB の項目として存在していたので、結局は再度のチェックと回収の面倒な処理をする羽目になった。
以上のどの試みもうまく行かなかったので、私はその先に進むしかなかった。
マルチホーミングが核心か
分岐点に立って途方に暮れている私を想像して頂きたい。これまで述べたようにいろいろの操作を実行してきたので、今さらすべてを Dropbox に移し直す気にはなれなかった。まるで、自分がファイルの同期と喪失の量子重ね合わせのただ中にいるような感じだった。
そうこうするうちにふと、これまで人と話をしたり検索したりしていて一度も思い至らなかった、ある解決法が浮かんだ。私の Mac mini は、2つのアクティブなネットワークに接続されていたのだ。片方のネットワーク接続を無効にすることで、一時的に同期が再開した。
私は古い Wi-Fi ルーターをいくつかと、ギガビットインターネット接続を持っていたので、当初私は Mac mini を Ethernet 経由で直接メインのルーターに繋ぐことで最大のスループットが得られるようにしていた。その後私は 802.11ac/Wi-Fi 5 に、そして今は 802.11ax/Wi-Fi 6 にアップグレードしていて、これは簡単に 1 Gbps に到達できる。Ethernet 接続はあるけれども、Apple が多くの Continuity (連係) 機能、例えば Handoff のために Wi-Fi を要件としているので Wi-Fi を有効のままにしている。
2つのネットワークを持っていることでなぜ問題が起こるのか、私は知らない。いわゆる マルチホーミング は macOS によって自動的に管理されているし、何年も前からそのように管理されてきた。ローカルなリソースとインターネットとに複数のルートがある場合、macOS が自動的に最も効率的で最良の方法でパケットを送信する。
私が推測したのは、同じくらい高速だけれども同一ではない2つのネットワーキング手法、つまり Wi-Fi と Ethernet に、ギガビット Ethernet が組み合わさることで、何らかのタイミングの問題が起こったのではないかということだ。たぶん、一部のデータが iCloud Drive データセンターのサーバが期待したのとは少し異なるタイミングで届いたのではなかろうか。本来はそれで問題が起こることはないはずなのだが、私が Wi-Fi を無効化してもう一度 bird を再起動した途端に、同期が再開した。
しかしながら、私の喜びはそう長くは続かなかった。最終的に、残されていたもののうちどうやら数ギガバイト相当のファイルが転送されたようだったが、しばらくしてからそのプロセスがまたもや止まってしまい、今度は私がネットワーク構成をどんなにいじっても同期は再開しなかった。ちくしょう!
ブラックボックスの中はぐちゃぐちゃ
Apple は状況をもっと楽なものにできたはずだ。ひっきりなしにひっそり動作を止める代わりに、macOS はユーザーフレンドリーなエラーを生成して、明快なログを提供し、私たちがログを Apple の技術サポートに提出できるようにするべきではないのか。そうする代わりに、iCloud Drive と同期にまつわる複雑さがあまりにも細かな諸々の下に隠されてしまっている。そのことを私はログの中から、特殊な bird/cloudd ロギングツールを使って見て取ることができた。ここには、明瞭さというものが全くない。
私にとっての最終的な解決は、忍耐と待機によってもたらされた。私は George と何度もやり取りした。時には週に二・三回、時には何週間も間隔を置いて。それが 5 月から 8 月まで続いた。彼はある種の高いレベルのチケットを申請して、エンジニアリングから特殊なプロファイルという形で応答をもらい、そのプロファイルのインストール方法と使い方を私に伝えてくれた。George の助けを得て、私は何ギガバイトもの診断情報を作成し、彼らにそれを送った。
その応答以外に私が Apple からのコミュニケーションを受け取ることはなかったが、George は手順の最中にフォローアップを提供してくれるとともに、私が手続きをする度にプロフェッショナルかつ陽気な態度で返答をくれた。ところが、9 月に入ったある日、同期されていなかった iCloud Drive 残量が突然、60 GB 程度から 1 GB まで急降下した。バンザイ! そして残量はその後また数週間そのままで残っていたが、2023 年 10 月 6 日になって、私は未同期の残量が消え失せていることに気付いた。Finder サイドバーの iCloud Drive 項目の上にポインタをかざすと、おお! この世で最も輝かしい印、チェックマークがあった! 私はほとんど泣きそうになった。どこに問題があって、それを解決するために何が為されたのかを私が知り得ることがあるだろうかと George に尋ねてみたところ、彼の答は... たぶんそれはないでしょうというものだった。私の推測を言えば、この問題はエンジニアたちにとってデバッグして修正すべきもののリストに載っていたのだろうが、直ちに取り掛かるほど優先度が高くなかったのだろう。
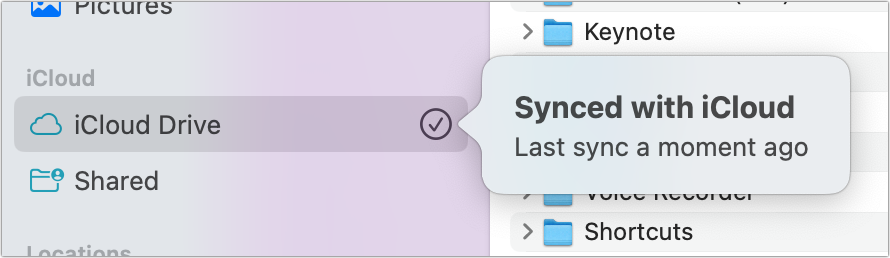
こちらは全く別の、私の問題とは無関係なことだが、友人であり仕事仲間でもある Dan Moren が、数日前に短期間ながら私と同じような満足のいかないブラックボックスの iCloud 接続の問題に悩まされていた。彼が iCloud に接続できなくなっていたのはたったの (そして正確に) 12 時間だけだったが、彼の問題が解消されたのと私が何か月も苦しめられた問題が解消されたのとはほとんど同じ時期だった。妻は私に冗談めかして、Fonzie がサーバの箱をぶっ叩いたので Dan とあなたの両方の問題が直ったんじゃないのと言った。
私や Dan のような体験をする人は稀かもしれないが、それでもこれは Apple のソフトウェアに対する“とにかく動作する”という姿勢がもし失敗した場合に何が起こるかを示す典型的な例となっている。その場合、ユーザーは進む道が分からないまま取り残されるのだ。今回このように詳しく記事にすることで、これに似たタイプの問題に遭遇した人の力に少しでもなれればと願っている。
それにまた、技術的な問題に遭遇して何をしても解決しないと思えた場合にも、冷静さを保ち辛抱強く頑張ろうという気持ちを促すことにも役立てばと思う。あるいは、言葉を変えて言えば、その問題があなたの生産性に深刻な影響を及ぼしているのではなく、いずれ解決することに目を向け続けている限り、そのまま使い続けることを促したい。もしも iCloud Drive が同期しなくなることで私の仕事ができなくなっていたならば、どんなに面倒であってもすべてを Dropbox に戻していたことだろう。それが賢明なやり方だろうからだ。でも今回の私の問題では、データを失うことはなく、すべてが使える状態にあった。たとえそれが便利に処理できる望ましい状態ではなかったとしても。解決までにこんなに長くかかったことや、多くの時間と労力を費やしてしまったことに不満を感じてはいるけれども、それでも今はすべてが同期されていて嬉しい。
いや待て、私は今、すべてがうまく行ったと断言してしまった。ならば、いずれ必ずやそこを書き直さなければならない日が訪れることだろうから、そこのところに注目していて頂きたい。
討論に参加