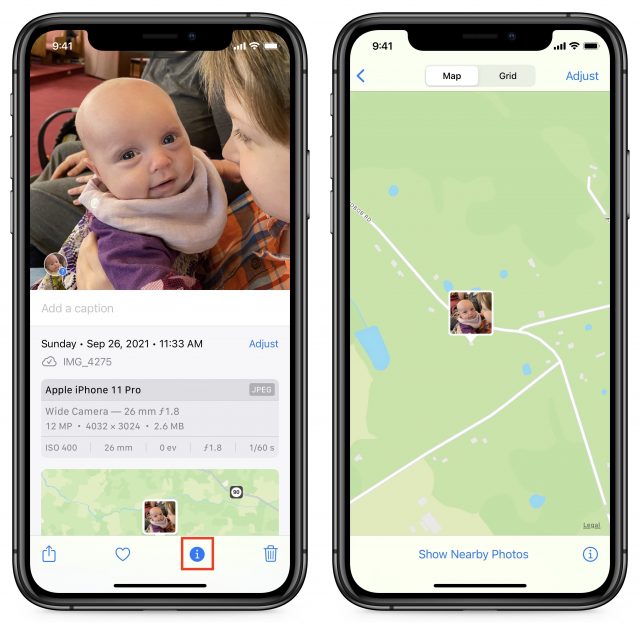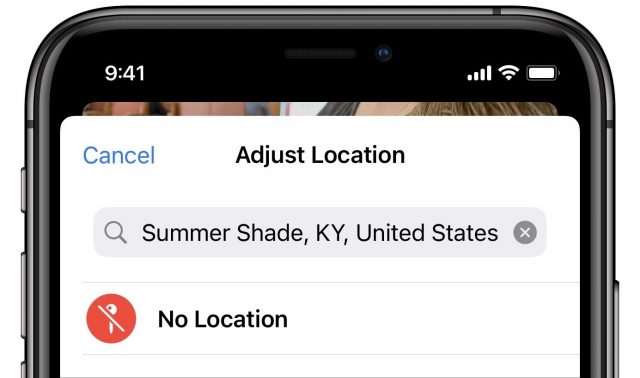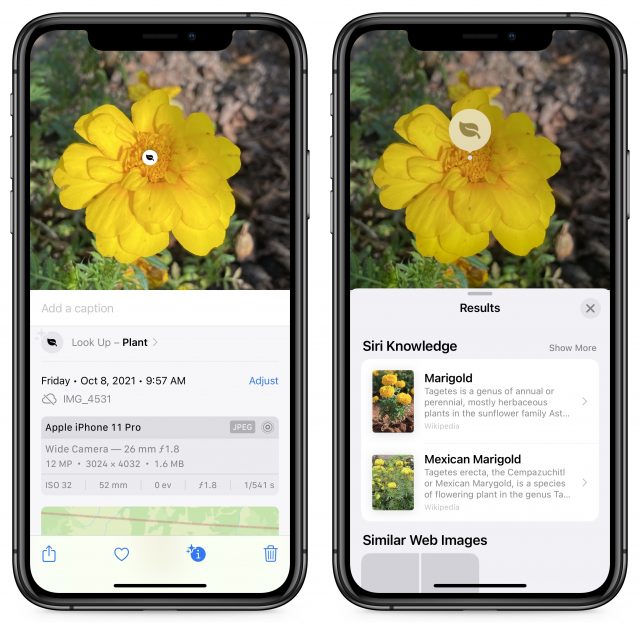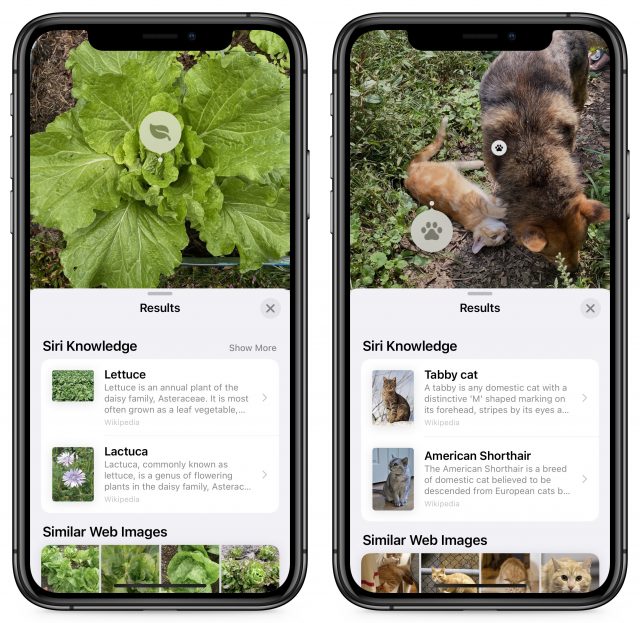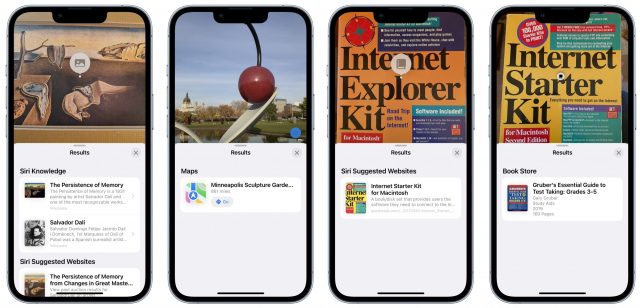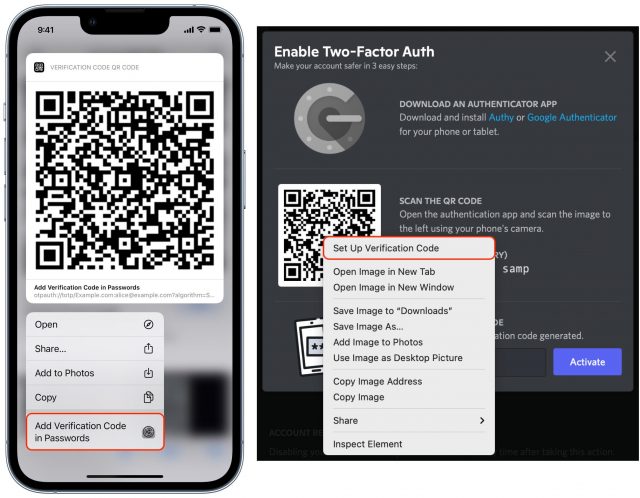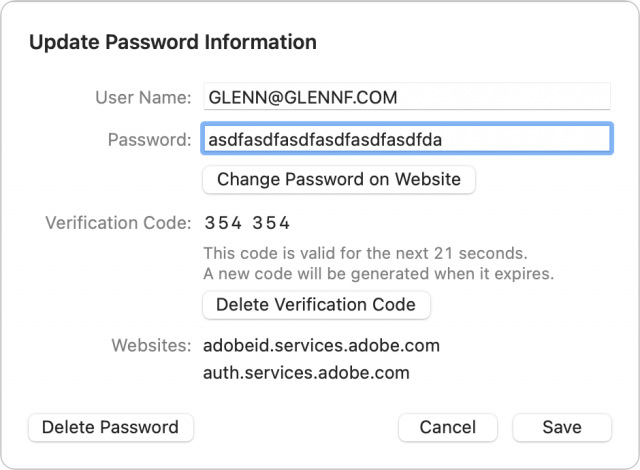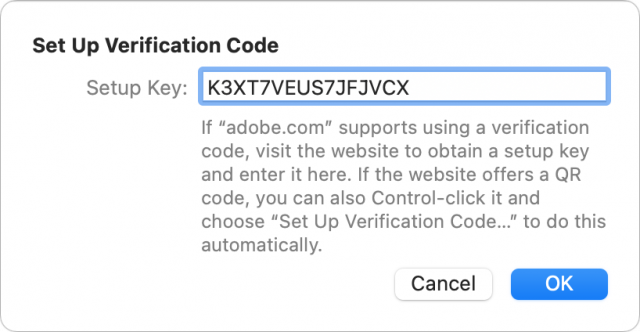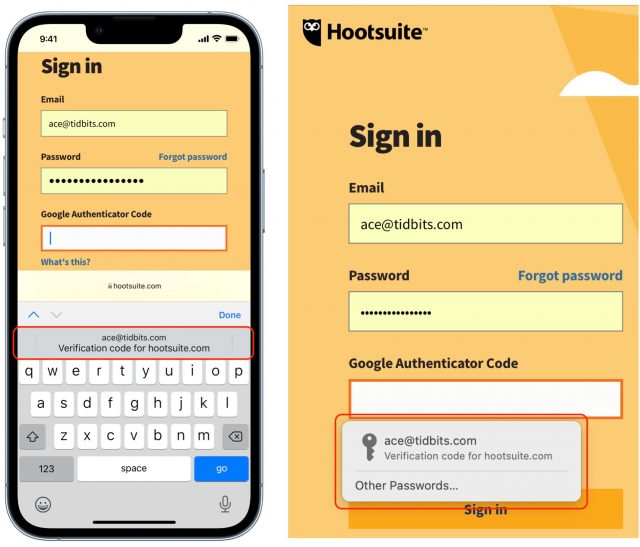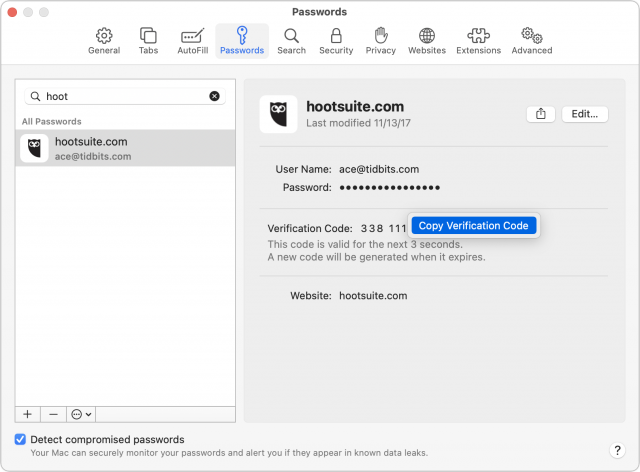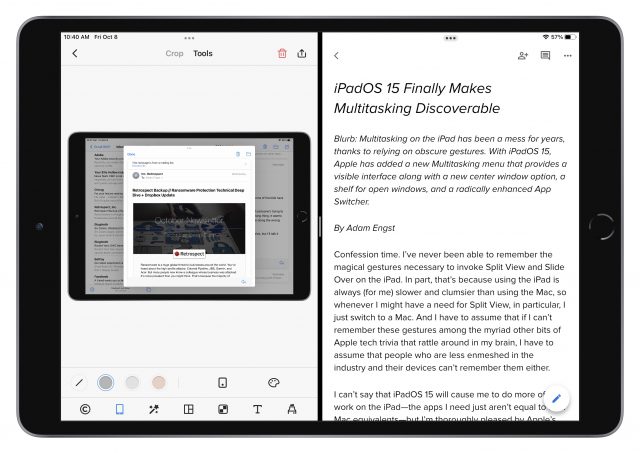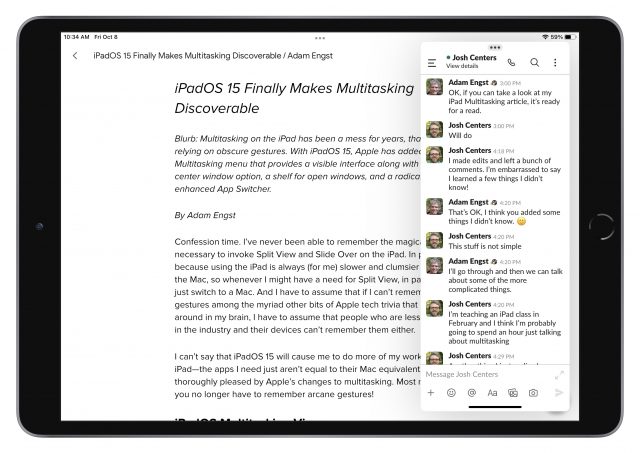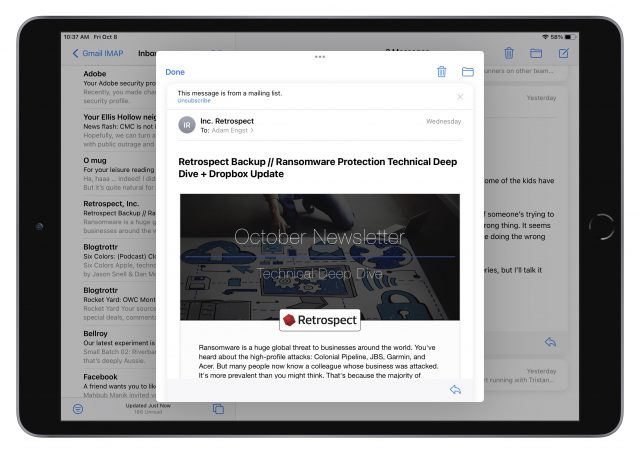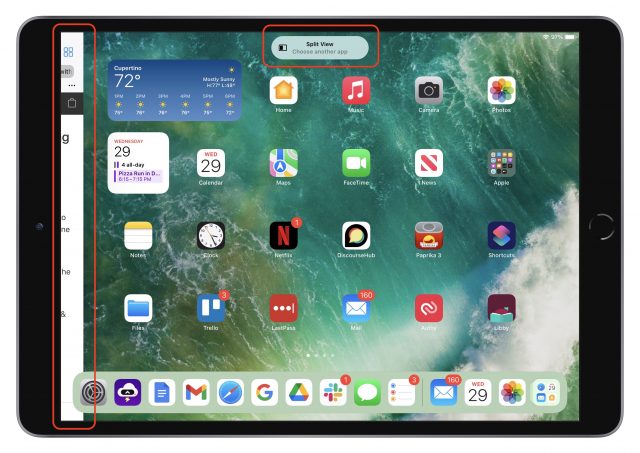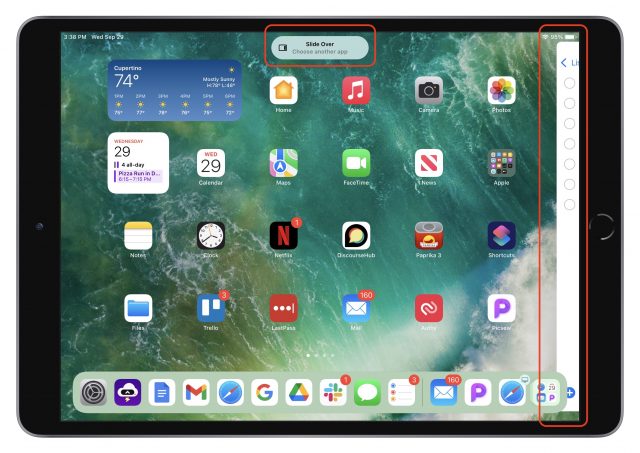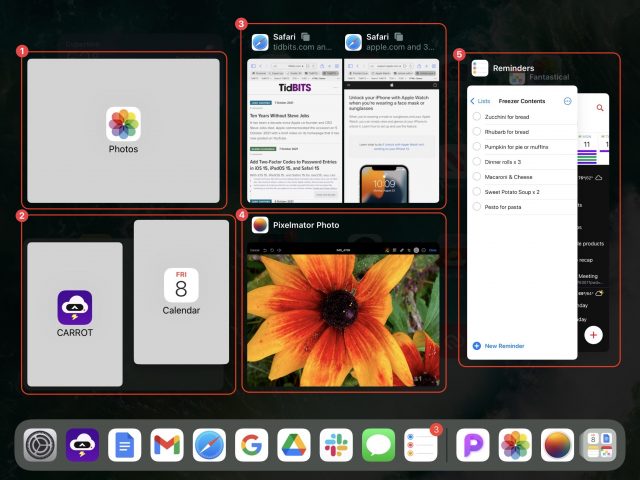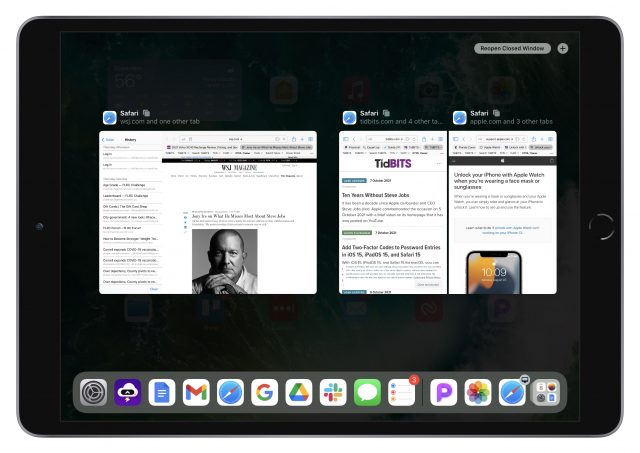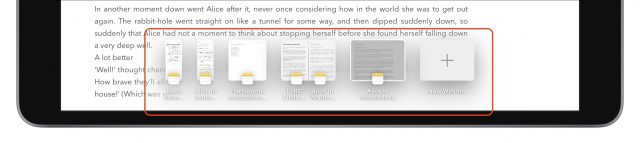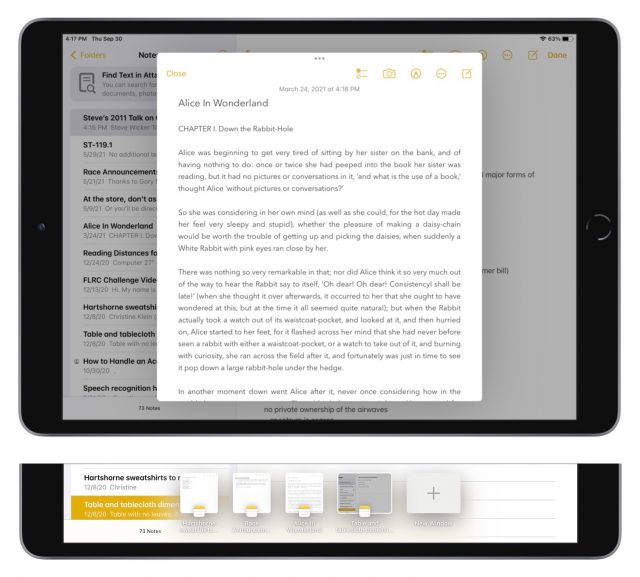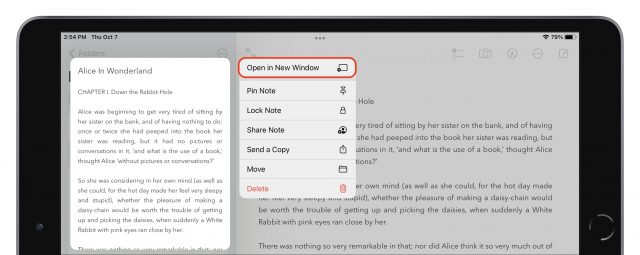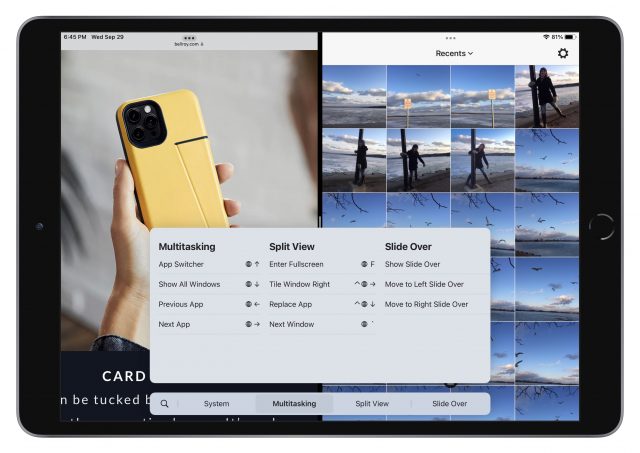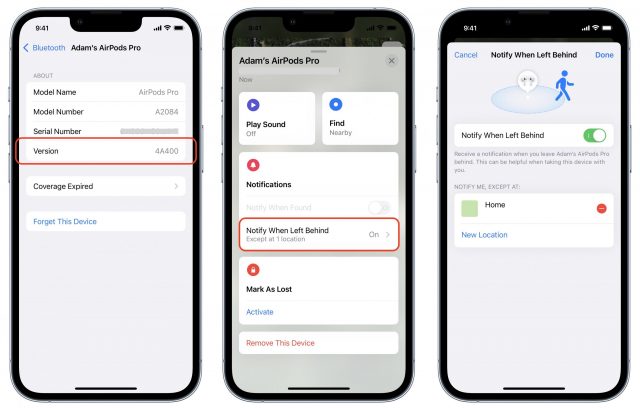Steve Jobs が亡くなってから先週で十年が過ぎ、それを記念して Apple は人の心を動かす追悼ビデオを公開した。また、Apple は iOS 15.0.2、iPadOS 15.0.2、watchOS 8.0.1 をリリースして、いくつかのバグと、実際に攻撃に使われたセキュリティ脆弱性 1 件を修正した。ただ、iOS 15 と iPadOS 15 に問題があると受け取らないで頂きたい。私たちはとても楽しく使っているので、さらにいくつか新機能を今週号で紹介したい。Josh Centers は Photos アプリでデータを見つける方法と、Visual Lookup を使って植物やペット、本、アート、建造物などを調べる方法を説明する。iOS 15、iPadOS 15、Safari 15 では新たに内蔵されたパスワードマネージャに2要素認証コードが統合されたので、Glenn Fleishman がこれを使ってオンラインのセキュリティを高める方法を解説する。それから Adam Engst が iPadOS 15 の新しいマルチタスキング機能を掘り下げて、Apple がようやく普通のユーザーでもこれらの機能を見分けやすくなったと述べる。今週注目すべき Mac アプリのリリースは 1Password 7.8.8、Mimestream 0.29.2、それに DEVONthink 3.8 だ。
記事:
本当に十年もの時が過ぎたのか? 2021 年 10 月 5 日は、Apple 共同創設者であり CEO であった Steve Jobs の早過ぎた死から数えて十年目の日であった。(2011 年 10 月 5 日の記事“Steve Jobs が 56 歳で逝去 ”と 2011 年 10 月 10 日の記事“Steve Jobs を追悼する ”参照。) そしてこの日、Apple は追悼ページを作成して彼の生涯についての短いビデオを載せた。この追悼ページは一時的なものであったが、Apple はそのビデオを同社の YouTube チャンネルに 公開した。
VIDEO
以前 Apple にてデザインの導師であった Jony Ive は、Jobs の親しい友人であり共同制作者でもあったが、彼自身の追悼文を Wall Street Journal に載せ 、Jobs の思考プロセスを垣間見ることのできる滅多にない機会を提供した:
Steve は彼自身の思考の本質と特性に没頭していた。自らに多大な期待を抱き、類い稀な活力、気品、規律をもって懸命に考えようと努めた。彼の厳しさと不屈の精神は目もくらむほどに高いハードルを設定した。満足のいくように考えられないときには、私が膝について不満を言うのと同じ口調で彼も不満を言った。
考えが熟してアイデアとなれば、それがいかに不確かであろうと、脆いものであろうと、彼にはこれこそが神聖な場所だと分かっていた。創造的プロセスに対するこの上なく深い理解と尊敬の念を彼は持っていた。創造とは、アイデアが良いものだとか、都合の良い状況だとかいうことに関係なく、特別の敬意が払われるべきものと理解していた。
アイデアは脆い。解決されれば、それはもうアイデアではなくて製品となる。新しいアイデアの持つ問題によって消耗させられないためには、確固たる努力が必要だ。問題というのは、述べるのも理解するのも容易い。そして酸素を消費する。Steve は本物のアイデアそのものに集中していた。それがいかに不完全で、ありそうもなく思えても。
Apple CEO の Tim Cook はもっと個人的な形で、Apple の従業員たちに宛てた社内メモの中で 追悼を述べた:
Steve はあまりにも多くの存在でした。才気溢れた、ユーモアのある、賢い、夫であり、父であり、そしてもちろん、洞察者でした。彼は、これまであった世界でなく、これからあるかもしれない世界を見据えるようにと私たちに挑みました。そして彼は非常に多くの人たちに、私も含めて、自分自身の中にも同じ可能性を見付けられるようにと援助の手を差し伸べました。私が彼のことを思わなかった日は一日たりともありません。
Jobs は類い稀な人物であった。欠点のある人間としても有名ではあったけれども、現代の世界にテクノロジー的な影響を残したことで彼と肩を並べられる者は少ない。そのキャリアを通じて、Jobs はパーソナルコンピューティングのありとあらゆる画期的な出来事に手を触れてきた。ビデオゲーム、ホームコンピューティング、グラフィカルインターフェイス、ローカルネットワーキング、デジタル音楽、スマートフォン、タブレット、その他数え切れない。Jobs 自身が発明したものは非常に少なかったが、彼の審美眼、洞察、知恵、そして最高の仕事以外何物にも妥協することのない態度こそが、消せない爪痕をこの宇宙に残した のだ。
討論に参加
Apple は iOS 15.0.2, iPadOS 15.0.2, そして watchOS 8.0.1 をリリースした。これらは初期リリースに含まれた幾つかのバグと、iOS 15 と iPadOS 15 にある一つの重大なセキュリティ脆弱性に対処するためである。
iOS 15.0.2 及び iPadOS 15.0.2
iOS 15.0.2 と iPadOS 15.0.2 は以下の問題を修正している:
Messages から写真を Photos ライブラリに保存して、その後元々のメッセージ又はスレッドを削除すると、その写真はライブラリからも消えてしまう可能性がある問題。
MagSafe 付きの新しい iPhone Leather Wallet が Find My アプリに接続されないことがある問題。
AirTag が Find My の Items タブに現れないことがある問題。
CarPlay がオーディオアプリを開けないことがある、そして再生中に接続が切れてしまうことがある問題。
新しい iPhone 13 や第六世代 iPad mini で Finder や iTunes を使っての機器の復元やアップデートが失敗する可能性のある問題。
より重要な話だが、iOS 15.0.2 と iPadOS 15.0.2 は、メモリ破損を起こしたり、カーネル権限を持つ任意コード実行を許す可能性を持ったりする一つのバグに対するセキュリティ修正 を含んでいる。Security Editor Rich Mogull は我々に、これはゼロデイ脆弱性の一つで、実際に悪用されていると語っているので、直ちにアップデートするよう我々はお勧めする。
iOS 15.0.2 は iPhone 13 Pro 上では 589.4 MB で、iPadOS 15.0.2 は 10.5-inch iPad Pro 上では 409.6 MB である。これらのアップデートをインストールするには、Settings > General > Software Update に行く。
watchOS 8.0.1
watchOS 8.0.1 は、Apple Watch Series 3 に固有の二つのバグを修正している:
ソフトウェアアップデートの進行状況が正確に表示されない
アクセシビリティ設定が出ないユーザーがある
watchOS 8.0.1 には公開されたセキュリティ修正はない。
もし Apple Watch Series 3 をお持ちなら、watchOS 8.0.1 アップデート (Series 3 に対して 174 MB) を iPhone 上の Watch アプリで My Watch > General > Software Update 下でインストール出来る。時計は充電器につながれ、少なくとも 50% は充電されていることを確認すること。もし Apple Watch Series 3 をお持ちでなければ、恐らく次のアップデートまで待てるであろう。
討論に参加
前に "写真の位置情報を Facebook に探られないようにする方法 " (31 May 2021) で、私は iOS と iPadOS の Photos には Exif データを表示する方法が何もないと言う事実を嘆いた。私は、数日後に Apple が iOS 15 と iPadOS 15 に対してその機能を発表するであろう等とは思いもつかなかった。しかしながら、Apple は基本的なメタデータを表示するだけには止まらず、写真の中の各種のオブジェクトを識別出来る Visual Lookup 機能まで追加した。
iOS 15 と iPadOS 15 における新機能の全てについては、私の本 Take Control of iOS 15 and iPadOS 15
Exif メタデータ
Exif ("Exchangeable image file format" に対する省略語) は、皆さんが撮るデジタル写真の殆ど全てに埋め込まれたメタデータに対する一つの標準である。そこに含まれるのは、例えば、カメラのメーカーとモデル、日付と時間、絞り値、そして ISO 等である。iPhone や他のスマートフォンで撮られた写真では、Exif データに写真が撮られたその場所も含まれる。
写真の Exif 情報を見るには、写真を Photos アプリで開いて、そして画像の上をスワイプアップするか、或いはツールバーにある新しい情報
写真が撮られた日付と時間 (変更出来る)
iPhone モデル名、画像フォーマット、そしてそれが Live Photoかどうか、アイコン
その画像を捉えたカメラ、そしてレンズの大きさと絞り値
メガピクセル数、解像度、そしてファイルの大きさ
ISO, レンズの大きさ、露光指数、絞り値とシャッター速度
この情報の下には、地図上に表示された画像のサムネイルがある。地図をタップすると全画面の地図が現れ、ズームアウトしてその写真が何処で撮られたかを見ることも出来る。
大抵の場合、Exif データは読み取り専用であるが、二つの値は変更出来る - 日付/時間、そして場所 - データ点の隣にある Adjust をタップすることで。場所データを編集する時には、 No Location をタップして写真から場所データを除去出来る。公開する前にこれをやっておいた方が良い画像もあるであろう。
勿論、場所データを剥ぎ取ってしまえば、地図上で画像を見つけることは出来なくなるであろう。私が作成した場所データ無しで写真を共有するショートカット を使う方が賢いかもしれない。悲しいことに、Apple は macOS 用の Photos にある "公開する場合に位置情報を含める" チェックボックスを模した選択肢を iOS 15 や iPadOS 15 に追加する気にはならないようである。
Visual Lookup
メタデータは他のデータを説明するデータである。Exif メタデータは間違いなく有用だが、Apple は写真に関連付けられたメタデータを画像自身の中にあるオブジェクトにも拡張する機会があると思った。Visual Lookup と呼ばれる新機能は以下のものを特定出来る:
良く知られた芸術作品
目印となる建造物
植物と花
本
ペットの種類
iOS 15 や iPadOS 15 における幾つかのより計算力を必要とする機能と同様、Visual Lookup は A12 Bionic プロセッサかより良い物を持つ iPhone や iPad を必要とする ("Apple の 2021 年版オペレーティングシステムにおける本当のシステム要件 " 11 June 2021 参照)。
Photos が Visual Lookup が特定出来る何かを検出すると、情報
任意の写真上で Visual Lookup が働くのかどうかを正確に予知する方法は無いが、どうも、植物、花、本、そしてペットの写真には多くの場合反応するようには見える。そして Visual Lookup が働く時には、とてもよく働く。私は我が家の周りの色々な野草の写真を撮って、それが何であるか見定めようとしてきた。それは、 オオバコ は正しく認識したし、野生トマトの写真はトマトかナス属の一種 (こちらが正解) だと判定した。はびこるニワウルシは、ニワウルシかニワウルシ属の一種 (再度、こちらが正解) だと絞り込んだ。また、我が家の庭のマリーゴールドも正しく判定した。
Visual Lookup の AI 認識は良好だが、完全では無い。それは、白菜の完全な検体をレタスだと誤認した。加えて、前述したように、Visual Lookup は同時に一つ以上のものを認識出来、認識したそれぞれのオブジェクト上にアイコンを配置する。私はそれに犬と猫が一緒に写った写真を入れてみたら (集団的興奮!)、それぞれの上にアイコンを置いた。しかしながら、Visual Lookup は限られた種類のペットしか認識出来ず、兎や鶏の写真は無視した。
良く知られた芸術作品に関しては、Visual Lookup はよく働き、とても重宝する。と言うのも、ある絵を認識はするが、それについては殆ど何も知らないという場合もあるからである。何が目印となる建造物となりうるかとなると少々予測不能だが、下記の Minneapolis Sculpture Garden からの写真は認識した。本に関しては、Visual Lookup は表紙を写した物を必要とするように見え、そして最近の本が最善である。それは、Adam の 1994 Internet Explorer Kit for Macintosh 本を、彼の同じ年の Internet Starter Kit for Macintosh 第二版と間違え、そして後者を Gruber's Essential Guide to Test Taking: Grades 3-5 (Gary Gruber 著、John Gruber ではない) と判定して、大打撃を与えた。おっと!
皆さんはこれ迄の所 Visual Lookup をどの程度有用で、正確だと思いましたか? コメントで教えて欲しい。
討論に参加
ウェブサイトが二要素認証を提供していてもそれを使わないできた人たちはきっと多いだろう。なぜなら、サイトが単なるパスワード以上の認証を求めてくる度にわざわざアプリを起動して、正しいサイト項目を見つけ、6 桁のコードをコピーして、それをペーストする、そんな作業をしなければならないのはとても面倒だからだ。Apple はあなたの痛みを察して、これらのつかの間のコードを入力する際の抵抗を減らすための新しい能率的な方法を編み出した。
二要素認証がインターネットのセキュリティを大幅に高める理由は、攻撃者がオンラインアカウントを簡単には乗っ取れないようにするからだ。たとえパスワードマネージャを使って個々のサイトごとにそれぞれ別々の、強力なパスワードを使ったとしても、それでもパスワードは盗難や傍受の可能性を孕んでいる。ウェブサイトのログイン手続きが第二の要素(あなたが持っているものや制御しているもの、例えばスマートフォン、タブレット、電話番号、コンピュータなど)を要求すれば、パスワードが盗まれたり傍受されたりしただけではアカウントへの侵入に十分でないと知って安心していられる。
第二の要素として SMS メッセージ (または電話) を使いたがるサイトは多い。多くがそれをデフォルトとするか、または二次的なオプションとしてそれを提供している。けれども問題は、テキストや話し言葉として伝えられたコードではそれを 受け取った人 がアクセスしている人だとは保証の限りでないという点だ。保証されるのはその人が電話番号を持っていることだけだ。電話番号はあまりにも簡単に乗っ取られてしまう。それは、ソーシャルエンジニアリングを通じて (例えば電話会社の係員に番号の変更を依頼することで)、電話会社が番号を管理するシステムの欠陥 によって、あるいは電話システムを標的にしたハードウェアレベルの攻撃 を通じて起こり得る。
テキストや音声通話を使うのは二要素認証を使わないよりは良いけれども、やはり方法としては比較的弱い。認証アプリや独自仕様のシステム (例えば Apple の二要素認証のやり方) に対応するサービスは増えつつあるけれども、多くは依然として弱い SMS や音声通話に頼っている。
ずっと良い二要素認証の種類の一つに Time-based One-Time Password (TOTP) と呼ばれる共有シークレットの方法がある。二要素認証に対応するサイトの多くは TOTP を必須とはしていないが、既存のアカウントにあなたが TOTP を追加できるようにしている。登録の過程で、サイトがその TOTP ソフトウェアを使ってシードとなるシークレットを作成し、そのアカウントのためにそれを保存してあなたと共有する。このシードのシークレットは多くの場合 QR コードとして表示され簡単にスキャンできるが、一部のサイトでは 16 進数の数字としても表示している。
あなたの側で TOTP を使った二要素認証を設定する手順は通常サイトで登録するよりも難しい。Google Authenticator (プラットフォーム間の同期はない) や Authy (プラットフォーム間でセキュアに同期する) などの独立動作のアプリに TOTP のシークレットを追加して TOTP を生成させることもできるし、1Password のようなパスワード管理ツールにそれをさせることもできる。ただ、サードパーティのツールを使っているユーザーの割合がごく少ないことを考えれば、Apple のオペレーティングシステムに TOTP 対応が内蔵されたことで利用度が急増することもあり得る。
iOS 15、iPadOS 15、および macOS の Safari 15 で、その対応が整った。アップデートされた Passwords インターフェイスが、すべての人のためのパスワード管理の基本を組み込んでいる。パスワードと TOTP の管理は iOS 15 と iPadOS 15 では Settings > Passwords で、macOS の Safari 15 では Safari > Preferences > Passwords でする。(Passwords は、現時点ではまだ本格的な macOS の一員とまでは言えないが、macOS 12 Monterey が出荷されれば System Preferences > Passwords でアクセスできる。) その後でどこかのサイトやアプリがコードを求めれば、iOS/iPadOS では QuickType バーに、Safari では自動補完プロンプトに表示される。
これらの第二要素コードを簡単に追加でき、必要に応じて生成できるようになることで、使用度が高まりフラストレーションが減るようになるはずだ。また、他の人たちに二要素認証の使い方を教えるための苦労も最小限で済むだろう。
TOTP を追加する
iOS 15/iPadOS 15 で、また macOS の Safari 15 で、いったん Passwords にパスワードを保存しておけば、TOTP を追加する最も簡単な方法は登録の際に表示される QR コードをスキャンすることだ。
TOTP 認証を追加したいウェブサイトやサービスへ行き、QR コードが表示されるところまで手続きを進める。(例えば Google では、まずログインしてから、ウェブページの右上隅にあるあなたの画像をクリックして、Manage Your Google Account をクリックし、Security をクリックし、2-Step Verification をクリックする。認証のところに入って iPhone を選ぶ。こちらの記事で練習し てもよい。ここには、機能はしないが正規の TOTP QR コードがある。)
iOS や iPadOS では、QR コードにタッチしてそのまま押さえ続けてオプションの並んだメニューを出し、Add Verification Code in Passwords をタップする。macOS の Safari では、QR コードを Control-クリックして Set Up Verification Code を選ぶ。.
Passwords でどのようなログインが保存されているかによって、次の3つのうちいずれかが呈示される:
マッチするアカウントが一つだけ示され、そこにコードを追加するよう促される。.
複数個のドメインがマッチすれば、正しいものを選択あるいは検索するよう求められる。.
マッチが見つからなければ、保存されたパスワードを検索できる。
すると、Verification Code 領域にコードが表示される。
iOS/iPadOS の Safari 内部で直接 QR コードをロードできなければ、Camera アプリでスキャンすることもでき、Camera アプリが QR コードのタイプを認識して上記の手順 2 と同じプロンプトを出す。
他の手段で TOTPをセットアップすることもできる。iOS/iPadOS では Settings > Passwords へ行き、macOS の Safari では Safari > Preferences > Passwords を開く。道は分岐するけれども、いずれの場合も登録ページに表示された TOTP のシークレットを利用できる。
iOS や iPadOS では:
パスワード項目を選ぶ。
Set Up Verification Code をタップする。
Enter Setup Key を選んで共有されたシークレットを入力するか、Scan QR Code を選んで上記のように QR コードを指定する。
macOS の Safari では:
パスワード項目を選ぶ。
Edit をクリックする。
Enter Setup Key をクリックする。
キーを入力して OK をクリックする。
TOTP の追加を終えたら、おそらく正しいコードを持っていることを確認するよう求められて登録が終わるだろう。
あなたが iCloud Keychain を有効にしていれば、これらのコードはあなたのすべてのデバイスを通じてパスワード入力の他の部分にも同期される。
残念ながら、他のアプリや他のエコシステムから Apple のエコシステムの中へ TOTP を移行させることはできない。各種の認証アプリやシステムはシードのコードを書き出すことを許さない。Authy のサポート書類には「ユーザーのセキュリティを維持するため、Authy アプリケーションは 2FA アカウントトークンの読み込みや書き出しを認めていません」とある。また、ほどんどのサイトは TOTP 登録プロセスの再表示をさせていない。
なので、あなたが現在使っているシステムから Apple のシステムに切り替えるには、個々のサイトごとにいったん二要素認証を無効化してから再度有効に切り替えるか、あるいはもしそのサイトが対応していればシードのシークレットを再生成させるかしかない。
では、Apple のシステムを試してみたいけれども現在使っているアプリも使い続けたいと思っていればどうするのか? その場合は、二要素認証を無効化してから再有効化した後で、複数のシステムで一つ一つ QR コードをスキャンするか、それとも手動でセットアップキーを入力するかしなければならない。単純に Apple のシステムに QR コードを追加してから、その後コードがまだ画面上にある間に、Authy または 1Password または他の何かでスキャンしよう。QR コードのスクリーンショットを撮っておいてあとで他のアプリに追加することさえ可能だが、それが終われば忘れずに完全削除をしておくべきだ。保護されない状態で持ち続けていればセキュリティリスクが増すからだ。
TOTP コードを入力する
TOTP を使った二要素認証で保護されたアカウントに正しいユーザ名とパスワードを入力すれば、Apple のソフトウェアが自動的にそのフィールドを認識して、自動的に入力するためのもう一つの手段を提供する:
iOS や iPadOS では、TOTP コードを要求するフィールドの中をタップすれば、Apple が自動的に QuickType バーの中に認証コードオプションを呈示する。すると、QuickType バー上でそれをタップするだけでフィールドの中に 6 桁のコードが自動入力される。.
macOS の Safari では、アプリが自動的にフィールドを選択して認証コードのオプションをボタンとして呈示しクリックできるようにするか、またはあなたがフィールドをクリックして自動補完オプションを表示させるかのいずれかだ。いずれの場合も、クリックすれば次に進める。
もしもこれらの自動化されたオプションが起こらなければ、Safari > Preferences > Passwords を開き、パスワード項目を見つけて、ユーザ名、パスワード、認証コードのいずれかをクリックすればそれらがコピーされ、ログインフォームに手動でペーストできるようになる。ログインを難しくしようとするサイトもあるものだ。
TOTP は最高 (tops)
TOTP は、アカウントにアクセスを許される唯一の人物としてあなたの身元を認証できる堅固な方法だ。なぜなら、あなたが送信する暗号法的に生成されたコードはシークレットを所有していることを前提としたものであって、それは他のいかなるコミュニケーションシステムを通じても有用な形で手渡されたりしないものだからだ。攻撃者が TOTP を入手できるであろう唯一の方法は、それを生成できる人から盗み取って、1分かその程度の短時間のうちにコードの入力を済ませなければならず、これは相当に高いハードルだ。それ以外には、その人の持つデバイスの一つを盗み取ってロックを外すしかない。
自分はそれほど重要人物ではないのでアカウントがハッキングされてもどうということはないなどという考えに陥る誤りを犯さないで頂きたい。メジャーなサイトから漏洩があって何百万ものユーザ名やパスワードが暴露される事件がひっきりなしに起こっている現状では、攻撃者たちは自動化されたテストを通じて攻撃可能なアカウントを見つけ出そうとする。二要素認証は、この種の大規模攻撃や、他にも標的を定めた多くの攻撃からアカウントを安全に保護することができる。電話を使ったコードを避けて、iOS 15、iPadOS 15、macOS の Safari 15 の Passwords で TOTP を使うならば、セキュリティと使い易さの最良の組み合わせが手に入ることだろう。
iPhone や iPad を保護してプライバシーを守るためにさらにもっと多くのことを知るには、私の本 Take Control of iOS & iPadOS Privacy and Security
討論に参加
告白しよう。iPad 上で Split View や Slide Over を呼び出すために必要な、暗号のようなジェスチャーを私は覚えられたことがない。一つには、iPad を使うのが Mac に比べて遅いしぎこちないからというのもある。だから、特に Split View が必要かなという状況になれば、いつも私は Mac に移っていた。私の頭に詰め込まれたたくさんの Apple 技術のトリビアの一部としてこれらのジェスチャーを覚えることができないのだとしたら、Apple デバイスにそれほど深く巻き込まれていない人たちが覚えられないのもむしろ当然と言うべきだろう。
iPadOS 15 になって私が仕事のもっと多くの部分を iPad に任せるようになるのかどうかはまだ分からないが (私が必要とするアプリはどれも、まだ iPad 上で Mac と同等になっているとは言えない)、Apple がマルチタスキングに施した変更点については本当に素晴らしいと思っている。とりわけ、難解なジェスチャーを覚える必要がなくなったのだから!
iPadOS のマルチタスキング表示いろいろ
まずは手早くまとめておこう。マルチタスキングの難解なスワイプを覚えていない人なら、それぞれの表示で何ができるのかも覚えていない可能性が高いだろうから。
Split View は2つのアプリを (または同じアプリの2つのウィンドウを) 同時にスクリーン上に表示する。黒い分割線バーにはハンドルがあって、それをドラッグすることでそれぞれのアプリに割り当てられたスクリーンの割合を変更できる。Split View が便利なのは、1つのアプリのコンテンツを参照しながらもう1つのアプリで作業するような場合や、アプリとアプリの間でデータを移すような場合だ。Split View が PicSew (左) と Google Docs (右) を表示 Slide Over はスクリーンの右辺または左辺のところにフローティングウィンドウとしてアプリを (または複数のアプリをスワイプで移り合えるようにして) 置く。スクリーンの縁に向けてスワイプすれば隠され、縁の側からスワイプすればまた見えるようになる。また、ウィンドウの縁からドラッグして反対側の縁に移したり、下端にあるバーを使って複数の Slide Over アプリをスワイプして切り替えたりもできる。Slide Over が便利なのは、カレンダーや to-do リストを手早く参照したり、Messages や Slack での会話を表示させながら他の作業をしたりするような場合だ。Google Docs の上に Slack の Slide Over ウィンドウが開く センターウィンドウ は iPadOS 15 で少数のアプリに新たに設けられたものだが、フルスクリーンアプリが開いているその上に、1つのアプリウィンドウを中央に置いて表示する。センターウィンドウが便利なのは、Mail で特定のメッセージを、あるいは Notes で特定のノートを、バックグラウンドでの作業に影響を与えず表示させたり編集したい場合だ。そのために新しいシェルフを使うのだが、これについてはあとで説明する。Mail の上に特定の電子メールメッセージをセンターウィンドウで開く
ジェスチャーによるインターフェイスに見つけやすさと覚えやすさの面で問題があると認めてくれたのだと願いたいが、Apple はこれらのマルチタスキングのオプションを顕在化させるための目に見えるインターフェイス要素を2つ、新たに追加した。Multitasking メニューと、シェルフだ。また、App Switcher も大幅に変更を加えてマルチタスキングを使いやすくした。これらの機能の使い方を順々に説明しよう。
マルチタスキングメニューで表示を変更
iPadOS 15 のマルチタスキングにおける最大の改善点は、新しいマルチタスキングの ... コントロールだ。これはあらゆるウィンドウの上辺中央のところに (フルスクリーンでも、Split View でも、Slide Over でも、センターウィンドウでも) 表示される。
Split View にいる際には、Split View ウィンドウの片方でこのマルチタスキングコントロールにグレイの背景が付くこと (下図左) に注意しよう。これは、どちらがアクティブか、つまり文字をタイプするとどちらがキーストロークを受け取るのかを示している。
このマルチタスキングコントロールをタップすると、Multitasking メニューが見えるようになる。このメニューには3個 (センターウィンドウにいる場合は4個) のアイコンが並ぶ。グレイの丸が付いたアイコンが現在のモードを示す。(上図右では Split View を示している。) それ以外のアイコンをタップすれば、現在のアプリがそのモードに移る。左から順に、モードは次の通りだ:
Full Screen: 最も一般的な使い方は、1つのアプリだけが表示されている際にマルチタスキングコントロールをタップすることだ。その場合、フルスクリーン Split View: 現在のアプリを Split View にするには、Split View Slide Over: Slide Over
App Switcher で Split View とアプリのウィンドウを管理
Apple が取り組んだもう1つのマルチタスキング関係の問題は、Split View でどんな組み合わせを作ったかを見たりそれらのアプリを切り替えたりすることができなかった点だ。ここで重要なのが「切り替え」であって、そのため Apple は App Switcher を大幅に進化させた。App Switcher は Home ボタンを二度押しするか、またはスクリーン下端から上ヘスワイプすればアクセスできる。ここではさまざまなマルチタスキング関係のオプションが提供される:
アプリやウィンドウの間で切り替える: どんなアプリにも、Split View の組み合わせにも、あるいは (App Switcher の右側の見えないところに置かれている) Slide Over ウィンドウにも切り替えられる。1つのアプリを見ている状態で App Switcher を開いてから Slide Over ウィンドウをタップすれば、Slide Over ウィンドウが現在のアプリの上に表示される。けれども、Home スクリーンから App Switcher を開いて Slide Over ウィンドウをタップすれば、Slide Over とそれが添えられていた最後のアプリとの両方が開く。Split View を作る: どんなアプリやウィンドウでも他のものの上へドラッグすれば、両者が Split View で組み合わされる。Split View アプリを入れ替える: どんなアプリやウィンドウでも Split View の組み合わせのどちらかの上へドラッグすれば、そのアプリやウィンドウに置き換わる。Split View の組み合わせを切り離す: Split View の組み合わせの片方を外へドラッグすれば、フルスクリーンのサムネイルとして表示される。アプリを Slide Over ウィンドウに変える: スクリーン右側で Slide Over ウィンドウがある場所へどんなアプリでもドラッグして、ドラッグしたアプリが細長い長方形になればそこで手を放す。Slide Over ウィンドウを Split View に変える: Slide Over ウィンドウをフルスクリーンアプリの上へ、または Split View の片側の上へドラッグする。(Slide Over ウィンドウを直接フルスクリーンアプリにすることはできないが、いったん別のフルスクリーンアプリの上へドラッグして Split View にしてから、その Split View の片側を外へドラッグすればフルスクリーンになる。)
1: Photos/Calendar の Split View から Calendar を外へドラッグした 2: Calendar を Carrot の上へドラッグして Carrot/Calendar の Split View を作った 3: 2ウィンドウの Safari Split View 4: Pixelmator Photo をシンプルなフルスクリーンアプリにした 5: Slide Over ウィンドウの中の Reminders と Fantastical 上図の 3 で、Safari の Split View ウィンドウ名の隣に小さな正方形が重なったアイコンが示されていることに注意しよう。これらは、そのアプリに複数個のタブまたはウィンドウがあることを示している。このアイコンをタップすればそのアプリのタブやウィンドウのみが App Switcher に表示される。
シェルフでウィンドウ切替
App Switcher でもアプリの中で開いているウィンドウがいくらかは見えるけれども、1つのアプリの中の複数のウィンドウを管理するためにはもう1つの新しいマルチタスキング機能であるシェルフの方が役に立つ。Dock または検索を使って複数個のウィンドウを持つアプリを開けば、シェルフがスクリーンの一番下のところにそれらのウィンドウすべてを表示する。App Switcher または4本指のスワイプを使ってアプリを切り替えてもシェルフは表示されないが、スクリーンの一番上にあるマルチタスキングコントロールをタップすればいつでもシェルフが開く。Split View の組み合わせでは、個々のウィンドウがそれぞれ独自のシェルフを持つ。
シェルフ上にウィンドウが見えていれば、タップすればそこに切り替わる。また、シェルフ上でウィンドウを上ヘスワイプすれば閉じる。作業を始めるために他のどこかをタップするやいなや、シェルフは消える。
シェルフにはサムネイルがかなり奇妙な取り合わせで並ぶこともある。Notes を使ってセンターウィンドウについての文章を書きながら、私はフルスクリーンウィンドウ、Split View 組み合わせ、センターウィンドウ、Slide Over ウィンドウがそれぞれ何個かずつ並ぶ状態を目にした。それらの間で切り替えてみると、あまり直感的でない組み合わせと状況を経験することになった。何らかのバグがあるのかもしれないが、混乱を招く、あるいは正しくない挙動を解明するために必要な努力を本当に注いでくれることがあるのか疑わしい気もする。
センターウィンドウについてあといくつか
上で述べた通り、センターウィンドウは iPadOS のマルチタスキング機能に新たに加わったオプションだ。コンテンツ中心のサイドバーを持つアプリ、例えば Mail や Notes などでは、メッセージやノートなど個々のものをそれ独自のウィンドウとしてスクリーン中央に開けるようになった。(私が気付いた限りではセンターウィンドウモードに対応しているのはこの2つのみのようだが、もちろん私が持っていないアプリで対応しているものもあるだろう。)
センターウィンドウは項目のフルコンテンツをプレビューするために便利だろう。でも、その本当の価値はセンターウィンドウのマルチタスキングコントロールから下へスワイプしてそのウィンドウをシェルフに片付けられるところにあって、そうすればあとでいつでも手早くその内容を参照できる。思い出して頂きたいが、(センターウィンドウと違って) 通常のウィンドウや Split View ウィンドウで上辺の真ん中にあるマルチタスキングコントロールをタップすればシェルフが開き、シェルフ上のサムネイルをタップすればウィンドウが開く。
センターウィンドウを作るには、サイドバー上の項目をタッチしてそのまま押さえ続け、メニューが出たら Open in New Window を選ぶ。Mail は、新規メッセージを作成しようとするとデフォルトではセンターウィンドウが作られる。センターウィンドウを閉じるには、Close をタップするか、またはウィンドウの外側でタップする。センターウィンドウを下ヘスワイプすればシェルフに片付けられることからシェルフ上のサムネイルを上へスワイプできると思ってしまいがちだが、サムネイルを上ヘスワイプすればやはりウィンドウが閉じる。
センターウィンドウの中にあるマルチタスキングコントロールをタップすれば、新しい4つ目のアイコンが選択されていることに気付くだろう。このアイコンはそれがセンターウィンドウであることを示しており、それ以外のアイコンをタップすればそのウィンドウがフルスクリーンになったり、Split View に置かれたり、あるいは Slide Over ウィンドウに変わったりする。
マルチタスキングのキーボードショートカットで指をキーボードから離さずに
iPad 上でマルチタスキングを使うことに本気で取り組みたい人なら、おそらくたいていの場合 iPad に物理的なキーボードを取り付けて使っていることだろう。iPadOS 15 で、Apple は便利な一連のキーボードショートカットを追加して、Globe (地球) キーを押して押さえ続け、それから下にある Multitasking タブをタップすれば一覧表を表示するようにした。ショートカットを習得するのにある程度時間は掛かるかもしれないが、仕事のほとんどを iPad でしている人ならばその努力は無駄でないと思うだろう。
これはキーボードとタッチインターフェイスとの興味深い混合と言えるが、このキーボードショートカットの一覧表をタップして (あるいはトラックパッドかマウスを取り付けていればクリックして) ショートカットを呼び出すこともできる。つまりこれは機能的に macOS のメニューとよく似たものとなる。
あなたの iPad を iPadOS 15 にアップグレードしたならば、ぜひとも新しいマルチタスキングのインターフェイスや機能を試してみることをお勧めする。私はまだセンターウィンドウには懐疑的な気持ちでいるし、私自身が iPad マルチタスキングの本格的ユーザーとなって App Switcher を使いこなしつつ Split View のいろいろな組み合わせを管理している姿を想像するのは難しいと思うけれども、少なくとも新しい Multitasking メニューとシェルフとは、iPad 体験を改善してくれる大いに歓迎すべきものだと思う。
討論に参加
TidBITS 監視リスト: Mac アプリのアップデート
訳: Mark Nagata
AgileBits が 1Password 7.8.8 をリリースして、1Password.com アカウントのすべての項目タイプに添付ファイルを追加できる機能を備えた。これを使えば Driver License 項目に写真を追加したり、Medical Record 項目にワクチンカードの写真を追加したりといったことができるようになる。このパスワードマネージャはまた、Security 環境設定を改良して Secure Enclave のない Mac では Apple Watch によるロック解除ができないことを表示するようにし、Watchtower の Reused Passwords で隠されるフィールドのタイプを改善して銀行の PIN や Social Security 番号を含めないようにし、スリープからの復帰後やファーストユーザースイッチによる復帰後のロック画面の生体認証インターフェイス更新を改良した。(購読年額 AgileBits から $35.88、Mac App Store から $35.99、新規にアカウントをセットアップする TidBITS 会員 は 6 か月間無料、無料アップデート、78.4 MB、リリースノート 、macOS 10.13+)
1Password 7.8.8 の使用体験を話し合おう
Mimestream が会社名と同名のネイティブな macOS 用 Gmail クライアント をバージョン 0.29.1 にアップデートして、さまざまの新機能と改良、バグ修正を加えた。(2020 年 9 月 25 日の記事“Mimestream、Mac の電子メールアプリに Gmail 機能をもたらす ”参照。) 今回のリリースではリンクや添付物にコンテクストメニュー項目 Open With を追加し、文章作成用のデフォルトフォントを選択できるようにし、宛先人の長いリストを最初から 2 行に折り畳むようにし、同期を改良してクエリー数を減らし、埋め込まれたビデオ要素を再生できなかったバグを修正し、From アドレスを変更した後に誤った署名が挿入された問題を解消し、添付ファイルを Desktop からドラッグした際にテキストクリッピングが作成されないようにした。そのリリースの後間もなく Mimestream 0.29.2 が出て、カテゴリー受信箱を切り替える Gmail のバッククォート文字のショートカットに対応するとともに、文章作成ウィンドウを開く際に起こったクラッシュを修正した。Mimestream はベータ段階にある間は無料で使える。(無料、8.5 MB、リリースノート 、macOS 10.15+)
Mimestream 0.29.2 の使用体験を話し合おう
DEVONtechnologies が DEVONthink 3.8 をリリースして、データベースを健全に保つためのファイル整合性チェックを備えた。この書類および情報マネージャは今回からすべてのファイルのチェックサムを保存し、手動または AppleScript 経由でデータベースの整合性を検証できるようになった。また、選択した書類の名前またはエイリアスにコンテンツの中で言及している書類をリストする Mentions インスペクタも追加した。
この大きなアップデートではまた Markdown を拡張して、ホットキーを使ってフォーマッティングの設定ができるようにするとともにスマート番号付きやビュレット付きのリストやチェックボックスへの初歩的な対応を追加した。Markdown 書類を編集する際の Editing バー、Format メニュー、キーボードショートカットの処理も改良した。同期エンジンにも改良を加えてローカルネットワーク上の WebDAV サーバの探知を良くするとともに iCloud 同期ストレージのコンフリクト処理を拡張した。さらにドラッグ&ドロップによるレプリカント作成を改良し、PDF 書類の中の下線や取り消し線の色を黒から赤に変更し、フルスクリーン書類モードのウィンドウをウィンドウタイリングから除外し、また Bookends 14 対応を追加した。(DEVONthink 新規購入 $99、DEVONthink Pro 新規購入 $199、DEVONthink Server 新規購入 $499、TidBITS 会員 にはそれぞれ 15 パーセント割引、無料アップデート、135 MB、macOS 10.11.5+)
DEVONthink 3.8 の使用体験を話し合おう