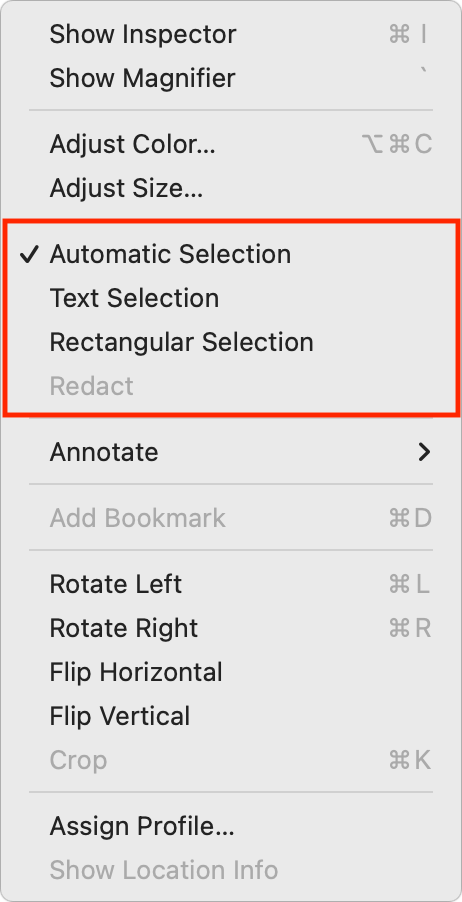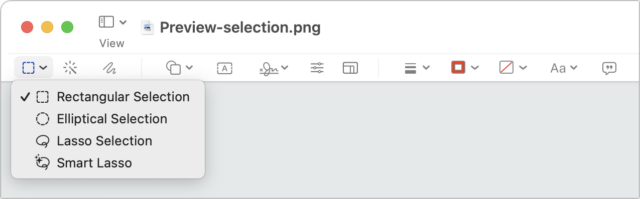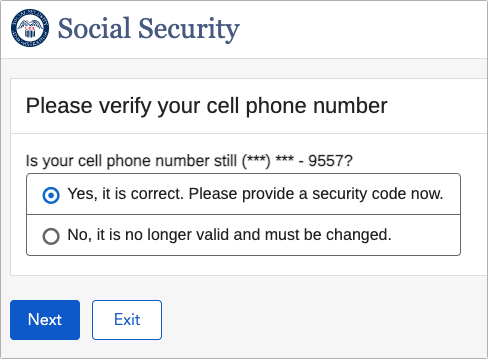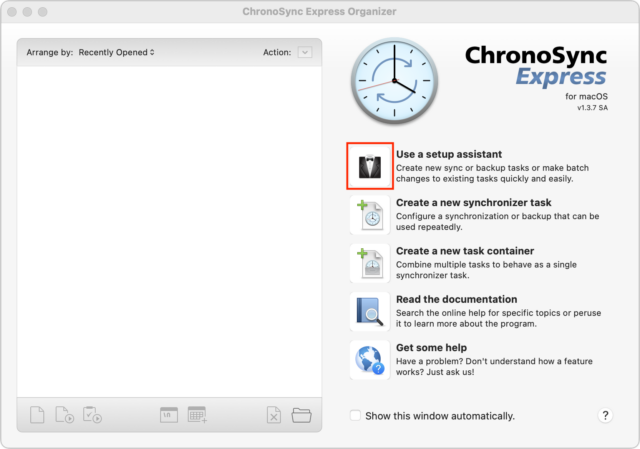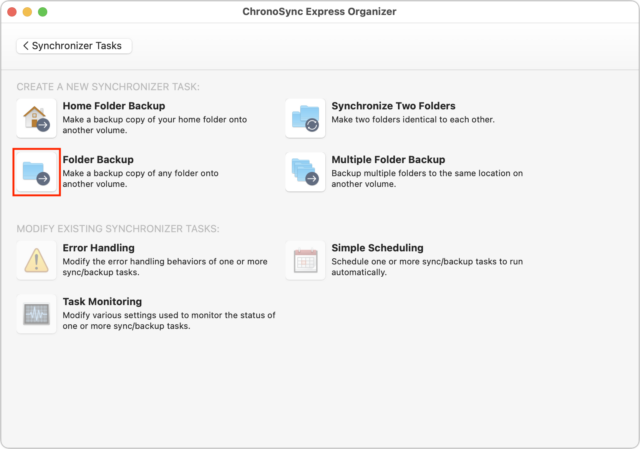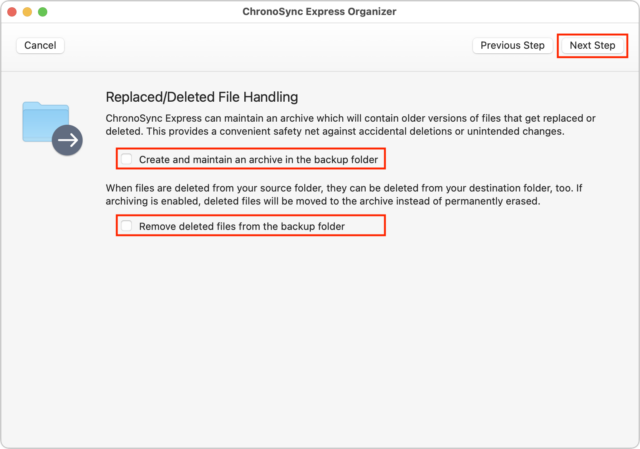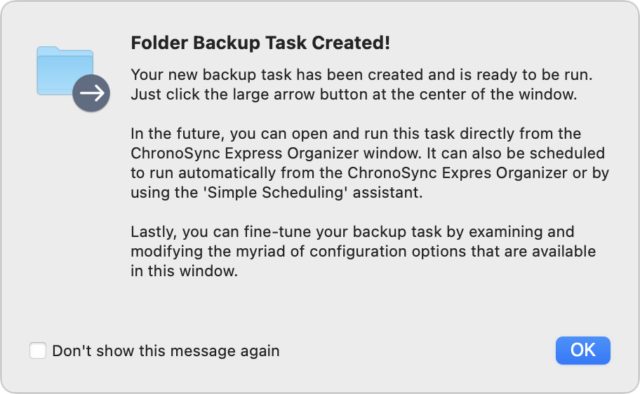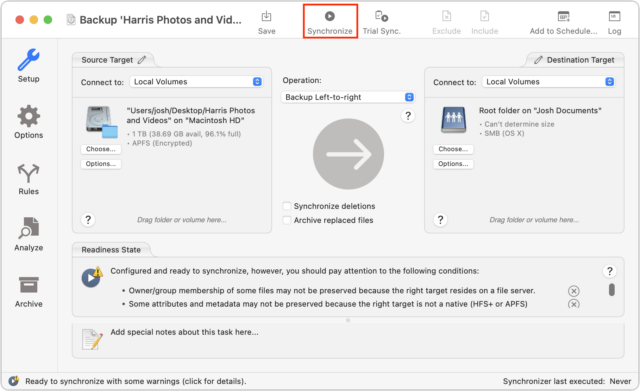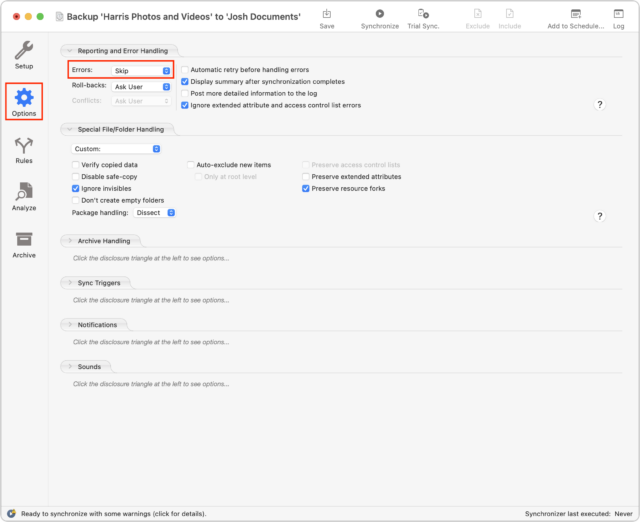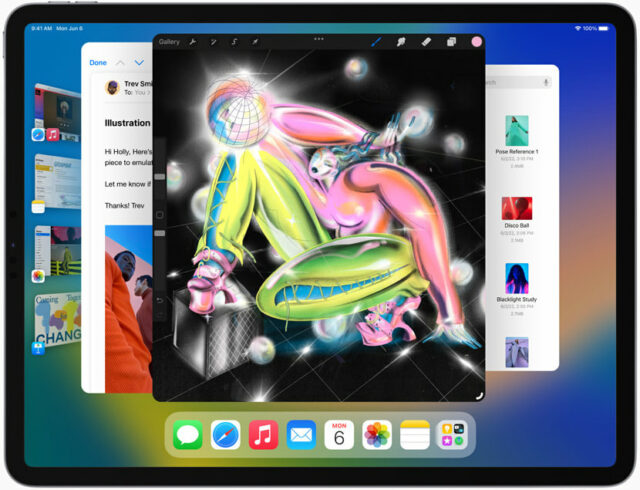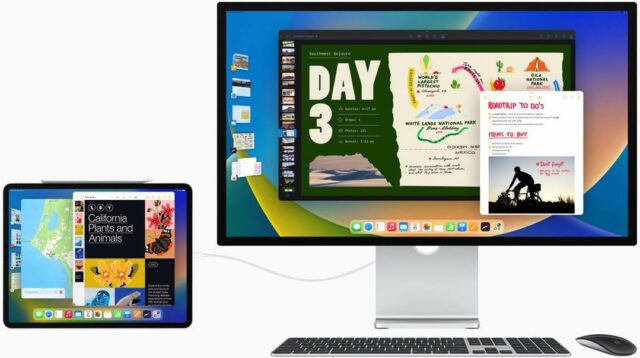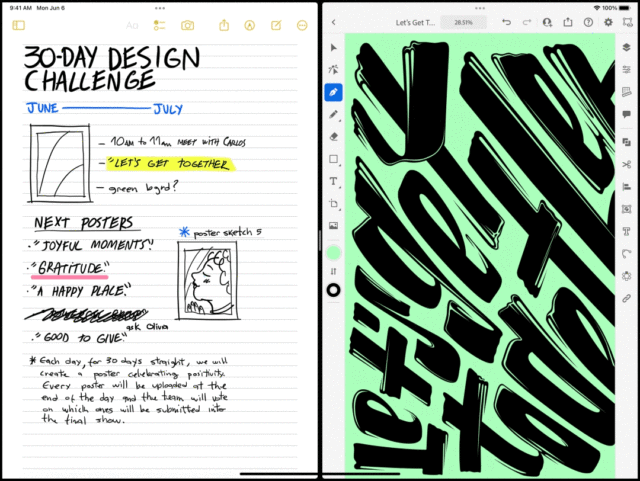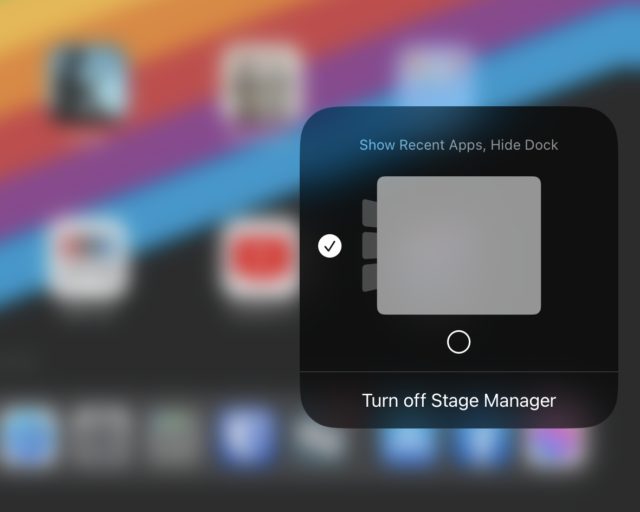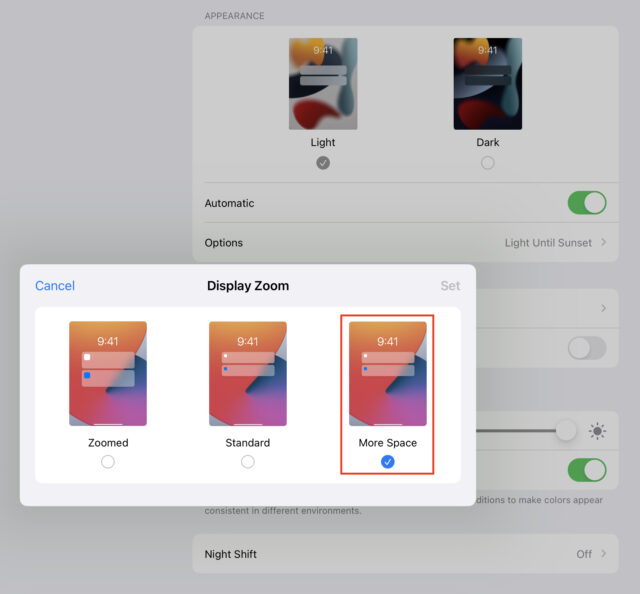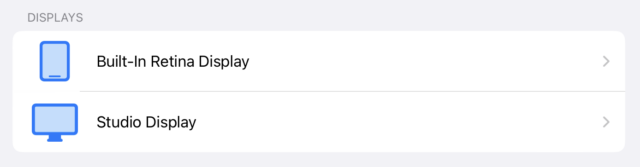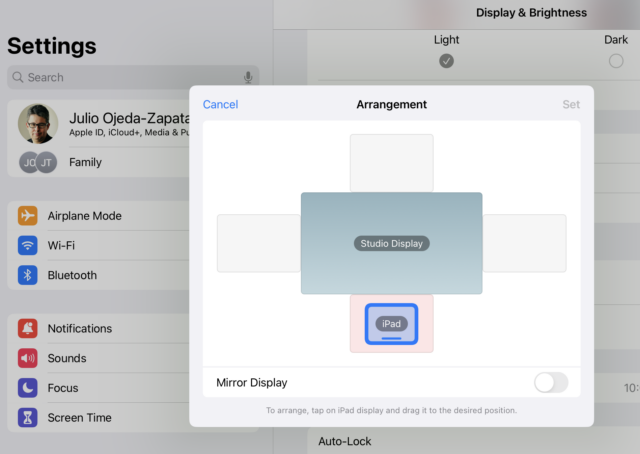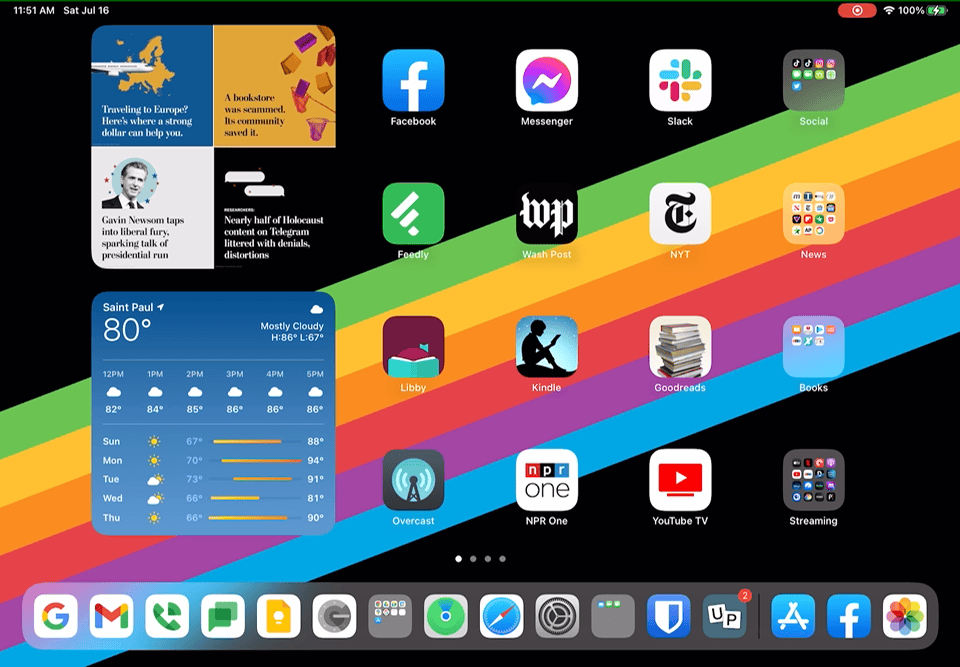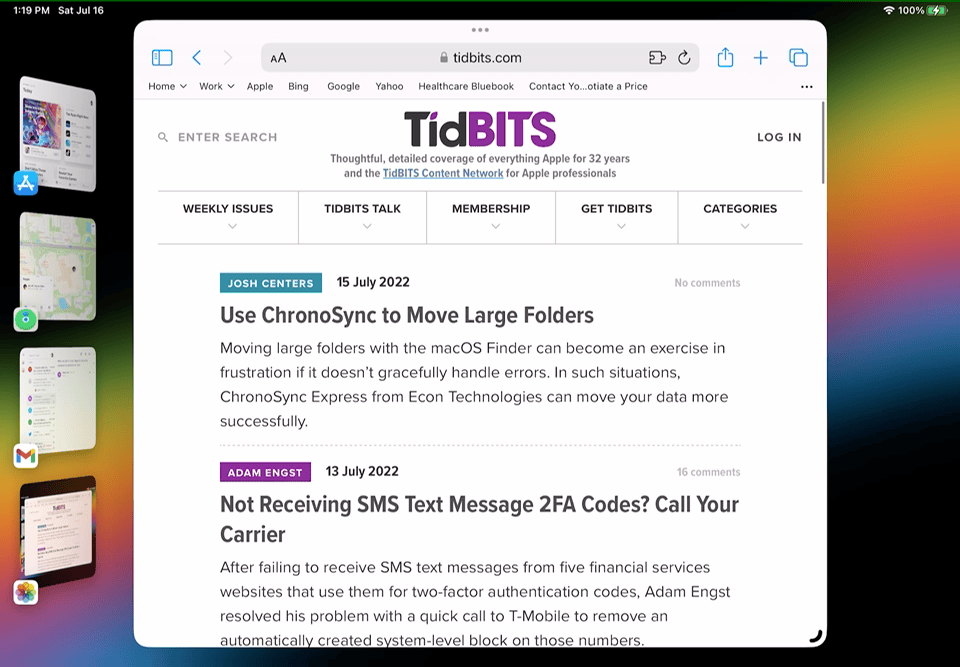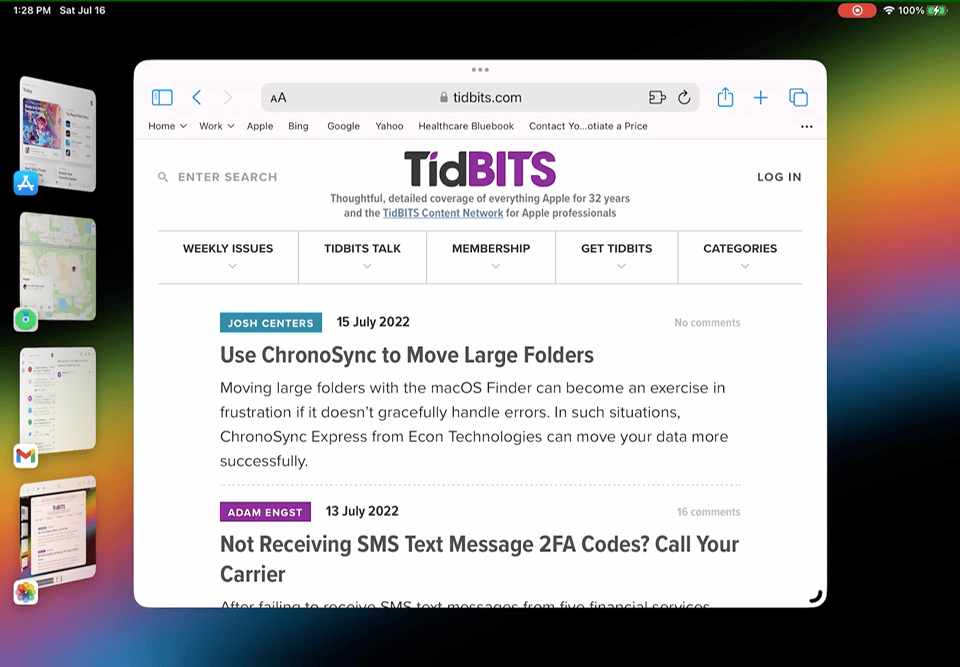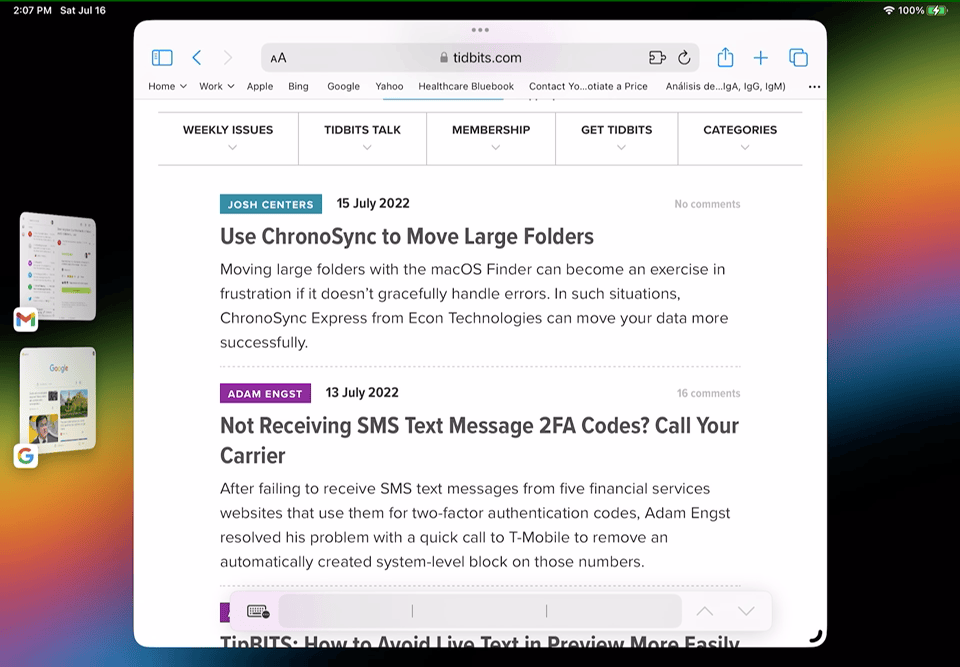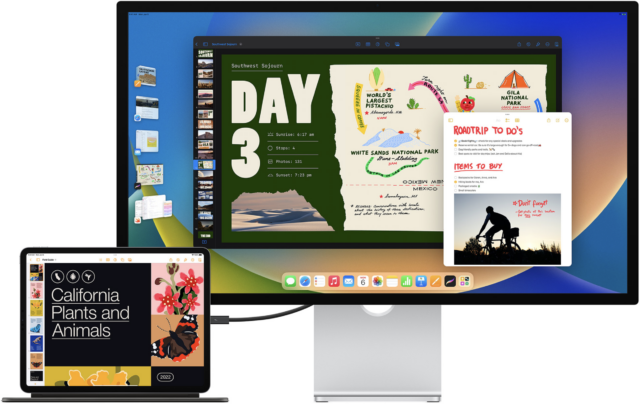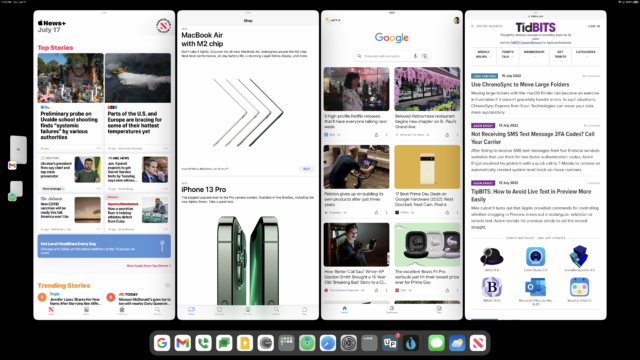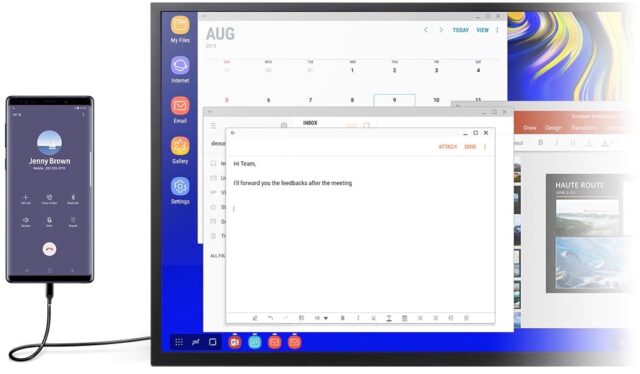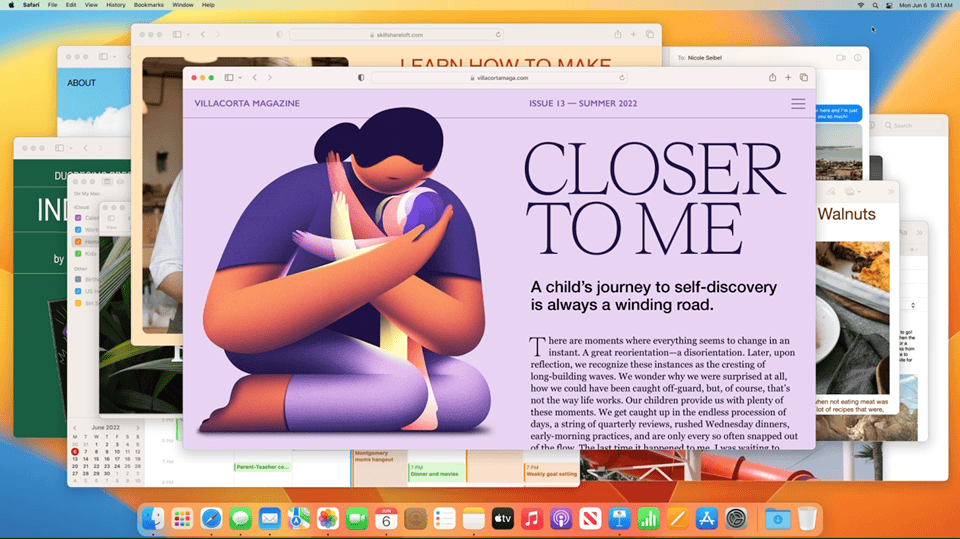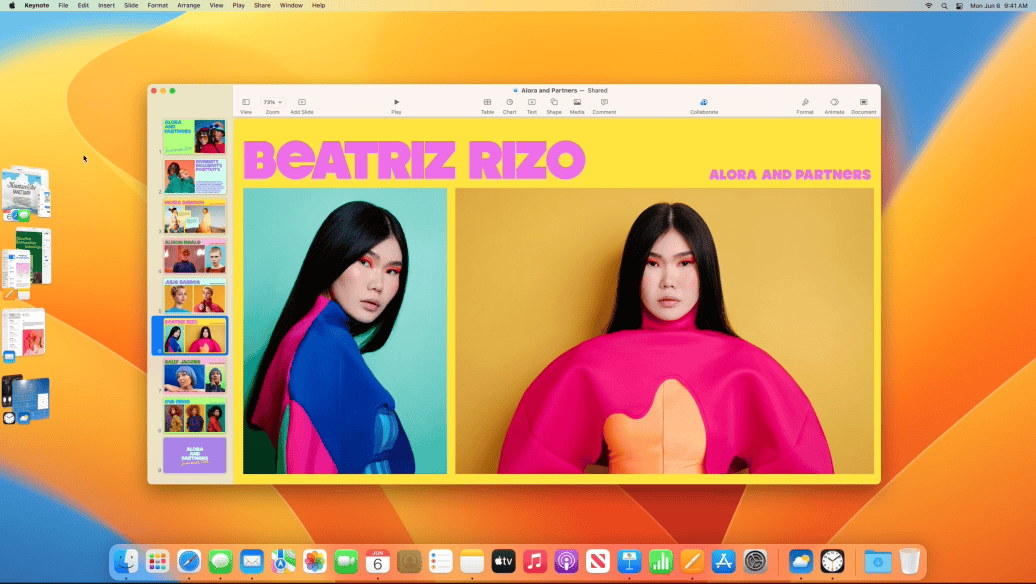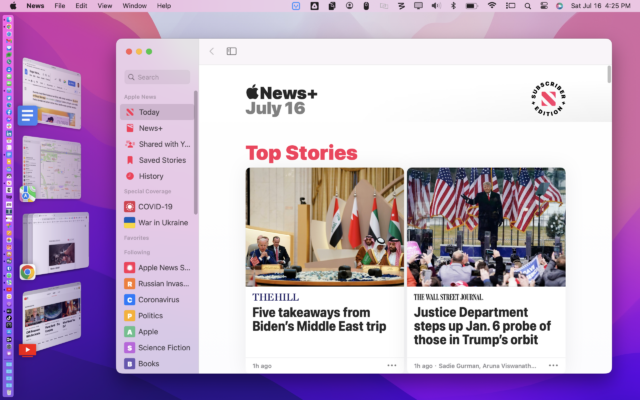Julio Ojeda-Zapata がベータ版の iPadOS 16 と macOS 13 Ventura で新しいウィンドウ管理機能 Stage Manager を調べ、(アニメーションを使った実例付きで) その感触を伝えるとともに、これがマルチタスキング体験をどのように変えるかを考察する。一方、現在ある問題を解決するため、Josh Centers が Finder ではうまく行かない非常に大きなフォルダのコピー作業を実行できるツールとして ChronoSync Express を紹介する。また、Adam Engst は先週号で述べた Live Text の無効化をもっと簡単にできる方法として Preview で意図せぬテキスト選択を防ぐやり方を語る。それからもう一つ、SMS から二要素認証コードが届かない問題を解決するやり方を Adam が発見する。今週注目すべき Mac アプリのリリースは Microsoft Office for Mac 16.63、BusyCal 2022.3.1、BBEdit 14.5.1、GrandPerspective 3.0、Camo Studio 1.7.1、Alfred 5.0、それに OmniFocus 3.13 だ。
とても恥ずかしく思っている。先週の記事“TipBITS: Preview で選択を楽にするため Live Text を無効化 ”(2022 年 7 月 5 日) を出した後に、Ken Nellis がコメントを寄せて 、記事を読んでから macOS 12 Monterey の Preview の Tools メニューに、選択に関係する 3 つのオプションがあることに気付いたと教えてくれた。Automatic Selection、Text Selection、Rectangular Selection の 3 つだ。これを使えば簡単に Live Text が長方形領域の選択を邪魔しないようにできるのでは? おおっとこれは!
私は今やあまりにも Preview に慣れ親しんでしまっていて、メニュー構造が変わったことに気付きもしなかった。なぜなら、私はほとんどいつもキーボードショートカットとツールバー上のボタンとメニューだけを使っているからだ。実際、Live Text 以前の時代の macOS 11 Big Sur の走る Mac 上で Preview を調べた時点では、そこには Text Selection と Rectangular Selection の2つの選択肢しかなかった。その上、画像で作業する際に Text Selection コマンドが利用可能になったことはかつて一度もなかった。使えたのは PDF でテキストを選択する場合のみであった。(長方形領域の選択は画像と PDF の双方で使えた。) これが私の言い訳だが、弱い言い訳には違いない。
現在のバージョンの Preview では Automatic Selection がデフォルトであり、その結果として私はつまずいていた。このモードでは、テキストを選択しようとしているのか長方形領域を選択しようとしているのかを Preview が推測する。その推測はたいていの場合正しいのだが、長方形領域を選択しようとしているのに Preview が勝手にテキストを選択し始めたなら、Tools > Rectangular Selection を選ぶか、または Preview のツールバーの左側にあるポップアップメニューから選ぶかすればよい。このポップアップメニューでは Rectangular Selection がデフォルトなので、単にメニューを表示させるだけで Tools メニューの上でも Rectangular Selection に切り替わる。
反対に、テキストを選択しようとしているのに長方形領域が選択されてしまって困るという場合は、Tools > Text Selection を選べば Preview が強制的に文字に集中するようになる。
一つだけ、批判しておきたい点が残る。これについては Apple に機能リクエストを送るつもりだが、既に長方形領域の選択が開始されている状態の下で Preview はテキストの選択をするべきではないと思う。Live Text が私を苛立たせたのは、トリミングを施したいスクリーンショットを開いて、Command-A を押して画像全体を覆う長方形を選択した状態にしてから、その後で青い選択ハンドルを動かそうとした際にテキストが選択されてしまったからであった。
今後もしそれが起こったならば、単に選択ポップアップメニューをクリックするだけで簡単に長方形領域の選択を強制できると分かった。でも、そのことすら必要となるべきではないと思うのだ。恵まれているがゆえの贅沢な悩みだというのは分かっているが!
討論に参加
SMS テキストメッセージは、我々が何年か前に "Facebook Shows Why SMS Isn’t Ideal for Two-Factor Authentication " (19 February 2018) で議論したように、二要素認証 (2FA) コードを提供するには弱い、危険な方法である。残念ながら、2FA 用に SMS を使うことに関する問題は良く知られているにも拘わらず、多くの企業そして政府機関はそれを使い続けている。問題は、殆どの人に対して、大抵の場合、それは働くことである。しかし、私は SMS 2FA コードが働かなかった問題を解決したばかりなので、同様の問題を皆さん、或いは皆さんの知人が経験している場合に備えて、共有したいと思う。
August 2021 に、我々は AT&T から T-Mobile に切り替え、そしてそれは多くの部分でとても良い動きとなった。しかしながら、ある時点で、私の Social Security アカウントにログイン出来ないことを発見した。その理由は、私の携帯電話番号にテキスとされるコードを入力する必要があったからである。数日間に亘って何回か試してみたにも拘わらず、そのコードは決して私の iPhone に到着しなかった。私は近々引退する計画も持っておらず、他の全ての SMS メッセージは適切に到着していたので、その理由を見つけ出すために時間を掛ける価値はなかった。
それから少し経って、私は Finger Lakes Runners Club QuickBooks Online アカウントにログインする必要があった。こちらも SMS が仲介するログイン確認を持っていた。こちらも同じ様に働かなかったが - テキストメッセージが全く到着しなかった - 私はメールに切り替えることで この問題を回避出来た。QuickBooks Online は今やアプリベースの 2FA を提供しているが、それを有効にするにはまずテキストメッセージを受け取れることが必要である。.
この問題は続いた。私は TaxCaddy と呼ばれるサイトで 2FA を作動出来なくなった。それは我々のアカウントで、税関連の書類を転送しそして追跡するために使っていたものである。オンラインバンキングのために我々が利用している地元の信用組合のウェブサイトが何らかの理由で私宛にテキストメッセージを送りたがったが、それは到着しなかった - それ自体はそれ程大きな問題では無かった。と言うのも、私は何れにしろ Tonya のアカウントを使わなければならなかったからである (そして、彼女のは 2FA コードを受信するのに問題を経験したことがない)。この問題に対するとどめの矢となったのは、もう一つの地元の銀行のウェブサイトであった。そこは私にログインさせてくれそして殆どのことをやらせてくれたが、ユーザーに管理者レベルの変更を許すことに対しては SMS 2FA コードを必要とした。それは私のアカウントがアカウント間で動かせる額を増やせるようにするために必要だったものである。
そこで、私は T-Mobile に電話して顧客サービス担当者に事情を説明した。彼女は、問題を即座に理解し、私のアカウント上の必要なブロックを取り除くと言った。それには数秒を要したが、彼女がそれをした途端に、以前はブロックされていたアカウントの幾つかで私にテキストメッセージを送ることが出来ることを確認出来た。
何故こんなことが起こったのか? その担当者は確信を持っては言えなかったが、それはスパムを阻止しようとする T-Mobile の努力と関係しているらしい。それ等の多くは音声に関係しているが、明らかに、テキストメッセージが阻止される結果となることもあり得る。言い換えれば、それは不透明なシステムで、何が起こっているかを正確に知る術はないようである。私が問題があるとして記録した5つのウェブサイトの共通点はそれ等全てが金融業務を提供していたことである。T-Mobile がそれ等を阻止するのは奇妙に見えるが、とりわけ Social Security の様な政府系のものに対して、一方では、スキャマーはその様なサイトからのテキストメッセージを装うとするかも知れない。
終わり良ければ全て良しだが、この話の教訓は、もし SMS テキストメッセージを受け取っていないのであれば、とりわけ 2FA コードを運ぶものを、セルラーキャリアに電話して、それ等がブロックに引っかかっていないか尋ねるべきである。
討論に参加
Mac の内部ストレージを空けるために、何万と言うファイルとサブフォルダを含む何ギガバイトものフォルダを別のドライブに移したいという状況を考えてみて欲しい。最初に思い浮かべるのは Finder を使ってそのフォルダを移したい先にドラッグする事だと思う。そもそも、そのために Finder が存在するのですよね? しかし、それではうまく行かない可能性がある。
ファイル管理はその核となる機能の一つであるにも拘わらず、Finder は、必ずしもファイルやフォルダを移動させるための最善の選択肢ではない。その力不足さは小さなものを動かしている時には殆ど気にならないが、大きな、複雑なフォルダを動かすのはイライラして髪を掻きむしりたくなる様な経験となってしまうこともある。その理由は、もし Finder が一つのファイルで問題があると、その問題のファイルをスキップするのではなく、その移行そのものを止めてしまうことがあるからである。
私の場合、それは長すぎるファイル名であったが (そしてその通り、それがどうしてそうなってしまったのかは分からない)、色々なことがファイル移行の失敗につながる。例を挙げると、ファイル破損、Finder がそのファイルは使用中だと思う 、正体不明の Error Code 43 や Error Code 36 、或いは Finder が時間のかかるファイルコピー中にハングしてしまうこと 等である。大量のデータを移動させるのには何時間もかかることがあり、絶対に避けたいことは訳の分からないエラーが出てそれ迄の時間が無駄になってしまうことである。
私は最近この様な事態にしばしば遭遇していて、最初はデータを私の Synology NAS に移す時で、次は同期問題の原因探しをするため iCloud Drive をオフにした時で、私のハードドライブ上にある 24 GB のアーカイブフォルダを出力した。(更なる詳細については "Synology NAS を使ってクラウドを脱出 " 29 April 2022 を参照のこと。) 私は、そのフォルダを消去する気にはなれなかった。と言うのも、 iCloud が全てのファイルだを保存しているという確信が持てず、まずは NAS にそれを移しておいて、後で比べようと思ったからである。単純な移行だと思って始めたものが、何日にも亘るイライラとなってしまったのである。
一人の友人がそのファイルを動かすのに ChronoSync を使う事を勧めてくれた。私は ChronoSync には馴染みがあった。と言うのも、我々はそれを TidBITS 監視リストで何年にも亘って取り上げてきたからであるが、私はそれはバックアップアプリだと思い込んでいた。Setapp で調べてみたら、私の定期購読には ChronoSync Express も含まれている事を発見した。そうでなければ、ChronoSync Express は Mac App Store で $24.99 で、完全バージョンの ChronoSync - こちらは幾つかの機能が追加される - は $49.99 である。しかし、ChronoSync Express はフォルダを同期するのには十分すぎる程で、とても良い仕事をする。
ChronoSync Express を使って、大きなフォルダを移動させる
ChronoSync Express を使ってフォルダを移動させるのには、只のドラッグ&ドロップ以上の作業が必要となるが、このアプリは必要なタスクを作成する過程を通してあなたの手を握っていてくれる:
"Use a setup assistant" の隣にあるタキシードボタンをクリック (また、その下にある次のボタンをクリックすることで手動で新たなシンクロナイザタスクを作成することも出来る;手順は基本的には同じだが、事が起こるのはタスク画面であり、別のアシスタント画面ではない。)
Folder Backup の隣にあるボタンをクリック。
Get Started をクリック。
コピーしたいフォルダを Select a Source 画面へとドラッグして Next Step をクリック。
行き先のフォルダを Select a Destination 画面へとドラッグして Next Step をクリック。
Backup Specific Types of Data 画面で "Backup all data" が選択された状態を保って Next Step をクリック。
Replaced/Deleted File Handling 画面で、両方のチェックボックスを非選択状態にする。何故ならば、我々はそのフォルダの一方向の、一回限りのコピーをしているからであり、アーカイブも必要ないし、消去したファイルも削除したくない。Next Step をクリック。
必要ならカスタムタスク名を入力し、Create Task をクリック。
ChronoSync Express は新しいタスク開き、幾つかの説明を表示する。続けるため OK をクリック。.
Synchronize をクリックして直ぐに転送を始めることも出来るが、私は次のステップに進んで追加の設定をする方をお勧めする。
もし皆さんも私と同じ様な状況下にあるのであれば、サイドバーにある Options をクリックし、そして Errors ポップアップメニューで Skip を選択する。デフォルト設定である Report to User は、問題があれば転送を中止し、介入するよう促してくる。これは、例えば夜中に大きな転送をするよう設定している場合などでは、入力するよう促したままで部分的にしか終了していない結果を見ることになるなどで、面倒な事態となり得る。そのポップアップメニューを Skip に設定しておくと、ChronoSync Express は問題に遭遇すると、それを飛ばして次のファイルのコピーへと進む。
エラー報告オプションを変更したら、サイドバーにある Setup をクリックして主タスク画面へと戻り、そして Synchronize ボタンをクリックしコピーを始める。
コピーが終わったら、Actions > Open Log を選択して、スキップされたものがあるかどうか見てみる。
もし最初から問題が沢山あると思えるのであれば、主タスク画面で Synchronize を選択する代わりに、Trial Sync をクリックすると、全ての同期を始める前に、同期されるべきファイルのリストを表示し、そして潜在的な問題を警告してくる。
言うまでもないであろうが、ChronoSync Express は、単に Finder では処理出来なかったフォルダを転送する事以上に遙かに沢山のことを出来る。しかし、エラーを優雅に扱いながら大きなフォルダを信頼性を持って移動させるためには、これが私の定番のツールとなっている。
討論に参加
長年にわたって、iPadOS ユーザーたちは iPad のマルチタスク機能が劣っていることに不満を感じてきた。Apple はかなり以前に Split View と Slide Over というウィンドウ配置を導入してこれに応えたが、去年になってそういうアプリ状態を開始したり操作したりするやり方に調整を加えた。(2021 年 10 月 9 日の記事“iPadOS 15 でマルチタスキングがようやく見分けやすくなる ”参照。)
もう一つの心配の種が外付けディスプレイ対応だ。iPad をモニタに接続しても、その内蔵スクリーンの内容をそのディスプレイにミラーリングするだけだ。多くのユーザーが痛みと共に実感したのは、これではプレゼンテーション以外の目的には使えないという事実だった。
そこに登場するのが Stage Manager だ。Apple は最近になって iPadOS 16 の目玉機能としてこれをお披露目した。いくらかの制約はあるものの、お馴染みのウィンドウイングシステムを iPad に追加するというものだ。一部の iPad ユーザーにとって嬉しいことに、これを使えば複数個のアプリをそれぞれリサイズして、配置し直し、スクリーン上で互いに重なり合うようにできる。Mac 上では何十年も前からずっとできていたように。
特定の仕事やプロジェクトのために複数個のアプリを束ねて動かすことができる。おそらく最も注目すべきは (少々混乱を招くけれども)、最近使ったアプリやアプリグループがスクリーンの左側に角度の付いたサムネイルとして表示され、新種の App Switcher あるいは第二の Dock として挙動することだ。
Stage Manager は iPad の画面だけでなく外付けディスプレイ上でも動作するが、ミラーリングはしない。(ただし Dock はすべてのスクリーン上に複製される。) その代わりに個々のディスプレイ上で別々のアプリの組み合わせが動作し、アプリをディスプレイからディスプレイへと移動させることもできる。
Apple は Stage Manager を iPad のみに限定することはしなかった。これは最近発表された macOS 13 Ventura の機能でもある。ただ、Stage Manager は既にフル機能のウィンドウ管理システムが働いている Mac 上では不必要なものに見えるかもしれないけれども、iPad 上ではずっと魅力的な存在と言える。これまで iPadOS にはウィンドウイング機能が乏しかったからだ。そういう訳でこの記事では主として iPad に集中して論じたいと思っているが、最後のところで Mac 版の Stage Manager についても簡潔に触れるつもりだ。
この記事を Stage Manager の公式レビューとは思わないで頂きたい。私はリリース前バージョンの iPadOS 16 と macOS 13 Ventura を使っているに過ぎない。冒険好きで、テスト専用に使える重要でないデバイスを持っている人ならば、Apple が今月リリースした公開ベータ版で試してみることも可能だ。(2022 年 7 月 11 日の記事“Apple、macOS 13 Ventura、iOS 16、iPadOS 16、watchOS 9、tvOS 16、HomePod Software 16 の公開ベータを開始 ”参照。) 当然のことだがこれらのベータ版は不具合を含んでいて、私も Stage Manager を使っていてめちゃめちゃになったことが時々あったし、未登場の機能でまだ欠けているものもあるかもしれない。
Stage Manager のためのハードウェア要件
内容に踏み込む前に、ハードウェアについて言っておくべきことがいくつかある。最も重要なのは、Stage Manager が M1 プロセッサを搭載した iPad を必要とすることだ。つまりすべての現行モデルの iPad Pro と、第5世代 iPad Air (私はこれを使っている) だ。(2022 年 3 月 8 日の記事“Apple、M1、5G、Center Stage を搭載した第5世代 iPad Air を発表 ”参照。) Josh Centers は最近この M1 要件問題について記事“Stage Manager が M1 iPad を要件とする理由を巡って ”(2022 年 6 月 16 日) を書いた。
外付けディスプレイを使っている場合、Stage Manager はキーボードと、マウスまたはトラックパッドを必要とする。なぜなら、外付けディスプレイ上のオブジェクトを操作する手段が他にないからだ。Apple はそのためにも iPadOS にポインティングデバイス対応を追加したのだし (2022 年 3 月 28 日の記事“iPad、全面的なトラックパッドとマウスサポートを得る ”参照)、それに加えてマルチスクリーンへのフル対応を加えることで大きな飛躍を果たそうとしているのだ。
鍵となる Stage Manager 設定
Stage Manager を有効にするには、Control Center の中で Stage Manager ボタンをタップする。アプリのウィンドウを示唆する長方形の脇に (他のアプリを意味する) 点々が象徴的に示されたボタンだ。
この GIF がアニメーションにならない場合は、クリックして別ウィンドウに開くとよい。 そのボタンをそのまま押さえ続ければ、2つのオプションが開く。Stage Manager がオンの間 Dock を隠すか表示するかを選べるが、この機能には少々変なところがあるし、Apple はきちんとこれを考え抜いていないのではないかという気もする。いずれにせよ、Dock が見えない状態で、下の辺から上向きに短くドラッグすれば Dock が見えるようになる。同じように、左側にある Recent Apps スイッチャーを隠すか表示するかも選べる。
それとは別に、Settings > Display & Brightness にも関係するオプションが2つある。まず、Display Zoom へ行くと、標準的なスクリーン拡大オプションに加えて、新たに More Space というオプションもある。これで、スクリーン上のオブジェクトを小さくして、より大きなスクリーン面積を確保することができる。複数個の重なり合ったウィンドウに加えて Recent Apps もあれば、スクリーン上で多くの面積を占めてしまうからだ。
第二に、外付けディスプレイに接続している場合には、双方のディスプレイが象徴的に表示されているはずで、どちらかをタップして設定を調整できる。
そのグラフィカルなディスプレイリストの近くに、Mac の Displays 環境設定枠を思わせる Arrangement オプションが見える。私の iPad では外付けディスプレイを iPad のスクリーンの上側に並べて、実際に iPad Air をモニタのすぐ下に並べている物理的配置を真似たものとした。これで、iPadOS のカーソルが2つのスクリーンの間を上下に行き来できる。
iPad のスクリーンで Stage Manager を使う
Stage Manager を iPad のスクリーンで使うにはある程度の慣れが必要なので、微妙な点を習得するまでいろいろ使ってみるのがよい。新しい点で最も重要なのは、アプリのウィンドウがもはやフルスクリーンがデフォルトでなく、その代わりに少々 Mac 風に自由に動き回れることだ。
Control Center で Stage Manager を有効化しても、最初は何も起こらない。でも、Dock からアプリを開くと、Home 画面のアイコンが消え去り、アプリの境界の周囲の壁紙がぼやけて見える。(ウィンドウ上部中央の ... メニューから Minimize を選ぶか、またはウィンドウの上辺から下へフリックして) ウィンドウを最小化すれば、Home 画面が戻る。
私は Stage Manager を探訪するために、まずタップしてアプリを一つ開き、上向きに短くスワイプして Dock を復活させ、タップして別のアプリを開き、また Dock に戻り、と続けた。これを 5 回繰り返せば 4 つある Recent Apps スロットが一杯になって 5 つ目がアクティブになる。さらにアプリを開いて最小化する手順を繰り返せば、新しく来たアプリが Recent Apps の最も古いものを置き換える。ただしアプリは Recent Apps から消えた後もディスプレイの下辺から上へ長くスワイプして開く従来型の App Switcher に残っている。
では、ウィンドウをリサイズしてみよう! iPad の画面で、ウィンドウの下の隅にある小さな把手 (小さな曲がった線で、時には左側に、時には右側に見える) をドラッグすればウィンドウのサイズと形が変わる。縦方向にリサイズできる範囲は限られているが、ウィンドウの横幅はかなり大幅に変更できる。横幅を非常に狭くすることもできるし、一時的に Recent Apps スイッチャーを隠したければフルスクリーンと同等の横幅に広げることもできる。
同時に複数個のアプリを見たければ、アプリのグループを作る。これは2つの方法のどちらかで作れる。すべてのウィンドウの上部中央にある ... メニューから Add Another Window を選ぶか、またはウィンドウをドラッグして他のウィンドウの横または上にドラッグするかだ。前者の方法は Home 画面上の一つのウィンドウに別のウィンドウを追加する場合に動作するけれども、それ以上にウィンドウを追加しようとすると現時点では "Not Available Yet" というエラーメッセージが出る。まだベータ版だからだ。
でも心配は要らない。Dock または Recent Apps から他のウィンドウの横または上にドラッグすればちゃんと動作する。個々のアプリグループは最大 4 個のアプリを含むことができる。
最小化して Recent Apps の中へ入れれば、そのグループはそこに含まれるアプリそれぞれのアイコンを表示する。
次に、アプリグループの配置をいじることができる。グループ内のウィンドウは、その上辺をドラッグすることで移動させる。標準的な Split View と同様にウィンドウを横に並べることも、少しずつ重ねて積み上げることもできる。いずれも、ウィンドウのリサイズ用把手を使って、それぞれのアプリが望みの位置に来るようにする。
必ずしもすべてのアプリが Stage Manager と協力して働く訳ではない。リサイズしようとしても反応しないアプリや、その他の奇妙な挙動をするアプリもある。まだ初期の時代なのだから、我慢するしかない。
外付けディスプレイで Stage Manager を使う
Stage Manager は外付けディスプレイの上ではもう少し機能が豊富で、Mac 風の印象を与える。私は2つのモニタを使った。Studio Display はテスト用に Apple から借りたもの (2022 年 3 月 8 日の記事“新しい Mac Studio と Studio Display が Mac 購買の計算式を変える ”参照) で、Thunderbolt 接続で使った。また、以前から信頼して使っている 23.7 インチ LG UltraFine Display (2019 年 5 月 20 日の記事“Apple、LG の最新型 23.7 インチ UltraFine ディスプレイを披露 ”参照) は USB-C ケーブルで iPad にリンクさせた。いずれの場合も、iPad を電源供給 Thunderbolt ポートに繋いだ。(Studio Display は 1 基、UltraFine Display 2 基ポートを備えている。)
外付けディスプレイ上の Stage Manager は iPad 画面上のものに似ているが、違っているところがいくつかある。
まず、ウィンドウのリサイズがより洗練されていて Mac 風だ。ウィンドウ上に把手はない。その代わりに、マウスやトラックパッドを使って iPad のポインタをウィンドウの辺または隅の上にかざし、ポインタが矢印風のリサイズ用ガイドに変わるまで待つ。つまり、Mac 上で起こるのと同じだ。
それから、外付けディスプレイでたっぷり提供される空間の中で思うままにウィンドウをリサイズできる。グループにアプリが 4 つまでという制限はやはりあるけれども、操作して動かせるスペースがたっぷりある。ある時私は Studio Display 上で 4 つのウィンドウをきちんと整列させて並べたが、それを達成するまで相当イライラさせられた。ベータ版ならではのバグによるものもあったけれども、大体において iPadOS が抵抗するのが原因だった。ウィンドウがどうしても揃ってくれず、Mac 上で起こるような柔軟な、気楽な作業とは程遠い。Apple は iPadOS の外付けディスプレイ対応機能でこの点にきちんと対処して、その可能性をフルに引き出すべきだ。
2台のディスプレイを使っているという事実が、選択肢を倍増させるとともに可能性を押し広げる。計算してみると、それぞれのスクリーン上に 4 つずつの Recent Apps スロットがある。個々のスロットに 4 つずつのアプリを収容できるグループが入り、それに加えてそれぞれのスクリーン上にアクティブなグループがあり得る。全部合わせれば最大 40 個のウィンドウがあなたの注目を求めて居並ぶことになるので、それが役立つと言う人もいればゾッとすると言う人もいるだろう。
スクリーン間でアプリを移動させることができる。個々のアプリウィンドウの上部中央にある ... メニューに Move to Display というオプションがあって、これを選べばそのアプリが現在のディスプレイからもう片方のディスプレイへ移る。また、マウスやトラックパッドを使ってファイルをアプリからアプリへ、またスクリーンからスクリーンへドラッグすることもできる。例えば、写真を iPad のディスプレイ上にある Photos から外付けディスプレイ上にある Mail メッセージへドラッグできる。
iPad 上で Stage Manager には価値があるか?
私は iPad 用の Stage Manager を面白い遊び道具だと受け取ったが、自分がこれをどの程度永続的に受け入れるかについてはまだ確信がない。私の iPad の使い方は必要最小限程度なので、 Stage Manager は必要レベルを超えるマルチタスキングのパワーを提供するのではないかという気もする。私はウィンドウを Slide Over したことは一度もないし、Split View だってちょっと使ってみた程度だ。なので、自分が狭苦しい iPad スクリーンの中に 4 ウィンドウのアプリグループを 4 組も使っているところなど想像できない。
そうは言っても、Split View を使った特定の操作については Stage Manager を使うことで大幅に改善されるという状況も考えられる。私はよく Find My で妻を見守っていて (もちろん彼女の許可を得てのことで、食料品や園芸用品を抱えて帰宅した彼女を迎える準備ができるようにするためだ)、そのウィンドウを編集中の Google Docs や WordPress サイトなどの横に置くようにしている。Find My を使っていなければ、その場所で Mail が仕事用の電子メールを表示していることが多い。そういった組み合わせをディスプレイの左側に揃って並べてあれば、いちいち Dock や Home 画面や App Switcher を使って切り替えるよりも便利だろう。
その一方で、外付けディスプレイ上の Stage Manager は私をワクワクする気持ちにさせた。これは以前から夢見ていたタイプの使い方だからだ。他のテクノロジー会社はもう何年も前からこの種のものを提供してきた。たぶん最も知られているのが Samsung の Dex だろう。これは同社の Android フォンやタブレットを外付けディスプレイに繋いで、デバイスのスクリーン上のものとは別に Windows 風の機能性を実現するものだ。
外付けディスプレイへのより良い対応は、Apple が iPadOS にポインティングデバイス対応を追加した時点で既に指し示されていた。そして今、外付けスクリーンの上で独立にアプリを走らせられるようになったことで、新たな生産性向上の可能性がより明らかになった。追加のスクリーン面積が大幅に増えたことで、私にとっても WordPress サイトや Google Docs での作業の使い勝手が良くなるし、写真やビデオの編集作業が楽になることは言うまでもない。自分も本格的な作業ができるだろうという実感がある。
でも、もう一度現実に目を向けよう。iPad 上の Stage Manager があっても、やはりそれは外付けディスプレイを取り付けた Mac を使うのと同等とは言えない。iPad にポインティングデバイス対応が付いたのはほんの数年前のことで、ウィンドウイング対応に至ってはまだ生まれたばかりだ。他方 Mac のマルチタスキングには何十年もかけて洗練されてきた歴史がある。外付けディスプレイ上の iPad 用 Stage Manager はいざという時には役に立つだろうが、私ならいつでも Mac の方を選ぶだろう。
Mac で Stage Manager を使う
だからこそ、私は Mac 版の Stage Manager にちょっと興味を惹かれた。確かに Mac は既にウィンドウイングをうまくこなしているけれども、私は iPad 版よりも macOS 版の Stage Manager の方に積極的な気持ちになっている。なぜなら、Mac 上の他のウィンドウイングのやり方の中に自然にフィットしているからだ。今の私はこれを頻繁に使うようになった。
動作は iPad 版とよく似ているが、細かな違いはある。Control Center のボタンで Stage Manager をオンにできるが、より素早いアクセスができるようにメニューバー上の独立のボタンにすることもできる。Stage Manager を有効にすると、アクティブでないアプリはすべて Recent Apps Switcher の中へすっと消え去る。(下のアニメーション参照。) デスクトップ上のファイルやフォルダも見えなくなるが、Desktop のどこでもクリックすればすべて戻ってくる。
macOS の Recent Apps スイッチャーには最大 6 個のスポットがある (iPadOS では 4 個) が、サイズの小さな、あるいは解像度の低い Mac スクリーン上ではそれが 4 個か 5 個に減る。アプリグループを作成するには、Recent Apps からアプリをドラッグして、現在アクティブな他のアプリの横または上にドラッグする。グループに加えられるアプリの個数に制限はないようだ。
最小化されると、アプリグループは個々のアプリのアイコンを表示するが、そのグループに 3 個か 4 個以上のアプリが含まれているとあまり役に立たない。
アプリのどれかが複数個のウィンドウを開いている場合、そのすべてが Recent Apps の中で積み重なって見えるので、矢継ぎ早にマウスでクリックしてパラパラめくって見るのも簡単だ。
いつも Dock をスクリーンの左辺沿いに置いている人はどうなのか? それも問題ない。Dock が一番左の縁に沿って置かれ、Recent Apps がそのすぐ右側に来る。
Recent Apps スイッチャーを隠す方法が2つある。まず、Control Center にそのためのチェックボックスがある。Stage Manager のオン/オフを切り替えるトグルのすぐ下だ。このオプションで隠しておいても、カーソルをスクリーンの左辺に押し込むことで Recent Apps スイッチャーを利用できる。(ただし 2D に畳まれた見栄えだが。)
それから、ウィンドウのどれかをリサイズしてフルスクリーンを占めるようにすれば Recent Apps スイッチャーは消えるが、そこでカーソルを左辺へと押し込めば再び出現する。ちょっと混乱してしまうが、緑色のズームボタンをクリックしてウィンドウをフルスクリーンモードにすると、Recent Apps にアクセスできなくなる。
現時点で、私にとって Stage Manager はアリだ。強制的にきちんと整頓されるからだ。どれか一つのアプリまたはアプリグループを使っていると、他のものたちは自動的に Recent Apps の中へと消える。たくさんのウィンドウでゴチャゴチャした Desktop は大体において過去のものとなった。ただ、Stage Manager がアクティブである間はデスクトップ上に置いてあるファイルやフォルダが見えなくなることだけはちょっと困ったことだと思っている。そういうものをスクリーンの右側に集めて、いつでも見えてアクセスできるようにしておくのがこれまでの習慣だったからだ。いずれ Apple がこれを切り替えられるトグルを追加してくれるだろうと私は確信している。
Stage Manager はユーザーが他のネイティブな Mac ウィンドウイングツールを放棄することを強要したりはしない。Command-Tab でアプリを切り替えられるし、Mission Control もいつも通りに働く。Spaces も引き続き (おそらくこれまで以上に) 便利で、それは個々のスペースの中にそれぞれ異なるアプリやアプリグループのセットを Stage Manager で置いておけるからだ。(でも正直言って私は Spaces を滅多に使わない。)
同様に、Stage Manager は大好きなサードパーティのウィンドウイングツールを放棄させたりもしない。そういうツールのいくつかを私は記事にしたことがある。(2020 年 3 月 10 日の記事“新しい Mac Studio と Studio Display が Mac 購買の計算式を変える ”参照。) 細かな調整を経ることで、そういうものが Stage Manager 内部でウィンドウをリサイズしたり位置決めするようになることも可能だろう。
ステージを整える
Stage Manager によって、Apple は限界を押し広げようとしている。どうやらここでは興味深いことがいくつか起こっているようだ。
まず第一に、Apple は iPadOS をハードウェアの能力に応じたものへと引き上げようとしている。iPad のハードウェアは極めてパワフルなものとなって、ユーザーたちはその潜在能力が無駄になっていると嘆くようになったからだ。Apple が何を目指そうとしているのかを的確に探り出すのは困難だが、Stage Manager の洗練された外付けディスプレイ対応は、それほど遠くない将来に iPad の生産性が Mac の生産性にもっと近付くことを示唆している。それは、ますます高機能になる iPadOS のお陰だ。もちろん、iPad 用アプリもそれに追い付く必要がある。
第二に、Apple はまず iPad から来た人たちにとって macOS をより馴染み深いものにしようとしている。Apple が iPad と Mac のプラットフォームを統合させようとしているのではないかという憶測は何年も前から出ていた。実際に統合されることはないが、Stage Manager が iPad と Mac の上で同時にデビューしたことを見れば、Apple がこの二つのプラットフォームをますます似た、ますます相互運用可能なものにしようとしていることが再び示された。
最後に、これが無謀な推測であることは承知しているつもりだが、とりわけ Stage Manager が M1 を要することを考えればなおさら無謀ではあるが、Stage Manager が iPhone でも動作するようになる未来を想像してみたい。少なくとも、外付けディスプレイを接続した状態での話だ。iPhone をスマートフォンとしても、またデスクトップコンピュータとしても使えるようになったらというのが、私が最も熱く語れる Apple 関連の妄想の一つだ。大型のデスクトップディスプレイとキーボードとトラックパッドが使える場所に到着したなら、USB-C で iPhone を接続して、Stage Manager をフルに体験できる。Samsung Dex で現実に起こっているのと同じ感じだ。その妄想の中では、iPhone 一台さえあればそれが自分の唯一のコンピュータだと考えられる人たちが多くいる日が到来するかもしれない。つまり Mac も、iPad さえももう必要ない。いやそれは無理か - Apple としては誰もが 3 台のデバイスを買ってくれる方がずっと望ましいだろうから。でも夢を見るのは自由だ。
私は夢中になっているけれども、おそらく Apple が Stage Manager で施した最も巧みな点は、簡単にオフに切り替えられるようにしたことだろう。Mac の上でさえも、私はうんざりしてしまうことがよくあって、指で弾くかマウスでクリックするかするだけで払いのけられるのは本当に素敵だ。Apple よ、どうかこのオプションは今後も利用できるようにしてもらいたい。
討論に参加